Зебра для заполнения заявления
Обновлено: 07.07.2024
Скачайте бесплатно шаблоны бумаги для писем. Распечатайте понравившийся шаблон бумаги на принтере и напишите на нем слова поздравления.
Для чего нужен и как пользоваться трафаретом “зебра”
Как пользоваться трафаретом “зебра” для письма? Распечатайте шаблон трафарета “зебра” в формате PDF или Word. В формате Word можно его редактировать, например изменить поля или расстояние между строками. Подложите шаблон “зебра” под чистый лист бумаги формата А4. Толстые черные полоски должны просвечиваться через белый лист даже довольно плотной бумаги. Пишете на листе бумаги от руки ровно, двигаясь вдоль линеек шаблона трафарета.
Лист в линейку вертикальной ориентации
Толщина линий на любом из шаблонов имеет одинаковое значение, достаточное для комфортной работы над дипломом, курсовой или рефератом.
Косая линейка для прописей
Предлагаю вам также скачать макет в косую линейку для младших школьников с нашего сайта. Нажмите на лист ниже, и вам откроется шаблон в оригинальном размере. Сохраните на компьютер и распечатайте.

Похожие темы для планирования: ежедневник с датами на 2020 год.
Светлана Васильевна Герасименко
Если вам нужен разлинованный листок, в клеточку, линеечку, миллиметровка, или какой то еще, не надо бегать в поисках нужного формата. Достаточно зайти на Онлайн-сервис
Разлиновка — шаблоны разлинованных листов (зебра)
и сгенерировать нужный вам шаблон в линейку, в косую линейку, нотный лист, в клетку, прописи, миллиметровку, и многое другое. Готовый, разлинованный шаблон можно скачать или распечатать в форматах А4, А3, А5
На сайте все просто. Заходите, выбираете нужный вам образец (или смотрите образцы по темам внизу этого поста), и редактируете его по нужным вам форматам. То есть ширину клеток (линеек), высоту, толшину, ставите поля и прочие настройки. И жмете или сразу РАСПЕЧАТАТЬ, или СОХРАНИТЬ. Файл можно сохранить на прозрачном фоне.
Готовые шаблоны
Зебра для письма A4
Зебра в формате PDF по ссылке открывается в браузере. Если вы хотите сразу распечатать документ, нажмите на значок принтера в правом верхнем углу вкладки. Соседняя кнопка со стрелочкой запускает окно для скачивания файла.
Зебра для письма А4 с полями
Если готовую рукопись необходимо подшить в папку, с левой стороны понадобится оставлять определенного размера поле. Благодаря дополнительной линии слева на трафарете, отступы будут одинаковыми в каждой строке.
Делаем линованный лист А4 в MS Word
Создадим пустой документ MS Word и сохраним его в качестве шаблона в любое удобное место на компьютере. Перейдем на вкладку “Вставка” и в группе “Таблицы” воспользуемся хорошо знакомым нам инструментом “Вставить таблицу”.
В появившемся окне задаем следующие параметры:
- Число колонок: 1 (строго 1).
- Число ячеек: побольше (30-50 вполне подойдет).
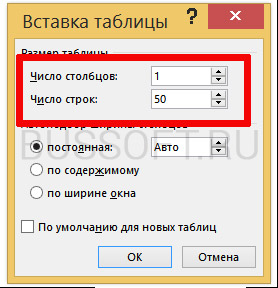
Параметры таблицы для создания линейной линовки в ворде
Нажимаем “Ок” и смотрим, что получилось. Как видите, контуры будущей линовки в линеечку уже видны, хотя, конечно, отправлять документ на печать пока ещё рановато.
Перейдем на вкладку “Макет” (она активна если выделена вставленная нами ранее таблица), и в группе “Размер ячеек” увеличим интервал между строками нашей линовки. Я выставим высоту строки в 1 сантиметр, если вы обладаете размашистым почерком, можете сделать её и побольше, однако слишком не разгоняйтесь – высота в 1,5 см это уже многовато.

Устанавливаем расстояние между линованными строками
Если вы используете шаблон MS Word по-умолчанию, то имеет смысл также изменить размер полей – для печатного документа они может и подходящие, а вот для рукописного – великоваты. Просто растяните линейки до нужного размера по высоте и по ширине и двигайтесь дальше.

Включаем линейки в текстовом редакторе, если ещё не сделали этого раньше
Кстати – если вы не видите линеек, скорее всего они просто отключены. Перейдите на вкладку “Вид” и поставьте галочку в соответствующем поле. Линейки тут же появятся на своих законных местах!
Ну и давайте заканчивать работу по линовке нашего листа в линейку:
- выделяем всю ранее созданную таблицу, щелкаем правой кнопкой мыши и выбираем пункт “Свойства таблицы”.
- в появившемся окне, на первой вкладке, жмем кнопку “Границы и заливка”.
- отключаем отображение боковых рамок таблицы щелкая на соответствующие значки и нажимаем на “Ок”. Так как в нашей таблице всего один столбец, после этой операции, на листе документа должна остаться только линовка – горизонтальные линии, идущие одна над другой, прямо как в школьной тетрадке.

Создание линейной линовки документа в MS Word
Почти все готово!
Если прямо сейчас запустить наш линованный лист А4 на печать, то результат может вас не порадовать – линии будут едва видны. Если вы собираетесь использовать линовку в качестве “опорных линий” при написании письма, то это даже к лучшему, но если вы желаете добиться того, чтобы линии были более четкими ,понадобится проделать ещё один дополнительный шаг.
Снова выделите всю таблицу, щелкните правой кнопкой по ней и зайдите в “Свойства таблицы”, а следом в “Границы и заливку”.

За счет установки цвета и толщины линий вы можете сделать линовку листа почти невидимой или очень заметной
Здесь, в поле “Ширина” поменяйте стандартное значение 0,5 пт на 1,5 пт (хотя бы на 1 пт). Не торопитесь нажимать “Ок”, сперва “проклинайте” мышью нужные линии на поясняющем рисунке в блоке “Образец”, чтобы изменения вступили в силу. А вот теперь, смело жмите “Ок” и любуйтесь результатом – такую линовку трудно будет не заметить при выводе линованного листа на печать!

Итоговый результата – разлинованный в линейку лист формата А4. Ниже вы можете скачать этот шаблон документа совершенно бесплатно
Комментарии:
Оставить комментарий
Спасиб огромное. ))))))))))))))
очень пригодится
Тимур
клевская вещь=)
еще было бы три полоски слева)ну то есть от самой левой 5 мм от этой еще 5 мм от этой еще 5 мм
а то нас заставляют 15 мм брать при оформлении лабораторок)

santa
Так а в чём проблема?
С помощью ворда можно всё сделать)
Вставка – Таблица и там уже делаешь как нужно.
сергей
спасибо помогло а то спешил а взять забыл! а тут инет под рукой СПС.
Клас дуже виручає)
Мишаня
Зебра просто бомба, очень помогла спасибо.
Александр
спасибо. очень твыручили.
Anjelika
Alisa
отличная работа!)) СПАСИБО!
Vl4dl3n
Прикольная вещь. Спасибо!
ДЯКУЮ МЕНІ ПРИГОДИЛОСЬ
Анастасия С
артём
клевская вещь=)
еще было бы три полоски слева)ну то есть от самой левой 5 мм от этой еще 5 мм от этой еще 5 мм
а то нас заставляют 15 мм брать при оформлении лабораторок
СПАСИБО, полезная вещь
Dim4k
Сайт супер. Спасибо оч помогли
Викон
спасибо) нужная оказалась вещь
Артём
Магомед
спасибо большое!!
шикарная зебра))
Иаван
Виктория
Спасибо. Очень нужная вещица 🙂
Николя
хорошая вещь, полезная))
Елена
Магомед
Вроде бы все просто, но в нужный момент бывает не достать)
Спасибо!)
Александр
Хасан
спасибо) очень полезная вещь, пригодилась!
Навигация

Абитуриентам 
Высшая математика
Лекции Методические указания Решебники
АнтиДемидовичБерманРябушкаКузнецов КлетеникЧудесенко
Учебники Шпаргалки
ГОСТы Курсовые проекты
Детали машин Программирование Проектирование сварных конструкций ТММ ТОЭ

Лекции
БЖД Маркетинг Право Экология
Методические указания
Высшая математика Детали машин Информатика Материалознавство Напряжения и деформации Начертательная геометрия САПР ТММ Физическая химия
Начертательная геометрия
3D модели Чертежи

ОХК и дизайн 
Платное 
Разное
Статьи Файлы

РГР
Инженерия поверхности ТСП

Рефераты 
Словари
Английский Немецкий Русский Французский
Теоретическая механика
Лекции Решебники
КирсановМещерскийЯблонский
Учебники Шпаргалки

Учебники
БЖД Биология География История Маркетинг Материалознавство Методы локальной поверхностной обработки Немецкий Политология Психология Рекламное дело Русский Стандартизация Технология сварочного производства Французский Химия Экология Экономика

Физика
Лекции Решебники
ВолькенштейнИродовСавельевФоминЧертов
Учебники Шпаргалки

Шпаргалки
Зачем нужна зебра
Когда реферат, курсовая или дипломная работа пишется на листах А4 с рамками или без, сохранять одинаковый отступ, а тем более писать от руки четко горизонтально, очень сложно. Одно время, ученики и студенты, когда не было времени расчертить зебру самому, отмеряли одинаковое расстояние между строками, клали ровно стопку листов, и пробивали каждую строчку иголкой. Затем, чуть быстрее, чем размечать, под линейку чертили еле видимые линии простым карандашом. Затем приходилось еще и стирать карандашные линии, после написанной работы. Но лучше всего было расчертить, черной ручкой или фломастером, специальный трафарет, который зовется зеброй, и писать уже под него. Но расчерченная зебра от руки не всегда точна, такой трафарет лучше распечатывать на плотной бумаге. Именно такой мы предлагаем вам скачать.

Расстояние между линиями этой зебры — 0,7 см. Поля таковы:
- верхнее — 2,9 см;
- нижнее — 2,3 см;
- левое — 3 см;
- правое — 1,8 см;
Толщина линий — 1,3 мм

Для тех, кто пишет на листах с рамками, что чаще всего, необходимо распечатать зебру без полей, так как вам важно лишь соблюдать расстояние между строчками, а сама рамка на листе будет подсказывать вам нужно поле с той или иной стороны. Характеристики этой зебры идентичны предыдущей.
Данный трафарет выполнен в виде листочка из тетрадки с косой линией. Он нужен для того, чтобы первоклассник мог научиться писать ровно, с одинаковым наклоном.
Еще посты на эту же тему:
Три вида линовки листов: в линейку, в клетку и в косую линейку. Сегодня мы научимся делать все три вида в MS Word
Делаем линованный лист А4 в MS Word
В появившемся окне задаем следующие параметры:
- Число колонок: 1 (строго 1).
- Число ячеек: побольше (30-50 вполне подойдет).


Устанавливаем расстояние между линованными строками
Если вы используете шаблон MS Word по-умолчанию, то имеет смысл также изменить — для печатного документа они может и подходящие, а вот для рукописного — великоваты. Просто растяните линейки до нужного размера по высоте и по ширине и двигайтесь дальше.
Включаем линейки в текстовом редакторе, если ещё не сделали этого раньше
Ну и давайте заканчивать работу по линовке нашего листа в линейку:

Создание линейной линовки документа в MS Word
Почти все готово!

За счет установки цвета и толщины линий вы можете сделать линовку листа почти невидимой или очень заметной

Итоговый результата — разлинованный в линейку лист формата А4. Ниже вы можете скачать этот шаблон документа совершенно бесплатно
Линовка листа А4 в клетку в MS Word
С линовкой в линейку мы разобрались, теперь самое время перейти к линовке листа в клетку — ту самую, как в тетрадке по математике или на листах записной книжки. На самом деле, принцип здесь применяется тот же самый, просто немного отличаются приемы работы.

Настройки таблицы для создания листа А4 линованного в клетку
В появившемся окне выставляем значения (при условии, что поля документа немного уменьшили по сравнению с размером по-умолчанию — я, например, задаю поля размером 2 см слева и 1 см справа и сверху и 1,5 снизу):
- Число колонок: 36 .
- Число ячеек: 52 .

Задаем размер клеток разлинованного листа
Вот теперь все готово — можно смело отправлять нашу страницу разлинованную в клетку на печать!

Изменяем цвет линовки листа на серый, чтоб больше походил на классический

Готовый разлинованный в клетку лист созданный в MS Word. Ниже вы сможете скачать шаблон этого листа в формате DOC
Линовка листа А4 в косую линейку
…не очень хорошая новость: стандартных средств создать линовку в косую клетку, в MS Word нет. Впрочем, было бы желание!
Первое, что нужно сделать — разлиновать лист А4 в текстовом редакторе уже знакомым нам способом, но только расстояние между отдельными линиями линовки должно быть поменьше. Я, например, выставил высоту строки 0,8 см. вместо 1 см.

Создание линовки листа в косую линейку в ворде, не отличается ни простотой, не интуитивностью
А теперь немного поработаем ручками: наведите курсор мыши на третью сверху линию, нажмите и удерживайте левую кнопку мыши и немного перетащите его вниз. Между 2-ой и 3-ей строкой нашей линовки, таким образом, образуется свободное пространство (его высота составляет примерно 1,5 см). Также точно сдвинем немного вниз каждую третью строку линовки и получим в итоге линованный лист похожий на то, что получилось у меня.
Теперь самое интересное: косая линейка потому и называется косой, что кроме горизонтальных линий линовки в ней есть и диагональные линии пересекающие лист сверху до низу, те самые, что помогают ребенку не забывать про наклон букв при письме.
Кстати, вы никогда не задумывались, какой угол наклона у линий при линовке в косую линейку? Оказывается он жестко определен стандартом и точно соответствует 65 градусам (точнее 25 градусам, мы ведь смотрим на лист снизу!). Именно такие диагонали мы с вами и проведем в нашем шаблоне.

А теперь просто нарисуем косую линовку!
Теперь проведем длинную линию на листе строго вертикально (удерживайте shift) и двойным щелчком активируем её настройки.

Задаем наклон косой линии
Ну и всё, остается скопировать линию нужное количество раз и равномерно распределить по листу, при этом не забывая скорректировать размеры линий по высоте, чтобы они не вылезли за пределы основной линовки листа. Поздравляю, ваша косая линовка листа А4 созданная полностью в редакторе MS Word полностью готова!

Готовый шаблон документа A4 с косой линовкой, вы можете скачать по ссылке ниже в формате MS Word.
Ровно писать на обычной офисной бумаге достаточно сложно, так как листы не имеют линеек и полей. Прекрасным выходом из положения для школьника или студента станут трафареты с жирными линиями . Такую Зебру для письма подкладывают под лист бумаги и писать становится просто, как в школьной тетрадке.
Готовые шаблоны
Зебра для письма A4
Зебра в формате PDF по ссылке открывается в браузере. Если вы хотите сразу распечатать документ, нажмите на значок принтера в правом верхнем углу вкладки. Соседняя кнопка со стрелочкой запускает окно для скачивания файла.
Зебра для письма А4 с полями
Если готовую рукопись необходимо подшить в папку, с левой стороны понадобится оставлять определенного размера поле. Благодаря дополнительной линии слева на трафарете, отступы будут одинаковыми в каждой строке.
Подготовка трафарета Зебра самостоятельно
Шаблоны в форматах DOC и RTF можно редактировать, например, в программе Word. Или вы можете создать совершенно другую Зебру, подстроив трафарет под свои собственные требования.
- Кликните правой кнопкой мыши по рабочему столу, создайте новый файл Word и откройте его.
- На вкладке Вставка нажмите на кнопку Таблица и кликните клетку, помеченную стрелочкой на рисунке. На странице будет создана таблица из двух столбцов и четырех строк.
- Перейдите на вкладку Разметка страницы и настройте поля (подсказки на скриншоте). Здесь можно также поменять ориентацию документа, если есть такая необходимость.
- Поставьте курсор на вертикальную линию. Нажмите левую кнопку мыши и, не отпуская ее, перемещайте линию право или влево . Таким образом вы установите границы столбцов по желанию.
- Выделите всю таблицу . По подсказкам из этой картинки установите режим отображения только внутренних границ.
- Задайте необходимую

Чтобы ровно писать на белых листах, достаточно под низ подложить специальный трафарет — зебру. Это такой лист бумаги А4, на котором напечатаны жирные горизонтальные линии. Зебру можно купить в.

Чтобы ровно писать на белых листах, достаточно под низ подложить специальный трафарет — зебру. Это такой лист бумаги А4, на котором напечатаны жирные горизонтальные линии. Зебру можно купить в.

Чтобы ровно писать на белых листах, достаточно под низ подложить специальный трафарет — зебру. Это такой лист бумаги А4, на котором напечатаны жирные горизонтальные линии. Зебру можно купить в.

Чтобы ровно писать на белых листах, достаточно под низ подложить специальный трафарет — зебру. Это такой лист бумаги А4, на котором напечатаны жирные горизонтальные линии. Зебру можно купить в.

Чтобы ровно писать на белых листах, достаточно под низ подложить специальный трафарет — зебру. Это такой лист бумаги А4, на котором напечатаны жирные горизонтальные линии. Зебру можно купить в.
Чтобы ровно писать на белых листах, достаточно под низ подложить специальный трафарет — зебру. Это такой лист бумаги А4, на котором напечатаны жирные горизонтальные линии. Зебру можно купить в.
Рукописный текст на бумаге без линеек будет выглядеть аккуратно, если предварительно распечатать зебру для письма А4. Такой трафарет подкладывается под страницу и процесс письма становится гораздо проще, словно вы пишете в школьной тетрадке. Жирные черные линии видны через самую плотную офисную бумагу.
- Зебра для письма A4, скачать в формате:
- DOC — 24.5 [KB];
- RTF — 5.8 [KB];
- PDF — 2.5 [KB] — можно скачать и распечатать шаблон .
Чтобы страницы с рукописным текстом можно было подшить в папку, требуется слева оставлять поля. В таком случае удобнее воспользоваться другой версией трафарета.
- Зебра для письма на А4 с полями:
- RTF — 8.5 [KB];
- PDF — 4.2 [KB] — также можно скачать и распечатать.
Печатайте с удовольствием.
Если вы нашли ошибку, пожалуйста, выделите фрагмент текста и нажмите Ctrl+Enter.
Спасибо, что дочитали материал до конца. Оцените его, пожалуйста
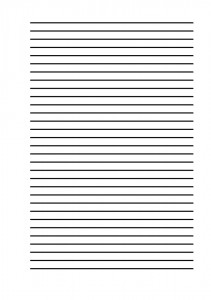
Качественный трафарет для листов формата A4. Предназначен для написания рефератов, курсовых, докладов, сценариев для детского сада и прочей документации.
Публикации по теме:
Интересное в этом разделе
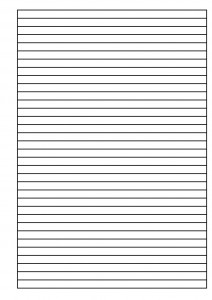
Часто, при написании текста, будь-то сценарии, доклады, рефераты, курсовые и др, важно выдерживать правильные поля .
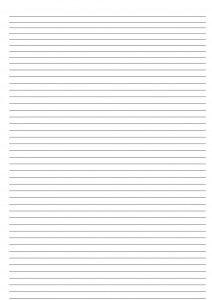
Иногда на страницу нужно поместить как можно больше текста и информации. Данный шаблон "Зебра" будет .

Зачем нужна зебра
Когда реферат, курсовая или дипломная работа пишется на листах А4 с рамками или без, сохранять одинаковый отступ, а тем более писать от руки четко горизонтально, очень сложно. Одно время, ученики и студенты, когда не было времени расчертить зебру самому, отмеряли одинаковое расстояние между строками, клали ровно стопку листов, и пробивали каждую строчку иголкой. Затем, чуть быстрее, чем размечать, под линейку чертили еле видимые линии простым карандашом. Затем приходилось еще и стирать карандашные линии, после написанной работы. Но лучше всего было расчертить, черной ручкой или фломастером, специальный трафарет, который зовется зеброй, и писать уже под него. Но расчерченная зебра от руки не всегда точна, такой трафарет лучше распечатывать на плотной бумаге. Именно такой мы предлагаем вам скачать.

Расстояние между линиями этой зебры — 0,7 см. Поля таковы:
- верхнее — 2,9 см;
- нижнее — 2,3 см;
- левое — 3 см;
- правое — 1,8 см;
Толщина линий — 1,3 мм

Для тех, кто пишет на листах с рамками, что чаще всего, необходимо распечатать зебру без полей, так как вам важно лишь соблюдать расстояние между строчками, а сама рамка на листе будет подсказывать вам нужно поле с той или иной стороны. Характеристики этой зебры идентичны предыдущей.
Листок А4 формата в косую линию
Данный трафарет выполнен в виде листочка из тетрадки с косой линией. Он нужен для того, чтобы первоклассник мог научиться писать ровно, с одинаковым наклоном.
Не часто мы сейчас используем обычную ручку для написания текста на бумаге, но так как некоторые официальные бумаги требуется писать от руки, иногда приходится это делать. Написать текст ровно на чистом листе бумаги довольно сложно и в основном для этого используется зебра, поэтому в этой статье мы рассмотрим, как в Ворде разлиновать страницу.
Научиться пользоваться Word
Программа Microsoft Office Word(купить лицензионную версию недорого) в настоящее время является самой популярной среди текстовых редакторов, она обладает большими возможностями для работы с текстом. Иногда пользователи сталкиваются с необходимостью разлиновать документ в Microsoft Office Word. Разработчики программы предусмотрели возможность выполнить данную операцию стандартными средствами приложения.
Инструкция
Видео: Как в Ворде разлиновать страницу?
Брошюры являются простой и экономичной формой, которая предоставляет достоверность и кредитоспособность вашим торговым делам. Методы, изложенные в данной статье, научат вас самостоятельно создавать брошюры, используя компьютерную программу Word. Первые два изложенных ниже метода используют уже существующие в Microsoft шаблоны, в то время, как третий и четвертый методы научат вас создавать их собственными руками. В статье содержатся ответы на вопросы, как сделать брошюру в ворде 2007, как напечатать брошюру в ворде и другие.
Готовый шаблон
Метод 1: шаблон брошюры в ворде 2010
После этого можно изменить текст, для этого кликните на нем, сотрите его и напишите свой текст, который вам необходим.
Аналогичным образом можно создать брошюру в ворде 2013.
Метод 2: шаблон брошюры в ворде 2007
После выбора шаблона вы можете добавить собственный текст и форматировать шаблон на ваше усмотрение. Для изменения существующего в шаблоне текста, нужно его просто выбрать, кроме содержания также можно изменять цвет текста, его начертание, размер литер и так далее.
Вставьте в ваш документ нужное вам изображение, для этого проделайте следующие действия:
Сделайте дополнительные изменения свой брошюры, если хотите. Например, добавьте и измените цвет фона, переместите текст и изображения путем перетаскивания, добавьте рамки и так далее. Чтобы исследовать возможности каждой области страницы (блок с текстом, блок с изображением и другие), вам необходимо лишь сделать клик правой кнопкой мыши на их изображениях и выбрать нужное форматирование элемента в появившемся контекстном меню.
Брошюра вручную
Метод 3: в программе Word 2007 и более новых версиях
- Если хотите сделать вашу брошюру с двойным изгибом листа, вам понадобится два столбца на первой странице и два других столбца на второй странице.
- Если хотите приготовить документ с тройным изгибом листа, тогда вам понадобится по три столбца на каждой странице.
Вы можете изменять относительную ширину столбцов и расстояние между ними, однако, расстояние между столбцами, установленное по умолчанию, пригодно для большинства стилей брошюр.
Очень полезно проверить выполненные вами действия на черновике, который поможет вам визуализировать стиль вашего документа Word (поскольку подготовка брошюры требует перегибов листа, положения некоторых элементов могут оказаться отличающимися от ожидаемого). Для проверки правильности расположенных элементов на вашем документе выполните следующие действия:
Добавьте графики и текст в ваши столбцы и используйте приготовленный черновик в качестве гида. Напечатайте пробный экземпляр и сделайте необходимые изменения в вашем документе.
Метод 4: в программе Word 2003 и более старых версиях
Рекомендуется выполнить проверку корректного расположения всех элементов, включенных в документ Word 2003, для этого удобно использовать лист бумаги, который будет эмитировать вашу брошюру. За подробностями обращайтесь в предыдущий параграф этой статьи.



Некоторые советы при подготовке брошюр в программе Word
Приведенная ниже информация касается, по большей своей части, ответа на вопрос, как в ворде брошюру на листе а4.
Три вида линовки листов: в линейку, в клетку и в косую линейку. Сегодня мы научимся делать все три вида в MS Word
Делаем линованный лист А4 в MS Word
В появившемся окне задаем следующие параметры:
- Число колонок: 1 (строго 1).
- Число ячеек: побольше (30-50 вполне подойдет).


Устанавливаем расстояние между линованными строками
Если вы используете шаблон MS Word по-умолчанию, то имеет смысл также изменить — для печатного документа они может и подходящие, а вот для рукописного — великоваты. Просто растяните линейки до нужного размера по высоте и по ширине и двигайтесь дальше.
Включаем линейки в текстовом редакторе, если ещё не сделали этого раньше
Ну и давайте заканчивать работу по линовке нашего листа в линейку:

Создание линейной линовки документа в MS Word
Почти все готово!

За счет установки цвета и толщины линий вы можете сделать линовку листа почти невидимой или очень заметной

Итоговый результата — разлинованный в линейку лист формата А4. Ниже вы можете скачать этот шаблон документа совершенно бесплатно
Линовка листа А4 в клетку в MS Word
С линовкой в линейку мы разобрались, теперь самое время перейти к линовке листа в клетку — ту самую, как в тетрадке по математике или на листах записной книжки. На самом деле, принцип здесь применяется тот же самый, просто немного отличаются приемы работы.

Настройки таблицы для создания листа А4 линованного в клетку
В появившемся окне выставляем значения (при условии, что поля документа немного уменьшили по сравнению с размером по-умолчанию — я, например, задаю поля размером 2 см слева и 1 см справа и сверху и 1,5 снизу):
- Число колонок: 36 .
- Число ячеек: 52 .

Задаем размер клеток разлинованного листа
Вот теперь все готово — можно смело отправлять нашу страницу разлинованную в клетку на печать!

Изменяем цвет линовки листа на серый, чтоб больше походил на классический

Готовый разлинованный в клетку лист созданный в MS Word. Ниже вы сможете скачать шаблон этого листа в формате DOC
Линовка листа А4 в косую линейку
…не очень хорошая новость: стандартных средств создать линовку в косую клетку, в MS Word нет. Впрочем, было бы желание!
Первое, что нужно сделать — разлиновать лист А4 в текстовом редакторе уже знакомым нам способом, но только расстояние между отдельными линиями линовки должно быть поменьше. Я, например, выставил высоту строки 0,8 см. вместо 1 см.

Создание линовки листа в косую линейку в ворде, не отличается ни простотой, не интуитивностью
А теперь немного поработаем ручками: наведите курсор мыши на третью сверху линию, нажмите и удерживайте левую кнопку мыши и немного перетащите его вниз. Между 2-ой и 3-ей строкой нашей линовки, таким образом, образуется свободное пространство (его высота составляет примерно 1,5 см). Также точно сдвинем немного вниз каждую третью строку линовки и получим в итоге линованный лист похожий на то, что получилось у меня.
Теперь самое интересное: косая линейка потому и называется косой, что кроме горизонтальных линий линовки в ней есть и диагональные линии пересекающие лист сверху до низу, те самые, что помогают ребенку не забывать про наклон букв при письме.
Кстати, вы никогда не задумывались, какой угол наклона у линий при линовке в косую линейку? Оказывается он жестко определен стандартом и точно соответствует 65 градусам (точнее 25 градусам, мы ведь смотрим на лист снизу!). Именно такие диагонали мы с вами и проведем в нашем шаблоне.

А теперь просто нарисуем косую линовку!
Теперь проведем длинную линию на листе строго вертикально (удерживайте shift) и двойным щелчком активируем её настройки.

Задаем наклон косой линии
Ну и всё, остается скопировать линию нужное количество раз и равномерно распределить по листу, при этом не забывая скорректировать размеры линий по высоте, чтобы они не вылезли за пределы основной линовки листа. Поздравляю, ваша косая линовка листа А4 созданная полностью в редакторе MS Word полностью готова!

Готовый шаблон документа A4 с косой линовкой, вы можете скачать по ссылке ниже в формате MS Word.
Зачем нужна зебра
Когда реферат, курсовая или дипломная работа пишется на листах А4 с рамками или без, сохранять одинаковый отступ, а тем более писать от руки четко горизонтально, очень сложно. Одно время, ученики и студенты, когда не было времени расчертить зебру самому, отмеряли одинаковое расстояние между строками, клали ровно стопку листов, и пробивали каждую строчку иголкой. Затем, чуть быстрее, чем размечать, под линейку чертили еле видимые линии простым карандашом. Затем приходилось еще и стирать карандашные линии, после написанной работы. Но лучше всего было расчертить, черной ручкой или фломастером, специальный трафарет, который зовется зеброй, и писать уже под него. Но расчерченная зебра от руки не всегда точна, такой трафарет лучше распечатывать на плотной бумаге. Именно такой мы предлагаем вам скачать.

Расстояние между линиями этой зебры — 0,7 см. Поля таковы:
- верхнее — 2,9 см;
- нижнее — 2,3 см;
- левое — 3 см;
- правое — 1,8 см;
Толщина линий — 1,3 мм

Для тех, кто пишет на листах с рамками, что чаще всего, необходимо распечатать зебру без полей, так как вам важно лишь соблюдать расстояние между строчками, а сама рамка на листе будет подсказывать вам нужно поле с той или иной стороны. Характеристики этой зебры идентичны предыдущей.
Ровно писать на обычной офисной бумаге достаточно сложно, так как листы не имеют линеек и полей. Прекрасным выходом из положения для школьника или студента станут трафареты с жирными линиями . Такую Зебру для письма подкладывают под лист бумаги и писать становится просто, как в школьной тетрадке.
Готовые шаблоны
Зебра для письма A4
Зебра в формате PDF по ссылке открывается в браузере. Если вы хотите сразу распечатать документ, нажмите на значок принтера в правом верхнем углу вкладки. Соседняя кнопка со стрелочкой запускает окно для скачивания файла.
Зебра для письма А4 с полями
Если готовую рукопись необходимо подшить в папку, с левой стороны понадобится оставлять определенного размера поле. Благодаря дополнительной линии слева на трафарете, отступы будут одинаковыми в каждой строке.
Подготовка трафарета Зебра самостоятельно
Шаблоны в форматах DOC и RTF можно редактировать, например, в программе Word. Или вы можете создать совершенно другую Зебру, подстроив трафарет под свои собственные требования.
Читайте также:

