Как запаролить договор в ворде
Обновлено: 30.06.2024
Поставить пароль на документ Word необходимо по разным причинам: документ содержит секретные данные, конфиденциальную или приватную информацию.
Многие из нас часто работают с какими-либо документами. Порой содержание таких документов не предназначено для чужих глаз. Это может быть или конфиденциальная информация, или просто важные записи, которые необходимо сохранить нетронутыми.
Для сохранности в тайне или в неприкосновенности таких записей, существует самый простой способ для решения проблемы приватности данных.
Для этого необходимо поставить пароль на документ Word. После установки пароля на документ Word, документ будет зашифрован. При открытии такого документа потребуется ввести пароль, иначе документ невозможно открыть.
В данной статье будет рассмотрена установка пароля на документы, созданные в текстовом редакторе Word, в версиях Word 2003, Word 2007, Word 2010, Word 2013 и Word 2016 редакций одноименной программы. В заключение статьи рассмотрим вопрос, как удалить пароль с документа Word 2003, Word 2007, Word 2010, Word 2013 и Word 2016, для того, чтобы открыть свободный доступ к данному документу.
Пароль желательно использовать сложный, для большей надежности. Простые пароли могут быть быстро расшифрованы специализированными программами для расшифровки паролей. Для создания надежного пароля будет лучше использовать специальную программу — менеджер паролей. С помощью такой программы можно создать пароль, а потом ввести его из менеджера паролей в окно поле ввода пароля в программе Word.
Как поставить пароль на документ Word 2016
Для установки парольной защиты в Ворд 2016 выполните следующие действия:


Как поставить пароль на документ Word 2013
Установка пароля в Ворд 2013 проходит следующим образом:


На документ Word 2013 установлен пароль.
Как поставить пароль на документ Word 2010
Для установки пароля на документ Microsoft Word 2010 проделайте следующие шаги:


Теперь на документе Word 2010 стоит пароль. Снова открыть зашифрованный документ Word вы сможете, только после ввода правильного пароля.
Как поставить пароль на документ Word 2007
Для того, чтобы поставить пароль на документ Microsoft Word 2007 откройте документ на компьютере, а затем выполните следующее:



После этого закройте документ Word 2007, теперь он защищен паролем.
Как поставить пароль на документ Word 2003
Для того, чтобы поставить пароль на документ Microsoft Word 2003 потребуется выполнить следующие действия:



После этого закройте документ Ворд. На документ Word 2003 был поставлен пароль.
Как открыть запароленный документ Word

После этого документ Word откроется.
Как удалить пароль с документа Word 2016
Для удаления пароля в Microsoft Word 2016 выполните следующие действия:
Пароль с документа Ворд 2016 снят.
Как удалить пароль с документа Word 2013
Убрать пароль с документа Ворд 2013 можно таким способом:
Документ Word 2013 открыт для свободного доступа.
Как удалить пароль с документа Word 2010
Для снятия пароля с зашифрованного документа Microsoft Word 2010 выполните последовательные шаги:
Теперь документ Word 2010 открыт для свободного использования.
Как удалить пароль с документа Word 2007
Для удаления пароля с документа Ворд 2007 пройдите последовательно по шагам:
Защита с документа Word 2007 снята, и он может быть открыт для любого пользователя компьютера.
Как удалить пароль с документа Word 2003
Для того, чтобы удалить пароль с зашифрованного документа Microsoft Word 2003, необходимо сделать следующее:
После этого защита с документа Word 2003 будет снята.
Выводы статьи
При необходимости, можно установить пароль на документ Word для того, чтобы закрыть доступ к файлу. В любое время можно удалить пароль с документа Word для открытия доступа к зашифрованному файлу.

Добрый день, друзья. Людям, которым часто приходится работать с различными записями, полезно знать, как поставить пароль на Word документ. Это особенно актуально в больших компаниях, где довольно много сотрудников работают в одном большом помещении.
В подобной компании, как правило, компьютеры стоят рядом. И, если вы выйдете из офиса буквально на пять минут, вашему коллеге этого времени будет достаточно, чтобы скопировать необходимую информацию и воспользоваться ею в своих корыстных целях.
Я уже не говорю про фирмы, где стоят общие компьютеры на несколько человек. Вполне возможно, что в ваших документах и нет особо ценной информации, но, всё же очень неприятно, когда ваши коллеги просматривают ваши записи.
Кроме прочего, если вы работаете, дома создавая различные документы с очень ценной информацией, вроде отчетов, велик риск, что ваши дети, интереса ради, могу войти в ваш Word, чтобы посмотреть, а чем там занимается папа/мама и внести в текст свою информацию. Или, ещё хуже, нечаянно удалить часть вашего документа. Таких случаев много, отсюда, на часть офисных документов просто необходимо ставить пароль.
Вначале мы рассмотрим версии Word 2010, 2013, 2016. Как вы знаете, они сильно похожи, и рассматривать отдельно их не стоит. Функция внесения пароля в них одинакова. Далее, рассмотри внесение пароля в Word 2007 и 2003, в которых защита немного другая. Точнее, просто интерфейс немного другой, но способ тот же.
Как поставить пароль на Word 2019, 2016, 2013, 2010?
Версия Ворда у меня 2019 поэтому для удобства, я буду объяснять именно по ней. Вообще, особой разницы между версиями 2013, 2016, 2019 я не заметил. Сам метод установки пароля один в один в версиях Word 2010 — 2019.
Итак, у нас всплывает окошко ввода пароля.
Я имею в виду, что на подобных сервисах люди хранят пароли. Достаточно запомнить всего один пароль к этому сервису, а все остальные шифры, коды, ники, логины сервис запомнит сам. Я, например, пользуюсь сервисом LastPass. Если вы всё же боитесь ставить сложный пароль, введите цифр пять, которые легко запомнить.
Далее, вводим созданный пароль. После этого, программа попросит нас ввести подтверждение пароля. Вводим придуманный шифр ещё раз.
Наш документ Word 2019 теперь не так-то просто открыть, т.к. он защищен сложным паролем!
Как поставить пароль на Word 2007
Как поставить шифр на Ворд 2003
У нас открывается окошко с подтверждением пароля. Вводим код ещё раз. Дело сделано. Нужный нам документ в Word 2003 теперь под паролем.
Чтобы открыть необходимый нам документ, нужно просто ввести пароль и нажать Ок.
Как снять пароль с документа Word 2010 — 2019
Как снять пароль с файла Word 2007?
Как снять шифр с Ворд 2003?
Далее, как мы делали выше, при закрытии документа соглашаемся на изменение в Ворде. Шифр удалён.
Вывод: как видите, поставить пароль на документ Word или снять его довольно просто. В разных версиях Ворд данные действия практически одинаковы, с небольшими нюансами. Но, принцип один. Успехов!
Для защиты операционной системы — установите ПИН-код на вход Windows. Для защиты личных файлов — установите пароль на папку. Для защиты текстового документа — поставьте пароль на документ Word. Осталось только прикрутить телевизор (не все поймут, но многие вспомнят).
Продолжая по теме, Microsoft Word, вероятно, самое популярное программное обеспечения для работы с текстом. Существуют ли в современном мире люди, которые ни разу им пользовались? Полагаю, что таких единицы. Каждому из нас доводилось пользоваться Word’ом различных годов выпуска: Word 2000, Word 2002, Word 2003, Word 2007, Word 2010, Word 2013, Word 2016, Word 2019. Кто-то с ним встречался, а, возможно, и сейчас регулярно взаимодействует в школе, университете, на работе и просто потому, что это удобно для личных целей.
Как бы там ни было, порой, возникает необходимость сделать документ конфиденциальным и закрыть доступ от посторонних пользователей. Для этого Microsoft Word предоставляет возможность установить пароль на документ или на его содержимое, т. е. запрос на ввод пароля может отображаться при открытии документа, либо же при его изменении (когда файл предназначен только для чтения). Давайте рассмотрим пошаговую инструкцию, какие есть варианты защиты и, как поставить пароль на файл MS Word 2007.
Установить пароль для открытия документа
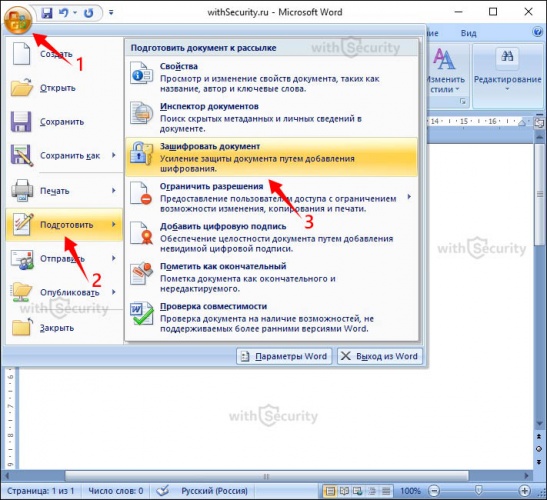

Так же, Microsoft, любезно сообщает, что:


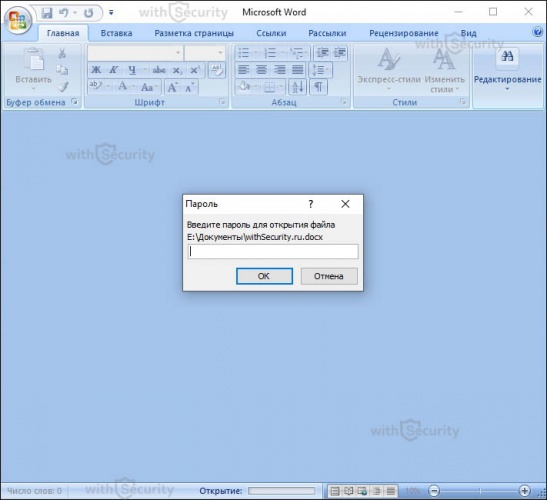
- Защищенный паролем документ можно открыть, только указав правильный пароль. Если же указать неверный пароль, то появится окно:
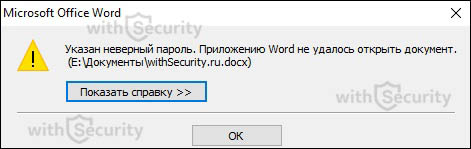
Таким образом, если пароль потерян или забыт — увидеть содержимое будет невозможно.
Установить пароль для изменения документа
Данная функция является весьма актуальной для командной работы, где над одним документом работают множество людей и для защиты содержимого и файла, необходимо обеспечить разные права доступа на редактирование и чтение.
Давайте рассмотрим, как поставить пароль на содержимое Word документа:
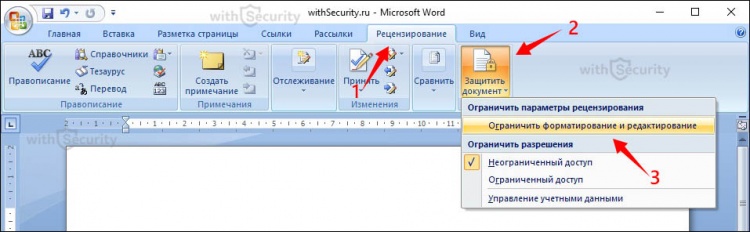
- После перехода открывается меню, где отображается три функции:
- ограничение на форматирование (стили, заголовки, списки, выделения и т.п.);
- ограничение на редактирование (внесение каких-либо изменений в содержимое документа);
- включить защиту (установить пароль на изменение документа):
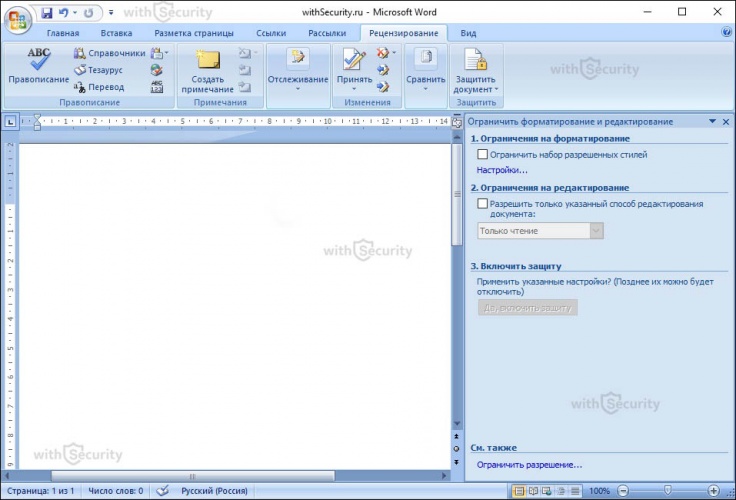
- Сделайте отметку на втором пункте и выберите интересующий Вас параметр:
- только чтение (никаких изменений внести без пароля не получится);
- ввод данных в поля форм (название говорит само за себя);
- примечания (возможность вносить примечания к содержимому без ввода пароля);
- запись исправлений (фиксируются и отображаются любые изменения документа):
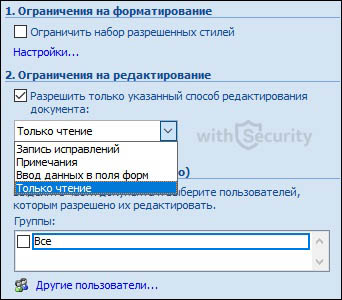
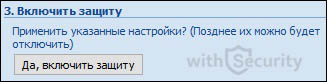

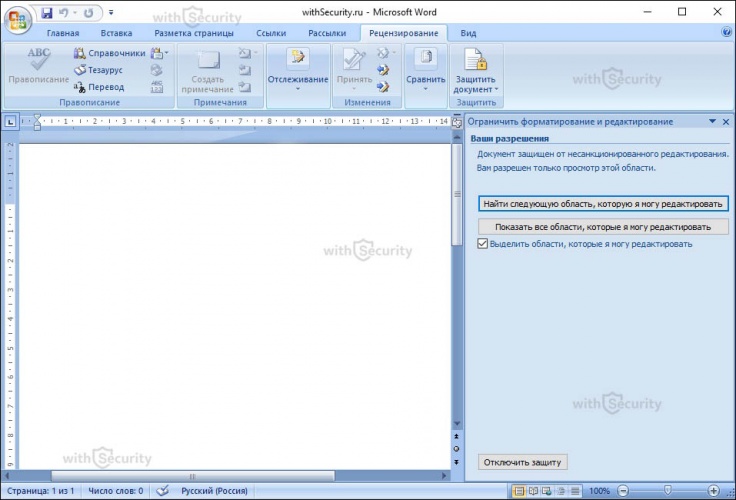
Функции имеют довольно гибкие настройки. Здесь же, снизу окна есть кнопка позволяющая отключить защиту и предоставить доступ для редактирования любому желающему.
Что-то под конец
Здесь может быть любой текст, все равно никто сюда не дойдет и не прочитает его. Тем не менее, в качестве выводов стоит отметить, что защита личных файлов, документов, папок и системы — важная составляющая безопасности и кибербезопасности. В связи с этим, если Вы работаете с документами Microsoft Word содержимое которого представляет для Вас какую-либо ценность в материальном или моральном ключе — установите пароль на документ или его содержимое. Это сделать довольно просто — не занимает даже минуты, при этом, в любой момент, пароль на документе Word можно удалить.
Поставить пароль на документ Word необходимо по разным причинам: документ содержит секретные данные, конфиденциальную или приватную информацию.
Пароль на документ: принципы
Установив пароль на открытие документа, сам файл будет зашифрован. Это делается для того, чтобы надёжно защитить содержащуюся в нём информацию.
Для расшифровки документа и его просмотра потребуется пароль, который был установлен ранее. Помните, что для шифрования файла используется стойкий криптоалгоритм, и если вы забудете установленный на файл пароль, то с очень высокой степенью вероятности более не увидите содержащуюся в файле информацию.
Настоятельно рекомендуется устанавливать на файл сложный пароль, дабы максимально защитить хранящуюся в документе информацию. О том, как создать сложный пароль вы можете прочесть в статье Придумываем стойкий к взлому пароль. Практические рекомендации.
А теперь давайте рассмотрим, как устанавливается пароль на документ в разных версиях редактора Ворд.
Word 2007
Дело сделано. Остается сохранить файл, а затем перезапустить его. В зависимости от выбранных опций будет требоваться тот или иной пароль. Ограничения редактирования тоже успешно активируются.
Как поставить пароль на Word 2019, 2016, 2013, 2010?
Версия Ворда у меня 2019 поэтому для удобства, я буду объяснять именно по ней. Вообще, особой разницы между версиями 2013, 2016, 2019 я не заметил. Сам метод установки пароля один в один в версиях Word 2010 — 2019.

Итак, у нас всплывает окошко ввода пароля.


Я имею в виду, что на подобных сервисах люди хранят пароли. Достаточно запомнить всего один пароль к этому сервису, а все остальные шифры, коды, ники, логины сервис запомнит сам. Я, например, пользуюсь сервисом LastPass. Если вы всё же боитесь ставить сложный пароль, введите цифр пять, которые легко запомнить.
Далее, вводим созданный пароль. После этого, программа попросит нас ввести подтверждение пароля. Вводим придуманный шифр ещё раз.

Наш документ Word 2019 теперь не так-то просто открыть, т.к. он защищен сложным паролем!
Установка пароля на документ в Word 2007
В этой версии текстового редактора от Microsoft интерфейс слегка отличается от Microsoft Office 2003. А это значит, что и инструкция будет слегка отличаться:

В верхнем левом углу редактора Microsoft Office присутствует кнопка с логотипом, нажатие на которую открывает главное меню редактора. Нажмите на неё и в отобразившемся списке выберите пункт Подготовить, а после Зашифровать документ.

А дальше остаётся только ввести и подтвердить введённый пароль, и документ будет успешно защищён.
Установка пароля на документ в Word 2003
В первую очередь необходимо отрыть в редакторе документ, на который требуется установить пароль.
Далее следует в верхнем меню нажать на пункт Сервис и в отобразившемся подменю выбрать пункт Параметры.

В результате откроется окно с множеством вкладок. В этом окне необходимо перейти на вкладку Безопасность. Перейдя в эту вкладку, в самом верху вы увидите форму для установки пароля на документ.
Укажите желаемый пароль и нажмите клавишу ОК.

После нажатия клавиши отобразится окно подтверждения пароля – введите пароль ещё раз и нажмите клавишу ОК.
Готово! Пароль на word-овский документ установлен. Закрыв документ и открыв его снова, будет запрошен пароль на открытие данного файла.
Необходимо сказать, что количество попыток ввода возможного пароля неограниченно, так что можно не беспокоиться на случай ошибок во вводимой комбинации.
Как поставить пароль на Word 2007

Как снять пароль с документа Word 2010 — 2019



Снятие пароля на документ в Word 2010
Для начала откройте word документ, с которого хотите снять пароль на открытие.
В верхнем меню нажмите по пункту Файл. В открывшемся меню выберите пункт Сведения. Справа отобразится меню, в котором будут дополнительные пункты. В данном меню кликните по располагающейся там большой кнопке Защитить документ, а далее Зашифровать паролем.
Уберите ранее установленный пароль, удалив все имеющиеся там чёрные точки, и нажмите кнопку OK. При закрытии вашего документа в самом редакторе не забудьте сохранить изменения.
Отлично, пароль на некогда защищённый документ снят.
Как снять пароль с файла Word 2007?

Старые версии MS Word
Снятие пароля на документ в Word 2007
Откройте документ, в котором появилась необходимость снятия пароля.
В левой верхней области окна Microsoft Word 2007 имеется кнопка с логотипом Microsoft Office – нажмите её. В появившемся списке кликните по пункту Подготовить, а после – Зашифровать документ.
Очистите поле ввода пароля, удалив оттуда все имеющиеся символы (представленные черными точками) кликните по кнопке ОК.
Закрывая документ, сохраните изменения, ответив положительно на запрос Сохранить изменения или нет?
Всё. Документ более не защищён паролем .
Word 2010
Чтобы поставить пассворд на файл, нужно придерживаться приблизительно такой инструкции:
WinRar в помощь
Для того чтобы воспользоваться подобным советом, нужно:
После окончания процедуры пользователь увидит Rar-архив с теми или иными документами. Его можно будет открыть только при наличии у пользователя указанного пароля.

Word 2016
Вы владелец техники в которой установлена последняя версии Microsoft Office? Эта инструкция для вас:
Word 2003
У вас старенький компьютер с ранней версией программ Office? Следуйте такому алгоритму действий:
Но вообще, если у вас более менее новый компьютер — то я вам советую поставить версию поновее . Ведь всё устаревшее уходит в историю. Становится не актуальным для современного времени…
Здравствуйте!
Самые распространенные файлы, содержащие личные сведения, персональную информацию, "явки и пароли" — это, конечно, документы Word и Excel (иногда текстовые блокноты).
И, разумеется, документы с таким содержанием — крайне желательно защитить, например, установив на них пароль (по крайней мере многие случайные люди не смогут открыть и посмотреть ваши данные без вашего разрешения). 👌
Представьте, если вдруг случайно при передачи такого файла с одного ПК на другой — его кто-то скачает? (не раз наблюдал такое в различных P2P программах, где пользователи расшаривали всё, что угодно)
Или за вашим компьютером кто-то поработает в ваше отсутствие (на рабочих ПК такое сплошь и рядом) . Я уж не говорю о том, когда вы работаете с сетевыми дисками, к которым есть доступ у десятка пользователей.
Собственно, в статье приведу несколько наиболее простых и удобных способов "закрыть" и защитить свой документ паролем от посторонних глаз.
Способы защитить документ паролем
Наиболее удобная функция установки пароля есть в самом Office (и для ее активации ничего ненужно дополнительно скачивать). К тому же, она обеспечивает весьма неплохой уровень безопасности и шифрования файла.
Чтобы ее активировать, необходимо:
- создать (либо открыть) какой-нибудь файл;
- далее нажать в меню "Файл/сведения" ;
- затем выбрать вариант защиты: "Зашифровать с использованием пароля" (обратите внимание, что поставить пароль можно как на отдельный лист, так и не весь документ целиком!);
- ввести пароль и нажать OK (см. скриншот ниже 👇). Кстати, здесь порекомендую статью о том, как создать надежный пароль.

Пример: как установить пароль на документ Word (версия ПО - Word 2019/2016/2013)
Обращаю внимание, что, если вы забудете пароль от такого документа, восстановить его невозможно (т.е. нет никакой формы для того, чтобы вам выслали пароль по СМС или на e-mail). Так что будьте аккуратны!
Практически любой современный архиватор умеет создавать зашифрованные архивы. Такой архив невозможно открыть (или просмотреть даже список файлов в нем находящийся) , без ввода пароля.
👉 Ремарка!
Лучшие бесплатные архиваторы для Windows - см. мою подборку
*
Например, в таком популярном архиваторе, как 7-zip — достаточно сначала щелкнуть по любому файлу правой кнопкой мышки, затем в меню выбрать "Добавить к архиву" .

7-ZIP - добавить к архиву
В настройках создания архива: ввести пароль и поставить галочку "шифрования". Собственно, и всё! 👌
Полученный архив нельзя будет открыть и прочитать, пока вы не введете правильный пароль.

Создаем запароленный архив // архиватор 7-zip
Отмечу, что, если забудете пароль — восстановить его невозможно (просто не к кому обращаться). Будьте осмотрительнее с выбором пароля!
Также в современных версиях Windows (Windows 8/10) есть спец. возможность для шифрования диска (флешки) целиком.
Чтобы задействовать ее, откройте "Мой компьютер/этот компьютер", щелкните правой кнопкой мышки по накопителю и выберите "Включить BitLocker" (не включайте на системный диск с Windows!) .

Дальше необходимо будет указать ваш пароль и согласиться с установкой защиты.

После чего на вашем диске начнет "отображаться" небольшой замочек. Если вы попытаетесь посмотреть содержимое диска или захотите открыть любой файл на нем — система вас попросит ввести пароль. Пока пароль не будет введен — доступ к содержимому диска вы не получите. 👇
Как будет выглядеть диск и как его открыть.
Обращаю внимание, что, если вы диск вынете из ПК и подключите к другому устройству — ничего не изменится, все равно система будет требовать пароль (шифруется именно само содержимое диска!).
Если у вас много файлов и они разного формата, то на мой взгляд, данный вариант защиты от постороннего доступа — один из самых надежных.
👉 Примечание!
BitLocker имеется не во всех версиях Windows.
Если в вашей версии его нет, есть два пути:
- либо сделать апгрейд своей операционной системы (нужна версия Pro);
- либо воспользоваться альтернативными утилитами. О них я упоминал здесь.
Здравствуйте. Бывает такое, что нужно скрыть от посторонних глаз содержимое важного файла. Поэтому, сегодня я хочу рассказать о том, как поставить пароль на документ Word 2010 и другие версии этого текстового редактора. Рассмотрим несколько вариантов шифрования и методы разблокировки контента.
Способы блокировки
Как только Вы зашифруете элемент, для его открытия понадобится ввести секретный код, который будет знать ограниченный круг людей. Иного пути разблокировки не существует.
Настоятельно рекомендую придумывать сложный пароль, содержащий как обычные, так и заглавные буквы, цифры. Можно воспользоваться специальными онлайн сервисами, которые автоматически генерируют набор символов согласно указанным критериям (длина, используемые знаки и т.д.).
А теперь перейдем непосредственно к инструкциям для разных версий Ворд.
Word 2003



Вот и всё. Можете закрыть файл и попробовать открыть его снова. Должно отобразится окошко с предложением прописать код. Количество попыток ввода неограниченно, так что можете не беспокоится о случайных ошибках.
Как поставить пароль на файл Word 2007
В данной версии текстового редактора от Майкрософт интерфейс немного отличается от программы 2003 года. Значит, инструкция будет чуть другая:


- Появиться небольшое диалоговое окно подтверждения, где следует еще разочек внести свой шифровальный набор букв и цифр.
Несколько шагов – и документ надежно защищен!
Word 2010
Не буду делать лирических отступлений, а сразу же перейду к инструкции:


- Появиться небольшое диалоговое окно подтверждения, где следует еще раз ввести секретный набор знаков.
Автор советует:
Как убрать блокировку?
Вполне логично, что однажды Вы захотите узнать, как снять пароль с документа Word.
Теперь файл Ворд снова смогут открывать и просматривать все желающие. Уверен, что данная тема проста для понимания.
С уважением, Виктор!







Здравствуйте. Речь идет об обращении к странице не через поиск, а по прямой ссылке. То есть, если у кого-то есть ссылка на аккаунт, то он без проблем может перейти на страницу, да только получит минимальную информацию.
Добрый день! Хотела уточнить по поводу первой части статьи. Если заблокированный пользователь не может найти автора видео в поиске и подписаться на него, то как он сможет увидеть количество подписчиков и лайки?? поясните пожалуйста
Спасибо пользователю Константину с моноблоком с-22. у меня моноблок аcer с-24 и только его совет с fn-Esc помог. спс огромное . так как в биосе тоже нету не чего и по другому не чего не работало
Здравствуйте. Увы, этой информации мало, чтобы сказать причину. Предполагаю, что у Вас просто сбилась настройка микрофона по умолчанию. В таком случае кликните ПКМ по значку динамика в трее (правая нижняя часть экрана) и выберите "Записывающие устройства". Перейдите во вкладку "Запись", кликните ПКМ по Вашему микрофону и выберите "Использовать по умолчанию". Также, если у Вас материнская плата ASUS, то попробуйте вытащить и вставить штекер микрофона в AUX. В таком случае должно открыться окно настройки нового устройства. Есть еще много решений, но мне нужно уточнить некоторые моменты. У Вас два входа для наушников и микрофона или один универсальный (часто используется в ноутах)? Микрофон не работает только в дискорд? Проверьте его в онлайн сервисе, например, webcammictest. Работает ли этот микрофон при подключении к другому компьютеру?
Здравствуйте. Благодарим за фидбек. Вы правы, CVV2 вообще не привязывается к информации на магнитной ленте и чипе, а только пишется поверх карты. Статью исправили :) А вообще, не удивительно, что эту ошибку не заметили во время публикации. Дело в том, что на магнитных картах хранилась CVV (без двойки) информация, а с современных чипов считывается iCVV (он же динамический "CVV"). В общем, меняется всего один символ, трудно не запутаться.
Уважаемый модератор. Я не сторонник NFC, но. Скажите, по какому протоколу банковская карточка передает код CVV2? Вы вообще в курсе, что этот код ВООБЩЕ никак не передается?
Читайте также:

