Как оформить таблицу гугл документы
Обновлено: 18.05.2024
Этот вопрос актуален для бизнеса, где учёт ведётся в разрезе нескольких направлений в разных системах. Как правило, подобным занимается финансовый менеджер, коммерческий директор или бухгалтер: запрашивается или выгружается информация из разных источников, проводятся вычисления и создается отчёт заданной формы.
Процесс довольно трудоёмкий и занимает много времени, из-за чего состав и вид отчёта часто ограничен и появляется риск появления ошибки.
Все, кто занимается аналитикой или подготовкой управленческих отчетов, знают, что это системная работа. А это означает, что потенциально трудозатраты могут быть минимизированы.
Чтобы вникнуть и разобраться, потребуется примерно час.
Чтобы отчётность занимала минимум времени, нужно организовать её как модель. Модель — это статичная форма, которая меняется при изменении параметров или исходных данных. Забегая вперед, сразу покажем, как выглядит конечная цель — создание модели отчёта.
По строкам выводятся движения денег на каждый месяц года. Год регулируется в верхней части выбором из выпадающего списка. Также можно посмотреть в разрезе направления и типы оплаты.
Каждая из нижеперечисленных сущностей является обособленной, за каждую отвечают отдельные пользователи.
Одно юрлицо, два расчётных счёта, касса, наличные и карта физлица.
У нас есть два решения:
- Простое — во всех направлениях используются одни справочники ДДС.
- Сложное — для каждого направления вводятся статьи ДДС, свойственные операционной деятельности.
Поскольку все направления смежны, выберем первый вариант и введём единые справочники статей ДДС.
Возьмите выписку из банка за последние полгода и сгруппируйте все транзакции. Выделите платежи, которые относятся к аренде, к расходам на сотрудников, закупкам и так далее.
Постарайтесь сделать наиболее полный и достаточный список с учетом стратегии компании на год вперёд. Список статей ДДС будет определять форму отчёта и изменение его структуры исказит результаты в динамике за длительный промежуток времени.
Создайте список из выделенных в банковских выписках групп. Далее постарайтесь изменить их названия так, чтобы любой сотрудник при совершении учётных операций мог однозначно определять их принадлежность к этим группам. Например, так, как показано на рисунке, группировать нельзя:
Выбирайте наименования так, чтобы любой сотрудник мог оперативно разобраться — не задавая лишних вопросов. Ниже приведена таблица с плохими и хорошими примерами:
Список групп после работы с терминологией превращается в статьи движения денег. Теперь можно проектировать на их основе финансовый учёт и форму отчёта.
Статьи движения денег будут основой для отчета:
Чтобы выводить в отчёте остатки средств на дату, нужно каждой операции присвоить наименование счета или кассы. В учётных системах, которые перечислены в таблице вводных данных, они добавляются как справочники и присваиваются каждой операции.
Также можно будет анализировать отчёт о движении денег в разрезе определённого счета или кассы.
Наша задача — создать лист с аналогичными столбцами в таблице с отчётом. Это нужно, чтобы сделать выгрузку, скопировать из неё данные и вставить на этот лист ниже ранее добавленной информации.
Аналогичные действия необходимо проделать для выгрузки из YClients. Ниже представлена часть выгрузки из системы:
Выделяем диапазон ячеек, где хотим видеть выпадающий список.
В появившемся диалоговом окне в поле для правил указываем диапазон, который будет содержать значения для списков.
Указываем диапазон на листе справочника, который нам понадобится для аналогичных справочных данных.
В классическом варианте отчёт о движении денег показывает поступления и события по категориям за выбранный период:
В текущем кейсе мы разберём вариант реализации отчёта в динамике:
Форма отчёта рассчитана на год. В отчёте по столбцам располагаются суммы на каждый месяц года. Периоды легко сравнить между собой, поэтому все отклонения видны наглядно.
Добавим больше возможностей для анализа данных. В верхней части таблицы разместим выпадающие списки, при помощи которых можно выводить отчёт по выбранному направлению, типу оплаты или движениям денег по отдельно выбранной кассе.
Самое время открыть таблицу с примером, чтобы разобраться в тонкостях . Посмотрите на вид формы отчета, она расположена на листе Cash Flow.
Мы подготовили листы для исходных данных, справочника и формы отчета. Следующая задача — создать модель. То есть нужно сделать так, чтобы форма отчета обновлялась автоматически при изменении информации на листах с данными.
Чтобы это реализовать, нужно разобраться в несложных формулах. И первым делом мы проведем обзор необходимых нам формул на примере упрощенных кейсов.
Начнём с упрощённой версии отчёта и выведем суммы расходов по категориям.
Первым делом расскажем про её вид.
Все аргументы должны разделяться знаком ;
Обязательно сделайте нижеприведенные шаги в копии таблицы. Это нужно, чтобы решить исходную задачу в целом.
Дублируем ссылку на таблицу ниже:
Выделяем ячейку D5 таблицы отчета и вводим =СУММЕСЛИМН( .
Указываем критерий. Чтобы сделать формулу универсальной, нужно сослаться на наименование статьи ДДС в форме отчета. Таким образом мы ищем указанное значение в таблице с данными и суммируем все значения, равные критерию.
Протягиваем формулу и проверяем полученные значения:
Следующая задача отличается только дополнительными критериями. Предыдщий отчет выводился в разрезе статей ДДС по всем данным. Теперь нам нужно разбить эти суммы на интервалы в виде месяцев года.
В ячейке Е4 вводим формулу =МЕСЯЦ( и в качестве единственного аргумента ссылаемся на ячейку с датой В4. Закрываем скобку, протягиваем формулу вниз и получаем искомые значения.
Теперь у нас есть столбец с критериями, а сами критерии содержатся в заголовке отчёта, можно заполнить отчёт данными .
В ячейке D14 вводим формулу СУММЕСЛИМН по аналогии с простым отчётом, который мы разобрали выше:
Задаём в качестве критерия ссылку на форму отчёта:
Теперь по сценарию предыдущих примеров нужно протянуть формулу, но результаты вычислений будут неверными:
Нужно поработать с адресацией ячеек. Ссылка на ячейку имеет формат =A1 , где А — координата столбца, 1 — координата строки.
Если написать в любой ячейку формулу вида =А1 и протянуть ее вниз, то можно заметить, что в нижележащих ячейках будет =А2, =А3 и так далее. Чтобы запретить изменение ссылки по строкам, нужно поставить знак $ перед координатой строки. Пример: =A$1.
Чтобы запретить изменение координаты по столбцам, нужно поставить знак $ перед координатой столбца. Пример: =$A1.
Чтобы запретить изменение координаты по строкам и столбцам, нужно поставить знак $ перед координатой строки и столбца. Пример: =$A$1.
Учитывая вышеописанное, формула примет следующий вид: =СУММЕСЛИМН('Данные'!$D:$D;'Данные'!$C:$C;$C14;'Данные'!$E:$E;D$13)
Воспользуйтесь формулой только для самопроверки. Важно отработать материал, чтобы понять суть и дальше создавать аналогичные модели для своего бизнеса. Материал несложный, но требуется вникнуть в суть и сделать тестовый пример.
Протягиваем формулу на всю таблицу, проверяем результат:
В ячейке F4 вводим формулу =ГОД( . Затем ссылаемся на ячейку с датой в той же строке и протягиваем формулу до конца таблицы:
Переходим к отчету. В самой первой ячейке отчета D14 добавляем в формулу в качестве диапазона критериев столбец, где мы проставили формулу ГОД, а в качестве критерия ссылаемся на ячейку, где должен быть выбран год в верхней части отчета.
И сразу же работаем с адресацией ячеек, проставляя знак $ в нужных местах, следуя логике описанной выше.
Формула примет вид: =СУММЕСЛИМН('Данные'!$D:$D;'Данные'!$C:$C;$C14;'Данные'!$E:$E;D$13; 'Данные'!$F:$F;$F$11 )
Протягиваем её на весь отчет и получаем результат:
Теперь сделаем выпадающий список в ячейке для выбора года.
Откроется диалоговое окно:
Теперь данные в отчёте меняются в зависимости от выбранного года:
Выше мы разобрали упрощенный и очень наглядный пример кейса. Для нашей исходной задачи принцип аналогичен.
Всем, кто дошёл до этого этапа, большое спасибо за внимание. Материал будет полезен, если вы составляете управленческие отчеты. Аналогичным образом можно реализовать задачи, связанные с бизнес-анализом.
Всем, кто проделал вышеизложенный материал, мы бесплатно поможем разобраться в его применении на свою бизнес-модель. Пишите нам в чат, будем помогать разбираться.
Для закрепления материала завершите кейс самостоятельно. Инструменты и подход к решению аналогичен изложенному материалу. Только учтите, что листа с данными два. В таком случае нужно прописать формулу СУММЕСЛИМН к обоим листам, итоговая формула для отчета примет вид: =СУММЕСЛИМН1() + СУММЕСЛИМН2() … СУММЕСЛИМНN()
А также делимся записью мастер-класса, где мы пошагово рассмотрели похожую задачу.

Всем привет! Сегодня я расскажу вам о том, как создать гугл таблицу с общим доступом. Чтобы информация была максимально полезной и понятной, представлю ее в виде пошаговой инструкции и сопровожу скриншотами. Ну и как вишенка на торте покажу, как использовать некоторые полезные функции: создавать новые копии таблицы, добавлять фильтры, новые листы, графики, диаграммы и гиперссылки.
Как создать новую гугл таблицу
Для того чтобы начать работать с таблицами от Google (Sheets или же просто Google Excel) вам понадобится gmail почта. Если она у вас есть – отлично. Если нет – придется регистрироваться. Когда с этим будет покончено, можно переходить к работе с документами.
Итак, авторизовавшись в почте, нажмите на следующую кнопку:





Как видите, интерфейс схож с аналогичным софтом, но уже от Microsoft. Поэтому, если вы часто работаете в excel, вам не придется долго во всем разбираться.

Перед вами должно появиться окошко настроек общего доступа:

А теперь идем по одному из двух вариантов:
- Создаем ссылку-приглашение;
- Отправляем приглашение конкретному человеку по электронной почте.
Ну а чтобы не осталось вопросов, сейчас я разберу оба варианта. Ну а начну, пожалуй, с первого.



На этом, в общем-то всё. Разве что из важного я еще должен упомянуть про настройки приватности. Чтобы их открыть нажмите на шестеренку в верхнем блоке справа вверху. Откроется меню, в котором можно выставить настройки доступа, которые будут нужны:

Закрываем доступ к файлу
Чтобы закрыть доступ к файлу вам нужно:


Основные функции
Если вы решили работать с гугл таблицами и тем более делать их общими, советую изучить все доступные функции, чтобы в будущем не терять время. Ниже я расскажу про основные, о которых чаще всего спрашивают меня или задают вопросы в интернете.





Чтобы отфильтровать данные нажмите на треугольничек и выберите параметры фильтрации:


Чтобы создать новый лист достаточно нажать в самом низу документа, слева, на маленький плюсик:



Вводим url-адрес и анкор:

Готово. Ну а на случай, если вдруг понадобится внести изменения, достаточно щелкнуть по ссылке и появится небольшое окошко, в котором будут три кнопки: сделать копию, внести изменения и кнопка удаления:



Появятся настройки, в которых выставляем данные и выбираем тип диаграммы (или меняем ее на подходящий график):


Заключение
Чуть позже я напишу еще одну статью об этом сервисе, но уже расскажу о том, как правильно интегрировать гугл документы на страницы сайта. По правде сказать, это достаточно просто сделать, но я никак не сяду и не изучу этот вопрос досконально. Особенно меня интересует, как правильно задать необходимые размеры и подогнать документ по габаритам страницы.
Ну ладно, поговорим об этом в следующий раз. Если вам вдруг стало интересно, как интегрировать этот сервис на свой сайт, подписывайтесь на обновления моего блога. До встречи в следующих статьях!
1. Отслеживание веса и параметров фигуры
Если вы хотите похудеть или, напротив, набрать массу, эта таблица вам поможет. Она позволяет фиксировать любые изменения в вашем организме — от обхвата в плечах до процента жировой ткани. После каждой записи таблица автоматически рассчитывает ваш прогресс.
2. Силовые тренировки
Эта таблица помогает контролировать тренировки с отягощениями — по два занятия в неделю (впрочем, вы можете подкорректировать её под себя). Тут можно отслеживать как ваш индивидуальный прогресс, так и улучшение показателей нескольких человек, если вы занимаетесь в группе.
3. Работа по дому
Если вам нелегко распределить домашние обязанности между домочадцами и у вас постоянно возникают споры, кто, что и когда должен был сделать, вам поможет этот шаблон. В нём можно указать, кто моет кухню, кто готовит завтрак, а кто трудится в саду. Родители, чьи дети не отлынивают от работы по дому, могут с помощью таблицы даже назначать им денежное вознаграждение.
4. График дежурств
Ещё один шаблон, который поможет назначить работу по дому вашим домочадцам. Его можно распечатать и повесить на холодильник, и тогда никто не сможет сослаться на свою забывчивость.
5. Список дел
Те, кто считает, что всякие Wunderlist и Todoist не стоят того, чтобы тратить время на создание в них учётной записи, могут вносить свои дела в эту простенькую табличку, а затем просто вычёркивать их по мере выполнения.
6. Ежедневник
Если вышеуказанный список дел кажется слишком уж простеньким, вам подойдёт такой ежедневник. Его можно сохранить в Google Drive и просматривать запланированные задачи с любого устройства. Ну или при желании распечатать и заполнять от руки.
7. Бюджет путешествия
Этот калькулятор может рассчитать, сколько денег вы потратите на путешествие, — неважно, собрались ли вы па пару дней в соседний город или хотите устроить кругосветку. Шаблон не только просуммирует траты на отели, транспорт, пропитание и экскурсии, но и отобразит их в виде наглядной круговой диаграммы.
8. Маршрут путешествия
Ещё один шаблон в помощь путешественникам. С ним вы сможете рассчитать, в какой город и в какое время прибываете и когда уезжаете. Полезная штука, если планируете тур по Европе, к примеру.
9. Календарь
Простенький календарь, ничего лишнего. Его можно держать в отдельной вкладке браузера и заносить туда запланированные события. Или при необходимости распечатать и повесить на холодильник. Шаблон устроен так, что даты автоматически меняются каждый год, так что вам не придётся беспокоиться об обновлении цифрового варианта.
10. Личный и семейный бюджет
Две таблицы, которые пригодятся при планировании личного (если вы живёте один) или семейного бюджета. Внесите данные в ячейки и увидите, сколько денег у вас останется в конце расчётного периода. Так вы сможете узнать, какие расходы лучше урезать, чтобы сэкономить нужную сумму.
11. Инвентарный список
Этот шаблон пригодится тем, кому необходимо точно знать, какие вещи и в каком количестве лежат у него дома. Например, если вы сдаёте жильё в аренду, инвентарный список вам точно понадобится.
12. Калькулятор сбережений
Копите деньги на безбедную старость? Вот шаблон, в котором можно вести расчёты отложенных средств. Вводите свои доходы и узнаете, в каком возрасте сможете бросить опостылевшую работу.
13. Планирование вечеринок
С этим шаблоном можно легко отслеживать, сколько гостей к вам придёт на уютные домашние посиделки или шашлыки. Какую еду они принесут, сколько денег вложат, возьмут ли с собой детей… В общем, всё, что нужно учесть, прежде чем закатить долгожданный пир.
14. Сравнение автомобилей
Покупка нового авто — серьёзный шаг. Прежде чем выбрать четырёхколёсного коня, нужно сопоставить все доступные варианты и учесть их преимущества и недостатки. Заполните таблицу, указав все параметры сравниваемых машин, и сможете принять верное решение.
15. Журнал техобслуживания
Когда автомобиль уже куплен, может сложиться впечатление, что самое трудное позади. Увы, трудности только начинаются, ведь за машиной нужно ухаживать. Этот шаблон поможет подсчитать сумму трат на обслуживание и ремонт вашего авто.
16. Журнал пробега
Внесите в форму показания одометра, количество залитых литров и их стоимость и сможете увидеть цену одного километра пробега вашего авто. К сожалению, владельцам Tesla этот шаблон не подойдёт.
17. Список контактов
18. Диаграмма Ганта
Диаграмма Ганта — это популярный тип столбчатых диаграмм (гистограмм), который используется для иллюстрации плана или графика работ по какому-либо проекту. С помощью этого шаблона вы сможете составлять детальный план действий и отслеживать их выполнение.
19. Семейное древо
Изучение своей генеалогии довольно увлекательное занятие. Иногда оно может быть даже полезным — вдруг у вас в родне есть какой-нибудь граф, у которого случайно завалялось наследство. Но в большинстве случаев построение семейного древа просто интересное развлечение.
20. Коммунальные платежи
Ах да, конечно же, имеющиеся практически на каждом компьютере популярные программы, такие как, например, Word, Exel, PowerPoint, Опен Офис и многие другие, включая и онлайн версии (облачные) некоторых редакторов.

Да, они бесспорно хороши, но не в том случае, когда над данным проектом, таблицей, онлайн-презентацией еще стоит попотеть, чтобы довести до ума, да и работаете над проектом не только вы, а и ваши коллеги, которые не могут находиться все время у вас под боком. Вот для этого вашим незаменимым помощником и может стать бесплатная и многофункциональная программа от Гугла. Давайте знакомиться.
Что такое Гугл Докс?
Многие из вас, да и я в том числе, привыкли работать с различными документами в таких офисных программах, как например Word, Exel, или же PowerPoint, которые для начала необходимо установить к себе на компьютер.
Все это просто замечательно, если файл предназначен только для вас. А если вы ограничены, к примеру, во времени? Если вам необходимо этот самый текстовый файл или презентацию (что это?) кому-либо срочно показать, да еще чтобы этот кто-либо внес безотлагательно необходимые правки? Вот именно для этого и необходим бесплатный онлайн-сервис Google Docs, возможности которого мы и постараемся рассмотреть в данной статье.
Вы наверное уже догадались, что разработчиком этого чуда является ни кто иной, как сам Google. Гугл Докс не требует установки на компьютер, к тому же google документы или же таблицы автоматически сохраняются на специальном сервере и просмотреть их можно с любого компьютера (нужно лишь знать пароль для входа и иметь доступ в интернет, но об этом чуть ниже).
Что же еще может онлайн-сервис Google документы? А вот что:
- С документами Гугла может работать сразу несколько человек, которым был открыт к ним доступ. Они могут вносить какие-либо правки, оставлять комментарии, общаться при помощи чата в режиме реального времени.
- Поддерживает большое количество популярных форматов (например docx, pdf, odt, rtf, txt, html).
- Сохраняется история всех когда-либо вносимых правок в гугл докс (вдруг вам нужно будет вернуться на несколько шагов назад, к более ранней версии, которая еще не подвергалась правкам).
- Возможно создание и редактирование google документов на iPhone, iPad и Android
- При необходимости возможна работа и в офлайн (без интернета).
- Есть возможность выбора прав доступа для каждого пользователя или же для отдельных групп. То есть кому-то мы можем разрешить редактирование текста или таблицы, а кому-то можем лишь дать возможность просматривать и оставлять какие-то комментарии к ним.
Документы Гугла — создание и редактирование
Для того, чтобы создать текстовый файлик, онлайн-таблицу или презентацию, не нужно устанавливать никакое программное обеспечение, всё создается прямо в используемом браузере (узнать про установку и возможности Google Chrome, популярный Mozilla Firefox, всем известную Оперу, новый Яндекс браузер), а также с одним файлом могут работать сразу несколько человек (все изменения буду сохраняться автоматически).
Для начала заходим на страничку создания google документа и нажимаем на значок с тремя черточками в правом верхнем углу:

У нас открывается список с тем, что мы хотим создать: документ, таблицу, презентацию, форму и далее по списку:

Так выглядит окно в браузере Firefox. В браузере Chrome вкладки с выбором создания находятся прямо на главной странице:

В открывшемся окне мы можем просмотреть уже имеющиеся у нас документы (если таковые имеют место быть):

*при клике по картинке она откроется в полный размер в новом окне
Нужный нам документ можно найти очень быстро, если воспользоваться сортировкой. Например, можно отобрать документы, автором которых являетесь вы, или же, наоборот, не вы. Можно просмотреть документы в виде списка или же в виде сетки (небольшие картиночки, как показано на скриншоте выше).
Также можно отсортировать по дате просмотра, по дате ваших изменений, по дате изменений в принципе (если редактируете документ не вы один) или же просто по названию.
Нажав на иконку с темной папкой (см.скриншот выше), у нас откроется окно выбора файлов, где имеется возможность отсортировать документы по доступности, найти помеченные, недавние или же загрузить новый путем выбора такого на компьютере или с помощью перетаскивания мышкой:

*при клике по картинке она откроется в полный размер в новом окне
Нажав на которую попадаем на чистый лист нашего будущего дока google:
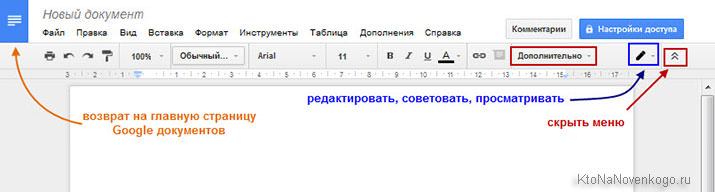
Давайте рассмотрим его немного поподробнее.
Меню документа в Google Docs

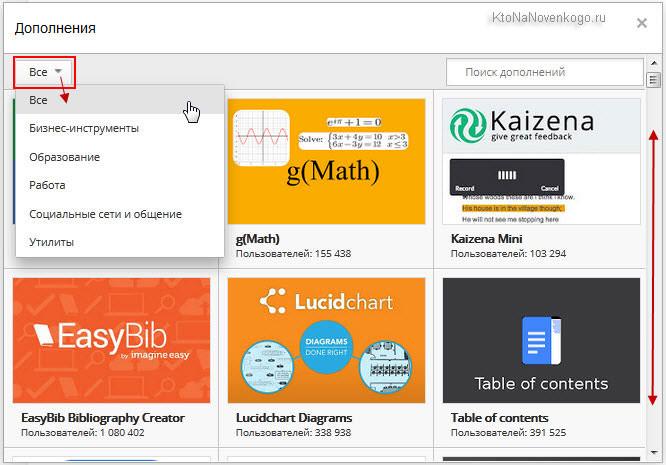
Комментарии в google docs вы можете оставить, а также просмотреть, щелкнув по соответствующей кнопке. Там же сможете настроить оповещения о данном документе, которые будут приходить вам на электронную почту (к примеру, можете узнавать обо всех комментариях, только о касающихся вас, или же вообще их отключить):


Нажав на звездочку, вы пометите открытый файлик как важный. Также вы сможете переместить его в другую папку, нажав на серую папочку:

При нажатии на синий прямоугольник с белыми полосками, расположенный в левом верхнем углу, вы попадете в место хранения всех ваших документов. Там вы сможете:
- переименовать, удалить или же открыть любой из ваших файлов в новой вкладке
- выбрать для удобства просмотр в интерфейсе Google либо в виде списка, либо в виде сетки (как на скриншоте ниже)
- выбрать владельца (вы, не вы, кто угодно)
- отсортировать по дате изменений вообще, по дате именно ваших изменений, по дате просмотра или же по названию)
- открыть окно выбора файлов: мой диск, все доступные, помеченные как важно (если нажимали звездочку, см. скрин выше), все объекты или загрузка (сможете выбрать файл на компьютере или же перетащить в открывшееся окно при помощи мышки):

Создание гугл таблицы
Можно теперь работать с таблицами прямо в браузере, не нужно ничего устанавливать себе на компьютер. При помощи расширенных функций и формул вы сможете выполнить любые расчеты. Еще сможете добавлять необходимые графики, применять различные фильтры и другие не менее важные инструменты для получения точных результатов. В Google таблицах поддерживаются все популярные форматы — xlsx, csv, html, ods, pdf и txt. Также вы можете получить к ним доступ с любого устройства, то есть создавать, редактировать файлы, делиться ими с коллегами можно и со смартфона, и с планшета. Даже если у вас окажется отключен интернет, продолжить работу над своими документами вы все равно сможете.

Меню таблицы в Google Docs


На вкладке "Вид вы можете закрепить нужные вам строки и столбцы, вставить/убрать сетку, защитить что-либо от редактирования (защищенные диапазоны), подключить/отключить панель формул.

- переименовать
- создать его копию
- скопировать куда-либо
- изменить цвет листа, выбрав его из богатой палитры
- защитить лист от редактирования
- скрыть
- просмотреть комментарии, оставленные к нему
- сдвинуть вправо или влево
Формат google таблицы также поддается настройкам. Выбрав любую строку, ячейку или столбец с внесенным туда текстом или цифрами вы можете:
- преобразовать в какое-либо число (перевести в процент, финансы, необходимую валюту, вставить дату, время, дату и время и др.)
- изменить шрифт и его размер
- сделать шрифт полужирным, курсивным, подчеркнутым и зачеркнутым
- выровнять его по центру или по какому-нибудь краю
- произвести перенос текста (по словам, с перекрыванием соседних ячеек, с обрезанием текста)
- применить условное форматирование
- очистить форматирование

Там же сможете создать новые Google формы:

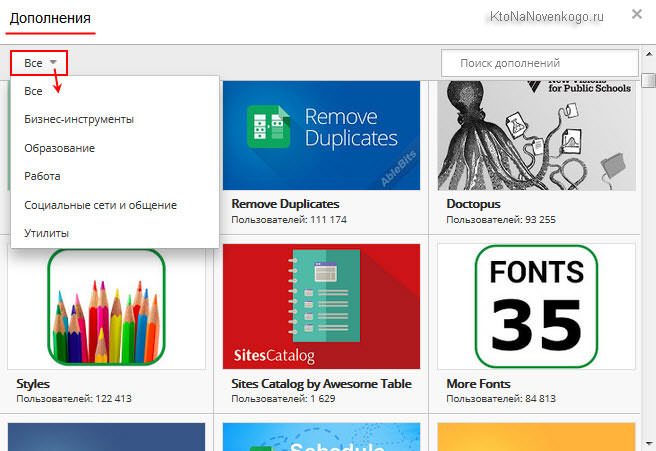
В точности как и с гугл документом, таблицу можно пометить как важную (щелкнув по звездочке), переместить в другую папку, а также добавлять к ней комментарии.
Все изменения на файловом хранилище сохраняются автоматически! Смотрите подробнее про вход и возможности облачного хранилища Гугл Диска.
Создание презентации онлайн от Google
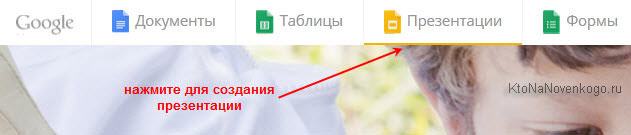
Здесь вы сможете создавать различные презентации, работать над ними, редактировать их, и все это одновременно со своими коллегами, находясь друг от друга на почтительном расстоянии. А главное, что все это можно делать совершенно бесплатно!
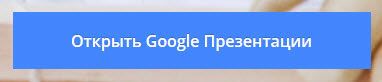
После чего, как и в предыдущих случаях, жмем на большую красную кнопку с плюсом, расположенную в нижнем правом углу.
Выбираем тему онлайн-презентации в Гугле и размер слайда (широкоэкранный или стандартный), жмем на ок:
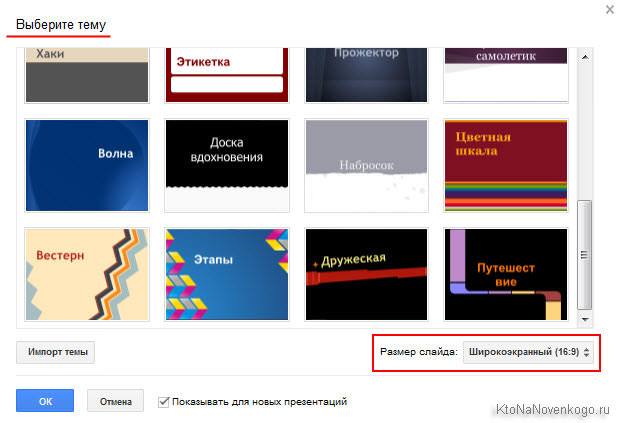
Даем нашей онлайн-презентации в Google название и с помощью плюса выбираем макет нашего будущего слайда:
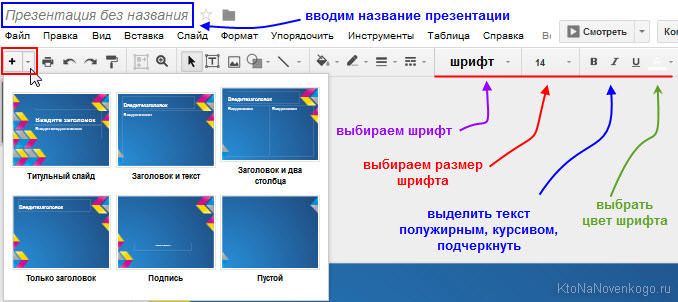
Также выбираем понравившийся нам шрифт, его размер, цвет, можно еще и выделить курсивом, сделать полужирным или же подчеркнуть (см. скрин выше).
Затем вводим заголовок и подзаголовок, поставив курсор мыши в соответствующие поля. При желании, ухватив мышкой за выделенные квадратики, можем увеличить/уменьшить наш текст, а также повернуть его вправо или влево:

Возможности программы для онлайн-презентаций в сервисе Google Docs
Какие же возможности скрывает от нас бесплатная программа о Google? Давайте посмотрим:


Выбрав соответствующую команду в программе для презентаций, вы сможете вставить на выбранный слайд какой-либо текст, добавить изображение, видео, ссылку (что такое ссылка), линию, фигуру, таблицу. Можно также проставить нумерацию на слайды google docs и добавить комментарии. Ну и добавление нового слайда в онлайн- презентацию Гугл Докса и их импорт присутствует.
Создание формы гугл докс
Мы уже ранее рассматривали подробно про то, как создать интернет-опрос на сайте в Google Forms, как добавить этот самый интернет-опрос на свой сайт и как просмотреть затем результаты опроса и внести какие-либо изменения (отредактировать), поэтому поясню коротенечко.
Чтобы провести какие-либо онлайн-опросы, а затем получить таблицу с результатами этих самых опросов, причем совершенно бесплатно, заходим на вкладку создания формы гугл док:
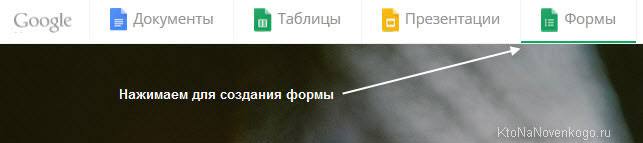

Перед вами откроется следующее окно создания новой формы google:

Здесь можно добавить опрос:


Задать некоторые настройки:

Получить и просмотреть отдельные ответы:

Вводим вопрос без заголовка (если поставить курсор мышки в данное поле, то имеется возможность вставки изображения — сделать снимок, вставить url, перетащить мышкой с компьютера), ну и тип вопроса (текст, список, шкала, сетка, дата, время):

Справа имеется еще несколько кнопочек, при помощи которых можно добавить опрос, название, описание, изображение, видео и раздел:

Как публиковать Google документы, таблицы, презентации и рисунки
Если посмотрите в настройки, то заметите очень важную деталь: публикация возможна не только всего документа, но также и отдельно взятой его части. К примеру, можно опубликовать только отдельно взятые листы. Что касается онлайн-презентации, то здесь имеется возможность выбора скорости смены слайдов. А относительно рисунка — можете выбрать размер публикуемого в интернете изображения.
Есть еще одна очень интересная вещь, которая касается публикации таблицы google — изменение видимости некоторых ее элементов:

Внесение изменений в уже опубликованный документ
Внося какие-либо изменения (редактируя) в исходный документ или же онлайн-таблицу в Google docs, вы можете быть уверены, что эти самые внесенные изменения также отобразятся и в опубликованной копии. Но этого можно и избежать, если оно вам не надо.

Отмена публикации Гугл-докса в интернете
Как настроить права на Гугл-документы
Без настройки прав, другие пользователи не смогут вносить какие-либо изменения в опубликованный вами документ. К примеру, в документах Гугла им будет недоступна панель инструментов, в таблицах также (смогут увидеть всякие диаграммы, форматирование ячеек и их значения, но изменения внести не смогут). Что касается презентации онлайн, то пользователи смогут увидеть либо версию для просмотра, либо посмотреть ее в полноэкранном режиме. Так вот чтобы всего этого избежать, мы можем для некоторых наших коллег по проекту настроить права на публикацию файла.

На этом, думаю, можно завершить наше знакомство с этой бесплатной и многообещающей программой от Гугла. Удачи в освоении!
Комментарии и отзывы (5)
Давно хотел таки познакомиться с этим монстром, но слишком много букав в мануале — ниасили 🙁 А так статья очень полезная и кому очень надо таки дочитает до конца и вникнет.
А не надо читать, надо включать и делать, практикой осилишь быстрее.
Еще одно — с правами на гуглформу не все гладко. Ограничение либо по времени либо по гмаил. И усе, достоверность неприватных опросов мала.
Подскажите, как в таблицах гугл отключить горячие клавиши, где находится эта настройка. Я хочу иметь выбор — копировать и вставлять обычным при помощи мыши, а не только при помощи горячих клавиш. Тем более в таблице всплывает окно предупреждающее о запрете пользования копировать\вставить мышью.
В браузере Гугл-хром этой беды нет, а вот в файерфокс проблема.
Здравствуйте могу ли я создать презентации в поинте и перенести ее в гугл докс ??


Array
Вам нужен надёжный текстовый редактор? Используйте Google Docs.Хотите работать командой над одним документом? Используйте Google Docs. Используете много устройств и нужна полная синхронизация между ними? Ну, вы уже поняли — используйте Google Docs. А как это делать с максимальной эффективностью — читайте в этой статье.
Что важно знать с самого начала
Google Docs — идеальный инструмент для работы в современном мире. Он выполняет свои задачи на 100%, не требует установки и работает почти на любом устройстве — компьютере, планшете или телефоне.
В чём он действительно хорош:
Полная синхронизация. Можно начать писать текст на работе, а продолжить дома, с того же места.
Облачное хранилище. Без этого сегодня уже никуда, очень быстро привыкаешь к тому, что на компьютере можно ничего не хранить.
Надёжность. Если что-то пойдёт не так,всегда есть резервная копия каждого текста, с которым вы работали.
Совместная работа. Неважно, сколько человек одновременно работает с документом, Google Docs даст возможность участвовать каждому.
Автосохранение. Убойная штука, которая делает жизнь в сто раз проще. Каждый символ, который вы набираете, сразу же сохраняется.
К чему придётся привыкать или учитывать при работе:
Нужен аккаунт Google. Нет аккаунта — нет документа.
Требует много ресурсов для работы. Если у вас слабый компьютер или древний планшет, работа превращается в испытание для нервов.
Всё остальное — дело вкуса и привычки. Но в наше время кидать друг другу документы, набранные в Ворде, уже вроде как некультурно — Google Docs проще, быстрее и удобнее.
Быстрый старт
1. Заведите аккаунт Google. Если этого не сделать, всё остальное тоже не получится. Воспользуйтесь для этого официальной страницей регистрации.
2. Как только мы это сделали — нам сразу дали 5 гигабайт в облаке для хранения документов. Удобно. Заходим на страницу Google Drive (то самое облачное хранилище) и нажимаем Создать → Google документы → Создать новый документ:
3. В новой вкладке откроется редактор текста, который на первый взгляд сильно напоминает Ворд:
4. Всё, можно работать. Если же вы хотите продолжить работу с документом, просто откройте Google Drive, выберите нужный и щёлкните по нему дважды:
5. Чтобы вернуться к общему списку всех документов, созданных в Google Docs, нажмите на синий значок в левом верхнем углу:

Основы работы в Google Docs
Запомните главное — вам не нужно сохранять результаты своей работы каждые 5 минут. Сервис всё сделает за вас, прозрачно и незаметно. Единственное, что лучше сделать — дать название вашему документу.
Теперь изучим панель инструментов — она содержит самые востребованные команды и опции, которые могут потребоваться при работе с текстом:
Давайте разберём каждый элемент подробнее, будем двигаться слева направо, как при чтении.
Отменить (Ctrl + Z) — стандартное действие, знакомое каждому, отменяет последнее действие, можно использовать много раз подряд.
Повторить (Ctrl + Y) — повторяет последнюю операцию, тоже можно делать много раз подряд.
Печать (Ctrl + P) — отправляет документ на печать, сразу показывает, как будут выглядеть листы:
Копировать форматирование — если нужно сделать два блока текста одинакового вида, то выделяете мышкой первый, нажимаете Копировать форматирование, а затем выделяете второй блок. Он сразу получит точно такой же формат, как и первый.
Масштаб — задаёт масштаб текста и не трогает размер кнопок и надписей интерфейса. Удобно использовать, когда нужно увеличить текст, не меняя при этом размер шрифта:
Стили — задают внешний вид текста, его размер и свойства:
Их удобно применять, чтобы быстро разметить документ: его структуру, название, обозначить подзаголовками новые разделы и подразделы.
Шрифт — устанавливаем шрифт, которым будет набран текст.
Размер шрифта — самоочевидный пункт.
Полужирный (Ctrl + B) — задаёт полужирное начертание текста, вот как здесь.
Курсив (Ctrl + I) — делает вот такой курсивный шрифт.
Подчёркнутый (Ctrl + U) — подчёркивает выделенный текст.
Цвет текста — делает сам текст нужного цвета.
Цвет фона текста — то же самое, но с фоном.
Вставить ссылку (Ctrl + K) — позволяет поставить ссылку на любой сайт в интернете или на другой раздел в этом же документе.
Добавить комментарий (Ctrl + Alt + M) — добавляет текстовый комментарий к выделенному тексту. Если нужно обратить чьё-то внимание на кусок текста — самое то:
Изображение — вставляет картинку на то место, где стоит курсор. Вариантов, откуда взять изображение, масса:
К работе с изображениями мы ещё вернёмся.
Выравнивание — делает ровный текст
по левому краю (Ctrl + Shift + L)
по центру (Ctrl + Shift + E)
по правому краю (Ctrl + Shift + R)
и выравнивает его полностью по ширине, растягивая до краёв (Ctrl + Shift + L)
Межстрочный интервал — задаёт расстояние по высоте между соседними строками текста:
Нумерованный список (Ctrl + Shift + 7) — создаёт список, в котором все элементы идут по порядку или в строгой иерархии:
Маркированный список (Ctrl + Shift + 8) — то же самое, только вместо цифр — точки, кружочки и квадратики:
Уменьшить отступ (Ctrl + [) — сдвигает абзац влево.
Увеличить отступ (Ctrl + ]) — сдвигает абзац вправо.
Очистить форматирование (Ctrl + \) — убирает все эффекты с выделенного текста, как будто с ним ничего не делали.
Способы ввода (Ctrl + Shift + K) — позволяет выбрать удобный способ набора — на физической клавиатуре, виртуальной или распознавание рукописного текста:
Мы разобрали все команды, которые есть на панели инструментов. Если у вас она не помещается полностью на экране, скрытые варианты появятся, если нажать на многоточие:

Первый способ открыть доступ к документу — ввести электронную почту нужного человека и выбрать нужное разрешение для него:
Если этот адрес уже есть в аккаунтах Google, то этот человек сразу может начать работу с документом. Если нет — ему придёт письмо с просьбой зарегистрироваться.
Это значит, что все, у кого есть ссылка, могут просматривать, комментировать или редактировать ваш документ:
Создать — создаёт новый документ Google:
Открыть — открывает уже существующий файл Google Docs:
При этом в разделе Доступные будут те файлы, к которым вам разрешили доступ другие, а в Помеченных — то, что вы пометили как важное в своём Google Drive, или нажав на звёздочку рядом с заголовком:
История версий — показывает пошаговою историю документа и позволяет вернуться назад, к любой версии документа, которая была до этого:
Переименовать — делает активным название документа, чтобы сразу можно было его отредактировать. То же самое произойдёт, если просто щёлкнуть по самому названию:
Переместить — переносит документ в другую папку в облачном хранилище Google Drive. То же самое, что нажать значок папки рядом с названием документа:
Удалить — удаляет документ из хранилища Google Drive. Но в любой момент его можно будет восстановить из облачной корзины — до тех пор, пока вы её не очистите.
Опубликовать в интернете — то же самое, что и открыть вообще всем доступ по ссылке на просмотр. Каждый в интернете сможет найти ваш документ и прочитать его:
Информация о документе — краткие сведения о файле:
Язык — нужен для автоматической проверки правописания. Интерфейс и надписи останутся на том же языке, что и были.
Настройки страницы — устанавливает цвет, формат, размер и поля документа:
Печать — делает то же самое, что и кнопка на панели инструментов.

Отменить и Повторить — см. Панель инструментов
Вырезать, копировать и вставить — стандартные операции с текстом. Вставлять фрагмент текста можно несколько раз подряд.
Вставить без форматирования (Ctrl + Shift + V) — вставляет фрагмент текста без какого-либо форматирования, которое было в оригинале.
Удалить — удаляет выделенный фрагмент текста.
Выделить всё (Ctrl + A) — выделяет полностью всё содержимое документа.
Найти и заменить (Ctrl + H) — позволяет найти нужный текст или заменить его на любой другой. Можно заменить все найденные элементы сразу или по одному:
Предварительный просмотр — как ни странно, мы так и не поняли, что именно делает эта настройка. Она не влияет на предпросмотр перед печатью, как могло показаться до этого, никак не мешает при работе с документом и не ограничивает его просмотр.
Режим — задаёт режим работы с документом, так же, как и на панели инструментов:
Показать линейку — включает или выключает отображение линеек по краям докумета:
Показать структуру документа (Ctrl + Alt + A) — показывает колонку слева с общей структурой документа. Она берётся из заголовков и подзаголовков, которые используются в тексте. Удобно для навигации по большому документу:
Показать панель формул — делает новую панель с инструментами работы с формулами. Нужна для создания и оформления математических расчётов:
Полный экран — разворачивает документ на весь экран. Помогает сконцентрироваться на работе:
Изображения — аналогично кнопке на Панели инструментов.
Таблица — вставляет таблицу в документ, причём можно заранее выбрать мышкой количество строк и столбцов:
Рисунок — позволяет нарисовать изображение вручную или вставить из облачного хранилища:
Диаграмма — вставляет произвольную диаграмму в документ. Её можно настроить как угодно для своих целей вручную, или использовать данные из таблиц Google:
Горизонтальная линия — вставляет простой разделитель-полосу.
Сноска (Ctrl + Alt + F) — добавляет помечание к нужному слову или абзацу:
Специальные формулы — позволяет вставить те символы, которых нет на клавиатуре:
Формула — включает панель формул.
Нумерация и верхний колонтитул — управляет номерами страниц и колонтитулами документа:
Разрыв — принудительно начинает новый раздел текста с нового листа, даже если на предыдущем было ещё место для него.
Ссылка — аналогично кнопке на Панели инструментов:
Оставить комментарий — аналогично кнопке на Панели инструментов:
Закладка — добавляет закладку в документ, которую можно потом использовать в оглавлении или быстрого доступа к нужному месту.
Оглавление — автоматически, на основе стилей абзацев формирует оглавление: ищет заголовки, подзаголовки и приводит это к единому виду:
Текст — задаёт начертание текста, так же, как и на Панели инструментов:
Размер шрифта можно уменьшить или увеличить:
Там же выбирается и режим заглавных букв:
Стили абзацев — аналогично действиям на Панели инструментов, но чуть больше возможностей:
Сохранить как стили по умолчанию — то оформление, что в текущем документе, будет использоваться и в каждом новом.
Использовать стили по умолчанию — применяет старые стили к вашему документу, заменяет те, что есть, на те, что были у вас до этого.
Сбросить стили — возвращает все стили в исходное состояние, как будто с ними изначально ничего не делали.
Выравнивание и отступы — аналогично кнопкам на Панели инструментов:
Межстрочный интервал — аналогично Панели инструментов:
Столбцы — позволяет написать текст в несколько колонок, как в газете, например:
Маркеры и нумерация — аналогично Панели инструментов:
Верхние и нижние колонтитулы — задают размеры колонтитулов:
Таблица — управляет параметрами уже созданной таблицы:
То же самое можно получить, если щёлкнуть правой кнопкой мыши в любом месте таблицы:
Изображение — позволяет управлять свойствами вставленного изображения:
То же самое можно получить, если щёлкнуть правой кнопкой мыши в любом месте изображения:
Очистить форматирование — убирает всё форматирование, возвращает текст в исходный вид.
Проверка правописания — анализирует текст на ошибки, опечатки, пропущенные и лишние запятые и даёт свои рекомендации:
Статистика (Ctrl + Shift + C) — показывает статистику по документу:
Расширенный поиск — показывает связи вашего документа с другими материалами и фото в вашем облачном хранилище и позволяет более полно искать нужные элементы в тексте:
Словарь — помогает уточнить значение нужного слова:
Перевести документ — с помощью компьютерного перевода Google Translate ваш документ будет сделан новый документ на выбранном вами языке. Помните, что машинный перевод часто не похож на человеческий язык и выглядит неестественно.
Голосовой ввод — позволяет надиктовывать текст, если у вас есть микрофон. Нажимите, чтобы начать говорить, а потом нажмите ещё раз, чтобы поставить микрофон на паузу:
Читайте также:

