Как убрать колонтитул на последней странице договора
Обновлено: 18.05.2024
Программы, относящиеся к пакету Microsoft Office, такие как Word и Excel, открывают пользователю широкие возможности по редактированию документов. Надписи, пропечатывающиеся на каждом листе в шапке или снизу, избавляют человека от необходимости вбивать информацию дважды. Однако бывают случаи, когда эти данные не нужны и их требуется стереть.
Как удалить колонтитул в Ворде 2003
Технологии не останавливаются в развитии, как и программное обеспечение для компьютеров. Можно заметить, что версии Word и Excel, выпущенные в 2003 году разительно отличаются по интерфейсу от своих более молодых собратьев. Различия есть и в функционале программ, затрагивают также заголовочные надписи. Как убрать колонтитулы в Ворде 2003, подскажет этот нехитрый алгоритм:
Стоит выделить, что после этих действий заглавные данные исчезнут со всех листов документа, на которых они ранее были созданы. Однако если вы удалили надписи только из верхнего поля, нижние записи или номера страничек останутся нетронутыми. Для их полного удаления из открытого файла потребуется повторить процесс для пунктирного поля, находящегося снизу, кликнув по нему дважды.
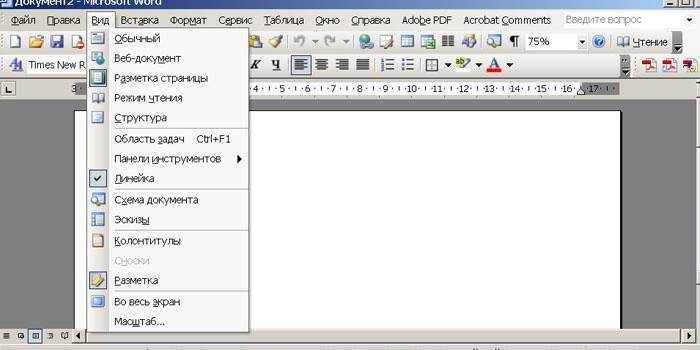
Как удалить колонтитулы в Ворде 2010
С момента выпуска текстового редактора 2003 года прошло более 10 лет. За это время Microsoft Office модернизировался как функционально, так и внешне. Работать с разделами Microsoft Word 2007, 2010, а затем и 2013 года выпуска стало несколько удобнее, хотя визуальные отличия от предыдущей версии разительные. Тем не менее, в этих программах можно совершать одни и те же действия, но разными способами. Например, как отключить колонтитулы в Ворде 2010 поможет разобраться данная инструкция:
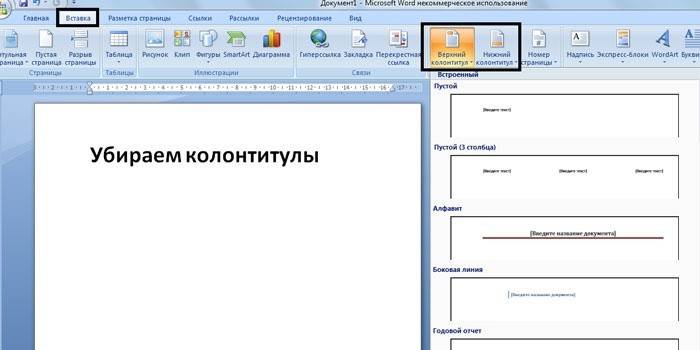
Работа с колонтитулами
Как убрать верхний колонтитул в Ворде
Данные, располагающиеся сверху, как правило, призваны сообщать какую-либо важную информацию, координаты, названия рубрик. Они могут быть одинаковыми для каждого раздела или различаться, если это необходимо. Область для верхних колонтитулов нередко содержит следующие данные:
- название организации;
- наименование работы;
- логотип фирмы;
- имя, адрес и телефон автора;
- дату написания документа;
- краткую аннотацию или цитату.
Когда эти или иные сведения не нужны и их требуется убрать, на помощь приходит знание тонкостей текстового редактора. Как удалить верхний колонтитул в Ворде, понятно из этого алгоритма:
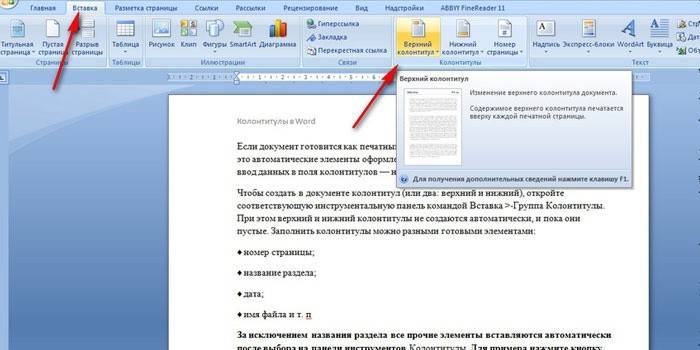
Как убрать нижний колонтитул в Ворде
Информация, размещенная внизу документа, встречается чаще. Данных в шапке странички может и не быть, а вот нижний колонтитул, особенно у больших файлов, практически всегда присутствует. Дело в том, что внизу листа: слева, по центру или справа, размещаются номера страниц. Изредка эта информация дополняется названием работы и именем автора, названием раздела. Убрать такие сведения вместе с нумерацией листов легко следующим способом:
Как убрать колонтитул с последней страницы
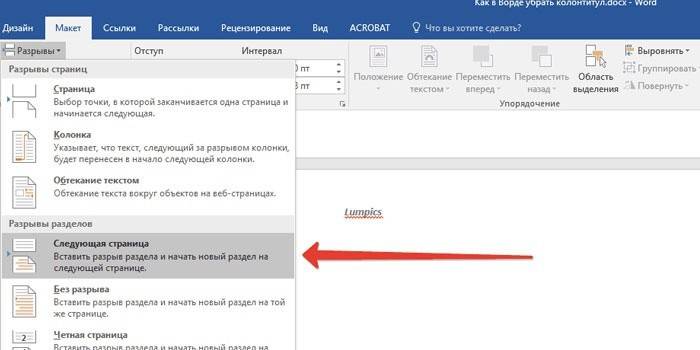
Как убрать колонтитул с первой страницы
Титульный лист любого документа должен быть оформлен определенным образом, никакой лишней информации, будь то номер страницы или заголовок раздела, на нем присутствовать не должно. Новички, начинающие работать в текстовом редакторе, должны знать, что можно автоматизировать процесс удаления ненужных данных с первой странички. Как убрать колонтитулы в Ворде, подскажет инструкция:
Колонтитул — это строка, расположенная на краю полосы набора текста на бумаге или в документах. В стандартном понимании этого термина, в колонтитуле содержится заголовок, название произведения (документа), имя автора, номера части, главы или параграфа. Размещается колонтитул на всех страница, это в равной степени касается печатных книг и текстовых документов, в том числе и файлов Microsoft Word.
Колонтитул в Ворде — это пустая область страницы на которой нет и не может располагаться основной текст документа или любые другие данные. Это своего рода границы страницы, расстояние от верхнего и нижнего края листа до того места, где начинается и/или заканчивается текст. Колонтитулы в Word установлены по умолчанию, а их размеры могут варьироваться и зависят от предпочтений автора или требований к конкретному документу. Однако, иногда колонтитул в документе не нужен, и в данной статье речь пойдет о том, как его убрать.
Примечание:
Традиционно напоминаем, что инструкция, описываемая в этой статье, показана на примере Microsoft Office Word 2020, но при этом она применима и ко всем предыдущим версиям этой программы. Материал, изложенный ниже, поможет вам убрать колонтитул в Ворде 2003, 2007, 2010 и более новых версиях.
Требования ко многим документам таковы, что первую страницу, которая является заглавной, необходимо создавать без колонтитулов.
1. Чтобы открыть средства для работы с колонтитулами, дважды кликните в пустой области листа, колонтитул которого вам нужно убрать.
3. Колонтитулы с этой страницы будут удалены. В зависимости от того, что вам требуется, данную область можно оставить пустой либо же добавить исключительно для этой страницы другой колонтитул.
Примечание:
Чтобы закрыть окно работы с колонтитулами, необходимо нажать на соответствующую кнопку справа на панели инструментов либо же двойным кликом левой кнопки мышки по области с текстом на листе.
Как удалить колонтитулы не на первой странице?
Для удаления колонтитулов на страницах, кроме первой (это может быть, к примеру, первая страница нового раздела), необходимо выполнить несколько иную процедуру. Для начала следует добавить разрыв раздела.
Примечание:
Важно понимать, что разрыв раздела не является разрывом страницы. В случае, если перед страницей, колонтитулы с которой вы хотите удалить, уже есть разрыв страницы, его следует удалить, а вот разрыв раздела нужно добавить. Инструкция изложена ниже.
1. Кликните в том месте документа, где требуется создать страницу без колонтитулов.
5. Теперь необходимо открыть режим работы с колонтитулами. Чтобы это сделать, дважды кликните по области колонтитула в верхней или нижней части страницы.
— это уберет связь между разделами.
Примечание:
Если вам необходимо удалить как верхний, так и нижний колонтитулы, повторите шаги
5-8
.
9. Для закрытия окна работы с колонтитулами выберите соответствующую команду (последняя кнопка на панели управления).
10. Верхний и/или нижний колонтитулы на первой странице, следующей за разрывом, будут удалены.
Желая удалить все колонтитулы, идущие за разрывом страницы, дважды кликните по области колонтитула на листе, где его нужно убрать, после чего повторите вышеописанные шаги 6-8
. Если же колонтитулы на четных и нечетных страницах отличаются, действия придется повторить для каждого типа страниц отдельно.
На этом все, теперь вы знаете, как удалить колонтитул в Ворде 2010 — 2020, а также в более ранних версиях этой многофункциональной программы от Майкрософт. Желаем вам только положительного результата в работе и обучении.
Если вы используете браузер для редактирования документов в Word Online, см. раздел ниже в этой статье.
Как вставить колонтитул?







Изменение параметров страницы
Удалить номер с титульного листа можно с помощью установки новых параметров разметки страницы. Для этого потребуется:
Колонтитул только на первой странице

- Отредактируйте верхний и нижний колонтитулы первой страницы. Если вы не хотите иметь верхний или нижний колонтитул на первой странице, удалите текст из полей верхнего и нижнего колонтитула и закройте поля.
Удаление колонтитулов с первой страницы
Часто возникает необходимость убрать колонтитулы только с первой страницы документа. Что для этого нужно сделать?
Шаг 3. Выйдите из раздела работы с колонтитулами, дважды щелкнув по любому месту листа.
Первая страница станет без колонтитулов. Можно оставить области пустыми или, при необходимости, добавить к этой странице другой колонтитул.

Удаление колонтитулов с первой страницы
Как удалить колонтитул
Для того чтобы убрать колонтитул в ворде есть два способа.

Удаление колонтитулов в середине или конце документа
Для удаления колонтитула на одной странице документа, которая находится в середине или конце документа (например, первая страница каждого раздела или главы) требуется другой алгоритм действий.
Шаг 1. Перейдите в часть документа, где требуется убрать область колонтитулов.
Примечание: Помните, что разрыв раздела отличает от разрыва страницы. Поэтому, если в документе в этом месте стоит разрыв страницы, то его необходимо удалить, а затем добавить вышеописанным способом разрыв раздела.
Шаг 5. Откройте раздел работы с колонтитулами двойным щелчком по области колонтитулов.

Удаление колонтитулов на любой странице (кроме первой)
Как изменить колонтитул
Для внесения изменений в колонтитул, вы можете выбрать любой из пунктов описанный ниже:

Добавление и удаление с титульного листа номер страницы
Вы увидите множество иных вариантов размещения постраничной нумерации документа. Соответственно, можно менять расположение номера на странице (слева, справа, сверху и.т.п.), в зависимости от требований, предъявленных к составлению Вашей работы. Однако выбранный тип нумерации будет применен, начиная с первого листа, без учета титула. Для того чтобы избавиться от лишнего номера, нужно:
Таким образом будет пронумерован каждый лист Вашей работы, за исключением первого, титульного, листа.
Колонтитул только на одной странице
Для решения такой задачи вам необходимо выполнить следующие:

2. Далее редактируем Колонтитул как описано выше и не забываем отключить опцию Как в предыдущем разделе, эта кнопка появится когда вы будете редактировать колонтитул.

3. Те же действия нужно повторить для последней страницы второго раздела, и в каждом разделе можно вставлять колонтитул с содержимым, соответствующим этому разделу. Не забудьте отключить опцию Как в предыдущем колонтитуле (описано выше).

Использование колонтитулов
Колонтитул – служебная область вверху и внизу документа, обычно содержащая дату и время создания документа, имя автора, название работы и т.д. Для вставки в колонтитулах номеров страниц, необходимо:
Как убрать с первого листа документа?
1. Выделите двойным кликом колонтитул первой страницы.

Примечание. После выполнения этой операции содержание информационного поля на первом листе будет автоматически удалено. Его можно оставить пустым либо изменить (указать другие данные, отличные от последующих страниц).
Колонтитулы в Excel: Создание пользовательского колонтитула
Чаще всего стандартных колонтитулов, представленных в раскрывающихся меню кнопок группы Колонтитулы, вполне достаточно для обычных отчетов. Однако иногда случается, что стандартная компоновка вас не устраивает или в колонтитулы нужно добавить информацию, недоступную в этих меню.
В таком случае нужно использовать кнопки группы Элементы контекстной вкладки Конструктор. Эти кнопки позволяют скомбинировать собственную информацию с генерируемой программой и вставить результат в различные разделы собственных колонтитулов.
Кнопки группы Элементы колонтитулов описаны ниже.
- Номер страницы. Щелкните на этой кнопке, чтобы вставить код & [Раде], генерирующий номер текущей страницы.
- Число страниц. Щелкните на этой кнопке, чтобы вставить код & [Pages], генерирующий общее количество страниц.
- Текущая дата. Щелкните на этой кнопке, чтобы вставить код & [Date], генерирующий текущую дату.
- Текущее время. Щелкните на этой кнопке, чтобы вставить код & [Time], генерирующий текущее время.
- Путь к файлу. Щелкните на этой кнопке, чтобы вставить код & [Path] & [Filename], генерирующий путь к каталогу, а также имя файла рабочей книги.
- Имя файла. Щелкните на этой кнопке, чтобы вставить код & [Filename], генерирующий имя файла рабочей книги.
- Имя листа. Щелкните на этой кнопке, чтобы вставить код & [Tab], генерирующий имя рабочего листа.
- Рисунок. Щелкните на этой кнопке, чтобы вставить код & [Picture], который помещает в колонтитул рисунок, выбранный в диалоговом окне Вставка рисунка. Используя параметр Из файла, можно выбрать локальный рисунок. Можно также загрузить рисунок из Интернета (с помощью параметров Поиск рисунков в Bing, OneDrive, Facebook или Flickr).
- Формат рисунка. Щелкните на этой кнопке, чтобы применить форматирование, выбранное в специальном диалоговом окне, к коду & [Picture], не вводя ничего собственноручно.
Чтобы воспользоваться кнопками группы Элементы колонтитулов, выполните следующие действия.
- Выберите для рабочего листа режим Разметка страницы, щелкнув на соответствующей кнопке строки состояния или на кнопке Разметка страницы вкладки Вид.
В режиме Разметка страницы текст Верхний колонтитул отображается по центру верхнего поля первой страницы, а текст Нижний колонтитул — по центру нижнего поля.
- Поместите указатель мыши над верхним или нижним полем, чтобы создать собственный колонтитул. При этом можете выбрать между левой, средней и правой частями соответствующего поля.
Когда Excel поместит точку вставки, текст Верхний колонтитул и Нижний колонтитул исчезнет, а на ленте появится набор контекстных вкладок Работа с колонтитулами.
- Чтобы добавить информацию, генерируемую программой, к собственному колонтитулу (например, дату, имя файла и т.п.), щелкните на соответствующей кнопке группы Элементы колонтитулов.
Excel вставит в колонтитул соответствующий код, который начинается с символа амперсанда. Этот код в отчете будет заменен фактической информацией, как только вы щелкнете в другом разделе колонтитула или закончите работу с ним, щелкнув в любом месте за его пределами.
- (Дополнительно.) Чтобы вставить в колонтитул собственный текст, вначале поместите точку вставки.
- (Дополнительно.) Чтобы изменить шрифт, его размер или иной атрибут колонтитула, перетащите указатель мыши по сгенерированному программой коду и собственному тексту, после чего щелкните на соответствующих кнопках вкладки Главная.
Можете не только изменить шрифт и его размер, но и применить особое начертание, использовать другой цвет, а также воспользоваться прочими инструментами форматирования.
- После того как вы зададите текст и код и отформатируете их, щелкните на любой ячейке рабочего листа, чтобы закончить работу с колонтитулом. Excel заменит введенный код и текст фактической информацией, одновременно удалив с ленты контекстную вкладку Работа с колонтитулами.
Посмотрим на типичный пример титульного листа (я показывала его на уроке 1):



В этом документе я:
Повторите мои действия – и вы потратите много времени на то, чтобы отменить этот режим для следующих разделов. Да еще и запутаетесь в колонтитулах.
. Это наш старый знакомый. На прошлом уроке мы сделали титульный лист: назначили разрыв раздела сразу после названия документа и увеличили границу печатного поля до 12 см.
Удаление колонтитула во всем файле программы Microsoft Office Word
Для управления верхним и нижним полем колонтитула в Word используются разные меню. Алгоритм удаления при этом схожий.
Очистка верхнего поля
. Кликните по заглавию для верхнего.
. Нажмите на этот пункт.
На изображении снизу мы видим что верхний колонтитул полностью удален.
Очистка нижнего поля
В открывшемся списке найдите соответствующую подгруппу, нажмите на кнопку для нужного типа оформления.
и кликните по нему.
Не забывайте сохраняться после внесения правок.
Технические данные не принято проставлять на обложке, а также рядом с издательской информацией. В Word можно убрать необязательные поля в произвольной точке, оставив форматирование остальной части без изменений.
Чтобы удалить техническую надпись с заглавной:
Откорректировать форматирование в середине файла несколько сложнее.
Как убрать с первого листа документа?
1. Выделите двойным кликом колонтитул первой страницы.
Примечание. После выполнения этой операции содержание информационного поля на первом листе будет автоматически удалено. Его можно оставить пустым либо изменить (указать другие данные, отличные от последующих страниц).

Колонтитул — это строка, расположенная на краю полосы набора текста на бумаге или в документах. В стандартном понимании этого термина, в колонтитуле содержится заголовок, название произведения (документа), имя автора, номера части, главы или параграфа. Размещается колонтитул на всех страница, это в равной степени касается печатных книг и текстовых документов, в том числе и файлов Microsoft Word.
Колонтитул в Ворде — это пустая область страницы на которой нет и не может располагаться основной текст документа или любые другие данные. Это своего рода границы страницы, расстояние от верхнего и нижнего края листа до того места, где начинается и/или заканчивается текст. Колонтитулы в Word установлены по умолчанию, а их размеры могут варьироваться и зависят от предпочтений автора или требований к конкретному документу. Однако, иногда колонтитул в документе не нужен, и в данной статье речь пойдет о том, как его убрать.
Примечание: Традиционно напоминаем, что инструкция, описываемая в этой статье, показана на примере Microsoft Office Word 2016, но при этом она применима и ко всем предыдущим версиям этой программы. Материал, изложенный ниже, поможет вам убрать колонтитул в Ворде 2003, 2007, 2010 и более новых версиях.
Как убрать колонтитул с одной страницы в MS Word?
Требования ко многим документам таковы, что первую страницу, которая является заглавной, необходимо создавать без колонтитулов.

1. Чтобы открыть средства для работы с колонтитулами, дважды кликните в пустой области листа, колонтитул которого вам нужно убрать.


3. Колонтитулы с этой страницы будут удалены. В зависимости от того, что вам требуется, данную область можно оставить пустой либо же добавить исключительно для этой страницы другой колонтитул.

Примечание: Чтобы закрыть окно работы с колонтитулами, необходимо нажать на соответствующую кнопку справа на панели инструментов либо же двойным кликом левой кнопки мышки по области с текстом на листе.
Как удалить колонтитулы не на первой странице?
Для удаления колонтитулов на страницах, кроме первой (это может быть, к примеру, первая страница нового раздела), необходимо выполнить несколько иную процедуру. Для начала следует добавить разрыв раздела.
Примечание: Важно понимать, что разрыв раздела не является разрывом страницы. В случае, если перед страницей, колонтитулы с которой вы хотите удалить, уже есть разрыв страницы, его следует удалить, а вот разрыв раздела нужно добавить. Инструкция изложена ниже.
1. Кликните в том месте документа, где требуется создать страницу без колонтитулов.



5. Теперь необходимо открыть режим работы с колонтитулами. Чтобы это сделать, дважды кликните по области колонтитула в верхней или нижней части страницы.




Примечание: Если вам необходимо удалить как верхний, так и нижний колонтитулы, повторите шаги 5-8.
9. Для закрытия окна работы с колонтитулами выберите соответствующую команду (последняя кнопка на панели управления).

10. Верхний и/или нижний колонтитулы на первой странице, следующей за разрывом, будут удалены.
Желая удалить все колонтитулы, идущие за разрывом страницы, дважды кликните по области колонтитула на листе, где его нужно убрать, после чего повторите вышеописанные шаги 6-8. Если же колонтитулы на четных и нечетных страницах отличаются, действия придется повторить для каждого типа страниц отдельно.
На этом все, теперь вы знаете, как удалить колонтитул в Ворде 2010 — 2016, а также в более ранних версиях этой многофункциональной программы от Майкрософт. Желаем вам только положительного результата в работе и обучении.
Отблагодарите автора, поделитесь статьей в социальных сетях.
В качестве бонуса некоторые другие лайфхаки
В начале статьи хотелось бы упомянуть, что обозначает это интересное слово колонтитул. Колонтитул – это некая строка с текстом, которая располагается либо под основным текстом, либо над ним. Обычно они никак не контактируют с документом. Также если вы укажите определенное название в одном месте, то в других будет то же самое. Оно никак не изменится.
Кстати, вставляется он очень легко. Достаточно нажать на вкладку "Вставка", после чего примерно в середине вы увидите три надписи на выбор. Нижний, верхний колонтитулы и номер страницы.

Все это просто, но иногда возникает необходимость изменения названия колонтитула на какой-либо из страниц. Особенно это касается последнего листа. Там в колонтитуле можно встретить много лишней информации.
Как изменить колонтитул последней страницы?
Для того чтобы изменить какой-либо из колонтитулов, нужно сделать разрыв страниц. Делается это очень просто. Через вкладку размер страницы. В правой части листа появится надпись, нажав на которую, вы сможете поменять текст. Всё очень просто, но не все пользователи смогли бы догадаться. К слову, изменить колонтитулы остальных страниц можно также.
Способ второй
Можно просто вставить фигуру вместо текста. А для того чтобы она была не видна, выбрать в разделе вставка "нет контура".
Часто при скачивании документа из Интернета, в файле встречаются так называемые колонтитулы (текст за пределами верхних и нижних полей). Как правило, они сильно мешают при редактировании документа не убираются в 1 клик. В этой статье приведена подробная инструкция, как убрать колонтитулы в Ворде на разных страницах документа.

Как убрать колонтитул со всех страниц в Ворде 2007, 2010, 2013, 2016
Внимание!
Если вам нужна помощь в написании работы, то рекомендуем обратиться к профессионалам. Более 70 000 авторов готовы помочь вам прямо сейчас. Бесплатные корректировки и доработки. Узнайте стоимость своей работы
К колонтитулам относится часть печатаемой страницы, которая находится за ее верхним и нижним полем.
Область колонтитулов может быть пустой, либо заполнена текстом, таким как номера страниц, тема, имя автора или дата. Удаление колонтитулов поможет очистить эту область от текста, не изменяя поля.
Для удаления верхних и нижних колонтитулов необходимо проделать следующие действия.
Как убрать верхний колонтитул
Как убрать верхний колонтитул
Как убрать нижний колонтитул
Если документ содержит несколько разделов, необходимо повторить вышеописанные действия для каждого из них.
Как убрать нижний колонтитул
Удаление колонтитулов с первой страницы
Часто возникает необходимость убрать колонтитулы только с первой страницы документа. Что для этого нужно сделать?
Шаг 3. Выйдите из раздела работы с колонтитулами, дважды щелкнув по любому месту листа.
Первая страница станет без колонтитулов. Можно оставить области пустыми или, при необходимости, добавить к этой странице другой колонтитул.
Удаление колонтитулов с первой страницы
Удаление колонтитулов в середине или конце документа
Для удаления колонтитула на одной странице документа, которая находится в середине или конце документа (например, первая страница каждого раздела или главы) требуется другой алгоритм действий.
Шаг 1. Перейдите в часть документа, где требуется убрать область колонтитулов.
Примечание: Помните, что разрыв раздела отличает от разрыва страницы. Поэтому, если в документе в этом месте стоит разрыв страницы, то его необходимо удалить, а затем добавить вышеописанным способом разрыв раздела.
Шаг 5. Откройте раздел работы с колонтитулами двойным щелчком по области колонтитулов.
Удаление колонтитулов на любой странице (кроме первой)
Как убрать колонтитулы на всех страницах, кроме первой
Шаг 1. Для удаления страниц на всех страницах после разрыва раздела (см. вышеописанный способ) необходимо установить курсор в нужном месте.
Шаг 2. Повторить шаги 6-9, описанные в предыдущем пункте.
Шаг 3. Если в документе установлены колонтитулы, отличающиеся для четных и нечетных страниц, то действия придется повторить.
Программы, относящиеся к пакету Microsoft Office, такие как Word и Excel, открывают пользователю широкие возможности по редактированию документов. Надписи, пропечатывающиеся на каждом листе в шапке или снизу, избавляют человека от необходимости вбивать информацию дважды. Однако бывают случаи, когда эти данные не нужны и их требуется стереть.
Как удалить колонтитул в Ворде 2003
Технологии не останавливаются в развитии, как и программное обеспечение для компьютеров. Можно заметить, что версии Word и Excel, выпущенные в 2003 году разительно отличаются по интерфейсу от своих более молодых собратьев. Различия есть и в функционале программ, затрагивают также заголовочные надписи. Как убрать колонтитулы в Ворде 2003, подскажет этот нехитрый алгоритм:
Стоит выделить, что после этих действий заглавные данные исчезнут со всех листов документа, на которых они ранее были созданы. Однако если вы удалили надписи только из верхнего поля, нижние записи или номера страничек останутся нетронутыми. Для их полного удаления из открытого файла потребуется повторить процесс для пунктирного поля, находящегося снизу, кликнув по нему дважды.
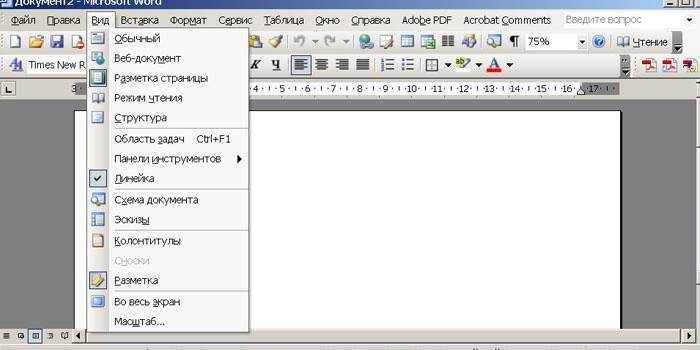
Как удалить колонтитулы в Ворде 2010
С момента выпуска текстового редактора 2003 года прошло более 10 лет. За это время Microsoft Office модернизировался как функционально, так и внешне. Работать с разделами Microsoft Word 2007, 2010, а затем и 2013 года выпуска стало несколько удобнее, хотя визуальные отличия от предыдущей версии разительные. Тем не менее, в этих программах можно совершать одни и те же действия, но разными способами. Например, как отключить колонтитулы в Ворде 2010 поможет разобраться данная инструкция:
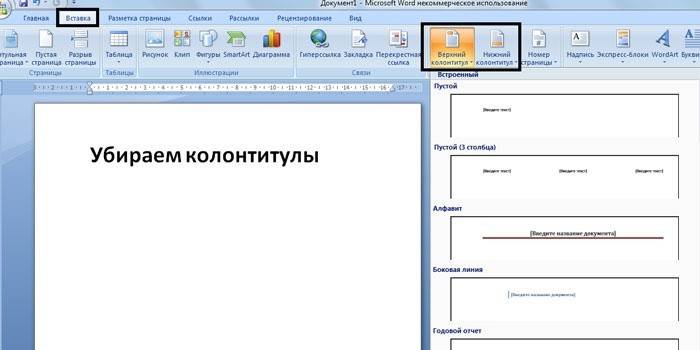
Работа с колонтитулами
Как убрать верхний колонтитул в Ворде
Данные, располагающиеся сверху, как правило, призваны сообщать какую-либо важную информацию, координаты, названия рубрик. Они могут быть одинаковыми для каждого раздела или различаться, если это необходимо. Область для верхних колонтитулов нередко содержит следующие данные:
- название организации;
- наименование работы;
- логотип фирмы;
- имя, адрес и телефон автора;
- дату написания документа;
- краткую аннотацию или цитату.
Когда эти или иные сведения не нужны и их требуется убрать, на помощь приходит знание тонкостей текстового редактора. Как удалить верхний колонтитул в Ворде, понятно из этого алгоритма:
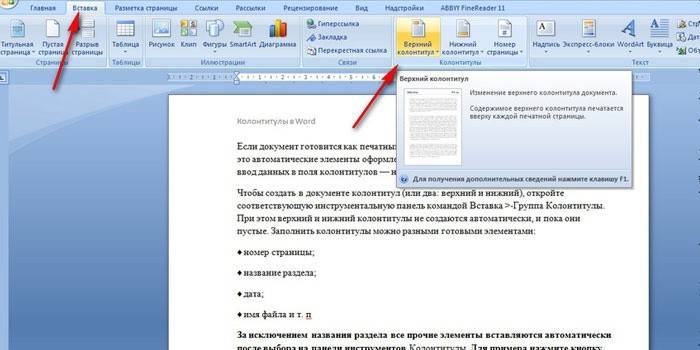
Как убрать нижний колонтитул в Ворде
Информация, размещенная внизу документа, встречается чаще. Данных в шапке странички может и не быть, а вот нижний колонтитул, особенно у больших файлов, практически всегда присутствует. Дело в том, что внизу листа: слева, по центру или справа, размещаются номера страниц. Изредка эта информация дополняется названием работы и именем автора, названием раздела. Убрать такие сведения вместе с нумерацией листов легко следующим способом:
Как убрать колонтитул с последней страницы
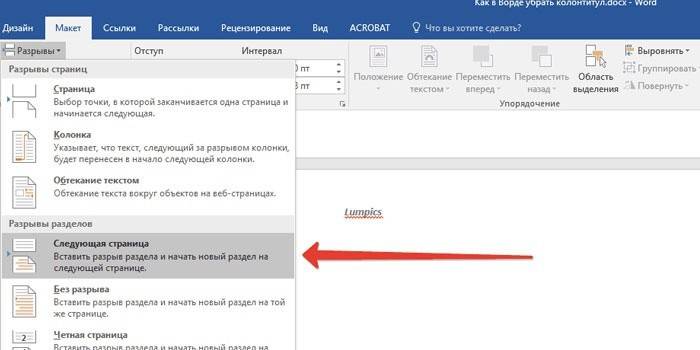
Как убрать колонтитул с первой страницы
Титульный лист любого документа должен быть оформлен определенным образом, никакой лишней информации, будь то номер страницы или заголовок раздела, на нем присутствовать не должно. Новички, начинающие работать в текстовом редакторе, должны знать, что можно автоматизировать процесс удаления ненужных данных с первой странички. Как убрать колонтитулы в Ворде, подскажет инструкция:
Программы, которые относятся к пакету Microsoft Office, в том числе Excel и Word, открывают каждому пользователю широкие возможности для редактирования различных документов. Надписи, которые пропечатываются на любом листе снизу либо же в шапке, избавляют пользователей от потребности вбивать информационный текст дважды. Но встречаются и такие случаи, когда эти данные абсолютно не нужны на некоторых страницах, и поэтому возникает необходимость их стереть.
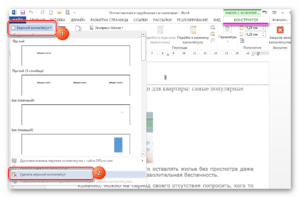
Как удалить колонтитулы в Ворде 2010
С выпуска текстового редактора прошло уже больше 10 лет. За этот период времени Microsoft Office усовершенствовался как внешне, так и функционально. Работать с различными разделами Microsoft Word 2007 года выпуска, а также 2010 и 2013 стало намного комфортнее, хотя визуальные отличия от предшествующей версии колоссальные. Все же, в данных программах можно осуществлять одинаковые действия, но разными методами.
К примеру, чтобы отключить колонтитулы в Word 2010 года выпуска, необходимо следовать такой инструкции:

Работаем с колонтитулами
Убираем верхний колонтитул
Данные, расположенные сверху, обычно, призваны сообщать какую-нибудь существенную информацию: наименование рубрик, координаты. Информация может быть как одинаковой для всех разделов, так и различаться, если необходимо.
Зона, предназначенная для верхних колонтитулов, чаще всего содержит такие данные:
- название организации;
- название работы;
- логотип компании;
- имя, адрес и телефон создателя;
- дата создания документа;
- короткая аннотация, цитата.
Когда никакие дополнительные сведения не нужны, и вам необходимо их удалить, помочь в этом может знание тонкостей редактора.
Чтобы удалить верхний колонтитул в Word, воспользуйтесь данным методом:
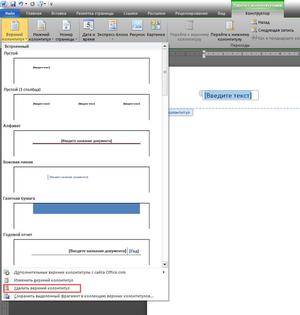
Как удалить нижний колонтитул
Информация, которая находится внизу документа, встречается намного чаще. Информационных данных в шапке страницы может не быть, а нижний колонтитул, в особенности у огромных файлов, практически всегда есть. Это объясняется тем, что внизу листка: в центре, слева либо же справа, располагаются номера страничек. Время от времени данная информация дополняется именем автора, заглавием раздела и названием работы.
Убрать эти сведения с нумерацией листов очень просто. Для этого следуйте данной инструкции:
Колонтитулы на последней странице
По завершении написания дипломной либо курсовой работы авторам необходимо указать использованные источники. Подобное оформление применяется и для книг или же научных работ. Заголовочные данные, которые были нужны для предыдущих разделов, теперь не к месту на заключительном листе файла. Поэтому их приходится удалять.
Чтобы решить проблему, следуйте этому методу:
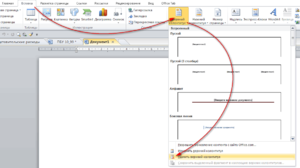
Удаляем колонтитул с титульной страницы
Титульный лист каждого документа оформляется определенным образом. Лишней информации, будь то или номер странички, или заголовок раздела, на нем находиться не должно. Новенькие, начинающие работать в Ворде, должны знать, что процедуру удаления лишней информации с первой страницы можно автоматизировать.
В этом вам поможет данная инструкция:
Видео
В нашем видео вы найдете подробную инструкцию по удалению колонтитулов в MS Word.
Поставь лайк, это важно для наших авторов, подпишись на наш канал в Яндекс.Дзен и вступай в группу Вконтакте
Читайте также:
- Является ли коллективный договор конфиденциальной информацией
- Договор о залоге прав требования что это
- Что из перечисленного не связано с понятием холодной войны договор об ограничении
- Декларация по игорному бизнесу образец заполнения
- К условиям определяющим эффективность договора в технике взаимодействия можно отнести

