Как найти ссылку на сайте чтобы скопировать приказ
Обновлено: 14.05.2024

Добрый день, друзья. Как скопировать текст, где нельзя скопировать. Я имею в виду сайты, с которых текс скопировать нельзя. Пользователям довольно часто приходится искать информацию в интернете для того, чтобы её в дальнейшем скопировать. Например, рецепт приготовления блюда, или нужно что-то сделать по шагам. Также, если в тексте даются слова на иностранном языке, или просто трудно запоминающиеся слова, то легче всего скопировать часть текста, чтобы затем вставить её туда, где она вам нужна.
Как скопировать защищенный текст?
К слову сказать, что в последнее время такие сайты, где запрещено копирование, встречаются не так часто. Большая часть блоггеров следят за тем, чтобы читателям было удобно. А это означает, что с подобного сайта можно скопировать контент, который вам приглянулся. Также, когда с сайта невозможно скопировать контент очень не нравится поисковым системам, и они подобные сайты понижают в выдаче. Сейчас я обращаюсь именно к вебмастерам. Подумайте над тем, что я сказал.
Почему вебмастера не дают скопировать текст?

Разумеется, читателям подобное поведение блогера очень не нравится. Но, хозяева сайтов закрывают от копирования свои тексты не от своих читателей, а от своих коллег, других вебмастеров. И происходит это за тем, чтобы текс остался уникальным. Иначе, недобросовестные вебмастера начинают копировать ваши статьи, вставляют на свои сайты, и при этом даже забывают добавить ссылку на ваш сайт.
Для продвижения сайта – это плохо. Вот и были созданы различные плагины и скрипты, которые не дают людям скопировать текст. Несколько лет назад я решил проверить свои статьи на уникальность, и обнаружил, что большинство моих статей были не уникальны. Я решил проверить, где же находятся копии моих статей через специальную программу.
Каково же было моё удивление, когда почти все данные статьи стояли всего на одном сайте. Причем всё как у меня, начиная с картинок и заканчивая текстом. Причем ссылок на первоисточник не было. А это обязательно! Я разрешаю копировать мои статьи. Но, с ОБЯЗАТЕЛЬНОЙ ссылкой на мой сайт. Затем я поговорил с хозяйкой сайта, на котором нашел свои статьи и мы решили этот вопрос мирным путём (она поставила на мой сайт ссылки).
3 варианта блокировки сайта вебмастерами
Я не собираюсь искать защищённые сайты, на которых буду проводить опыты по копированию текста, а поставлю временно подобную защиту на свой, с помощью плагина WP Copy Protect. Он создаёт самую жесткую защиту, третьего уровня, когда выделить текст не получается.
Как скопировать текст, защищённый от копирования?
Функция для печати
Давайте вспомним мою вчерашнюю статью, с её горячими клавишами копирования и вставки текста. Одновременно нажимаем CTRL+P, благодаря чему попробуем задействовать функцию печати вашего браузера. По большей части, данная функция не защищена поэтому вы без всяких проблем сможете произвести копирование нужного контента. Я покажу данное действие в Яндекс Браузере.

Эта функция браузера разбила статью на моём сайте на ряд листков, готовых к печати. Итак, во вновь появившемся окошке, выделяем нужный фрагмент. На скриншоте выделенная область обозначена синим цветом. Итак, для копирования нажимаем CTRL+C, данная часть текста отправлена в буфер обмена. Затем, над нужной частью листа ставим курсор и нажимаем CTRL+V. Наш текст скопировался. Метод рабочий. Хотя, на моём сайте стоит одна из самых сильных защит от копирования.
Выключаем JavaScript

Данный метод работает не на всех сайтах. На моём он не сработал (а первый вариант сработал). Видно, я прославил довольно сильный плагин для блокировки. Но, зато, зайдя на другие сайта, он показал себя как отличный способ для разблокирования первого варианта.
Хочу добавить, если у вас появилась желание на части ресурсов отключить JavaScript навсегда, тогда проделаем следующее:
Как разблокировать абзац через F12?
Абзац, который мы выделили стрелкой, принимает голубую окраску. Затем, переводим внимание в левый столбец, и находим выделенный той же окраской код. Он будет скорее всего находиться между элементами … . Над этим кодом находится маленький черный треугольник, нажимаем на него так, чтобы он одним своим концом стал смотреть вниз.

После этого, между элементами … и появляется искомая часть текста, которую можно скопировать через CTRL+C. Вначале данный метод может многим показаться сложным. Но, потом вы поймете, что он довольно прост, и станете его применять.

Копируем текст с помощью кода
Итак, нужно на странице, с которой мы решили скопировать часть текста, кликнуть по клавишам CTRL+U. Браузер переносит вас в новое окошко, где вы увидите HTML код данного ресурса. В данном окне вы сможете копировать все, что пожелаете. Но, разумеется, делать копию всего кода нет необходимости.

После этого, у нас на странице появятся эти фразы, окрашенные в ярко-желтый цвет. У меня их 6. Просматриваем те из них, после которых стоит нужный нам фрагмент текста. Затем, просто копируем его через CTRL+C и вставляем в нужной части текста через CTRL+V. Дело сделано, мы скопировали нужный нам фрагмент текста.
Как скопировать с сайта текст используя Word?
Довольно простой и удобны метод. Но, для его использования понадобится часть времени на обработку компьютером запроса. В итоге же, на странице Ворд появится полная копия данного контента с сайта (со всеми фото).

Какое-то время компьютер обрабатывает наш запрос (данное время обработки зависит от мощности вашего компьютера и веса страницы, которую мы решили скопировать. Через пару минут, у меня в документе Word появляется полная копия страницы моего сайта, на который я поставил защиту от копирования.
Word с этой функцией справился лучше, чем предыдущее методы. Появился новый документ, адресом которого служит адрес моей страницы с сайта. Вам остаётся только почистить страницу от лишних элементов (например, баннеров, их Ворд также скопировал), и текст готов. Можете использовать данный текст по назначению.
Не один из способов ни помог скопировать текст?

Затем, вставляем данную картинку в любой графический редактор (можно в Adobe Photosop, Paint и прочее). Затем, обрезаем все ненужные детали на картинке и вставляем в специальный сервис, который может перевести снимок с текстом в текстовый формат. Копируете данный текст и вставляете в нужный документ. Также, можно установить программу ABBYY FineReader, которая переводит картинку с текстом в текстовый редактор. Об этой программе я написал подробную статью: — Программа для распознания текста. Затем, с помощью ABBYY FineReader переводите картинку в текст и вставляете в нужное место. Успехов!
Вывод: — Как скопировать текст где нельзя скопировать вы теперь знаете. Вам остаётся только применить из пяти вариантов тот, который вам понравился больше всего. Лично мне понравился пятый вариант, он отлично скопировал весь текст, даже с картинками. Теперь скопированный текст можно использовать как учебное пособие! Успехов!
Напомню, если у вас есть проблемы с компьютером, то вам желательно заполнить форму обратной связи или просто перейти по ссылке ====>
Приветствую вас в своем блоге "Раскинь мозгами". В этой статье покажу, как можно легко находить нужные посты, материалы, точно зная, как называется статья, или имея неактивную ссылочку на нее. На сайтах нередко можно встретить примерно такие предложения: " Найдите статью, скопировав и вставив в строку браузера ссылку ". Я периодически встречаю вопросы, а как же это сделать.
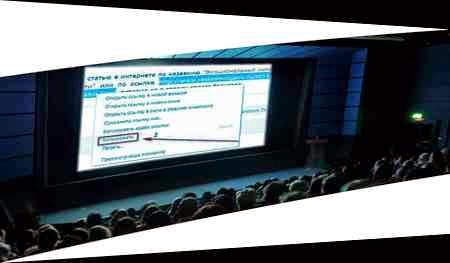 |
| Урок: как ввести ссылку в браузер и найти статью |
Чтобы снять этот вопрос, подготовил небольшой урок в картинках о том, как ввести ссылку в строке браузера. Вам достаточно один раз повторить все действия, и проблема снимется. Это — просто, удобно и легко!
Немного поясню некоторые термины. Браузер - это средство, с помощью которого мы находим любые материалы в интернете. Наиболее известны Internet Explorer, Firefox, Opera, Google Chrome, Safari и др. Я чаще всего пользуюсь Гуглом и Яндексом.
Неактивная ссылка — когда мы жмем по ссылке, но нас не переносит на нужную страницу в интернете. Чтобы попасть по нее, приходится ее копировать и вставлять в строку поиска своего браузера. В конце этой статьи покажу пример активной ссылки, чтобы было понятна разница. А теперь перейдем к нашему вопросу.
Как найти нужный пост, вводя в браузер ссылку или название поста.
Возьму для примера одну из статей своего блога. Допустим, вы столкнулись в статье с таким текстом:

- Выделяем или то, или другое левой кнопкой мыши (ЛКМ). Я выделяю ссылку. И делаем нажатие на правую кнопку мышки (ПКМ). Появится подобное окно.

- Теперь нам нужно вставить скопированную ссылку (или название материала) в строку браузера. У меня Гугл хром, поэтому покажу на примере его. Смотрим в самый верх рабочего стола. 1) Нажимаем на маленький квадратик; сразу открывается "Новое окно", видите, у меня оно уже открыто слева; 3) В окне поиска тут же появляется мерцающий курсор (палочка); 4) Ставим в это место мышку и нажимаем ПКМ, появится окно, в котором кликнем по слову"Вставить".
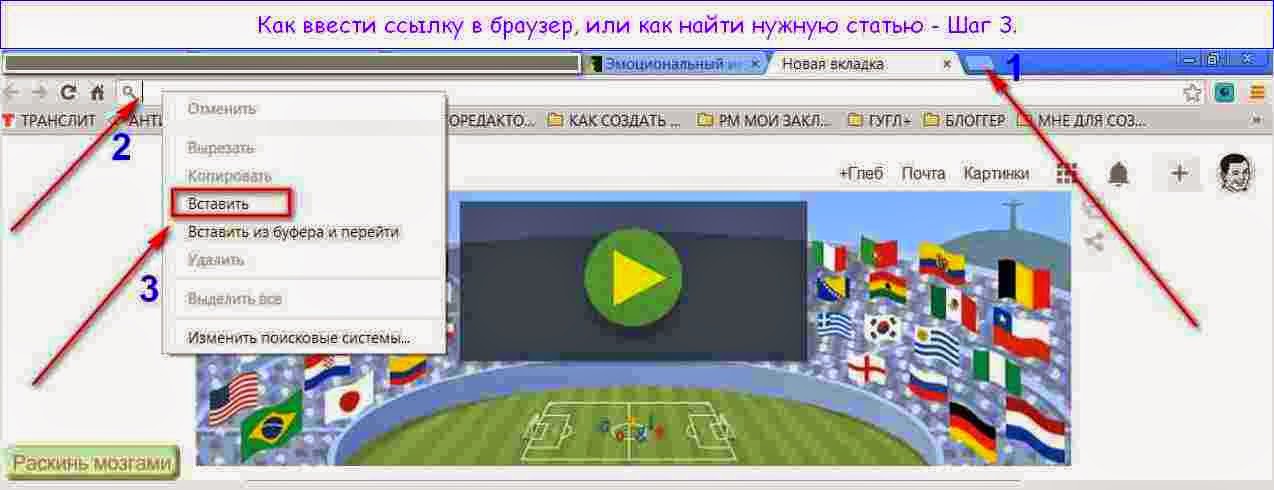
- Мы увидим отражение искомой статьи, или ссылки на нее, смотря что вводили. Кликнем "Enter" на клавиатуре.
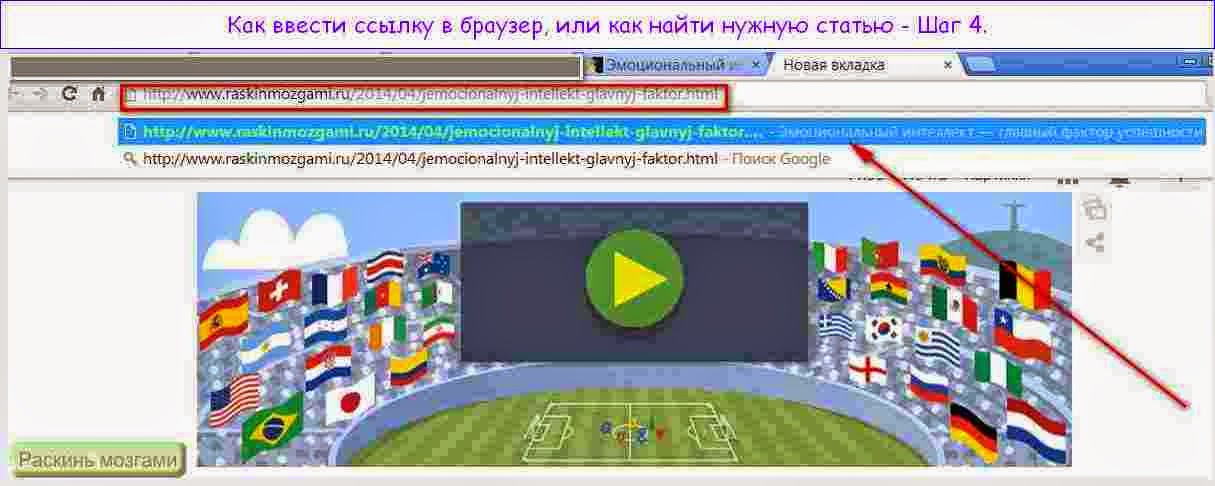
- Если вы вводили ссылку, вас сразу перенесет на страницу самой статьи.
- А перед теми, кто ввел название, сначала появится примерно такой список:
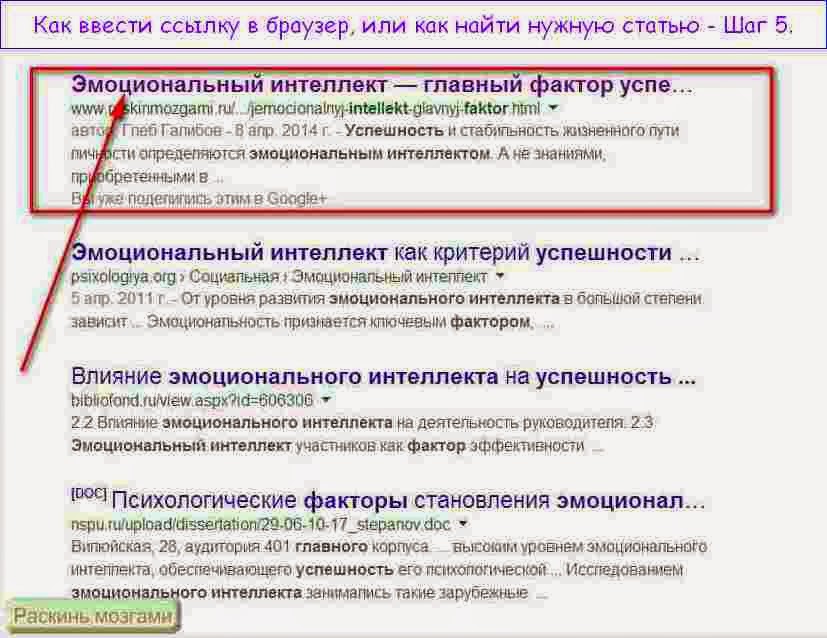
Вам остается кликнуть по названию (указано красной стрелкой), и вы тут же окажетесь на странице искомой статьи.
Видите, все действительно очень просто. При объяснении кажется, что это долго и непонятно. Но стоит один раз попробовать, и больше таких затруднений у вас не возникнет. Оставьте эту страницу в закладках, чтобы в нужный момент снова обратиться к ней, если вдруг что-то забудется.
Кликните по ней мышкой и вы сразу попадете на страничку той статьи, что приведена в примере. К сожалению, блоггерам не всегда удается оставить ссылочку в таком, удобном для читателя, "активном" формате. Поэтому, как уже говорил вначале, решил сделать отдельный урок.
Надеюсь, теперь у вас не возникнет вопросов о том, как вводить ссылку в строку браузера, чтобы легко найти тот или иной материал .
Приветствую вас в своем блоге "Раскинь мозгами". В этой статье покажу, как можно легко находить нужные посты, материалы, точно зная, как называется статья, или имея неактивную ссылочку на нее. На сайтах нередко можно встретить примерно такие предложения: " Найдите статью, скопировав и вставив в строку браузера ссылку ". Я периодически встречаю вопросы, а как же это сделать.
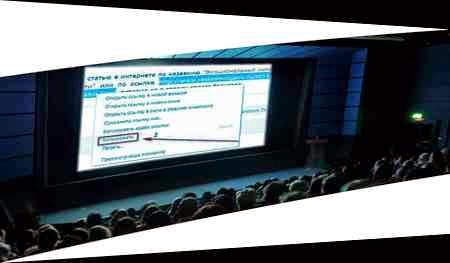 |
| Урок: как ввести ссылку в браузер и найти статью |
Чтобы снять этот вопрос, подготовил небольшой урок в картинках о том, как ввести ссылку в строке браузера. Вам достаточно один раз повторить все действия, и проблема снимется. Это — просто, удобно и легко!
Немного поясню некоторые термины. Браузер - это средство, с помощью которого мы находим любые материалы в интернете. Наиболее известны Internet Explorer, Firefox, Opera, Google Chrome, Safari и др. Я чаще всего пользуюсь Гуглом и Яндексом.
Неактивная ссылка — когда мы жмем по ссылке, но нас не переносит на нужную страницу в интернете. Чтобы попасть по нее, приходится ее копировать и вставлять в строку поиска своего браузера. В конце этой статьи покажу пример активной ссылки, чтобы было понятна разница. А теперь перейдем к нашему вопросу.
Как найти нужный пост, вводя в браузер ссылку или название поста.
Возьму для примера одну из статей своего блога. Допустим, вы столкнулись в статье с таким текстом:

- Выделяем или то, или другое левой кнопкой мыши (ЛКМ). Я выделяю ссылку. И делаем нажатие на правую кнопку мышки (ПКМ). Появится подобное окно.

- Теперь нам нужно вставить скопированную ссылку (или название материала) в строку браузера. У меня Гугл хром, поэтому покажу на примере его. Смотрим в самый верх рабочего стола. 1) Нажимаем на маленький квадратик; сразу открывается "Новое окно", видите, у меня оно уже открыто слева; 3) В окне поиска тут же появляется мерцающий курсор (палочка); 4) Ставим в это место мышку и нажимаем ПКМ, появится окно, в котором кликнем по слову"Вставить".
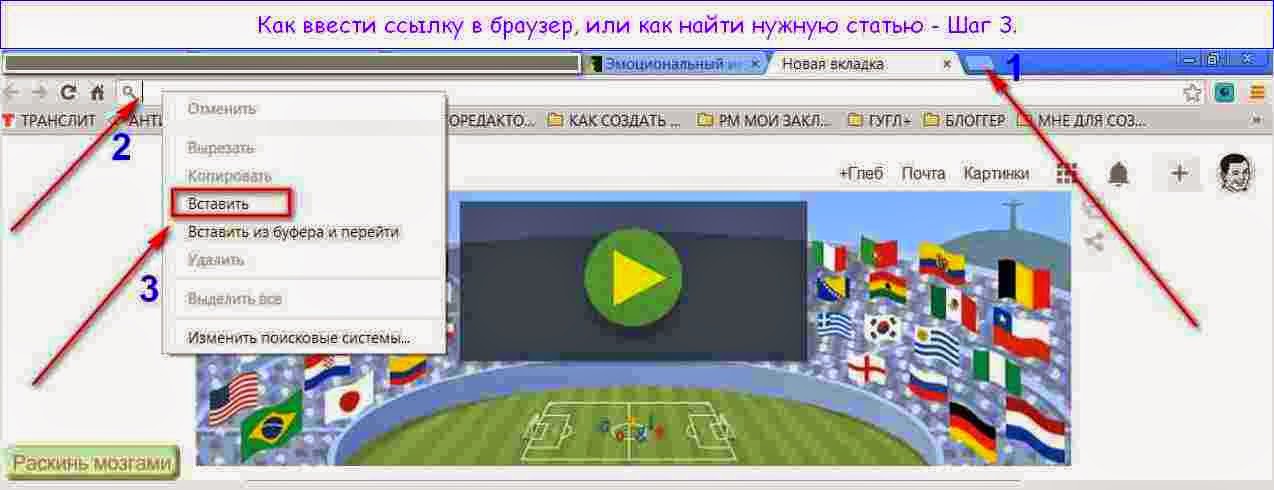
- Мы увидим отражение искомой статьи, или ссылки на нее, смотря что вводили. Кликнем "Enter" на клавиатуре.
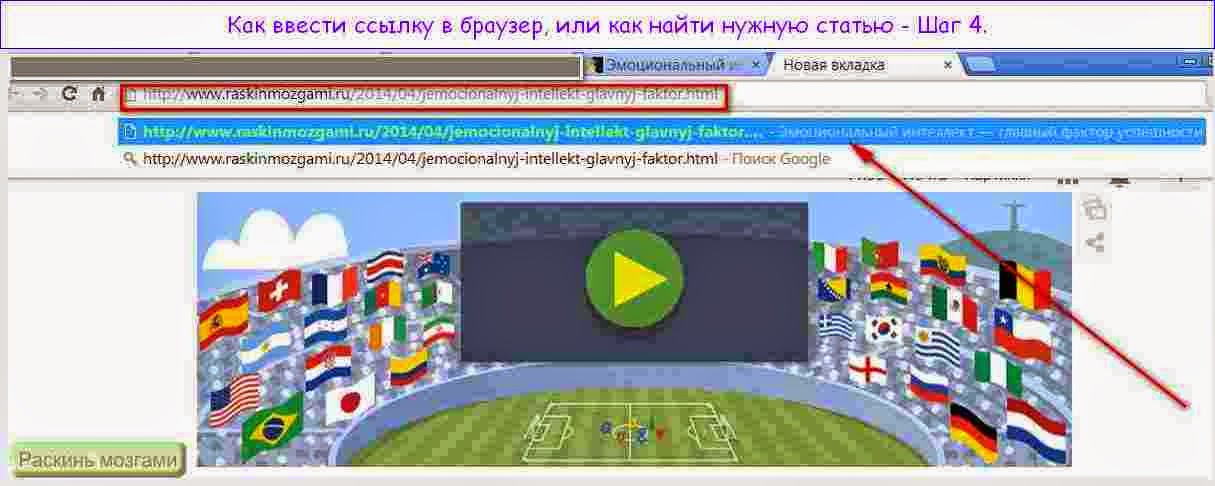
- Если вы вводили ссылку, вас сразу перенесет на страницу самой статьи.
- А перед теми, кто ввел название, сначала появится примерно такой список:
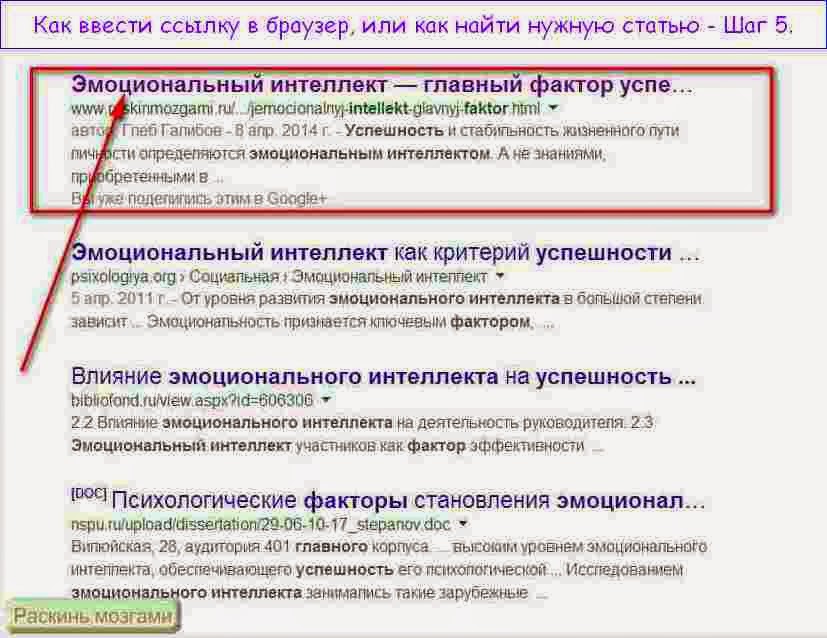
Вам остается кликнуть по названию (указано красной стрелкой), и вы тут же окажетесь на странице искомой статьи.
Видите, все действительно очень просто. При объяснении кажется, что это долго и непонятно. Но стоит один раз попробовать, и больше таких затруднений у вас не возникнет. Оставьте эту страницу в закладках, чтобы в нужный момент снова обратиться к ней, если вдруг что-то забудется.
Кликните по ней мышкой и вы сразу попадете на страничку той статьи, что приведена в примере. К сожалению, блоггерам не всегда удается оставить ссылочку в таком, удобном для читателя, "активном" формате. Поэтому, как уже говорил вначале, решил сделать отдельный урок.
Надеюсь, теперь у вас не возникнет вопросов о том, как вводить ссылку в строку браузера, чтобы легко найти тот или иной материал .
Читайте также:
- Если у ооо нет договора аренды
- Приказ о запрете пользования мобильными телефонами в тюрьме
- Является ли доказательством протокол добровольной выдачи
- Исковое заявление о взыскании задолженности по коммунальным платежам
- В каком документе отмечают номер свидетельства о технической исправности вагона сдо ржд

