Как дать право на редактирование в гугл документе
Обновлено: 01.05.2024
С помощью общего доступа можно вносить изменения в Google Документы, Google Таблицы и Google Презентации вместе с другими пользователями.
Настройка доступа
При нажатии на кнопку откроется окно:

В данном окне вы можете указать электронную почту пользователя и выбрать режим доступа:
Общий доступ для пользователей без Google-аккаунта
Важное изменение в настройках общего доступа к Google Документам, Таблицам, Презентациям и файлам на диске.
Раньше можно было предоставить индивидуальный доступ только пользователям с аккаунтом Google, а всем остальным приходилось предоставлять общую ссылку.
Теперь этот вопрос решен. Пользователи с аккаунтами других провайдеров (любых, в том числе yandex и mail), тоже могут получать индивидуальный доступ по собственной ссылке.
Как все устроено?
Вы предоставляете доступ пользователю, указав его электронную почту (как это делалось раньше).
Пользователю на почту приходит ссылка на доступ к документу. При переходе по ссылке ему предлагают авторизоваться, введя код, который в этот момент направляется ему на почту. Таким образом, попасть в документ просто имея в руках чужую ссылку уже не получится.
Добавление комментариев

В комментарии отображается пользователь, оставивший его, и время создания комментария.
При клике на окошко комментария появится возможность добавить ответ к нему.

Упоминание пользователей
В Google Документах можно упомянуть любого пользователя. Просто поставьте знак @ и вы увидите список пользователей, выберите нужного.
В документ подставится имя пользователя, а при наведении на него мыши можно будет увидеть мини-карточку с данными этого пользователя.
В случае, если у упомянутых вами пользователей нет доступа к данному документу, вы увидите напоминание об этом в правой части документа.
Расписание ближайших групп:
Горизонтальное расположение страниц
Автор: Sreda31 · Published 09.02.2021 · Last modified 12.10.2021
Мультимедиа в Google Презентациях
Автор: Sreda31 · Published 05.03.2019 · Last modified 12.10.2021
Лимиты Google Drive
Автор: Sreda31 · Published 17.01.2019 · Last modified 12.10.2021
Как изменить настройки доступа
Вы можете в любое время закрыть доступ к файлу, а также запретить другим пользователям изменять файл и настройки доступа к нему.
Как закрыть доступ к файлу
Внимание!
- Владелец и пользователи с правом редактирования могут изменять настройки доступа к файлу.
- Если вы не хотите, чтобы у других пользователей был доступ к файлу, отмените его публикацию.
- Откройте главный экран Google Диска, Документов, Таблиц или Презентаций.
- Выберите файл или папку.
- Выберите Настройки доступа или нажмите на значок "Открыть доступ к объекту" .
- Найдите пользователя, которому нужно закрыть доступ к файлу.
- Справа от его имени нажмите на стрелку вниз Удалить.
- Чтобы сохранить изменения, нажмите Сохранить.
Если в настройках выбран параметр "Доступ ограничен", файл будет доступен только пользователям, указанным в разделе "Предоставьте доступ пользователям и группам".
- Откройте главный экран Google Диска, Документов, Таблиц или Презентаций.
- Откройте или выберите файл.
- Выберите Настройки доступа или нажмите на значок "Открыть доступ к объекту" Получить ссылку.
- Под надписью "Получить ссылку" нажмите на стрелку вниз .
- Выберите Доступ ограничен.
- Нажмите Готово.
Если вы являетесь владельцем файла, обратите внимание на следующее:
- Пользователи с правом на просмотр, комментирование или редактирование могут сохранить копию файла, пока вы не удалите его из корзины.
- Чтобы окончательно стереть файл, найдите его в папке "Корзина" и нажмите на значок "Удалить" . Подробнее…
Если вы не являетесь владельцем файла:
- Объект будет удален с вашего Диска, но останется доступен другим соавторам.
- Чтобы восстановить объект, перейдите по ссылке на него ФайлДобавить на мой Диск.
Как управлять доступом к файлам
Пользователи с правом редактирования могут:
- предоставлять доступ другим пользователям;
- добавлять и удалять отдельных пользователей;
- копировать, распечатывать и скачивать файлы.
Примечание. Этот параметр нельзя применить ко всей папке, но вы можете настроить его для отдельных файлов в ней.
Чтобы запретить читателям и комментаторам печатать, копировать и скачивать файлы, выполните следующие действия:
- Откройте главный экран Google Диска, Документов, Таблиц или Презентаций.
- Выберите файлы.
- Выберите Настройки доступа или нажмите на значок "Открыть доступ к объекту" .
- Нажмите на значок настроек в верхней части страницы.
- Снимите флажок Разрешить читателям и комментаторам документа скачивать, распечатывать и копировать его.
- Нажмите СохранитьГотово.
Примечание. Вы можете запрещать пользователям копировать, скачивать и распечатывать файлы, а также делиться ими на Google Диске, в Документах, Таблицах и Презентациях, но у вас нет возможности контролировать другие способы предоставления доступа к контенту.
Изменять настройки доступа к файлу могут его владелец и пользователи с правом на редактирование. Чтобы это право было только у вас, выполните следующие действия:
- Откройте главный экран Google Диска, Документов, Таблиц или Презентаций.
- Выберите Настройки доступа или нажмите на значок "Открыть доступ к объекту" .
- Нажмите на значок настроек в верхней части страницы.
- Снимите флажок Пользователи с правом на редактирование смогут изменять разрешения и параметры доступа.
- Нажмите Готово.
Примечание. Запрет на предоставление доступа к папке не распространяется на хранящиеся в ней файлы. Чтобы пользователи не могли управлять доступом к таким файлам, измените настройки для каждого из них.
Как предоставить и отозвать разрешение на редактирование документов Google на мобильных устройствах и в Интернете

В этом посте мы рассмотрели, как работают разрешения на совместное использование в Документах Google, а затем пошли инструкции по предоставлению, изменению или удалению разрешений на редактирование на мобильных устройствах и компьютерах.
Как работают разрешения на совместное использование Документов Google
Что касается разрешений на просмотр и редактирование, их можно разделить на три типа:
- Зритель: Пользователи могут только просматривать документ Google Docs. Они не могут редактировать документ или делать комментарии / предложения. Кроме того, они также не смогут поделиться файлом с большим количеством людей.
- Комментатор: Пользователи могут просматривать документ и оставлять комментарии и предложения. Но они не могут редактировать документ или делиться им.
- редактор: Пользователи могут редактировать документ, добавлять комментарии, принимать или отклонять предложения и даже делиться документом с большим количеством людей.
Поэтому вам нужно установить разрешение на совместное использование Документов на Редактор, если вы хотите, чтобы другие редактировали документ.
Начнем сначала с ПК, а затем с мобильных устройств.
Как дать разрешение на редактирование документов Google на ПК
Поскольку к документу Google Docs можно предоставить доступ двумя способами, действия по предоставлению или аннулированию разрешения на редактирование немного отличаются. Итак, мы рассмотрели это отдельно.
Метод 1. Предоставьте разрешение на редактирование документов Google только избранным пользователям.
Шаг 1: Откройте документ Google Docs, разрешение которого вы хотите изменить.

Шаг 3: Откроется всплывающее окно совместного доступа. Если вы предоставляете разрешение на совместное использование в первый раз, вам следует выбрать способ предоставления общего доступа к файлу.



Как отозвать или изменить разрешение на редактирование для выбранных пользователей


Кончик: Ознакомьтесь с нашим подробным руководством по добавлению комментариев и управлению ими в Документах Google.
Метод 2: предоставить разрешение на редактирование документов Google для всех пользователей


Как отозвать или изменить разрешение на редактирование для всех пользователей на ПК


Как дать разрешение на редактирование документов Google на Android, iPhone и iPad
Шаг 1: Откройте документ Google Docs.

Кончик: Внизу вы увидите, как к файлу предоставлен доступ.






Как отозвать или изменить разрешение на редактирование для Документов Google на мобильных устройствах




Разрешить осторожно
Вы напортачили с различными настройками Документов Google? Узнайте, как сбросить настройки Google Документов по следующей ссылке.
Одна из наиболее распространенных задач, которые мы обычно выполняем с помощью компьютера, связана с задачами автоматизации делопроизводства. В этом поле, Microsoft Офис является лидером, хотя не все готовы платить то, что он стоит. В качестве альтернативы мы можем выбрать Google Docs, бесплатный офисный онлайн-пакет, который привлекает все больше и больше пользователей. Несмотря на то, что это отличный вариант, иногда мы можем столкнуться с некоторыми проблемами при написании или редактировании электронных таблиц, документов, презентаций . которые омрачают наш опыт.
Когда мы используем любую программу, мы хотим, чтобы она работала без сбоев. Офисный пакет Google работает в режиме онлайн, что снижает количество сбоев, связанных с системой. Однако здесь не обошлось без проблем.
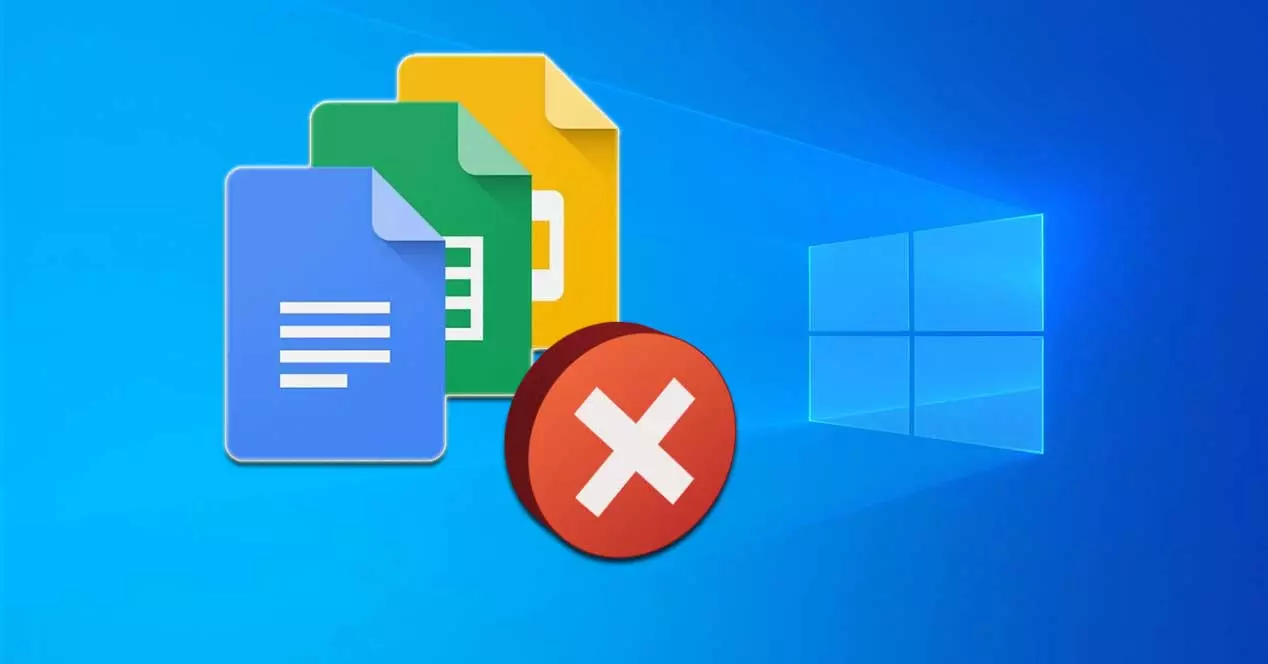
Документы, офисный пакет Google
Документы Google - это простой офисная одежда что позволит нам создавать, редактировать, публиковать и публиковать текстовые документы (Docs), электронные таблицы (Sheets), презентации (Slides and forms (Forms). Кроме того, он имеет простой редактор изображений. Все эти приложения можно использовать бесплатно , необходимо только иметь учетную запись Google (Gmail).
Его главное качество в том, что он позволяет совместная работа в реальном времени , позволяя сохранять историю различных версий. Все документы совместимы с их вставкой или публикацией на веб-сайтах. Он также позволяет импортировать, редактировать, сохранять и загружать документы в наиболее распространенных форматах, например, принадлежащих Microsoft Офис (.doc, .xml и т. д.), PDF и другие. Поскольку мы говорим о чисто онлайн-инструменте, он не требует установки, и достаточно получить доступ к документам из браузера с подключением к Интернету.
Иногда возможно, что мы можем столкнуться с проблемы, которые позволяют нам писать или редактировать документы с инструментами, которые являются частью пакета, что может быть довольно неприятно. Как правило, проблема связана с браузером из-за использования несовместимых расширений или проблем, вызванных файлами cookie или кешем. Мы также можем найти проблемы, связанные, в частности, с нашим брандмауэром, автономным режимом.
В общем, этот пакет должен работать эффективно. Но иногда мы не можем открывать или редактировать файлы Google Документов, Таблиц, Слайдов или Форм. Если это наш случай, мы расскажем вам о некоторых действиях, которые мы можем предпринять, чтобы попытаться решить эту проблему.
Устранение проблем в Google Документах
Если у нас есть проблемы с написанием или редактированием документов с помощью Документов, Таблиц и других инструментов Google, мы можем выполнить ряд действий, которые мы увидим ниже и которые могут помочь нам решить эту досадную проблему.
Основные шаги
Важно, чтобы мы проверили как файл мы хотим редактировать. Поскольку, если мы пытаемся отредактировать файл, предназначенный только для чтения, у нас может не быть доступа к нему. Мы не можем забыть проверить формат файла мы хотим открыть, так как нам, возможно, придется преобразовать его в формат Google. Кроме того, мы должны убедиться, что вошли в нашу учетную запись Google, прежде чем мы сможем редактировать или писать документы.
Наконец, мы должны убедиться, что файл, который мы хотим открыть или отредактировать не превышает максимальный размер для редакторов Google Документов. Если мы не знаем, какой максимальный размер файла для каждого редактора, мы можем проверить его, нажав здесь .
Отключить надстройки и расширения браузера
Одна из важнейших функций любого браузера - это возможность устанавливать надстройки и расширения для повышения его производительности и производительности. Однако некоторые расширения может вызвать конфликты когда мы пытаемся использовать редакторы Google Документов.
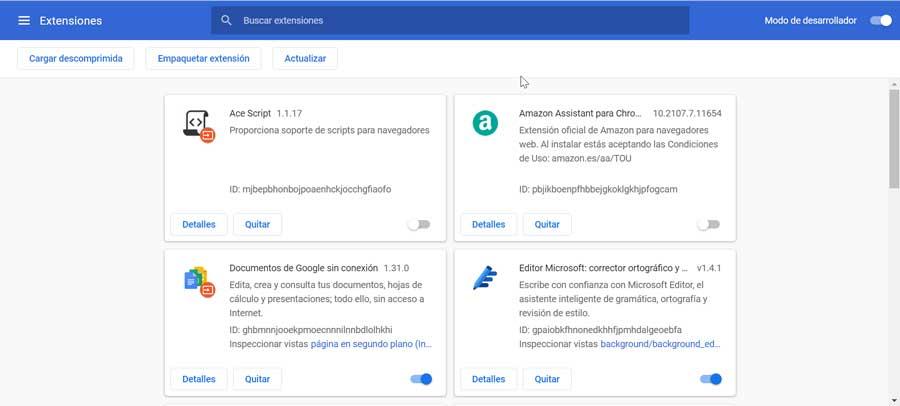
Чтобы проверить это, просто откройте любой редактор Google (Документы, Таблицы…) в нашем браузере в режиме инкогнито и проверьте, можем ли мы писать или редактировать в нем. Если это так, это означает, что есть установленная надстройка, которая создает конфликт с инструментами Google, поэтому мы должны деактивировать их, чтобы увидеть, что является виновником. После обнаружения и удаления мы сможем нормально использовать Документы Google.
Очистить кеш и файлы cookie
Другая проблема, которую мы можем обнаружить при использовании Google Docs, может быть связана с кеш и куки в нашем браузере, поэтому может быть удобно удалить их, чтобы посмотреть, решит ли это нашу проблему. Этот процесс немного отличается в зависимости от веб-браузера, который мы обычно используем.
Отключить и включить автономный доступ
Для работы этого онлайн-пакета требуется браузер и подключение к Интернету. Хотя, если нам нужно работать и у нас нет подключения к Интернету, мы можем скачать и установить Документы Google в автономном режиме расширение для браузеров на основе Chromium, позволяющее нам сохранять нашу работу в нашей учетной записи Google после того, как компьютер снова подключится к Интернету.
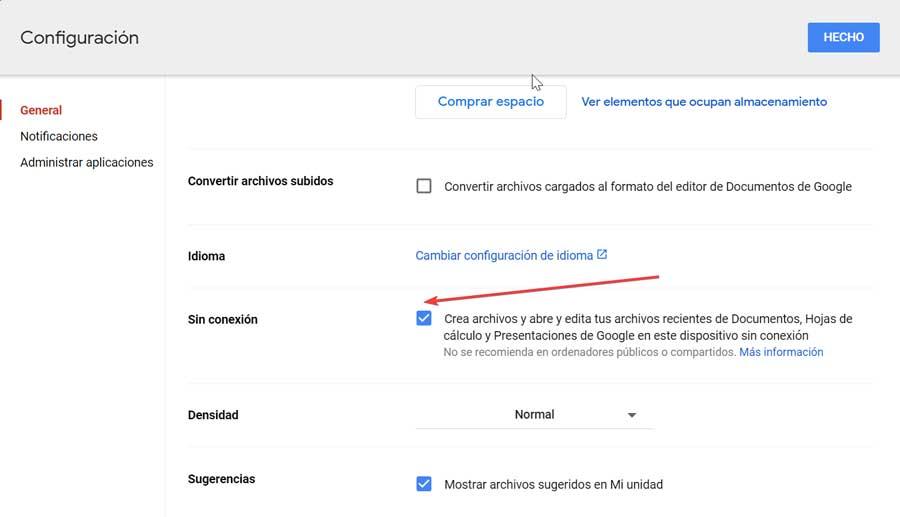
Проверьте, есть ли на вашем компьютере брандмауэр
Иметь брандмауэр установленная на нашем компьютере, является эффективным способом предотвращения злонамеренных атак через Интернет, но это также может вызывать проблемы при использовании нашего браузера и препятствовать загрузке определенных веб-сайтов.
Если мы активировали и используем Windows Защитник в качестве антивируса и межсетевого экрана у нас не должен иметь никаких проблем с совместимостью. Однако, если мы установили другой брандмауэр, он может заблокирован доступ к Google диску . Если это так, нам нужно будет настроить его, чтобы можно было использовать приложение без проблем.
За эти годы Google Docs стал одним из
самые популярные способы сотрудничества и синхронизации работы компаний
на документы всех типов. Например, авторы каждой статьи об этом
сайт регулярно использует Google Docs!
Основная часть сотрудничества
коммуникации. В удаленных рабочих местах, будь то на работе или в школе, имея возможность
делать разъяснения или добавлять комментарии к документу может значительно улучшить способ
сотрудники получают это.

Комментарии в Google Docs также можно настроить как
назначение для разрешения. Почти как задача, сотрудники могут пометить
комментарий, в котором решено признать, что о нем позаботились.
В этой статье давайте посмотрим, как мы можем добавить
и разрешить комментарии в Google Docs.
Как добавить комментарии в Google
Документы
Для начала откройте или создайте новый Документ Google
документ. Если вы создали новый документ, вам понадобится текст
использовать комментарии. Далее выберите текст, который вы хотите создать
комментировать.
Когда вы выбрали текст, вы заметите
что значок появится на правой стороне документа. Значок выглядит так
речевой пузырь со знаком плюс внутри него.

Нажатие на эту иконку вызовет ввод
поле, где вы можете ввести свой комментарий.

Нажмите Войти
или нажмите Комментарий кнопка для
оставьте свой комментарий.
Это так просто! Теперь ваш документ будет
выделите текст, к которому вы сделали комментарий. Ваш комментарий будет
отображается в правой части документа, но нажав на область
выделенный текст поможет вам сфокусировать ваш комментарий и отобразить варианты, которые
мы поговорим о следующем.
Как разрешить комментарии в Google
Документы
После того, как вы создали комментарий, или когда вы
просматривая комментарии других, у вас будет несколько вариантов.
Вы можете нажать на комментарий справа
сторона документа или нажмите на выделенный раздел текста документа
вынести комментарий на первый план. Оказавшись на переднем плане, вы получите
Возможность ответить или разрешить комментарий. Если у вас есть разрешения, вы также можете
отредактируйте или удалите его.

Если вы обнаружите, что совершили ошибку во время
Добавив комментарий, вы можете отредактировать или удалить его. Отредактированные комментарии не будут
чтобы другие знали, что оно было отредактировано. Удаление комментария будет
удалить всю ветку, которая включает все комментарии под ней.
Разрешить
Кнопка также эффективно удалит комментарий, но имеет специальные
различия. Удаленные комментарии не добавляются в историю комментариев Документов Google,
но разрешенные комментарии есть. Решенные комментарии также могут быть возвращены
документ.
В правом верхнем углу страницы, рядом с вашим Google
Отображаемое изображение учетной записи, вы увидите значок речевого пузыря с тремя
горизонтальные линии внутри него. Нажав на этот значок, вы откроете
История комментариев.

Эта область будет отслеживать комментарии и
комментировать резолюции. Как вы можете видеть на скриншоте выше, ваше время
разрешение помечено временем, что может быть очень полезно для соавторов.
Разрешение комментариев также дает другие
коллаборационистов возможность возобновить обсуждение, если они решили
что нужно сделать больше или комментарий не был решен. Опять просто
удаление комментария, если вы считаете, что вы решили, он не будет представлять других
с этими параметрами и не будет записывать его в историю комментариев вашего документа.
Как видите, комментируя в Google Doc
документы так же просто, как это полезно. Комментарии позволяют создавать небольшие
области обсуждения в вашем документе, и это может иметь большое значение
в определении того, завершен ли ваш проект сегодня или завтра.
Если вы не являетесь пользователем Документов Google, не беспокойтесь — Microsoft Word также поддерживает комментарии, и вы можете проверить нашу статью о том, как сотрудничать в документе Microsoft Word, для получения дополнительной информации.

Всем привет! Сегодня мы поговорим о том, как создать гугл документ с общим доступом и почему это важно знать современным вебмастерам, фрилансерам и удаленным сотрудникам.
Создавая информационный сайт (о котором расскажу чуть подробнее в следующих статьях), я прошел несколько халявных курсов, на одном из которых затрагивалась тема оптимизации работы с копирайтерами. Потратив некоторое время на изучение данного вопроса, а так же разобравшись с тем, как создать гугл документ (Google Docs) с общим доступом, я принялся за поиски своего первого фрилансера. Как итог, вполне плодотворное сотрудничество и куча отличных статей для моего сайта с минимумом затрат времени на доработки.
Гугл документы онлайн: плюсы сервиса от Google
Онлайн документы — очень полезный сервис от Google, являющийся неким аналогом Microsoft Word. Если знаете, как в нем работать, то он способен значительно облегчить жизнь вебмастеру, фрилансеру и просто удаленному сотруднику.
А вот основные плюсы, которые я выявил за время работы:
имеют практически идентичные с Microsoft Word интерфейсы, а значит не придется долго разбираться в особенностях работы (у меня на это ушло буквально пол часа)
разобравшись в том, как сделать ссылку на ваш файл, сможете открыть общий доступ для нанятого фрилансера и проверять ход выполнения заказа прямо в процессе работы
будучи фрилансером или удаленным сотрудником можно создать свое резюме и портфолио, а так же поделиться ими с работодателем, который, уверен, будет очень счастлив, что не пришлось скачивать кучу файлов
используя встроенную функция комментирования вы легко можете попросить исполнителя внести правки и избежите таким образом простоя, возникающего в случае отправки задания на доработку
гугл документы предусматривают простую интеграцию статей и таблиц на ваш сайт без необходимости дополнительного редактирования и тем самым экономят кучу времени
Существует еще один достаточно популярный и востребованный сервис от Google — таблицы (аналог Excel). Подробнее о нем можете прочитать вот в этой статье — гугл документы: таблицы.
Для того чтобы начать создавать Google документы или таблицы с общим доступом необходима gmail почта. Если таковая имеется, можете смело переходить к следующему пункту. Если нет, вот вам небольшая инструкция по регистрации:

- И пройдите небольшую регистрацию (в два шага), заполнив необходимые поля:

Когда закончите вас должны будут перекинуть в почтовый ящик. На этом с регистрацией все, можно с чистой совестью приступать к работе.
Создаем гугл документ с общим доступом
А теперь настала пора узнать, как создать Google документ с общим доступом.
Открываем Google Docs


Тадааам, вы в документах. Можете посмотреть краткий обзор, подготовленный сотрудниками. Поможет разобраться с интерфейсом. Кстати, представленные здесь шаблоны порой бывают очень полезными и экономят время, поэтому, советую их тщательно изучить.
Создаем новый документ

Прямо сейчас вы находитесь в новом документе. Как видите, внешне это практически точная копия Microsoft Word, да и набор функций почти такой же.

Открываем доступ к файлу
Итак, допустим вы наняли фрилансера и хотите, чтобы он работал в заранее созданном файле. Для этого понадобится специальная ссылка (или пригласите его, введя адрес почты в специальное поле. О том, как это сделать распишу чуть ниже), найти которую можно в настройках доступа. И еще раз повторюсь, не забудьте ввести название!

- Верхний блок нужен, чтобы приглашать людей посредством ввода их почты;
- Нижний блок создает ссылку-приглашение.


Еще один важный момент, о котором я должен упомянуть — это настройки. Чтобы их открыть нажмите на шестеренку справа сверху. Сделав это перед вами откроется меню с двумя пунктами, которые можно включить или выключить поставив галочки:



Как закрыть доступ к файлу


Полезные функции
Ну и напоследок хочу показать вам несколько полезных функций, которые, уверен, очень вам помогут.
В галерее шаблонов присутствует огромное количество уже готовых файлов. Вам нужно только выбрать подходящий и внести свои данные. Галерея находится вот здесь:

Просто листаете вниз, пока не найдете подготовленные для докладов документы (их здесь несколько разновидностей, поэтому выбирайте на свой вкус и цвет):

Резюме создается по тому же принципу, что и доклады. Открываете галерею:

И листаете вниз, пока не найдете готовые шаблоны:





И перетягивая курсор укажите количество столбцов и строк:


Заключение
Теперь и вы знаете, как создать гугл документ с общим доступом. Надеюсь, эта информация будет вам полезна и значительно облегчит жизнь и общение с фрилансерами. Последним, в свою очередь, желаю произвести хорошее впечатление на работодателя. Если же во время работы возникнут трудности – пишите в комментариях, попробуем разобраться совместными усилиями.
Читайте также:
- Подать заявление о внесении изменений в егрюл в электронном виде через 1с отчетность
- Приказ о проведении тематического контроля по художественно эстетическому развитию в доу
- Взыскание убытков по договору хранения
- Биохимия крови как выглядит справка
- Приказ об утверждении списка учащихся подлежащих перевозке к школе

