Где в 1с отчетность справки
Обновлено: 07.05.2024
Для создания Заявления на подключение к электронному документообороту перейдите в пункт меню Главное → Организации.
Выберите из списка и откройте организацию, которую планируется подключить к электронному документообороту. В открывшейся карточке организации нажмите кнопку Подключение к 1С-Отчетности.
Откроется окно подключения к 1С-Отчетности.
Программа автоматически определит установленный на вашем компьютере криптопровайдер. В случае, если ни один криптопровайдер не установлен, откроется окно, предлагающее выбрать и установить его. Выберите программу, которая будет использована для подписи и шифрования документов отчетности, ознакомьтесь с совместимостью версий СКЗИ и ОС Windows (VipNet CSP или КриптоПро CSP), и произведите установку VipNet CSP или КриптоПро CSP.
В окне подключения заполните все необходимые реквизиты, а именно:
- выберите подключаемую организацию;
- введите регистрационный номер программы;
- заполните ОГРН;
- заполните юридический адрес организации;
- выберите контролирующие органы, в которые будет сдаваться отчетность (документооборот возможен со следующими контролирующими органами – ФНС, ПФР, ФСС, Росстат, РАР, РПН, ФТС);
- отметьте, хотите ли Вы подключиться к сервису 1С-ЭДО для обмена юридически значимыми электронными документами с контрагентами. Для ознакомления с - "условиями подключения" нажмите на вопросительный знак в строке 1С-ЭДО и перейдите по гиперссылке Условия подключения.
- выберите сотрудника, на имя которого будет оформлен сертификат ключа электронной подписи, и заполните его реквизиты (удостоверение личности, СНИЛС, номер телефона, адрес электронной почты и должность);
В случае, если ранее вы не были подключены к сервису 1С-Отчетность от лица подключаемой организации, или у Вас в системе нет действующего по данной организации сертификата ЭП, подписывать заявление необходимо будет в бумажном виде. В таком случае скан-копии документов прикладывать нет необходимости.
Внимание! После отправки заявления вам необходимо будет связаться с организацией, обслуживающей Вас в рамках сервиса 1С-Отчетность. Только у обслуживающей организации есть право отправки вашего заявления на регистрацию сертификата. Пока сотрудники обслуживающей организации не отправят заявление на регистрацию, создание сертификата не начнется и статус заявления не изменится.
Для просмотра информации о статусе заявления необходимо открыть список заявлений. Для этого перейдите в Отчеты → Регламентированные отчеты.
Далее нажмите Настройки → Список.
3. Как подготовить доверенность в 1С для передачи отчетности?
В случае, когда отчеты в контролирующие органы подписываются не руководителем (директором), а уполномоченным представителем (доверенным лицом, например, главным бухгалтером, на которого оформлена КЭП, и есть соответствующая доверенность), необходимо заполнить доверенность в 1С.
Внимание! Перед отправкой отчетности по доверенности необходимо предоставить доверенность в ФНС в бумажном виде (либо в электронном, предварительно согласовав с ФНС). Если этого не сделать, по отправленной отчетности в ФНС придет отказ.
После предоставления доверенности в ФНС, в карточке организации в разделе Налоговая инспекция, в строке Отчетность подписывает необходимо заполнить сведения о представителе. Проставьте флажок со значения Руководитель на значение Представитель, и нажмите гиперссылку Заполнить.
4. При смене реквизитов организации ей снова нужно платить?
В течение срока действия лицензии (одного года) пользователь 1С-Отчетности может перевыпускать сертификат ЭП на свою организацию для сдачи отчетности столько раз, сколько ему необходимо, без дополнительной оплаты.
5. Возможно ли использование 2-х и более средств криптографической защиты (VipNet CSP и КриптоПро CSP) на компьютере?
6. Как узнать имя и расположение контейнера ключа?
Для того, чтобы узнать имя Вашего контейнера ключей, в программе 1С перейдите в "настройки 1С-Отчетности", и откройте список заявлений, нажав на кнопку Список.
Откроется список отправленных и сформированных заявлений.
Выберите последнее одобренное заявление и в открывшемся окне перейдите в раздел Техническая информация.
Путь к контейнеру закрытого ключа и его имя располагается в строке Контейнер закрытого ключа.
11. Как обновить сертификаты контролирующих органов?
Сертификаты контролирующих органов обновляются в автоматическом режиме: при получении заявления на сервис 1С - Отчетность и при обмене с контролирующими органами.
- Перейдите в "настройки 1С-Отчетности", и откройте список заявлений, нажав на кнопку Список.
- Выберите необходимое заявление
-
Примечание. Для того, чтобы проверить, прошла ли регистрация по отправленному заявлению, необходимо "обновить статусы заявлений".
Внимание! При переходе к другому спец. оператору, соглашение также необходимо перезаключать. Не все УПФР требуют перезаключения соглашения, однако по регламенту это необходимо сделать.
- Наименование Оператора: ЗАО Калуга Астрал
- Средство СКЗИ: VipNet CSP или КриптоПро CSP
- Сведения о технологии подключения к системе электронного документооборота: По телекоммуникационным каналам связи
- Включить, отключить, или обновить внешний модуль электронного документооборота
- Настроить параметры авторизации на прокси сервере
- Выбрать криптопровайдер
- Разрешить или запретить обновление модуля через интернет
- Установить, или проверить установку внешней компоненты
23. Является ли подключение личного кабинета 1C-Отчетность платной услугой?
Подключение личного кабинета является бесплатной услугой.

Если у вас сменился директор, и требуется перевыпустить подпись, вы можете сделать это неограниченное количество раз.

Отправляйте отчеты, не беспокоясь о штрафах
Встроенный форматно-логический контроль файлов исключает отправку отчетов с ошибкой.

Отправляйте реестры сведений в ФСС
Реестры сведений нужны для назначений и выплаты пособий. Доступны три вида пособий: по нетрудоспособности, ежемесячные пособия по уходу за ребенком и единовременные пособия при рождении ребенка.

Используйте ретроконверсию с ПФР

Контролируйте свой документооборот
Через единое рабочее место отслеживайте весь документооборот, от отправки до сдачи. Вы можете распечатать протокол о сдаче документа или получать СМС-уведомления, в том числе о поступивших требованиях из ФНС.

Отправляйте уведомления о контролируемых сделках
Согласно НК РФ, налогоплательщики обязаны уведомлять налоговую о совершенных ими в календарном году контролируемых сделках. Отправляйте уведомления вовремя и без ошибок через 1С-Отчетность.

Сдавайте всегда актуальные формы
Обновления сервиса устанавливаются автоматически: вы не отправите устаревшую форму в контролирующий орган.

Отвечайте на требования ФНС
Прикладывайте необходимые документы и отправляйте их в налоговую.

Обменивайтесь неформализованными документами
Получайте рассылки от контролирующих органов и отправляйте ответные письма с вложениями любого формата.

Импортируйте документы из других программ
Загрузите файлы, проверьте встроенной системой форматно-логического контроля и отправляйте в контролирующий орган.

Выгружайте пакеты документов по месту требования

Формируйте запросы на информационное обслуживание
Действует четыре тарифных зоны на подключение к сервису "1С-Отчетность" юридических лиц и индивидуальных предпринимателей (ИП) в зависимости от региона.
При подключении группы пользователей* предусмотрены скидки.
| Группа пользователей | Цена (руб/год) | |||||
|---|---|---|---|---|---|---|
| 1500/3900 | 1800/4900 | 2200/5900 | 3200/6900 | |||
| Группа пользователей от 3 до 5 организаций | 25% | 1125/2925 | 1350/3675 | 1650/4425 | 2400/5175 | |
| Группа пользователей от 6 до 10 организаций | 40% | 900/2340 | 1080/2940 | 1320/3540 | 1920/4140 | |
| Группа пользователей от 11 до 15 организаций | 50% | 750/1950 | 900/2450 | 1100/2950 | 1600/3450 | |
| Группа пользователей от 16 до 25 организаций | 60% | 600/1560 | 720/1960 | 880/2360 | 1280/2760 | |
| Группа пользователей от 26 до 50 организаций | 70% | 450/1170 | 540/1470 | 660/1770 | 960/2070 | |
| Группа пользователей от 51 до 100 организаций | 75% | 375/975 | 450/1225 | 550/1475 | 800/1725 | |
| Группа пользователей свыше 100 организаций | 80% | 300/780 | 360/980 | 440/1180 | 640/1380 | |
- наличие общих учредителей,
- наличие централизованной бухгалтерии,
- территориальное расположение.
При этом отправка отчетности может происходить как с одного рабочего места, так и с разных.
БЕСПЛАТНАЯ 1С:ОТЧЕТНОСТЬ ДЛЯ 1С:FRESH
При подключении облачных тарифов 1С:FRESH категорий ПРОФ и КОРП лицензия входит в комплект

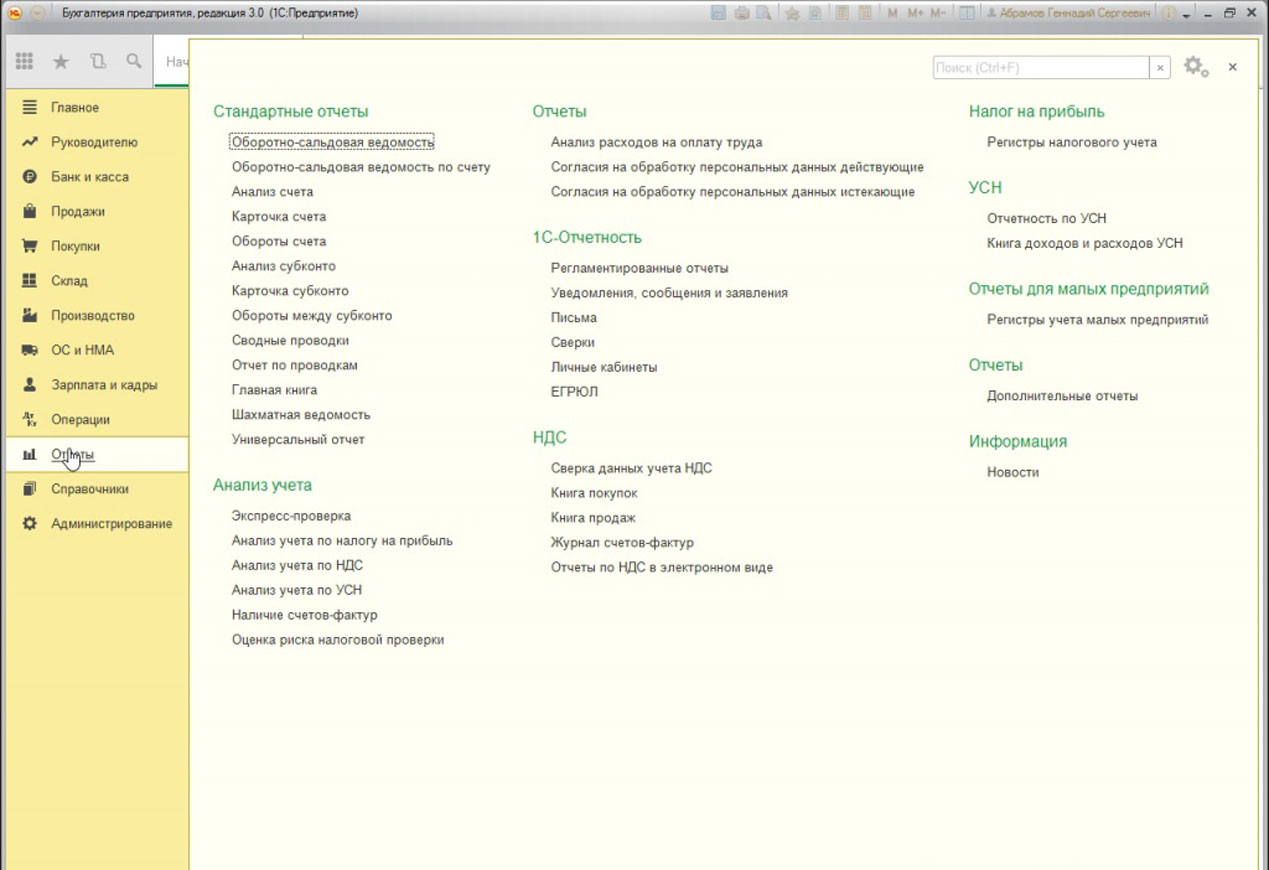
Рис.1 Подключение к сервису 1С-Отчетность
Первый вариант подключения к сервису 1С-Отчетность – во всплывающем окне через ссылку, открывающую мастер подключения.
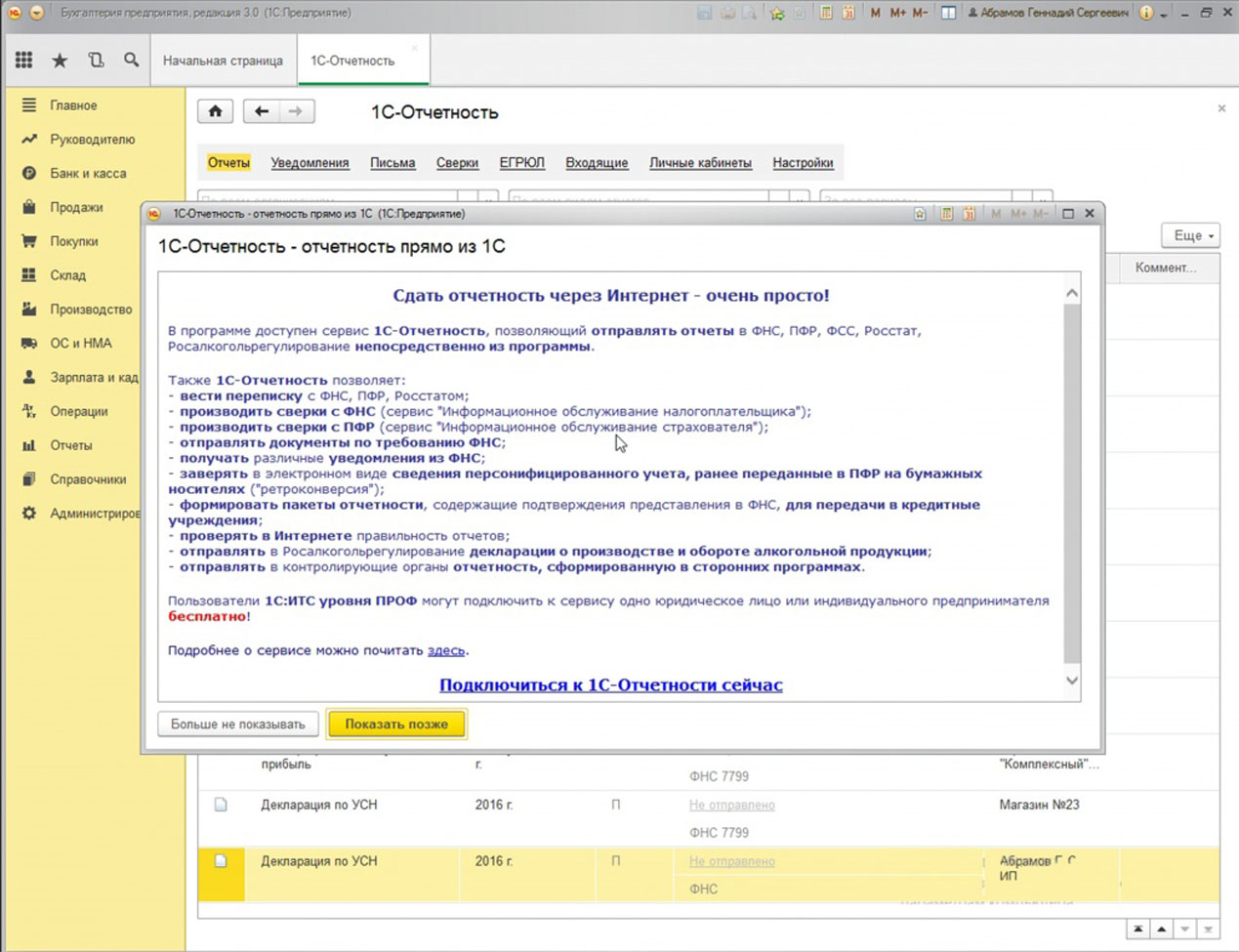
Рис.2 Подключение к сервису 1С-Отчетность
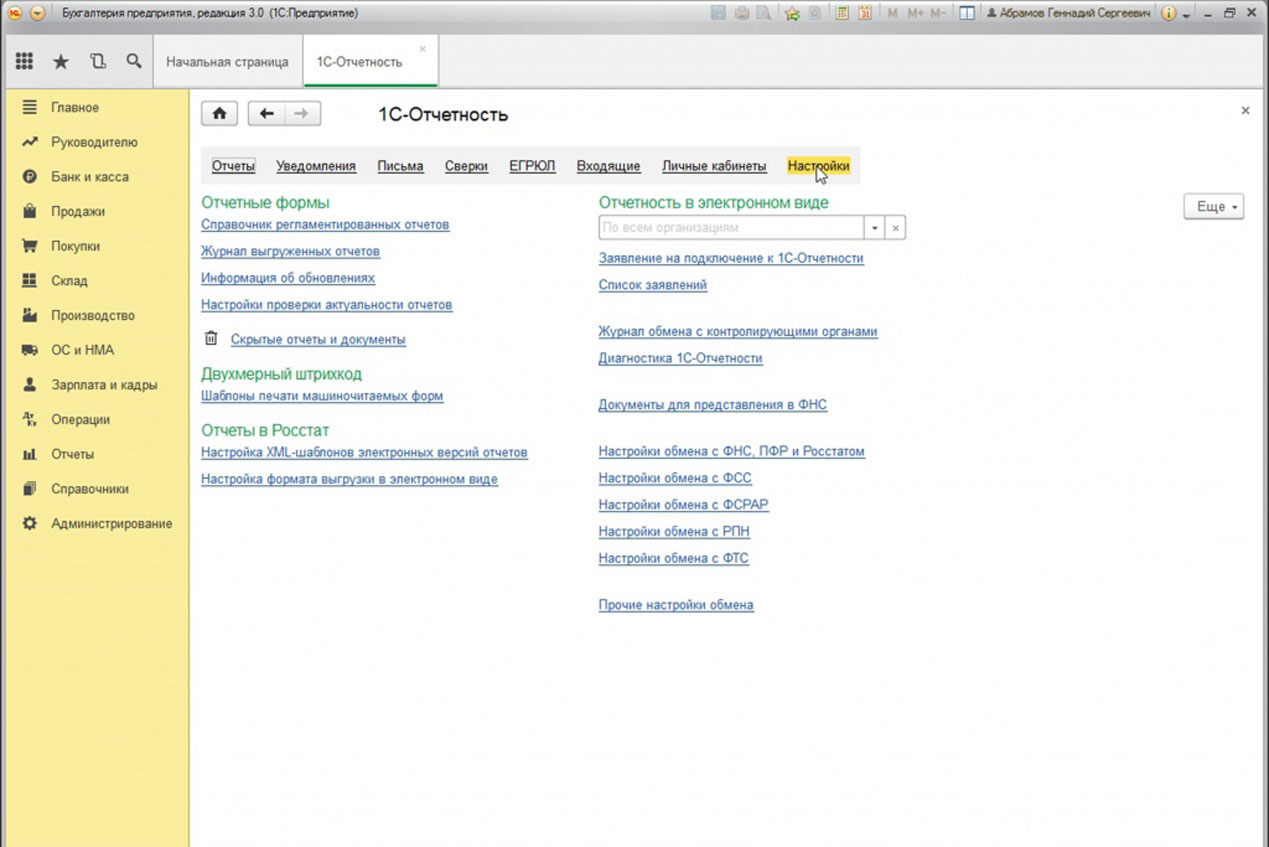
Рис.3 Подключение к сервису 1С-Отчетность
Окно мастера подключения в верхней части содержит описание пунктов настройки: получение электронной подписи, заполнение заявления на подключение, отправка заявления и настройка программы.
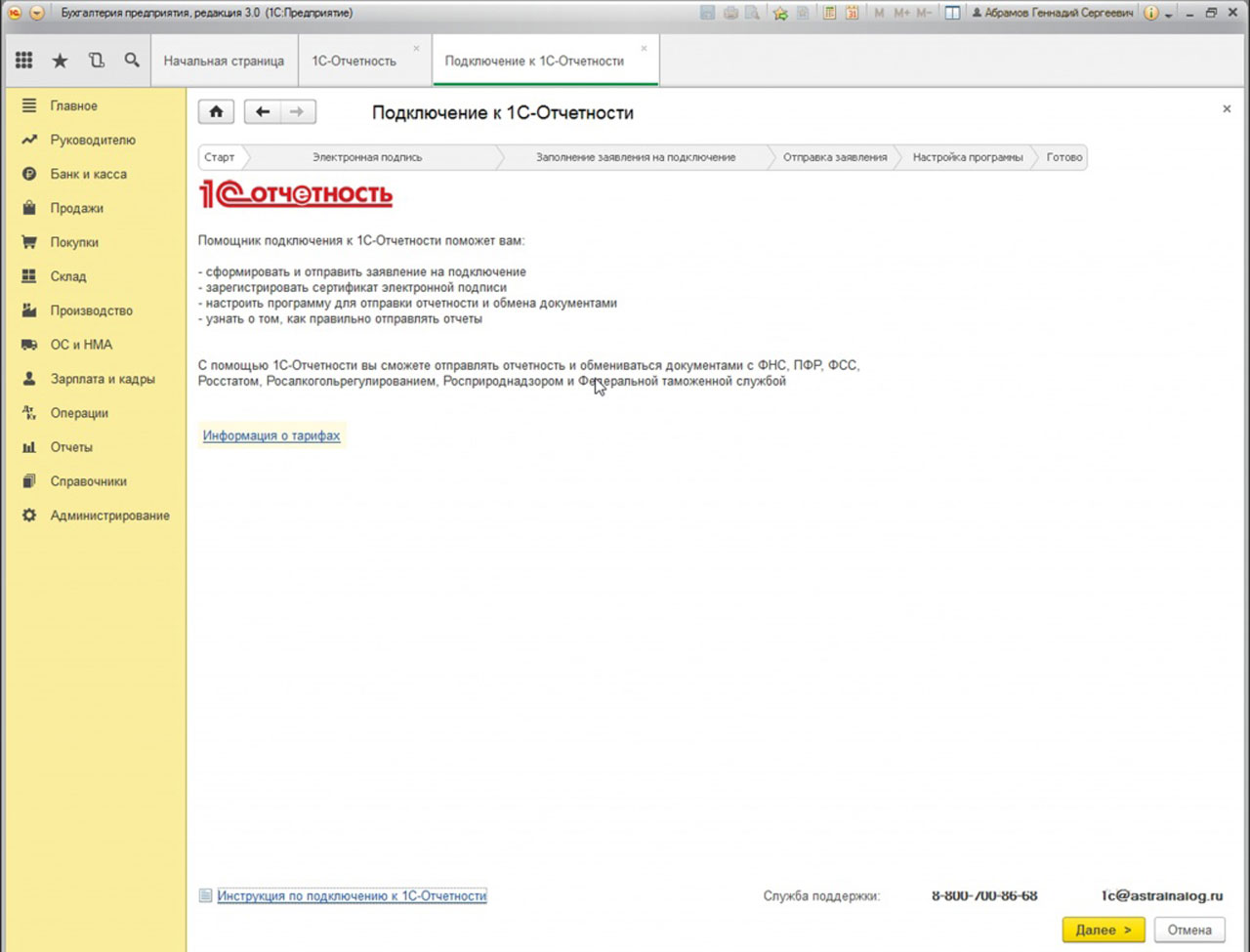
Рис.4 Подключение к сервису 1С-Отчетность
Пункт получения электронной подписи начинается с установки программы для защиты информации.* VipNet был установлен заранее, и программа 1С самостоятельно нашла его.
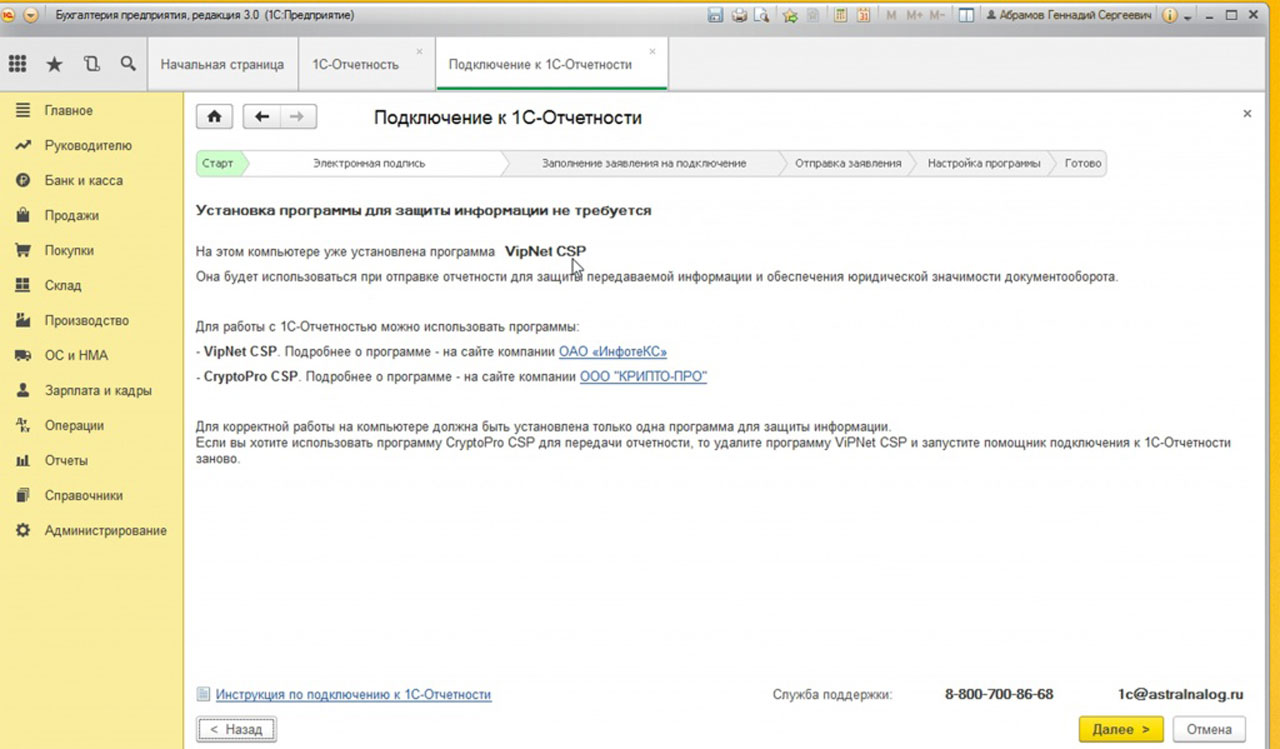
Рис.5 Подключение к сервису 1С-Отчетность
*В качестве программы защиты информации (криптопровайдера) для работы с сервисом 1С-Отчетность могут быть использованы на выбор:
- VipNet – бесплатный вариант;
- CryptoPro – платная программа, установку которой могут требовать некоторые сервисы ЭДО, установленные параллельно.
Важный момент: не следует устанавливать сразу обе программы, поскольку их базы и библиотеки могут иметь одинаковые названия, что может вызвать путаницу при обращении к ним сервиса.
Следующим шагом является подтверждение Соглашения о присоединении к регламенту удостоверяющего центра, то есть согласие с правилами предоставления сервиса. Для подтверждения необходимо поставить галочку.
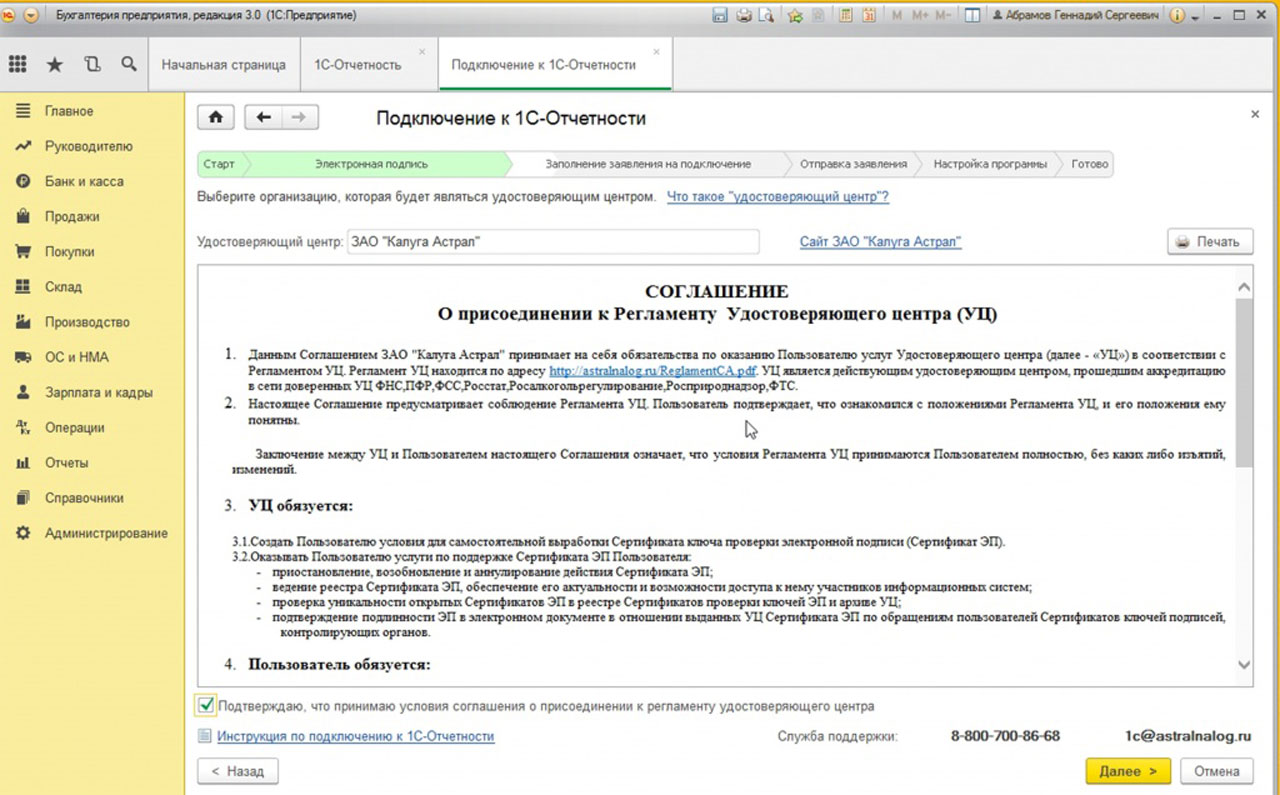
Рис.6 Подключение к сервису 1С-Отчетность
Далее заполняется информация о регистрационном номере программы, юридическом названии организации,*сотруднике, на имя которого будет оформлена электронная подпись**, а также производится выбор контролирующих органов, куда будет передаваться отчетность, и вносится номер мобильного оператора для СМС-уведомлений о статусе отчетов в случае необходимости.
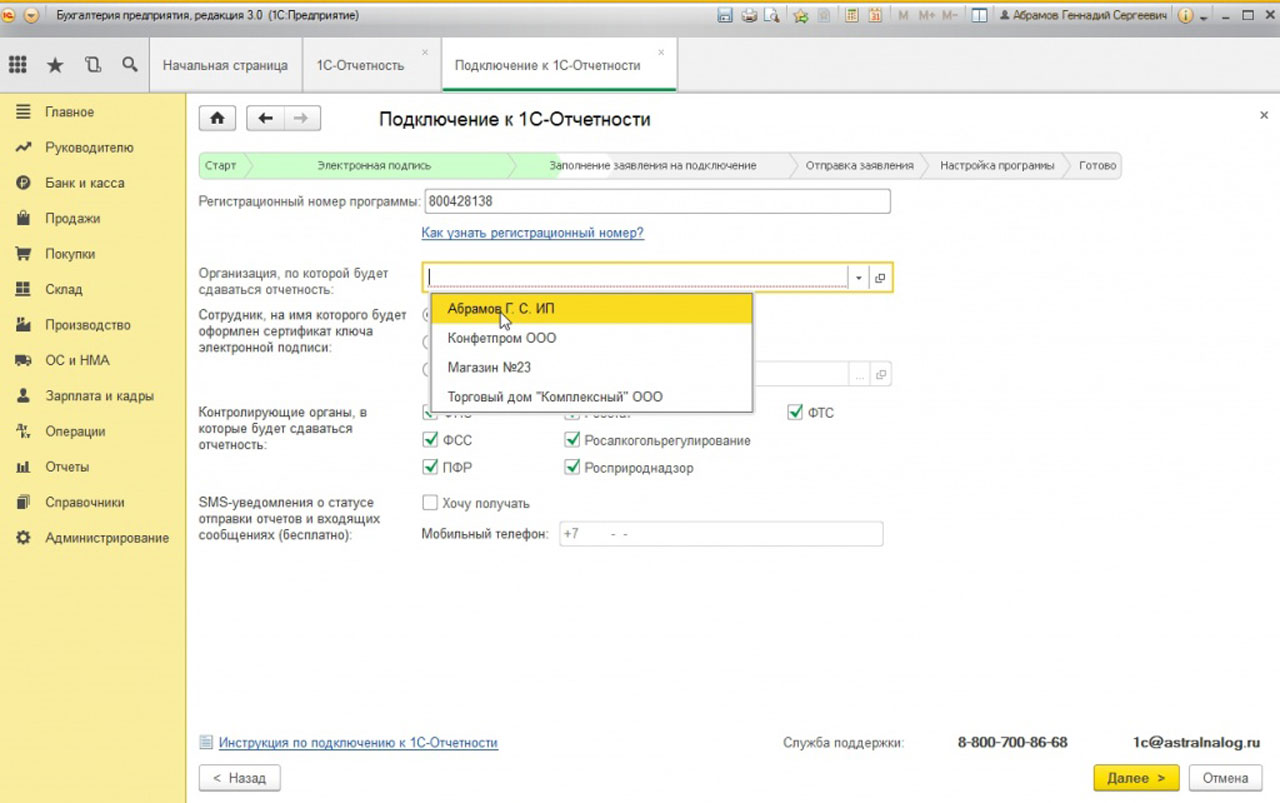
Рис.7 Подключение к сервису 1С-Отчетность
Проверка данных об организации. Также как и в случае с карточкой сотрудника, информацию в незаполненные поля можно внести непосредственно из мастера.
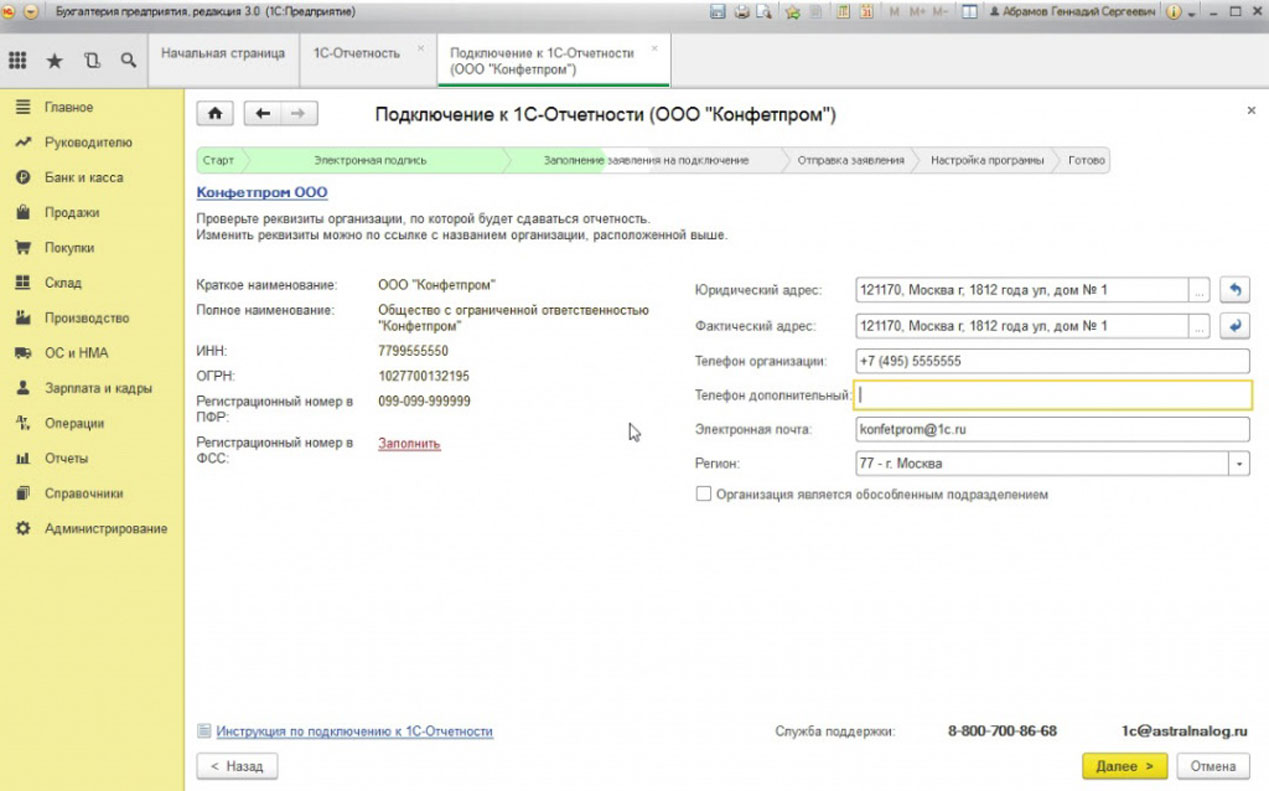
Рис.8 Подключение к сервису 1С-Отчетность
Проверка данных о владельце электронной подписи.

Рис.9 Подключение к сервису 1С-Отчетность
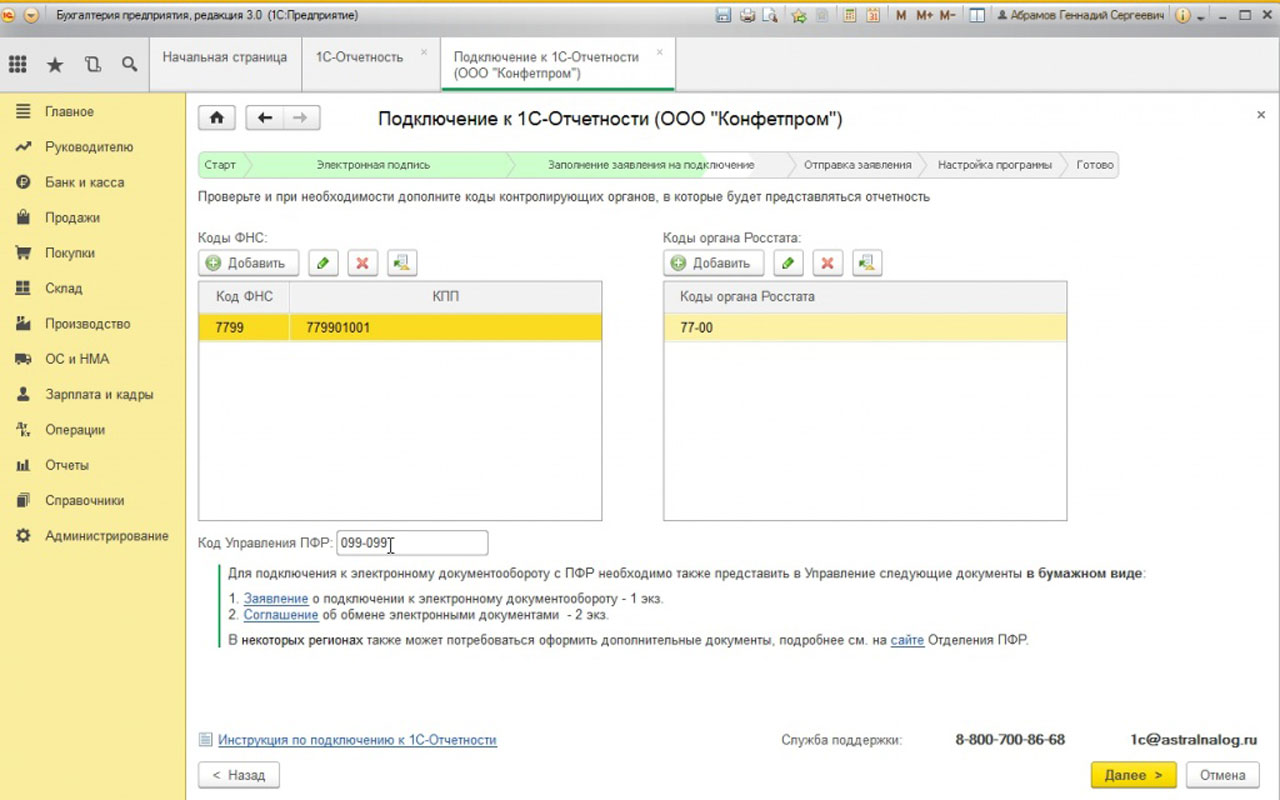
Рис.10 Подключение к сервису 1С-Отчетность
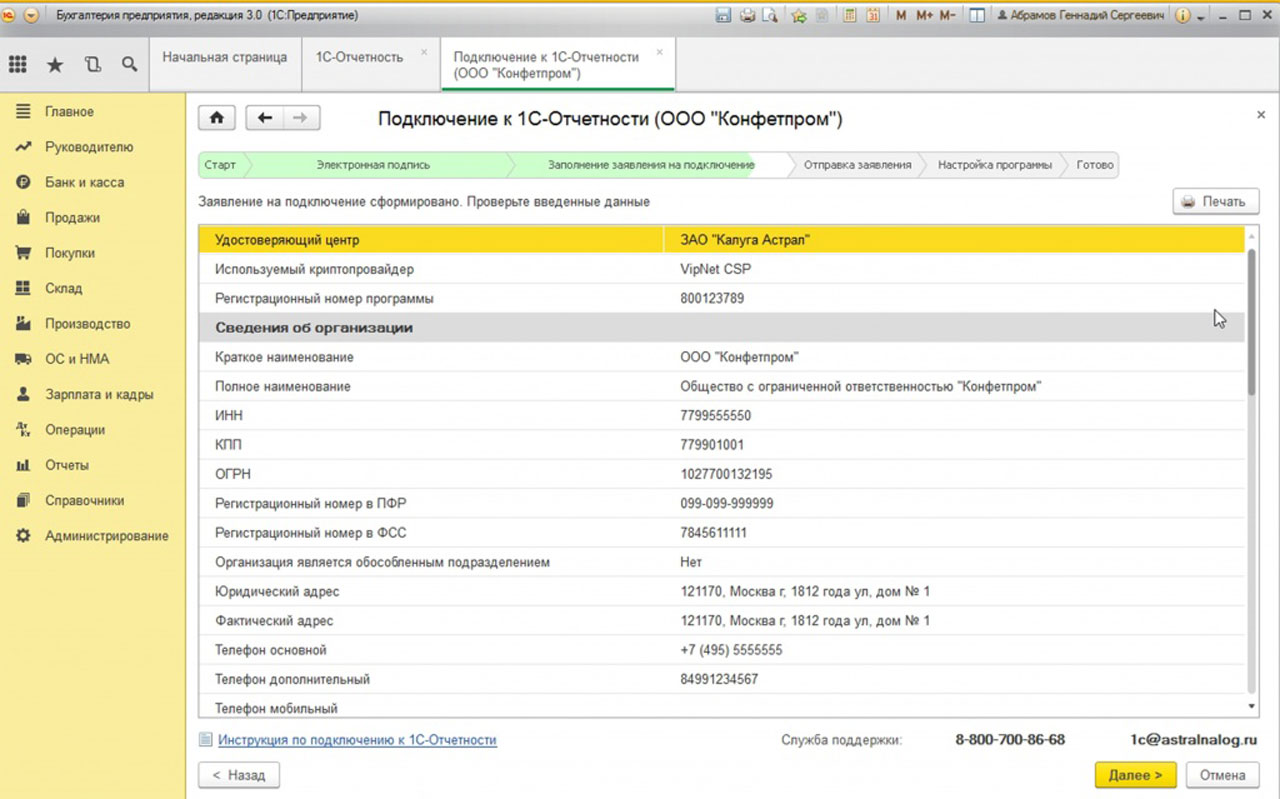
Рис.11 Подключение к сервису 1С-Отчетность
Предупреждение о создании ключа электронной подписи.
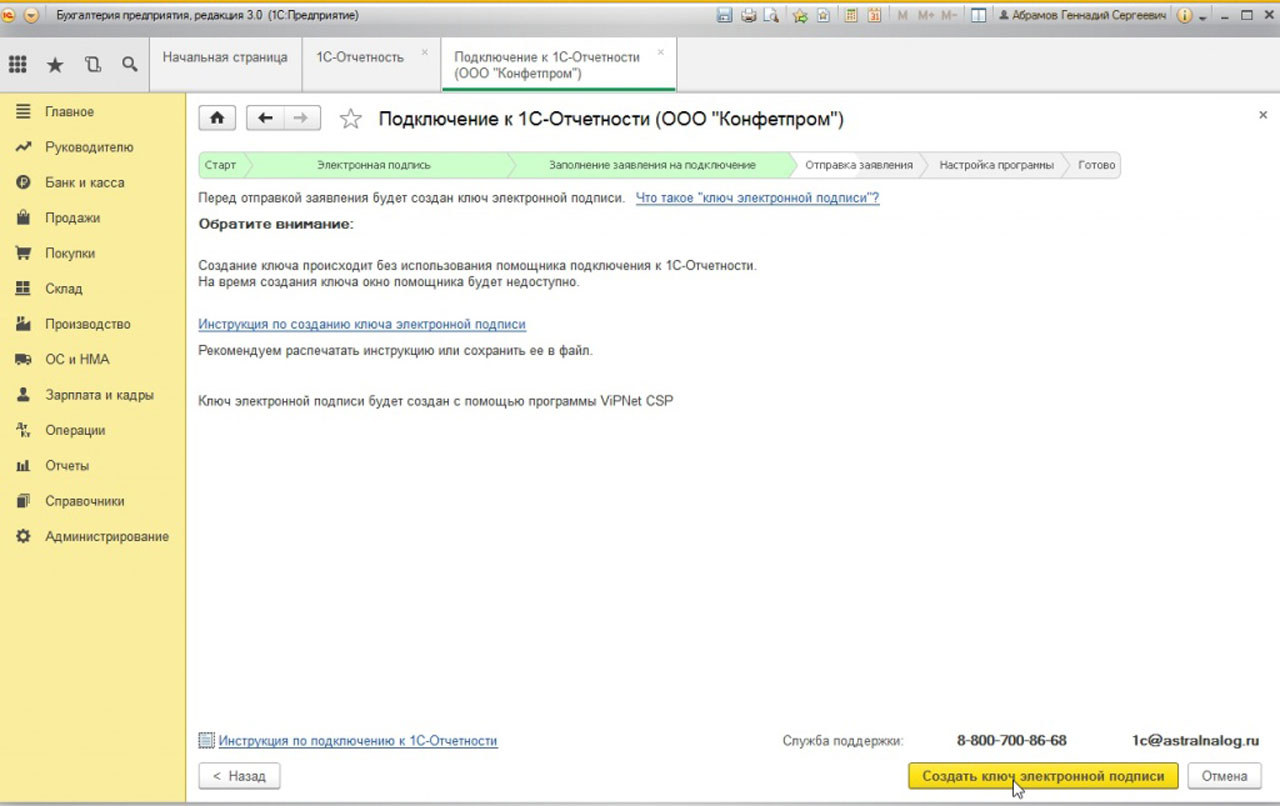
Рис.12 Подключение к сервису 1С-Отчетность
Окно криптопровайдера с именем файла, местом хранения и временем создания контейнера ключа для выбранного юрлица.
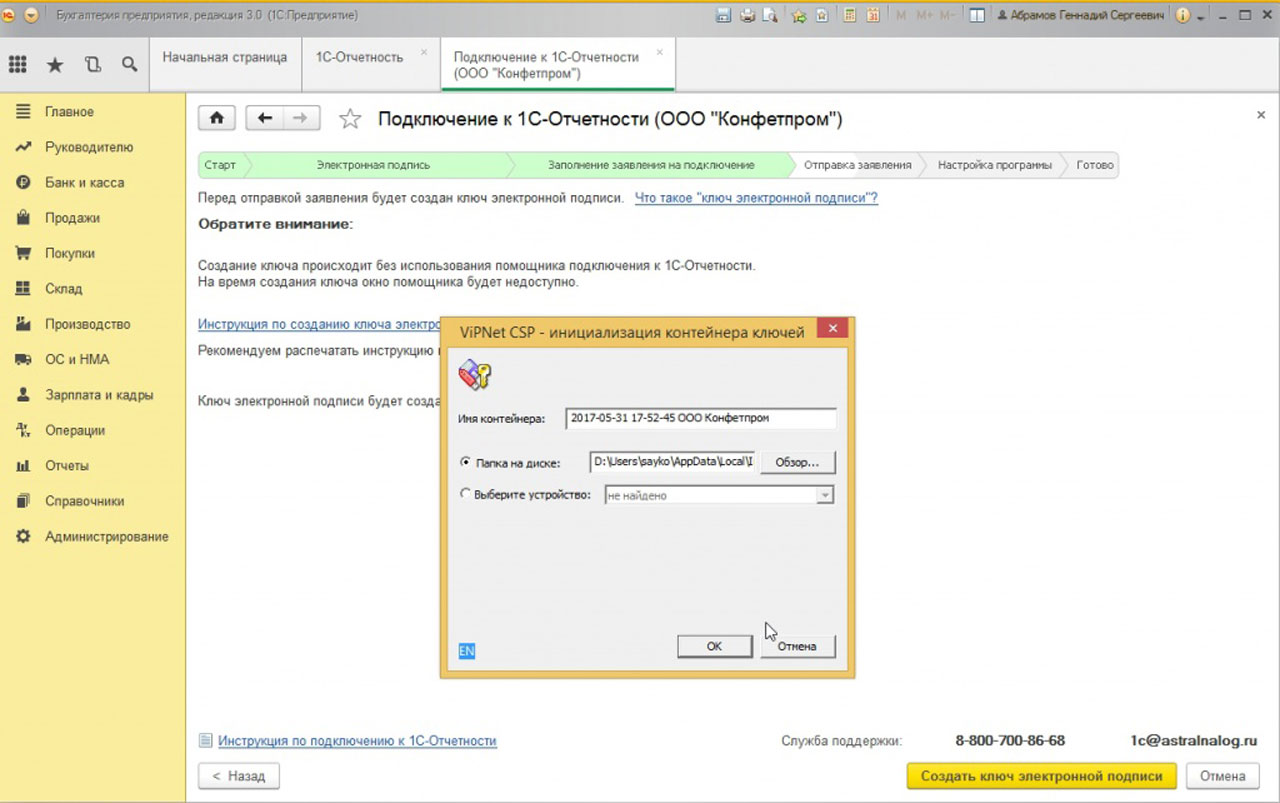
Рис.13 Подключение к сервису 1С-Отчетность
Создание (произвольного) пароля для контейнера ключа. Если не поставить галочку напротив сохранения пароля, каждый раз при отправлении отчета система будет запрашивать пароль.*
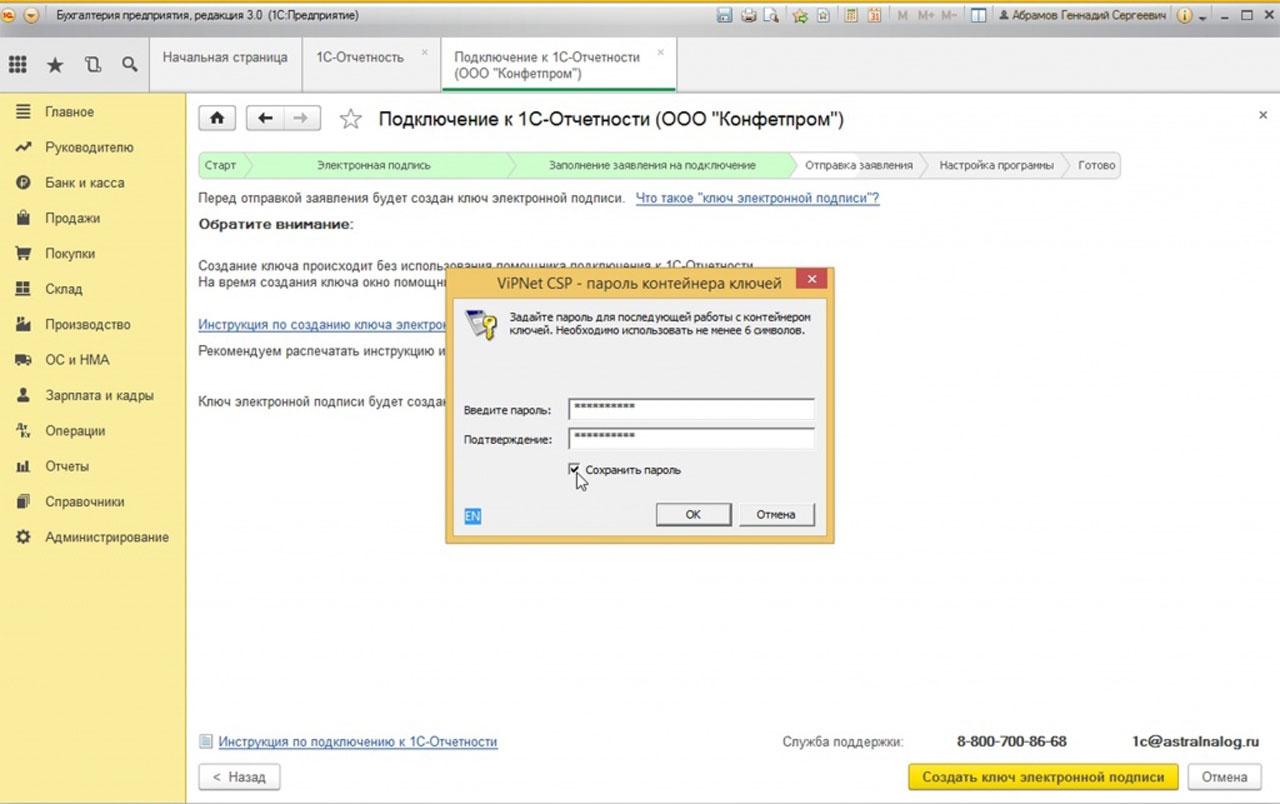
Рис.14 Подключение к сервису 1С-Отчетность
*В CryptoPro пароль контейнера ключа можно не вводить.
Создание контейнера ключа с помощью генератора случайных чисел*.
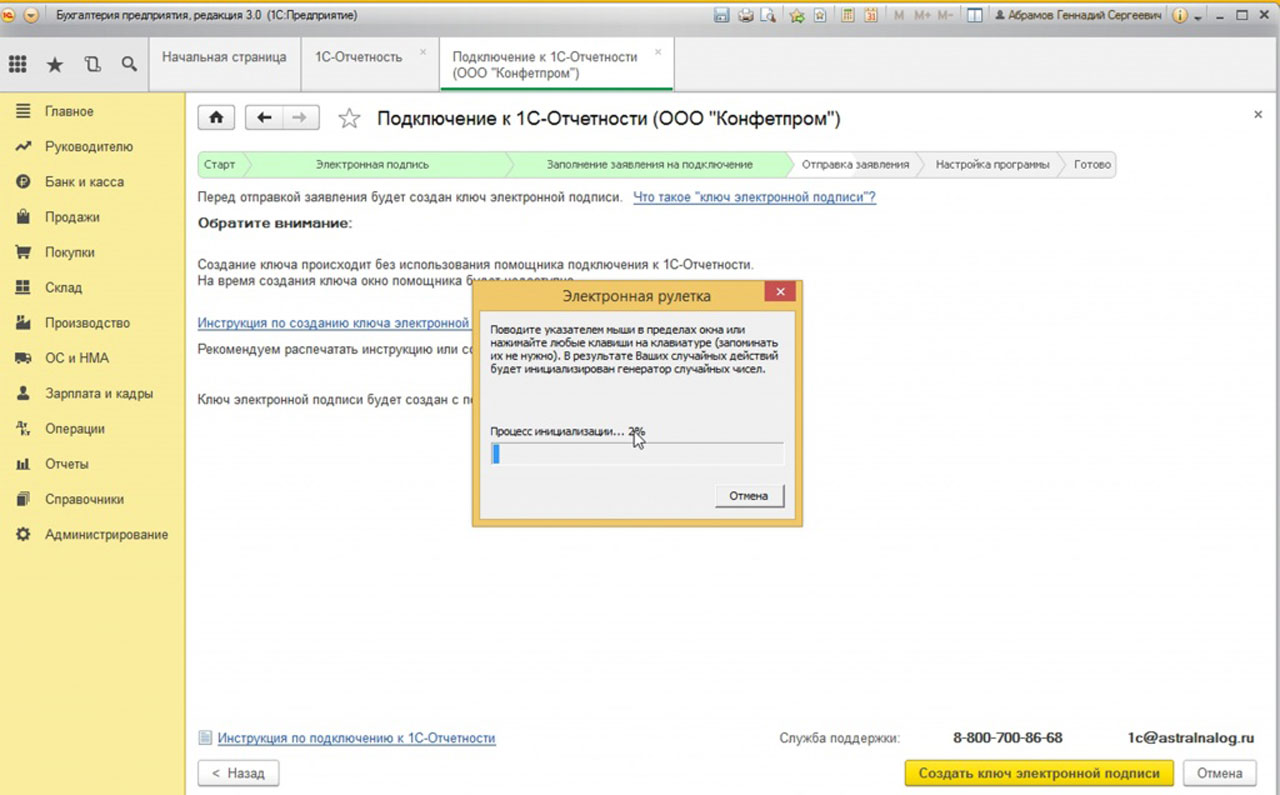
Рис.15 Подключение к сервису 1С-Отчетность
*В процессе инициализации необходимо двигать мышку или нажимать клавиши на клавиатуре. Если этого не делать, процесс остановится.
На этом этапе заявка на подключение подготовлена и отправлена.
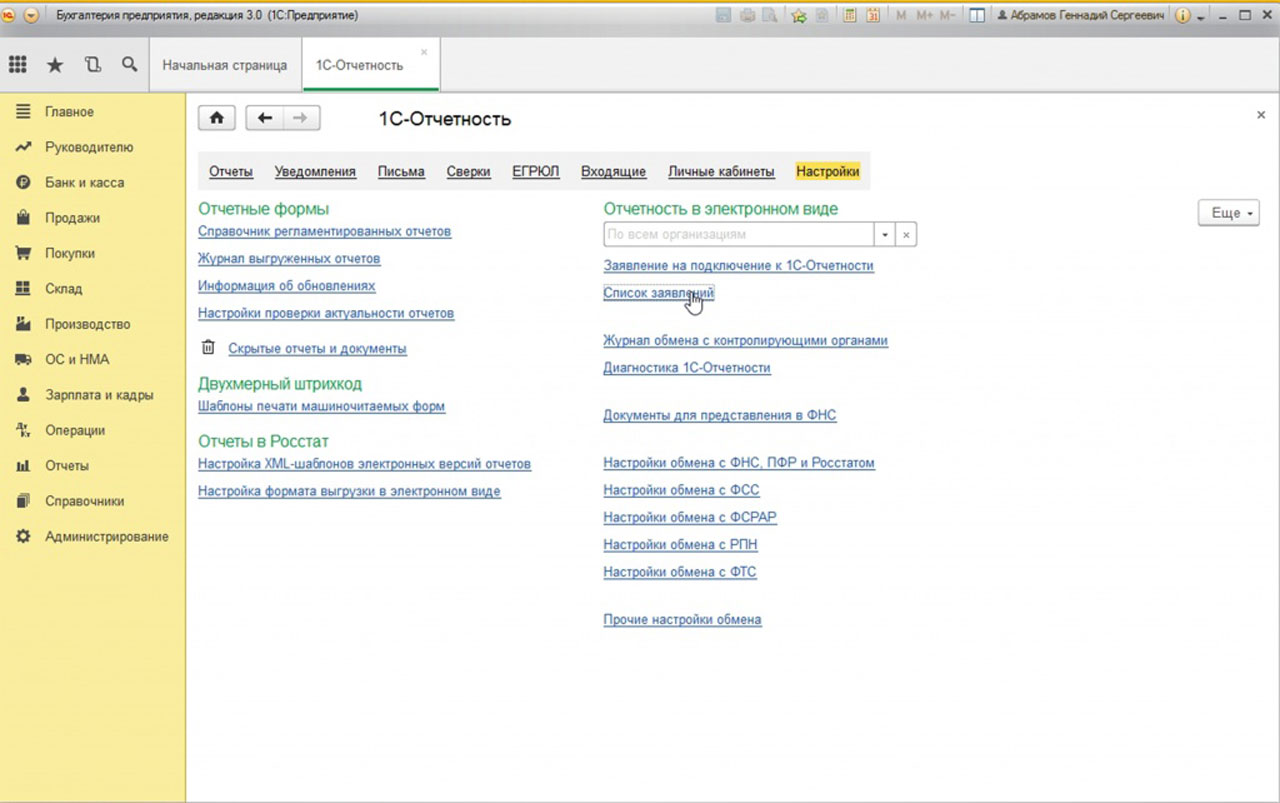
Рис.16 Подключение к сервису 1С-Отчетность
В списке заявлений можно узнать статус заявки.*
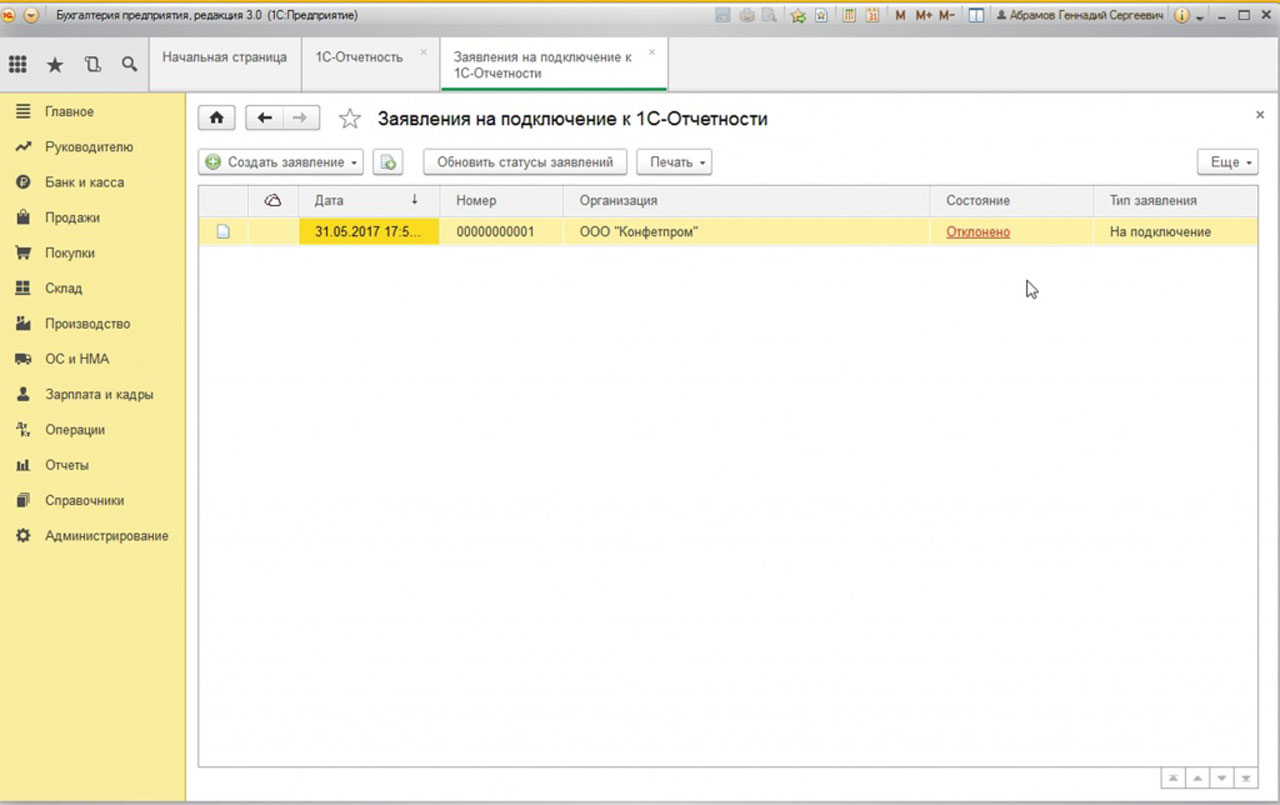
Рис.17 Подключение к сервису 1С-Отчетность
*Статус заявки необходимо ежегодно подтверждать и продлевать. Если удостоверяющий центр не очень сильно загружен, то одобрение заявки обычно происходит в течение 2-3 часов, но может быть замедлен простоем в контролирующих органах.
Помимо отправки всех установленных законодательством видов отчетности, "1С-Отчетность" поддерживает различные виды информационного взаимодействия и обмена документами с перечисленными контролирующими органами.
-
Неформализованную переписку с ФНС, ПФР и Росстат;
1. Подготовка и отправка документов отчетности в ФНС, Росстат, ФСС

При этом в нижней части окна журнала регламентированных отчетов появится панель отправки документов.
На этой панели будет отображаться детальная информация по всем отправкам отчета, выбранного в списке.
2. Подготовка и отправка пакета отчетности в ПФР (пачка РСВ, АДВ, СЗВ)
Вся работа по подготовке и отправке пакета отчетности для ПФР ведется в форме "Квартальная отчетность в ПФР".

После принятия отчета в ПФР следует установить состояние комплекта "Сведения комплекта разнесены по лицевым счетам".
3. Подготовка и отправка документов отчетности в Росалкогольрегулирование

После отправки декларации перед вами появится окно, отображающее процесс получения результатов отправки.
После получения результатов перед вами отобразится протокол обработки.
4. Отслеживание документооборотов с контролирующими органами
Чтобы узнать статус документа, а также отследить ответ контролирующих органов необходимо перейти по одноименной кнопке (Перейти) в меню Регламентированная отчетность в Журнал обмена. Из этого же журнала отправляется подтверждение получения документов из контролирующих органов.
На данной форме вы можете отслеживать документообороты с контролирующими органами, а именно по отчетам, документам по требованию, требованиям и уведомлениям; вести неформализованную переписку, просматривать информацию по исходящим/входящим документам и запросам на информационное обслуживание.
Теперь рассмотрим другие возможности 1С-Отчетности по взаимодействию с контролирующими органами.
5. Неформализованный документооборот


6. Информационное обслуживание ФНС и ПФР.

Для создания нового запроса нажмите кнопку . Перед вами откроется окно для создания запроса на информационное обслуживание.

Запросы в ПФР осуществляются по такому же принципу.
7. Получение выписок ЕГРЮЛ/ЕГРИП
Часто бывают ситуации, что необходимо проверить контрагента перед заключением сделки. Для этого в 1С-Отчетности реализован функционал получения выписок ЕГРЮЛ/ЕГРИП. Важно отметить, что можно получать неограниченное количество выписок без дополнительной платы сверх установленного тарифа.

8. Отправка электронных документов в ответ на требования ФНС
Кроме отправки отчетности и писем, так же вы можете отправлять в ФНС документы по требованию.
На первом этапе ФНС планирует запрашивать следующие виды документов в виде XML:
- книга пупок и книга продаж
- журнал полученных и выставленных счетов-фактур;
- акт приемки-сдачи работ (услуг);
а также порядка 10 видов различных документов в виде сканов.

9. Возможность формирования пакетов с отчетностью в формате для банков
Если у организации есть банковский кредит, то она обязана по нему отчитываться. Для этого необходимо каждый квартал получать в ИФНС заверенную копию бухгалтерской отчетности, потом формировать пакет документов для банка и отправлять в банк курьера с пакетом документов. Чтобы упростить эту процедуру, в 1С-Отчетности реализована возможность формирования пакетов с отчетностью в формате для банков.

Инструкция по подключению сервиса 1С-Отчетность также размещена на сайте.
АКЦИЯ ГОДА
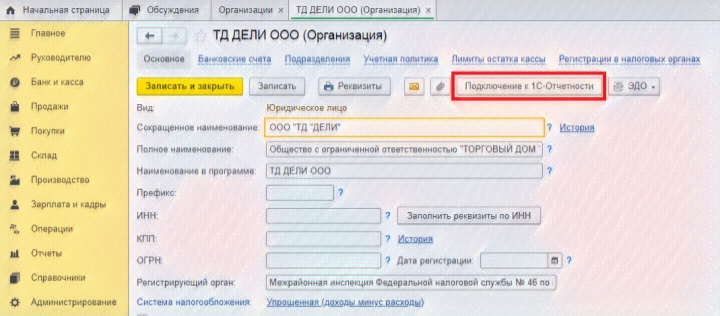
Через программу 1С можно сдавать отчетность в различные государственные органы. Для этого необходимо подключить ее за отдельную плату через обслуживающую организацию.
Для подключения пройдем по пути, начиная с главной страницы: Главное – Настройки – Организации.

Дважды нажимаем на организацию, которую хотим подключить к 1С: Отчетности.

Нажимаем кнопку Подключение к 1С: Отчетности.

Нажимаем кнопку Создать заявление и выбираем На подключение к 1С Отчетности.

Для работы с 1С Отчетностью на компьютере должна быть установлена специальная программа – криптопровайдер. Если таковой на устройстве нет, то 1С предложит ее установить. После установки необходимо вернуться к подключению 1С Отчетности. Заполняем открывшуюся форму.
Для начала установим государственные органы, в которые необходимо будет отчитываться.

Ставим галочки рядом с теми госорганами, в которые будем сдавать отчетность. Если необходимо подключение к нескольким налоговым, то добавляем их кнопкой Добавить. Когда все введено верно, нажимаем Сохранить.

Далее выбираем тех пользователей, у которых будет доступ к 1С Отчетности.

Далее определяем характеристики ключа: впервые ли он устанавливается, и где будет храниться. Для локального хранения потребуется дополнительный внешний носитель.
Выбираем владельца электронной подписи. Как правило, им является генеральный директор. Если выбираете иного сотрудника, то для подтверждения его полномочий у налоговой должна быть доверенность.

Личные данные сотрудника заполняются автоматически.

Вводим телефон и электронную почту, на которые будут приходить уведомления о работе 1С Отчетности.

Проверим Расширенные настройки.

Там автоматически заполняются юридический и фактический адреса, телефон организации. Можно внести номер телефона, на который будут приходить уведомления о работе 1С Отчетности. Если все верно, нажимаем Сохранить.

Подписать заявление можно электронной подписью (если она уже есть), либо все документы должны быть оформлены в бумажном виде с участием представителя обслуживающей организации.

Далее необходимо обратиться в обслуживающую организацию, которая одобрит заявление. После этого надо будет лишь завершить установку 1С Отчетности, выполнив автоматическую настройку.
Теперь рассмотрим, как работать с 1С Отчетностью, когда этот функционал уже работает. Все отчеты составляют по одному и тому же алгоритму. Рассмотрим пример с созданием и отправкой сведений о застрахованных лицах по форме СЗВ-М.
Для этого пройдем по пути, начиная с главной страницы: Отчеты – 1С Отчетность – Регламентированные отчеты.

Здесь мы видим все возможности 1С Отчетности.

Отчеты – создание отчетов.
Уведомление – заявления, переданные в госорганы (например, в ПФР на подключение к электронному документообороту).
Письма – информационные письма из госорганов.
Сверки – сверки с налоговой.
ЕГРЮЛ – история запрошенных выписок.
Личные кабинеты – доступ к личным кабинетам (при их наличии) в госорганах.
Настройки – настройки 1С Отчетности.
Попробуем создать форму СЗВ-М за сентябрь 2021 года. Для этого нажимаем кнопку Создать, находясь на вкладке Отчеты.


Из выпавшего списка выбираем отчет, который хотим создать – сведения о застрахованных лицах СЗВ-М – и нажимаем Выбрать.

Выбираем отчетный период (у нас – сентябрь 2021 года) и нажимаем кнопку Заполнить.

При условии корректного ведения учета в программе, форма заполнится верно.

Можно также внести данные вручную кнопкой Подбор.

Из выпавшего списка выбираем сотрудников, которых надо отразить в СЗВ-М, и нажимаем кнопку Выбрать.



Результат проверки сторонними программами.

Если документ пока не проведен, программа напомнит об этом и попросит провести. Нажимаем Продолжить.


Процесс отправки занимает некоторое время. Отчет отправлен. Нажимаем Закрыть.


В перечне видно, что отчет отправлен в ПФР.

Вернемся в отчет двойным нажатием мыши и посмотрим, что еще с ним можно сделать.

Кнопкой Выгрузить можно выгрузить файл для отправки СЗВ-М в пенсионный фонд через другую программу.
Кнопкой СЗВ-М можно распечатать форму на бумажном носителе.
При очередном запуске или в процессе работы может появиться такая табличка. Нажимаем Расшифровать.

Расшифровка может занять некоторое время.


Сведения по форме СЗВ-М выделены жирным и отмечено, что он сдан.

Читайте также:
- Какой международно правовой акт не содержит положений о гражданстве детей
- Каковы основные цели принципы договора отраженные в приведенном документе повесть временных лет
- Можно ли подать заявление в 10 класс в несколько школ сразу
- Выберите из списка две даты договоров русских князей с византией запишите цифры под которыми они
- Нужен ли апостиль на справке о несудимости для казахстана

