Всегда доверять программному обеспечению как убрать
Обновлено: 04.07.2024

В этой инструкции — три способа отключить проверку цифровой подписи драйвера в Windows 10: один из них работает однократно при загрузке системы, два других отключают проверку подписи драйверов навсегда, но не всегда. Это может пригодиться в тех случаях, когда драйвер не устанавливается, а ОС сообщает, что INF стороннего производителя не содержит информации о подписи или о других проблемах подписи, приводящих к ошибке при установке устройства.
Надеюсь, вы знаете, зачем вам потребовалось отключать эту функцию, потому как такие изменения настроек Windows 10 могут привести к повышению уязвимости системы перед вредоносным ПО. Возможно, существуют иные способы установить драйвер вашего устройства (либо другой драйвер), без отключения проверки цифровой подписи и, если такой способ имеется, лучше воспользоваться им. Если вы хотите серьезно подойти к вопросу, то можно также самостоятельно подписать драйвер цифровой подписью (не для начинающих).
Отключение проверки подписи драйвера с помощью параметров загрузки
Первый способ, отключающий проверку цифровой подписи единожды, при перезагрузке системы и до следующей перезагрузки — использование параметров загрузки Windows 10.
Готово, после перезагрузки Windows 10 запустится с отключенной проверкой подписи драйверов и вы сможете установить свой драйвер без цифровой подписи.
Видео инструкция по отключению проверки цифровой подписи драйверов
Обычно, даже после перезагрузки в обычном режиме, установленное таким образом устройство продолжает работать, однако в некоторых случаях драйвер слетает и приходится повторять процедуру. Отсюда частый вопрос о том, как отключить проверку цифровой подписи Windows 10 навсегда. К сожалению, это не всегда возможно (но можно подписать драйвер самостоятельно, о чем упоминалось в начале инструкции), тем не менее обычный метод для постоянного отключения описан далее.
С помощью командной строки
Этот способ должен отключить проверку цифровой подписи драйверов навсегда — с использованием командной строки для редактирования параметров загрузки. Ограничения способа: у вас либо должен быть компьютер с BIOS, либо, если у вас UEFI, требуется отключить Secure Boot (это обязательно). К сожалению, в последних версиях Windows 10 описываемое обычно не срабатывает, но попробовать можно.
Действия следующие — запустите командную строку Windows 10 от имени администратора (Как запустить командную строку от имени администратора). В командной строке по порядку введите следующие две команды:
После того, как обе команды будут выполнены, закройте командную строку и перезагрузите компьютер. Проверка цифровых подписей будет отключена, с одним лишь нюансом: в правом нижнем углу вы будете наблюдать уведомление о том, что Windows 10 работает в тестовом режиме (чтобы убрать надпись и вновь включить проверку, введите в командной строке bcdedit.exe -set TESTSIGNING OFF).
И еще один вариант отключения проверки подписи с помощью bcdedit, который по некоторым отзывам срабатывает лучше (проверка не включается снова автоматически при следующих загрузка Windows 10):
- Загрузить компьютер в безопасном режиме (см. Как зайти в безопасный режим Windows 10).
- Открыть командную строку от имени администратора и ввести следующую команду (нажав Enter после нее).
- bcdedit.exe /set NOINTEGRITYCHECKS ON
- Перезагрузить Windows 10 в обычном режиме.
В дальнейшем, если требуется снова включить проверку, сделайте это тем же способом, но вместо on в команде используйте off.
Отключение проверки в редакторе локальной групповой политики

Откроется оно с возможными значениями данного параметра. Отключить проверку можно двумя способами:
После установки значений, нажмите Ок, закройте редактор локальной групповой политике и перезагрузите компьютер (хотя, в общем-то, должно сработать и без перезагрузки).
Разрешить этому приложению вносить изменения на вашем устройстве windows 10 как убрать
Разрешить этому приложению от неизвестного издателя вносить изменения на вашем устройстве?

Разрешить этому приложению вносить изменения на вашем устройстве windows 10 как убрать

Всем хеллоу. Значит тут такое дело.. хотел я себе поставить Хром на Windows 10, ну обычная ситуация, однако система меня предупредила, мол приложение хочет внести изменения на моем устройстве. Приложение это имеется ввиду установщик Хрома, который качают пол мира, но Windows все равно уведомляет…
Хотя можно было и не уведомлять, понятное дело что Google не будет создавать установщик Хрома, который может навредить компу. Ну или в котором есть вирус, это точно глупости. Но Windows предупреждает.
Ладно, вот смотрите, вот то самое предупреждение, я пытался установить Хрома и тут смотрите что выскочило мне:

Что делать? Не, ну разумеется мы можем нажать Да. И в принципе на этом можно закончить, так как не так уж и часто будет это окошко выскакивать, а вот безопасность будет обеспечена. Правда я точно не знаю от чего защищает этот Контроль учетных записей, я всегда отключал и проблем не было.. никогда не было проблем. Ладно, это ваше право отключить или нет, но я со своей стороны покажу как отключить. Вот когда появится у вас такое окошко, то нажимаете вот тут:

Потом вам покажется информация что именно хочет запустится, откуда и даже с какими параметрами, в общем нажимаете на Настройка выдачи таких уведомлений:

И потом вам откроется окно, в котором можно будет изменить уровень безопасности:

Чтобы отключить полностью, то нужно опустить ползунок в самый низ:

Но как видите, там тоже пишется, что как бы отключение полностью не рекомендуется.. но опять же — я отключал и никогда проблем не было. Разумеется у вас должен быть антивирус нормальный, а если его нет, то лучше и не отключать эту безопасность. Ползунок опустили вниз, нажали ОК и снова выскочит окошко Контроль учетных записей, но уже в последний раз, в общем нажимаете тоже ОК:

Отключение контроля учетных записей обычным способом
Кстати эта безопасность называется UAC, что и означает контроль учетных записей. Значит смотрите, зажимаете Win + R и вставляете туда вот эту команду:

Потом в самой панели управления в правом верхнем углу есть поле поиска, туда пишите слово UAC и нажимаете Изменение параметров контроля учетных записей:

И потом выскочит такое окошко:

Ну а тут вы уже знаете что нужно делать.
Вот и все ребята, надеюсь эта инфа была вам пригодилась. Сори, если что не так. Удачи и берегите себя, до новых встреч!
Разрешить этому приложению вносить изменения на вашем устройстве windows 10 как убрать
Отключить Хотите ли вы, чтобы это приложение могло вносить изменения в ваше устройство? диалоговое окно
В состав Windows входит Контроль учетных записей (UAC), который уведомляет вас, когда программа или параметр вносит изменения в администрацию вашего ноутбука или рабочего стола.
Затем вы можете выбрать запуск программы, нажав кнопку Да .

Хотя это функция безопасности Windows, она не всегда приветствуется, так как большинство пользователей почти всегда нажимают Да .
Таким образом, диалоговое окно UAC, как правило, является пустой тратой времени для программного обеспечения, которое вы регулярно используете. Например, диалоговое окно UAC открывается для ярлыка Командная строка (Admin) в меню Win + X.
Вот как вы можете отключить диалоговое окно UAC в Windows 10/8.
- Настройка контроля учетных записей
- Настройте ярлык на рабочем столе, который открывает программу с повышенными привилегиями
- Обход UAC с помощью ярлыка доверия UAC
Настройка контроля учетных записей

Вы будете экспертом по управлению учетными записями пользователей после прочтения этого полного руководства!
Настройте ярлык на рабочем столе, который открывает программу с повышенными привилегиями
Однако недостатком отключения UAC является то, что вы не будете знать, вносит ли программа какие-либо изменения.
Список исключений, который позволяет пользователям оставлять настройки управления учетной записью, но исключает определенные программы, будет хорошим дополнением к UAC.
Тем не менее, вы все равно можете настроить ярлыки программ, которые открывают определенное программное обеспечение с повышенными привилегиями.

- Щелкните правой кнопкой мыши папку библиотеки планировщика задач слева и выберите Новая папка в контекстном меню.
- Введите название новой папки в открывшемся текстовом поле.
- Выберите папку, которую вы только что создали в левой части окна.
- Нажмите Создать задачу , чтобы открыть окно в кадре прямо под ним.





Планировщик заданий слишком сложен? Попробуйте более дружественное к пользователю программное обеспечение сторонних производителей для лучшей работы!
Обход UAC с помощью ярлыка доверия UAC
Кроме того, вы можете добавить в белый список программное обеспечение, которое обходит подтверждения UAC, с помощью некоторых сторонних программ, таких как UAC Trust Shortcut.
Нажмите Загрузить на этой странице Softpedia, чтобы сохранить ZIP-файл программы в Windows.
Затем вы можете открыть мастер установки из папки Zip.
- Запустите диспетчер лотков ярлыков доверия UAC, а затем щелкните правой кнопкой мыши его значок на панели задач и выберите Открыть доверие UAC , чтобы открыть его окно ниже.

Вот так вы выключаете окно подтверждения контроля учетных записей.
Вероятно, лучше оставить уведомления в Windows, но настроить более специфическое программное обеспечение для обхода диалоговых окон UAC.
Разрешить этому приложению вносить изменения на вашем устройстве windows 10 как убрать

При установке приложений давно у меня выдавали ошибки по типу "Разрешите приложению вносить изменения в ваше устройство". То были заменяемые небольшие программы, которые я просто менял.
Теперь когда я устанавливаю себе на ПК игру(в частности legends of runterra) мне в установщике показывается такое окно
С этой же ошибкой. Кстати никакого "окна с подтверждением" мне не появляется.
Как можно "разрешить доступ приложению вносить изменения в устройство"?
P.S. С самой установки остановил центр обновлений, очистил ОС от всего майкрософтского и убрал UAC, и сейчас даже когда я его включаю ошибка не проходит.
Разрешить этому приложению вносить изменения на вашем устройстве windows 10 как убрать
Контроль учетных записей (UAC) помогает предотвратить повреждение компьютера вредоносным ПО и помогает организациям развернуть среду рабочего стола с лучшим управлением. При использовании UAC приложения и задачи всегда выполняются в контексте безопасности учетной записи, не являющейся администратором, если только администратор специально не разрешает доступ уровня администратора к системе. UAC может заблокировать автоматическую установку неавторизованных приложений и предотвратить непреднамеренное изменение настроек системы.
UAC позволяет всем пользователям входить на свои компьютеры с использованием стандартной учетной записи пользователя. Процессы, запущенные с использованием токена стандартного пользователя, могут выполнять задачи с использованием прав доступа, предоставленных обычному пользователю. Например, File Explorer автоматически наследует стандартные разрешения уровня пользователя. Кроме того, любые приложения, запускаемые с помощью проводника (например, двойным щелчком по ярлыку), также запускаются со стандартным набором разрешений пользователей. Многие приложения, в том числе те, которые включены в саму операционную систему, предназначены для правильной работы таким образом.
Другие приложения, особенно те, которые не были специально разработаны с учетом параметров безопасности, часто требуют дополнительных разрешений для успешной работы. Эти типы приложений называются устаревшими приложениями. Кроме того, такие действия, как установка нового программного обеспечения и изменение конфигурации брандмауэра Windows, требуют больше разрешений, чем доступно для стандартной учетной записи пользователя.
Когда приложение должно запускаться с правами, превышающими стандартные, UAC может восстановить дополнительные группы пользователей в токен. Это позволяет пользователю иметь явный контроль над приложениями, которые вносят изменения на уровне системы на своем компьютере или устройстве.
Пользователь, который является членом АдминистраторовГруппа может войти в систему, просматривать веб-страницы и читать электронную почту, используя стандартный токен доступа пользователя. Когда администратору необходимо выполнить задачу, для которой требуется маркер доступа администратора, Windows 10 автоматически запрашивает у пользователя утверждение Y / N. Это приглашение называется приглашением повышения прав (UAC).
Когда UAC включен, пользовательский опыт для обычных пользователей отличается от администраторов в режиме одобрения администратором. Рекомендуемый и более безопасный способ запуска Windows 10 — сделать вашу учетную запись основного пользователя стандартной учетной записью. Работа в качестве обычного пользователя помогает максимально повысить безопасность управляемой среды. С помощью встроенного компонента повышения UAC обычные пользователи могут легко выполнить административную задачу, введя действительные учетные данные для учетной записи локального администратора. Встроенным компонентом повышения UAC по умолчанию для обычных пользователей является запрос учетных данных.
По умолчанию UAC настроен на уведомление вас всякий раз, когда приложения пытаются внести изменения в ваш ПК, но вы можете изменить частоту, с которой UAC уведомляет вас.

Вот так выглядит Контроль учетных записей в Windows 10
Из этой инструкции Вы узнаете, как отключить или изменить настройки контроля учетных записей (UAC), когда пользователи должны получать уведомления об изменениях на вашем компьютере в Windows 10.
Способ 1. Отключить или изменить контроль учётных записей через Панель управления



Способ 2. Отключить или изменить контроль учётных записей с помощью с помощью .REG файла
В этой таблице описаны все настройки UAC и их влияние на безопасность вашего ПК.
Разрешить этому приложению вносить изменения на вашем устройстве windows 10 как убрать
Контроль учетных записей или UAC в Windows 10 уведомляет вас при запуске программ или выполнении действий, которые требуют права администратора на компьютере (что обычно означает, что программа или действие приведет к изменению системных настроек или файлов). Сделано это с целью защитить вас от потенциально опасных действий и запуска ПО, которое может нанести вред компьютеру.
- Отключение контроля учетных записей в панели управления Windows 10
- Изменение параметров UAC в редакторе реестра
- Отключение UAC в командной строке
- Как отключить контроль учетных записей в редакторе локальной групповой политики
- Видео инструкция
Как отключить контроль учетных записей в панели управления Windows 10
Первый способ — использовать соответствующий пункт в панели управления Windows 10 для изменения настроек контроля учетных записей.
Возможные варианты настроек контроля учетных записей в панели управления от верхнего к нижнему:
- Всегда уведомлять, когда приложения пытаются установить программное обеспечение или при изменении параметров компьютера — самый безопасный вариант, при любом своем действии, которое может что-то изменить, а также при действиях сторонних программ вы будете получать уведомление об этом. Обычные пользователи (не администраторы) должны будут ввести пароль для подтверждения действия.
- Уведомлять только при попытках приложений внести изменения в компьютер — этот параметр установлен в Windows 10 по умолчанию. Он означает, что контролируются только действия программ, но не действия пользователя.
- Уведомлять только при попытках приложений внести изменения в компьютер (не затемнять рабочий стол). Отличие от предыдущего пункта в том, что рабочий стол не затемняется и не блокируется, что в некоторых случаях (вирусы, трояны) может быть угрозой безопасности.
- Не уведомлять меня — UAC отключен и не уведомляет о каких-либо изменениях в параметрах компьютера, инициированных вами или программами.
Изменение параметров контроля учетных записей в редакторе реестра
Отключение UAC и выбор любого из четырех вариантов работы контроля учетных записей Windows 10 возможен и с помощью редактора реестра (чтобы запустить его нажмите Win+R на клавиатуре и введите regedit).
Параметры работы UAC определяются тремя ключами реестра, находящимися в разделе

Перейдите в этот раздел и найдите следующие параметры DWORD в правой части окна: PromptOnSecureDesktop, EnableLUA, ConsentPromptBehaviorAdmin. Для полного отключения контроля учетных записей достаточно изменить значение параметра EnableLUA на (ноль), закрыть редактор реестра и перезагрузить компьютер.
Однако, когда вы меняете параметры UAC в панели управления, сама Windows 10 оперирует тремя параметрами одновременно и делает это несколько иначе (хотя предыдущий метод проще и быстрее). Далее привожу значения каждого из ключей PromptOnSecureDesktop, EnableLUA, ConsentPromptBehaviorAdmin в том порядке, как они указаны для разных вариантов оповещений контроля учетных записей.
- Всегда уведомлять — 1, 1, 2 соответственно.
- Уведомлять при попытках приложений изменить параметры (значения по умолчанию) — 1, 1, 5.
- Уведомлять без затемнения экрана — 0, 1, 5.
- Отключить UAC и не уведомлять — 0, 1, 0.
Отключение UAC в командной строке
Быстрый способ полностью отключить контроль учетных записей — использовать командную строку, для этого:
По своей сути этот метод является вариантом способа с редактором реестра, который описан выше: просто нужный параметр изменяется с помощью указанной команды.
Как отключить контроль учетных записей UAC в редакторе локальной групповой политики Windows 10
Этот метод подойдёт для Windows 10 Pro и Enterprise, где присутствует редактор локальной групповой политики. Шаги будут следующими:
Перезагрузка компьютера обычно не требуется.
Видео
В завершение еще раз напомню: я не рекомендую отключать контроль учетных записей ни в Windows 10 ни в других версиях ОС, если только вы абсолютно точно не знаете, для чего вам это нужно, а также являетесь достаточно опытным пользователем.
После установки Windows 10 обязательно нужно активировать ОС в течение демонстрационного тридцатидневного периода. Иначе она будет регулярно напоминать об отсутствии лицензии, выводя водяной знак.
Как убрать активацию Windows 10 с экрана
Надпись можно убрать несколькими способами — как вручную, так и с применением вспомогательных инструментов. Если нужна лицензия, сразу переходите к использованию сторонних средств — система подобных возможностей не предоставит.

Самый простой метод подразумевает покупку лицензии — если делать этого не хочется, придётся использовать описанные ниже способы удаления.
Пользуясь центром поддержки можно убрать водяной знак
Пользуясь центром поддержки, можно убрать водяной знак

Уведомление исчезнет, но проблема с активацией решена не будет — Windows останется нелицензионной и неполноценной.
Избавление от водяного знака активации Windows, отключив советы по Windows 10
Отключение опции вывода советов поможет убрать водяной знак:
Убрать водяной знак активации Windows с помощью regedit


Недостаток метода: через определённый промежуток времени ОС легко может автоматически отменить внесённые пользователем изменения. Знак опять поместится на рабочий стол.
Чтобы отключить проверку (полностью запретить её проведение), выполните несколько дополнительных действий:
Убрать водяной знак активации Windows с помощью Windows PowerShell
Обратившись к PowerShell, мы гарантированно убираем надоевший знак на несколько месяцев:
Убрать водяной знак активации Windows с помощью скрипта
Для автоматического избавления от значка можно воспользоваться специальным сценарием – файлом, при старте которого начинают выполняться заданные действия.
Чтобы скачать его, нужно перейти по этой ссылке.

Такой файл можно написать самостоятельно, однако его объём может показаться недопустимо большим.
Убрать водяной знак активации Windows с помощью специальных возможностей
Убирать табличку умеет ещё одно системное средство:
Чтобы окончательно убрать знак, перезапустите ПК.
Избавляемся от водяного знака активации Windows с помощью CMD
Табличка может появиться вследствие запуска тестового режима. Чтобы исключить такую возможность, выполните простую последовательность действий:
Убираем уведомление при изменении групповой политики
Плашка с текстом пропадёт.
Внимание! Редактора нет в Windows Home и ниже.
При попытке запуска команды ОС будет ссылаться на то, что искомый файл не существует (в таком случае переходите к другим методам). РГЛП можно добавить вручную – для этого используется скрипт.
Дополнительные программы для решения проблемы
Рассматриваемая проблема настолько распространена, что для её решения уже разработано несколько эффективных утилит, об основных из них пойдёт речь далее.
KMSAuto
KMSAuto – рабочий активатор продуктов Microsoft. Использование этой утилиты приведёт к активации системы – ОС будет считать, что код введён, и перестанет выводить уведомления об активации Windows 10 (Universal Watermark Disabler, например, такими возможностями не располагает):
Процедуру необходимо повторять раз в месяц. Утилита выведет всплывающий запрос с предложением создать соответствующую задачу с автоматическим выполнением.
Информация о текущем статусе ОС выводится в области, отведённой под лог.
WCP Watermark Editor
Перезапускать OS не нужно.
Re-Loader Activator
Этот активатор во многом похож на KMSAuto. Его преимущество заключается в возможности использования различных методов работы – OEM, KMS, AntiWPA. Чтобы активировать Windows, выполните такие действия:
Universal Watermark Disabler
Universal Watermark Disabler – одно из самых популярных средств решения поставленной задачи:
AutoActivationOff.reg

Вставлять полный код не будем – готовым файлом пользоваться гораздо удобнее. На этом рассмотрение методов избавления от водяного знака заканчиваем – один из описанных методов точно поможет добиться желаемого результата. Не пользуйтесь активаторами, если не хотите активировать систему – всё же законной такую лицензию назвать нельзя.
Видеоинструкция
Часто при попытке установить программу или игру не из официального магазина Apple App Store на экране айфона возникает надпись о том, что происходит скачивание и установка приложения из ненадежного источника. Таким образом операционная система пытается обезопасить владельца гаджета от вирусов, троянских программ и просто от неофициально поставляющихся продуктов. Уведомление раздражает, и многие ищут способы, как его убрать. В этой статье будет подробно рассмотрено, что такое ненадежный корпоративный разработчик, как убрать на айфоне с iOS 12 и других версий.
Что означает ненадежный корпоративный разработчик на айфоне
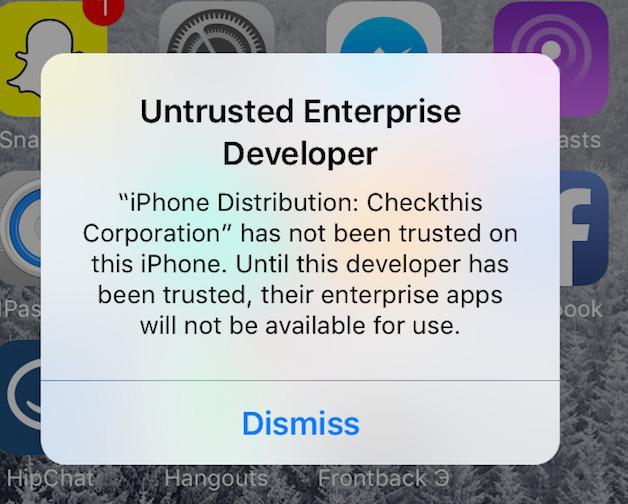
Важно! Чаще всего эту функцию используют не по назначению и распространяют через нее программы, которые по тем или иным причинам были заблокированы в официальном магазине или не были допущены к продаже в принципе.
Помимо не допущенных к продаже и установке программ, в файлах могут содержаться вирусы и прочие вредоносные программы. Этого нельзя исключать. Никогда не стоит открывать доступ к фотографиям, видеозаписям, музыке и прочим данным программе, которая установлена не из официального источника.
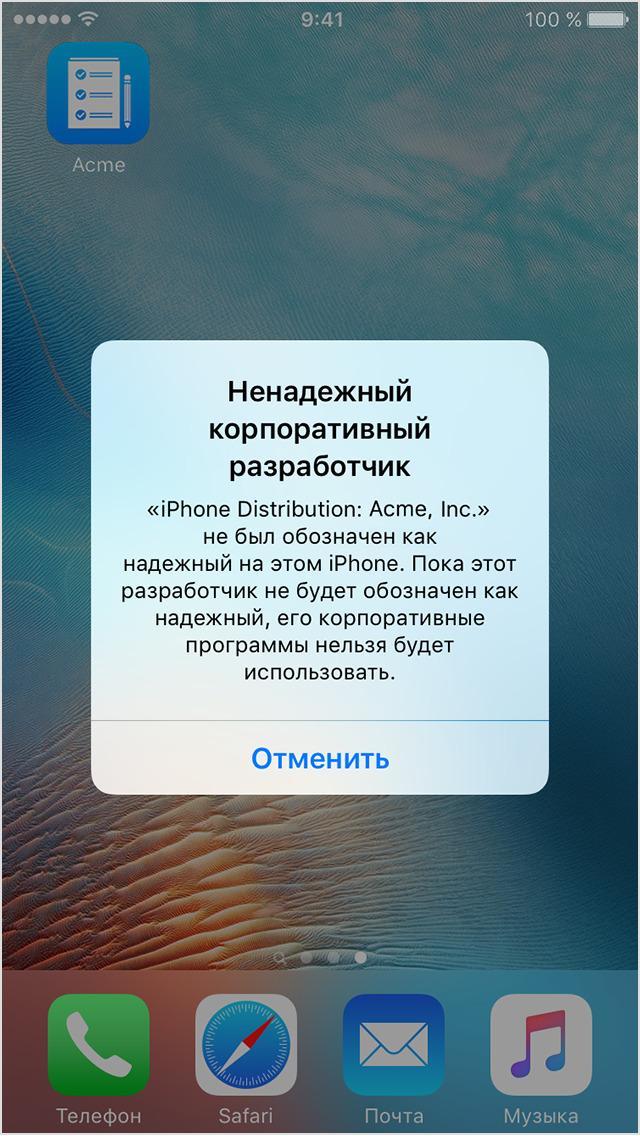
Одно дело, когда приложение просит номер телефона для регистрации, отправки уведомлений и других действий. И совершенно другое, когда софт, не успев установиться, уже требует ввести личную информацию о себе или других людях, а также запрашивает номер банковской карты или другие конфиденциальные данные.
Вопрос о том, как сделать приложение надежным на айфон, еще не решен. Чтобы программы из неофициальных источников могли спокойно устанавливаться, необходимо убрать уведомление, то есть полностью избавить себя от его появлений. Для этого есть два способа:
Первый способ самый простой и объяснять его не нужно. Программа просто удаляется и ей ищется замена. Это не всегда устраивает пользователей, поэтому следует перейти ко второму способу.
Для его выполнения:
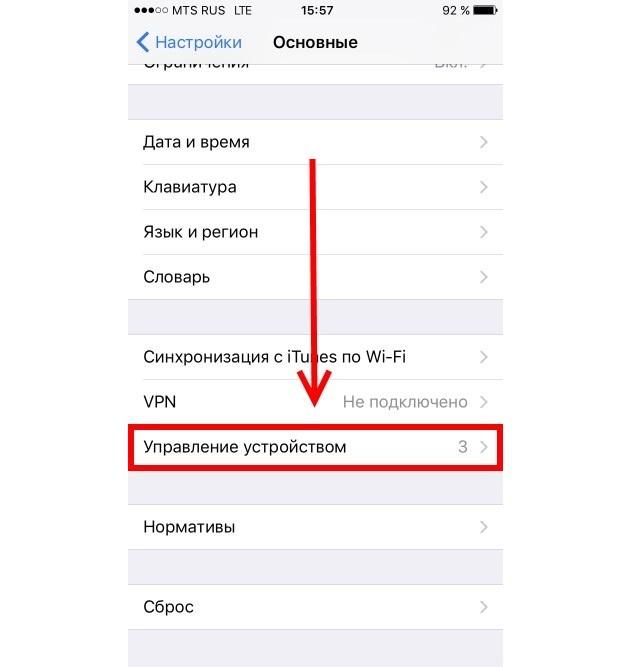
Установка корпоративной программы и доверия к ней вручную на айфоне
Как уже стало понятно, система не позволит установить программу из стороннего источника по соображениям безопасности и для защиты от вирусов и прочего вредного ПО. Более того, компания Apple хочет, чтобы права разработчиков соблюдались и софт загружался с официального магазина App Store.
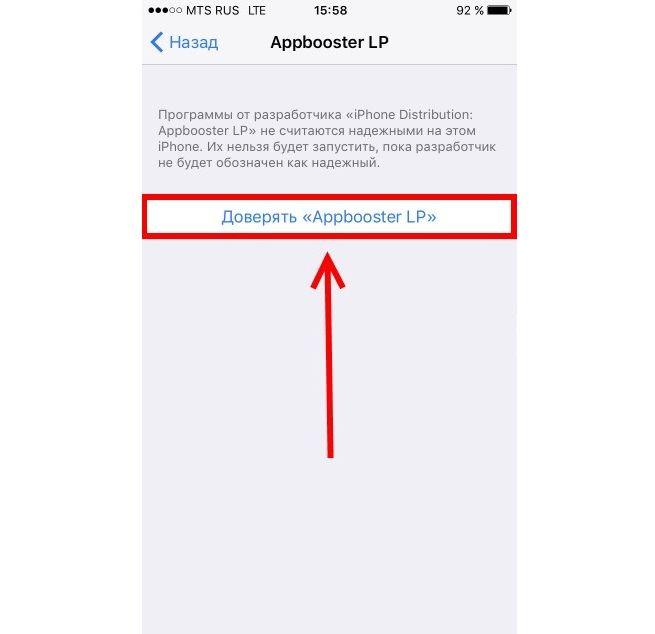
Выход из ситуации есть – закрыть окно уведомления и добавить компанию разработчика в список доверенных лиц на данном айфоне или айпаде. Для этого:
Как обозначить приложение надежным на айфоне
Настало время разобраться с тем, как обозначить надежного разработчика на iPhone. Обозначение надежности приложения – это то же самое, что и обозначение надежности разработчика.
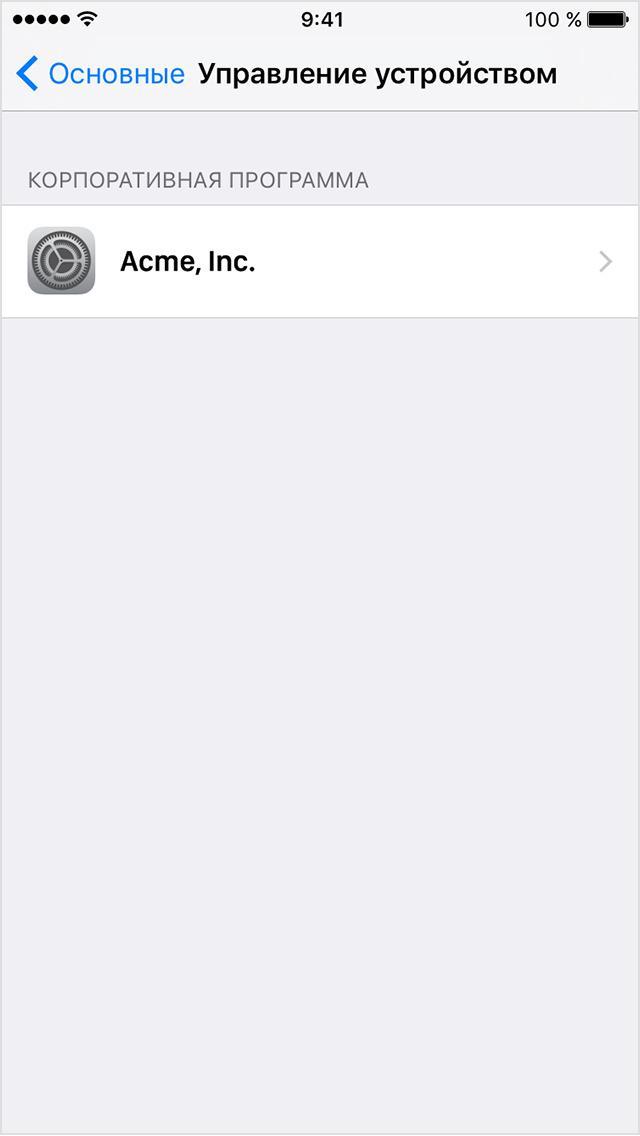
Приложение, которому нужно предоставить доверие, автоматически высветится в соответствующем окне
Если указать доверие к приложению, то его получит и производитель и, как следствие, все остальные его продукты, которые можно будет установить и использовать на данном гаджете айфон или айпад. Из этого исходит то, что добавление программы в список доверенных является тем же самым действием, что и подтверждение надежности поставщика программного обеспечения.
Следовательно, подойдет способ, описанный выше. Если пользователь столкнулся с подобным уведомлением, то его необходимо принять и следовать пошаговой инструкции:
Это позволит установить и запустить на iPhone или iPad приложение не и официального магазина App Store.
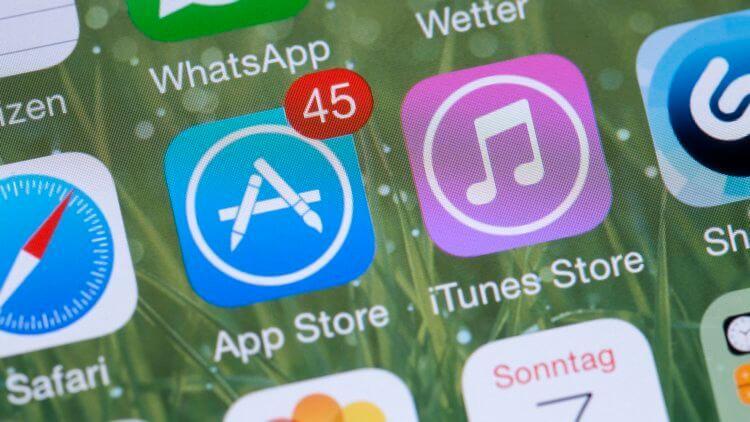
Apple хочет, чтобы пользователи скачивали ПО только из АпСторе
Какие ограничения накладываются на ненадежного корпоративного разработчика на айфоне
Ограничение по сути одно – невозможность запустить программу такого производителя цифровых продуктов и пользоваться. Оно и самое существенное. Человек просто не сможет воспользоваться предоставленным функционалом или старой и стабильной версией того или иного приложения, которое необходимо ему из-за технических особенностей его девайса.
Важно! Сюда входит и невозможность обновить операционную систему для работы с новыми версиями приложений, ошибки и сбои в новых сборках программного обеспечения и так далее.

Программа из сторонних источников может быть зараженной
Таким образом, было разобрано, что такое ненадежный разработчик iOS, отключить которого можно через меню настроек. Вопрос, как на айфоне обозначить надежного разработчика, решается с помощью одной функции, которая позволяет не только убирать уведомление, но и обратно снимать статус доверия с объекта разработки.

Читать похожие статьи:
-
14.12.2021Недавние места в windows 10(1)
08.05.2013Русский голос для Windows(58)
22.11.2012Устанавливаем ОС Windows (Виндоуз)(3)
13.07.2012Последние открытые файлы в Windows 7(12)
03.03.2012Как удалить уведомление о проверке подлинности Windows(80)
29.11.2010BestMasterиZация и арбитраж трафика: the best frом зэ бэст(15)
Подпишитесь на комментарии, чтобы не пропустить
важный ответ:
11 Май 2014 в 12:22
Здравствуйте!
Сделал все, как написано. При установке СW вылетает ошибка, в логе пишет следующее (в самом конце, я понимаю, что отчет об ошибках в этих строчках):
=================
== Debug Notes ==
=================
MD5 Digests component-1 MD5 mismatch, [38482a5013d8ab40df0fb15eae022c57]
component-2 MD5 mismatch, [067fa52bfb59a56110a12312ef9af243]
component-3 MD5 mismatch, [bb074f35b49eb2ea416962b596281e1e]
component-4 MD5 mismatch, [fe70103391a64039a921dbfff9c7ab1b]
component-5 MD5 mismatch, [4420488d25a5947c8791df10c204fa81]
MD5 digest issues detected: 5
Как с этим бороться и заставить работать CW?
Система 64 разрядная, заранее спасибо!
12 Май 2014 в 15:18
Здравствуйте,
CW.exe надо просто запустить. При таких ошибках скорее всего вы что-то неправильно сделали. Возможно, не до конца скачали архив, попробуйте скачать его еще раз.
12 Май 2014 в 15:23
И ещё, вы запускаете CW от имени администратора?
12 Май 2014 в 21:14
Проверил все еще раз, все правильно, попробовал запустить от имени админа - не помогло.
Потом решил выключить антивирус - заработало! На него подумать не мог, потому что не ругался и не подавал признаков недовольства, а CW добавил в список исключений заранее, на всякий случай.
Спасибо за подробную инструкцию, очень помогли!
13 Май 2014 в 08:38
11 Май 2014 в 21:58
12 Май 2014 в 15:40
Добрый день, и у меня пишет, что "Постоянная активация прошла успешно".
> Пытался несколько раз поставить и удалить Chew
Как вы пытались поставить и удалить Chew? (Chew - это CW.exe из архива?)
>ControlPanel/System
Это вы смотрите "Панель управления - Система", в самом низу?
>и слетали настройки темы рабочего стола
Странно что слетают настройки, что именно слетает? Вообще странно, что проверка подлинности Виндоус влияет на настройки рабочего стола.
12 Май 2014 в 17:04
В архиве (который скачивается по ссылке в статье), вместе с CW.exe есть подробная инструкция на английском. Так вот, там написано как ставить и как удалять: Запускаем файл, смотрим, какая в центре окна кнопка активна- если APPLY - значит, "установить Chew", Если REVERT - Значит, уже установлен Chew - снести! После любого действия выдаётся предупреждение, что после внесения изменений система будет перезагружена, "Да-Нет". Жмём Да, что-то там пишется на диск, правится файлик hosts, потом комп сам собой перезагружается. Всё как в инструкции!
>ControlPanel/System
Это вы смотрите “Панель управления – Система”, в самом низу?
Ну, да. только винда английская. Именно там и надпись.
>и слетали настройки темы рабочего стола
А что тут странного. Когда слетает активация, то первым делом меняется тема рабочего стола: он становится черным, пропадают картинки и настройки темы. Это любой виндовод знает. Другое дело, что у меня после этого можно было зайти в "персонализацию" и тут же вернуть все настройки назад, выбрав тему. В то время, как при "штатной" потере активации это сделать невозможно, как и невозможно запустить большинство приложений. Т.е. активация как-бы слетала, но не до конца.
Сейчас комп работает, как я и писал, нормально, за исключением дурацкой надписи в “Панель управления – Система”, в самом низу.
Вот она и напрягает.
И, главное, непонятно - то ли это просто надпись, то ли опять всё слетит через какое-то время.
12 Май 2014 в 17:23
Я понял что Винда английская по надписи
“This copy of Windows is not genuine”.
Я бы сейчас не стал ничего делать, а просто посмотрел, появится эта надпись в ближайшее время или нет.
14 Май 2014 в 10:26
Кстати, проверил сегодня ноутбук, там установлена Windows 7 Ultimate. В ControlPanel не написано, что эта копия не активирована.
Дословно там написано следующее:
Активация Windows
Состояние недоступно
Kод продукта: нет данных
Об этом я уже писал раньше. Если у кого-то написано что-то другое, напишите, пожалуйста, в комментариях, что именно у вас написано.
ПС. Настройки рабочего стола за всё время не слетали ни разу.
24 Май 2014 в 15:22
Тут ещё один интересный факт выяснился: после применения Chew действительно удаляется инфо о предыдущей активации и коде продукта. У меня старая активация слетела после того, как её отменило обновление 971033. После того как применил Chew, также слетел Corel - видимо, его активация также привязана к коду продукта Windows. Переактивировал Corel, теперь пока всё ОК. Проверил активацию всего остального: Adobe, MSOfice, 3DMax - Всё работает. Посмотрим, что будет дальше.
25 Май 2014 в 17:21
>действительно удаляется инфо о предыдущей активации и коде продукта
Заметает следы
19 Май 2014 в 22:31
Здравствуйте, а что делать если у меня в журнале обновлений только KB958488.
20 Май 2014 в 06:03
Здравствуйте, видимо вы не там смотрите. Посмотрите на всякий случай комментарий от 28 Сен 2013 в 12:41
20 Май 2014 в 16:43
Нет все правильно открываю)) Центр обновления windows=>установленные обновления. И стоит лишь KB958488. далее пробую открыть журнал обновлений и там KB958488 и KB915597 и все
23 Май 2014 в 13:14
У меня появились новые мысли по этому поводу, но чтобы развеять некоторые сомнения сделайте, пожалуйста, скриншот страницы "Центр обновления WINDOWS" и укажите ссылки, по которым вы переходили.
А также уточните, что показывает "Центр обновления WINDOWS" - "Проверка обновлений" и какая у вас версия операционной системы?
22 Май 2014 в 07:28
здравствуйте у меня в обновлениях не "KB971033" а "KB 958488" мне это удалить.
23 Май 2014 в 13:17
Здравствуйте, нет KB958488 удалять не нужно, ищите другое обновление.
22 Май 2014 в 15:43
ОО И УМЕНЯ РАБ СТОЛ СТАНОВИТСЯ ЧЕРНЫМ, НУ ТЕМА СЛЕТАЕТ В ОБЩЕМ
23 Май 2014 в 13:20
Ну почему стол становится черным мы уже выяснили выше - потому что у вас слетела активация Виндоуз. Тогда могу предположить, что у вас нету обновления KB971033 потому, что вы удалили его раньше. Каким способом ранее вы удаляли проверку подлинности?
24 Май 2014 в 07:11
я вообще еще ничиго не удалял, пока жду ответа на вопросы. ))))
24 Май 2014 в 12:57
Какие вопросы, вопросов-то никаких пока и нет
24 Май 2014 в 07:14
24 Май 2014 в 13:02
25 Май 2014 в 14:14
тоит лишь KB958488.
Скрины:
25 Май 2014 в 18:02
Вы не сделали скриншот из "Панели управления – Центр обновления WINDOWS - Проверка обновлений", а указали два раза один и тот скриншот - первая и третья ссылки одинаковые. Я картинки перезалил.


25 Май 2014 в 18:07
А также уточните, какая у вас версия операционной системы.
И на что вы вообще в таком случае жалуетесь?
28 Май 2014 в 21:21
при попытке удалить два скрытых файла C7483456-A289-439d-8115-601632D005A0 пишет операция не может быть завершена, поскольку этот файл открыт в "System". Закройте этот файл и повторите попытку. Как его закрыть?
29 Май 2014 в 14:28
Тут уже ранее задавали подобные вопросы, например, вы читали комментарий от 22 Янв 2014 в 17:12 про службу защиты программного обеспечения?
12 Июн 2014 в 20:05
Ой, морока какая! Да откатить надо винду на точку воосстановления до установки этого обновления. это ж намного проще.У меня всё слетело после обновления для Защитника Винды КВ915597. Обновление КВ2871997 тоже вызовет аналогичные проблемы.Активация не слетит. но при перезагруке до входа в систему надпись выйдет о том,что копия левая!Привет всем.
Читайте также:

