Сведения об аппаратном обеспечении компьютера можно посмотреть
Обновлено: 25.05.2024
Бесплатная программа Speccy служит для получения подробной информации об аппаратной составляющей компьютера. При использовании этой программы вы получите подробные данные обо всех устройствах, которые установлены на вашем компьютере.
Такие данные могут понадобиться для различных целей, например, для работы некоторых программ, требуются определенные аппаратные и системные требования. С помощью программы Speccy, вы можете узнать, соответствует ваш компьютер таким требованиям, или нет.
Знания об устройствах компьютера потребуются в случае необходимости замены, в силу разных причин, какого-нибудь компонента компьютера. Информация о технических характеристиках устройства вам понадобиться при апгрейде (модернизации, обновлении) оборудования, которое установлено на вашем компьютере. Такая информация будет необходима также при ремонте компьютера.
Для получения информации о своем компьютере вы можете использовать специальные программы, которые дают об этом подробную информацию. Подобные программы бывают платными, например, AIDA64, SIW, так и бесплатными, такими как PC Wizard, 3DP Chip и другие.
Бесплатной программой такого типа является программа Speccy. Основное предназначение программы Speccy — информация об аппаратных компонентах компьютера.
Производит Speccy британская компания Piriform, которая известна во всем мире своим программным обеспечением. Продуктами компании являются многие популярные программы: CCleaner, Recuva, Defraggler.
Вы можете скачать программу Speccy с официального сайта. Для загрузки доступны обычная версия программы, а также переносная (portable) версия. Обычную версию нужно будет установить на компьютер. Переносная версия не требует установки на компьютер и запускается из папки.
Для начала установки, запустите предварительно скаченный на компьютер, исполнительный файл программы. После этого откроется окно мастера установки Speccy. Установите программу Speccy на свой компьютер.
После завершения установки программы на компьютер, будет открыто главное окно программы Speccy.
Включение русского языка в Speccy
Если вы будете использовать переносную версию программы, то после запуска Speccy из папки, будет открыто окно программы на английском языке.

Информация о компьютере в Speccy
После запуска программа сканирует компьютер, чтобы собрать информацию обо всех установленных на конкретном компьютере устройствах.

После завершения сбора информации, в главном окне программы будет отображена общая информация о компьютере:
- операционная система;
- центральный процессор;
- оперативная память;
- системная плата;
- графические устройства;
- хранение данных;
- оптические накопители;
- звуковые устройства.
По этим разделам будет отображена подробная информация об установленном на компьютере оборудовании.


Для получения более подробной информации об устройствах, можно будет использовать боковую панель. Там размещены разделы, посвященные определенным типам устройств.

Для получения более подробной информации вам нужно будет нажать на соответствующий пункт в центральной части окна программы, где отображается информация о компьютере.
На этом изображении можно увидеть список процессов, которые в данный момент выполняются в системе. Вы можете узнать, сколько конкретный процесс занимает памяти, код процесса, от имени какого пользователя он выполняется, а также путь до файла, по которому можно узнать название программы, от имени которой запущен этот процесс.

Вы можете получить другую нужную информацию, например, узнать модель материнской платы, которая установлена на вашем компьютере.
Как узнать модель материнской платы в Speccy
Здесь будет перечислена вся информация о материнской (системной) плате: изготовитель, модель, модели чипсетов, которые установлены на системной плате, температура системы, марка и версия BIOS, напряжение, а также другие данные.

Получив эту информацию, вы можете, в дальнейшем, использовать ее для своих нужд. Вы будете знать подходит для вашего компьютера то или иное оборудование, которое вы хотите установить или заменить.
Некоторые программы предъявляют определенные требования к устройствам компьютера, иначе такие программы, после установки, не будут вообще или корректно работать на компьютере. Перед началом использования соответствующего программного обеспечения, вы будете знать, соответствует ли ваш компьютер предъявляемым требованиям к аппаратным компонентам, при которых подобная программа может работать на конкретном компьютере.
Сохранение собранной информации в Speccy
При помощи программы Speccy вы можете сохранять снимки, которые можно будет открывать при помощи самой программы. Полученный снимок вы можете опубликовать в интернете, а затем получить на него ссылку. В дальнейшем, вы можете передать эту ссылку, которая содержит информацию о вашем компьютере, другому пользователю.
Выводы статьи
Бесплатная программа Speccy предоставит пользователю подробную информацию об аппаратных компонентах компьютера. Полученные сведения пользователь может использовать для апгрейда, ремонта, замены установленного оборудования или в справочных целях.
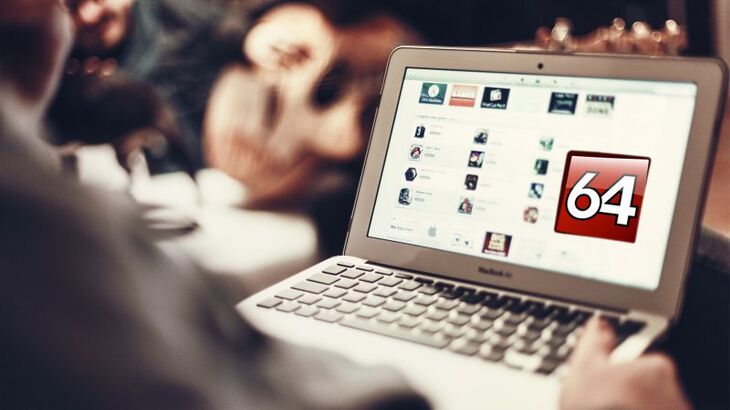
Как вы думаете, для чего может понадобиться узнать информацию о компьютере, а точнее о его внутренностях? На мой взгляд, для разных случаев. Вот некоторые из них:
После установки Windows некоторые устройства не определились системой, а вам нужно найти для них драйвера;
В случае если вам нужна полная характеристика своего компьютера (или многих компьютеров) по вашим должностным обязанностям в какой-либо организации;
Просто хотите максимально детально узнать своё железо — то, что установлено в вашем компьютере.
Это лишь несколько вариантов, в которых может потребоваться узнать информацию о компьютере, а точнее — о железе, установленном в компьютере. Поэтому, в сегодняшней статье я расскажу о способах узнать полные характеристики своего компьютера при помощи специализированной программы Aida64.
Для начала немного подробнее опишу вышеописанные случаи, когда могут потребоваться полные характеристики своего компьютера.
В случае если вы установили новую систему Windows (не обновили старую версию, а выполнили именно чистую установку), то, вероятно, система сразу не определит всё железо, которое установлено в вашем компьютере, поскольку для какого-то устройства может не стоять драйверов. Драйвер – это программа, управляющая устройством, без которой устройство никак не может работать так как нужно. А поскольку устройства не определены, вы можете и не знать, какие нужно искать и устанавливать драйвера! И в этом случае может выручить программа для определения полных характеристик компьютера. В Windows есть возможность узнать информацию о компьютере, но отображаться будут только те устройства, для которых уже установлены драйвера. А если драйверов нет – облом :)
Если вы работаете, к примеру, как системный администратор в какой-то компании, то вам скорее всего нужно знать полные характеристики каждого компьютера. Я тоже когда-то работал в IT-отделе техникума и мне время от времени нужно было проводить опись оборудования в в компьютерных аудиториях. В таких случаях меня как раз выручали программы, показывающие полную информацию о компьютере – установленное оборудование, программы и иногда даже серийные номера!
Ну и в конце концов, можно просто из любопытства посмотреть, что есть в вашем компьютере как можно детальнее, узнать своё железо. Потому что Windows не даёт такой развёрнутой информации о компьютере, в отличие от сторонних программ, предназначенных для этих целей. К примеру, купили новенький ноутбук и хотите подробно узнать, какое железо находится внутри, ведь на наклеечках есть только поверхностная информация о компьютере – о самых основных устройствах (как правило, это процессор, оперативная память, видеоадаптер и жёсткий диск).
Кстати, если вы новичок и не ещё не ориентируетесь в железках компьютера, не понимаете какое устройство для чего служит, то рекомендую вам прочитать вот эту статью:
Итак, переходим к главному – как узнать полные характеристики своего компьютера. Для начала я всё же покажу, как посмотреть характеристики своего компьютера встроенными средствами, несмотря на скудность выдаваемой таким способом информации. Вдруг кому-то пригодится.
Как узнать информацию о компьютере встроенными средствами Windows?

В открывшемся разделе можно найти информацию об установленном выпуске Windows, процессоре, памяти, имени компьютера. Информации, как видим, здесь мало…




Но, опять же, если у вас для каких-то устройств не установлены драйвера, то эти устройства не будут опознаны в данной программе.
В итоге, все вышеперечисленные методы могут помочь только в том случае, если у вас в Windows уже установлены драйвера на все устройства. Если же это не так, или если вам нужна более детальная характеристика своего компьютера, то вам помогут сторонние специализированные программы по определению железа.
Узнаём полные характеристики своего компьютера при помощи программы Aida64!
Для того чтобы узнать, какое железо имеется в вашем компьютере, предназначено большое количество сторонних программ, как платных, так и бесплатных. Например: Aida64, Spessy, Sysinfo, Astra32, PC Wizard.
Однако, даётся 30-дневный пробный период, которого кому-то будет и достаточно. Если вам постоянно нужно отслеживать информацию о компьютере (например, если нужно по работе), то 30 дней, понятное дело, не хватит. А если вам лишь узнать, какие устройства не определились системой, чтобы скачать соответствующие драйвера, то хватит и 30 дней.
Для начала программу нужно загрузить и лучше всего с официального сайта:
Кликаем по кнопке загрузки напротив версии Aida64 Extreme:

Начнётся скачивание программы (размер файла около 15 Мб.).
Запускаем скачанный файл и начинаем установку.












Более подробной информации о характеристиках своего компьютера я, честно говоря, не встречал ни в одной другой аналогичной программе :)

Какие же сведения содержатся в каждой из вышеперечисленных категорий:
Отображение – вся информация об устройствах и программах, отвечающих за графику (например – видеокарта, монитор);
Мультимедиа – здесь дана вся информация о звуковых устройствах компьютера и соответствующих драйверах / программном обеспечении;
Хранение данных – тут можно найти информацию о всех устройствах хранения в компьютере: жёсткие диски, SD-карты, оптические накопители. Также здесь можно посмотреть сведения о состоянии жёстких дисков.
Сеть – вся информация по устройствам для работы в сети, в интернете, например, сведения о Wi-Fi адаптере, сетевом адаптере для подключения проводной сети. Также здесь имеется информация об установленных сетевых драйверах, информация о браузерах и других более углублённых деталях, которые вряд ли уже будут понятны новичкам.
Устройства – здесь в совокупности даётся информация обо всех устройства компьютера, включая периферийные:

В остальных вкладках программы располагаются уже сведения о программном обеспечении и драйверах. К ним относятся следующие категории:
DirectX. Здесь содержатся все сведения об установленном DirectX. DirectX – это набор различных программный функций для работы с мультимедиа (графикой) для систем Windows. Новичкам вряд ли понадобится этот раздел…

Операционная система. В данной категории имеются все сведения об установленной на компьютер системе Windows, всех драйверах системы. Тут же можно увидеть информацию о работающих процессах и службах Windows, сведения о последних запусках и завершениях работы:

Сервер. Эта категория содержит информацию сетевых ресурсах системы. К примеру, тут имеется информация о пользователях системы, о сетевых учётных записях, об общедоступных папках, группах, параметрах безопасности:

Программы. Здесь содержится информация обо всех установленных программах в системе, о типах файлов, об автозагружаемых и запланированных программах:

Безопасность. В данной категории отображаются сведения о настройках безопасности Windows, установленных обновлениях и программах для защиты компьютера: антивирусах, антишпионах, антитроянах и фаерволах.

О защите компьютера я писал целую серию статей и если вам интересна эта информация, то рекомендую ознакомиться в первую очередь с обзорной статьёй:
Конфигурация. Эта вкладка очень редко когда используется. В ней содержится информация о программных настройках компьютера, например, региональных параметрах, настройках корзины. Также здесь отображается информация о событиях Windows (ошибки и предупреждения, касающиеся работы различных программ), системных файлах и папках:

База данных. Здесь содержится мало кому нужная информация об установленных приложениях и компонентах, используемых для работы с базами данных (например, через Microsoft Office Access):

Тест. Здесь отображаются результаты тестов для различных моделей процессоров и оперативной памяти. По началу я думал, что на этой вкладке я смогу запустить тестирование этих устройств, а оказалось, что здесь всего лишь имеется уже готовая информация :)



Ещё одна функция, которая может оказаться полезной – создание отчётов по оборудованию, из которых можно узнать нужную информацию о компьютере. В отчетах данные отображаются удобно для просмотра и этот отчёт можно в такой же удобной форме кому-нибудь передать.



Вот такая вот полезная и совсем не сложная для новичка программа, через которую любой может узнать полные характеристики своего компьютера / ноутбука. А если в системе не установлены какие-то драйвера, то такая программа может вас выручить, поскольку пометит те устройства, для которых в системе не найдено нужных драйверов!
В одной из последующий статей я хочу рассказать об аналогичной программе, показывающей весьма детальную информацию о компьютера (его железе и программах) и распространяющейся бесплатно для домашнего использования:
Правда, мне всё равно нравится больше Aida64, поскольку даёт больше информации о компьютере и пользоваться ей как-то удобнее :)
Хорошего Вам дня! До встречи в других статьях ;)
Сделай репост – выиграй ноутбук!
Каждый месяц 1 числа iBook.pro разыгрывает подарки.
- Нажми на одну из кнопок соц. сетей
- Получи персональный купон
- Выиграй ноутбук LENOVO или HP
1 комментарий
Автор: Сергей Журавлёв
Когда-то, давным-давно, Aida64 была бесплатной. Я пользовался ей и был доволен. Сейчас в виду платности использую Spessy. Удовлетворён. Ожидаю статью про Sysinfo.

Компьютеры настолько плотно вошли в нашу повседневную жизнь, что стали необходимостью. Они предназначены не только для развлечения и отдыха, но также для работы и учебы. Компьютеры, как и любое другое устройство, могут работать некорректно. Вы можете столкнуться с такими проблемами, как синий экран смерти, частые сбои системы (BSoD), запаздывающий интерфейс и т. д.
Большинство из этих сбоев в работе является следствием проблем, связанных с оборудованием. Если не предпринимать никаких мер, последствия могут быть очень печальными.
Устранение неполадок и ремонт компьютера не всегда являются легкой задачей. Правильно диагностировать проблему и собрать системную информацию — залог успеха в данном вопросе. Существуют различные средства диагностики оборудования, которые помогут найти неисправную деталь компьютера и устранить проблему.
В этой статье мы рассмотрим подборку аппаратных средств по сбору информации, диагностике и мониторингу различных компонентов вашей системы.
AIDA64
Начнем с одной из самых известных и комплексных программ для получения информации о компонентах системы, проверке стабильности и тесте производительности. Конечно же, это AIDA64. Интерфейс программы предельно понятен и прост, все разделено на группы.

В данной программе можно узнать подробную информацию о каждом компоненте системы, температуре и аппаратных частях компьютера. Есть тесты, показывающие производительность отдельных компонентов при выполнении различных операций.

Также вы можете сравнить производительность своих комплектующих с уже протестированными.

Помимо этого, в программе имеются различные тесты на проверку стабильности компонентов компьютера.

Программа OCCT предназначена для комплексной проверки комплектующих компьютера на стабильность (CPU, GPU, RAM, Power).

Помимо наборов тестов, программа отображает общую информацию о компонентах и позволяет мониторить температуру, энергопотребление и многое другое.
Известная, а главное, полностью бесплатная программа CPU-Z,в которой можно посмотреть подробную информацию о процессоре, материнской плате, оперативной памяти и видеокарте. Тут также присутствует тест производительности процессора для сравнения с наиболее популярными моделями.



Есть возможность проверки процессора на стабильность, однако лучше это делать сторонними программами. Как, например, Linx, Prime95 или упомянутые ранее AIDA64 и OCCT.


Работает по аналогии с CPU-Z, только все заточено на работу с видеокартами. Поможет досконально узнать все про аппаратные характеристики видеокарты и информацию, зашитую в биос.



Также есть возможность мониторить параметры видеокарты: частоту, температуру, потребление напряжения и другое.
Есть возможность проверки на стабильность, но, как и с CPU-Z, имеются специальные программы, которые справляются с этим намного лучше. Например, MSI Kombustor.
MSI Kombustor
Это утилита-бенчмарк, созданная на основе всем знакомого Furmark. Позволяет проверить видеокарту и ее память на стабильность. Также проверит на прочность систему охлаждения видеокарты.

MSI Afterburner
Самая известная и широко используемая утилита для разгона видеокарт. Кроме разгона, присутствует возможность мониторить информацию о видеокарте и системе в целом, а также выводить эту информацию на экран поверх игры.

Thaiphoon Burner
Нужно узнать всю подноготную о планках оперативной памяти? Thaiphoon Burner считывает данные SPD, в которой хранится вся информация об оперативной памяти.

Вы получите полную информацию о памяти и производителе чипов памяти. Это одна из лучших программ подобного рода.
Коль речь зашла о памяти, и вам требуется узнать тайминги оперативной памяти, причем не только первичного порядка, на помощь придут несколько программ. Программы различаются по производителю процессоров (или лучше платформ) AMD или Intel.
Чтобы узнать всю информацию о таймингах для процессоров AMD Zen 1000-2000 серии, можно воспользоваться программами ZenTimings и Ryzen Timing Checker.


С процессорами Zen 3000 лучше воспользоваться программой Ryzen Master или ZenTimings.

Для процессоров Intel есть свои программы для получения информации о таймингах — это Asrock Timing Configurator и Asus MemTweakIt.


Пусть вас не пугает название Asrock и Asus в названии программ. Они работают на материнских платах любых производителей. Главное, чтобы был процессор от Intel.
CrystalDiskInfo
Узнать о состоянии жесткого диска или SSD поможет программа CrystalDiskInfo.

Можно оценить состояние жёстких дисков при помощи считывания S.M.A.R.T, проверить температуру, количество включений и общее время работы накопителя. А в случае с дисками SSD — еще и объём данных, записанных на устройство за все время работы.
Оценить производительность диска можно при помощи программы CrystalDiskMark.

Victoria HDD
Лучшая программа для поиска и исправления ошибок жесткого диска. Досконально проверяет поверхность винчестера, обнаруживает повреждённые блоки и затирает их, чтобы в дальнейшем не записать туда файлы и не повредить их. Victoria HDD теперь работает и с SSD-дисками.

HWiNFO
Во время тестирования на стабильность главное — уделять внимание температуре компонентов. И тут наилучшее решение — это программа HWiNFO.
Программа мониторит все важные данные о состоянии аппаратных компонентов компьютера, включая процессор, видеокарту, оперативную память, жесткие диски, сетевые карты, показания датчиков и т. д.


Перечисленные программы помогут полноценно оценить состояние комплектующих, узнать детальную информацию, а также протестировать их на стабильность и сравнить производительность с другими моделями. С их помощью вы сможете провести первичную диагностику и найти виновника нестабильной работы компьютера.
Почти все приложения, рассмотренные сегодня, распространяются совершенно бесплатно. Даже не обладая обширными знаниями в области компьютерного железа, можно самостоятельно проверить работу комплектующих, не прибегая к услугам шарлатанов из компьютерных мастерских.
Если же не выходит диагностировать неисправность самостоятельно, можно обратиться в DNS, где стоимость этой услуги составляет всего 500 рублей.
Windows всегда могла рассказать вам практически все, что вы хотите знать о своем компьютере: аппаратное обеспечение, программное обеспечение, драйверы. System Information (Сведения о системе) предоставляет всю эту информацию под рукой. Давайте рассмотрим это полезное приложение Windows и то, что оно может показать вам о вашем компьютере во всех современных версиях Windows:
ПРИМЕЧАНИЕ: Это руководство относится к Windows 10, Windows 8.1 и Windows 7.
Как открыть Сведения о системе
В любой современной версии Windows вы можете использовать функцию поиска, чтобы найти и открыть приложение "Сведения о системе". Используйте поисковые запросы "system information" или msinfo32 и щелкните/нажмите на одноименный результат.

Поиск системной информации в Windows 10
Полное руководство по всем способам открытия сведений о системе смотрите в статье 10 способов запуска сведений о системе в Windows (все версии).
Что находится внутри Сведений о системе
Когда открывается "Сведения о системе", вы видите сводку о вашей системе, которая включает такие сведения, как имя ОС, версия, имя системы, производитель системы и так далее. Если вы прочитаете эту сводку, вы поймете основные сведения о вашем компьютере или устройстве Windows. Слева есть несколько категорий. Каждая категория в левой панели имеет расширенные сведения в правой. Основными категориями являются "Аппаратные ресурсы", "Компоненты" и "Программная среда".

Системная информация в Windows
Чтобы развернуть категорию и просмотреть ее подробности, дважды щелкните или дважды коснитесь ее названия. Затем вы увидите несколько подкатегорий. Нажав на их названия, можно загрузить полезную информацию в правой части окна приложения.
Как использовать функцию поиска, чтобы найти нужную информацию в Сведениях о системе
В нижней части Информации о системе есть поле Найти что, в котором можно искать конкретную информацию. Если это поле не отображается, выберите "Скрыть поиск" в меню "Правка" или нажмите CTRL + F на клавиатуре. Вы можете скрыть его снова с помощью той же процедуры. Вы также можете скрыть окно поиска, нажав кнопку "Закрыть поиск".

Скрытие или отображение поля "Найти" в System Information for Windows
Например, если вы хотите найти IP-адрес (интернет-протокол) вашего компьютера, вы вводите IP-адрес в поле и нажимаете кнопку Найти. В этом конкретном случае вам может понадобиться нажать Find Next несколько раз, пока не будет найдено активное сетевое подключение.

Поиск IP-адреса в Сведениях о системе для Windows
Попробуйте воспользоваться функцией поиска, используя нужные ключевые слова, чтобы увидеть, как она работает.
Как просмотреть подробную информацию об аппаратном обеспечении, используя Сведения о системе
Категория Ресурсы оборудования полна технических подробностей. Она предназначена в первую очередь для опытных пользователей или ИТ-специалистов. Обычный пользователь может не найти ничего полезного, если не посмотрит, что именно означают технические термины.
В разделе "Конфликты/общий доступ" есть раздел, который может содержать, а может и не содержать ничего, в зависимости от того, как настроена ваша система. Во времена DOS и ранних версий Windows конфликты IRQ ("запрос прерывания") были большой проблемой, и часто вам приходилось возиться и переставлять устройства, чтобы они не боролись друг с другом за одни и те же ресурсы. Теперь это не проблема, поэтому раздел "Конфликты/обмен" предназначен для информации, а не для предупреждения о проблемах.

Конфликты/обмен информацией в разделе "Сведения о системе" для Windows
Если вы хотите узнать больше о том, какие IRQ назначены, нажмите или коснитесь раздела IRQs.

Запросы прерываний в System Information for Windows
В разделе Компоненты в Сведениях о системе подробно описываются аппаратные устройства, установленные в вашей системе. На нашем компьютере в разделе Мультимедиа отображаются только аудио- и видеокодеки, что не является поводом для беспокойства, особенно если медиафайлы отлично воспроизводятся в Windows Media Player или приложении Movies & TV.
Раздел "Дисплей" более интересен. Здесь вы можете найти информацию о разрешении, используемом на вашем мониторе, и название графического адаптера, используемого для подключения к нему.

Компоненты дисплея в Системной информации для Windows
Остальные подкатегории аналогичны. Вы можете получить полную информацию о мыши, клавиатуре, инфракрасных устройствах ввода (если они есть), жестких дисках, оптических приводах, модеме (если он еще есть), сетевом адаптере и так далее. Раздел под названием Проблемные устройства во многом похож на раздел Конфликты, поскольку Windows хорошо справляется с аппаратными проблемами, и этот раздел большую часть времени пуст.
Как посмотреть подробную информацию о программном обеспечении и его компонентах, используя Сведения о системе
Раздел Программное окружение выглядит по-разному на каждом компьютере, потому что именно здесь вы видите все подробности об установленном программном обеспечении, как поставляемом с операционной системой, так и добавленном вами. Как и в разделе "Оборудование", большая часть этой информации представляет интерес только для опытных пользователей или IT-специалистов, а некоторые категории, такие как группы программ, программы запуска, задания печати и запущенные задачи, большинство людей уже знают о них. Тем не менее, полезно иметь всю эту информацию в одном месте.
Интересным местом является подраздел "Программы запуска". Вы можете проверить его, чтобы убедиться, что вы запускаете только те программы, которые вам действительно нужны при запуске Windows.

Программы запуска в Сведениях о системе в Windows
Зачем нужно проверять Сведения о системе?
Правда, многое из того, что вы видите, на первый взгляд не имеет большого значения, но Сведения о системе - это хороший способ узнать, что находится на вашем компьютере под управлением Windows. В отличие от некоторых других административных приложений, вы не можете подвергнуть свой компьютер опасности, заглянув в "Сведения о системе", поскольку это всего лишь средство просмотра информации. С помощью "Сведений о системе" можно быстро узнать много полезного, например, ваш IP-адрес, запущенные задачи и их подробности, программы, запускаемые при запуске, подробности о вашем сетевом адаптере или о том, какая у вас видеокарта и какой драйвер для нее установлен.
Что вы узнали о своем компьютере в Сведениях о системе?
Существует довольно много сайтов, предлагающих дополнительные инструменты "системной информации", но лишь немногие из них, которые мы видели, предлагают гораздо больше, чем встроенная System Information. Пользовались ли вы System Information? Была ли в ней какая-то часть, которую вы не поняли? Есть ли раздел, который показался вам особенно полезным - или слишком загадочным, чтобы быть полезным вообще? Оставьте комментарий ниже и давайте обсудим.
Читайте также:

