Столбец оплата заполнить с учетом льгот используя функцию если
Обновлено: 01.06.2024
Содержание: Функция “ЕСЛИ” в Excel
Определение функции “ЕСЛИ” и ее назначение
То есть, представим, что у нас есть какое-то условие. Задача “ЕСЛИ” – проверить соблюдение данного условия и вывести в ячейку с функцией значение, основанное на результате проверки.
- Если логического выражение (условие) выполняется, то значение соответствует истине.
- Если логического выражение (условие) не выполняется, значение является ложным.
Сама формула функции в программе представляет собой следующее выражение:
=ЕСЛИ(условие; [значение если условие выполнено]; [значение если условие не выполнено])
Использование функции “ЕСЛИ” на примере
Вероятно, вышеизложенная информация может показаться не такой понятной. Но, на самом деле ничего сложного здесь нет. И для того, чтобы лучше понять назначение функции и ее работу рассмотрим пример ниже.
У нас есть таблица с наименованиями спортивной обуви. Представим, что скоро у нас будет распродажа, и всей женской обуви нужно проставить скидку 25%. В одном из столбцов в таблице как раз прописан пол для каждого наименования.


Для выполнения этой задачи потребуется составить следующую формулу ниже:
=ЕСЛИ(B2=”женский”;25%;0)
- Логическое выражение: B2=”женский”
- Значение в случае, условие выполняется (истина) – 25%
- Значение, если условие не выполняется (ложь) – 0.
Данную формулу пишем в самой верхней ячейке столбца “Скидка” и нажимаем Enter. Не забываем ставить знак равно (=) перед формулой.


Теперь осталось только скопировать данное выражение на все строки. Для этого подведите курсор мыши к правому нижнему краю ячейки с формулой. Указатель мышки при этом должен превратиться в крестик. Зажмите левую кнопку мыши и растяните формулу на все строки, которые нужно проверить согласно заданным условиям.

Вот и все, теперь мы применили условие ко всем строкам и получили результат для каждой из них.

Рассмотрим наглядно на примере все той же таблицы. Но на этот раз усложним задачу. Теперь нужно проставить скидку на женскую обувь в зависимости от вида спорта.
Первое условия – это проверка пола. Если “мужской” – сразу выводится значение 0. Если же это “женский”, то начинается проверка по второму условию. Если вид спорта бег – 20%, если теннис – 10%.
Пропишем формулу для этих условий в нужной нам ячейке.
=ЕСЛИ(B2=”мужской”;0; ЕСЛИ(C2=”бег”;20%;10%))
Щелкаем Enter и получаем результат согласно заданным условиям.
Далее растягиваем формулу на все оставшиеся строки таблицы.
Одновременное выполнение двух условий
Рассмотрим на примере нашей таблицы. Теперь скидка 30% будет проставлена только, если это женская обувь и предназначена для бега. При соблюдении этих условий одновременно значение ячейки будет равно 30%, в противном случае – 0.
Для этого используем следующую формулу:
=ЕСЛИ(И(B2=”женский”;С2=”бег”);30%;0)

Нажимаем клавишу Enter, чтобы отобразить результат в ячейке.

Аналогично примерам выше, растягиваем формулу на остальные строки.

В этом случае значение логического выражения считается истинным при выполнении одного из условий. Второе условие при этом может не выполняться.
Поставим задачу следующим образом. Скидка 35% предоставляется только на мужскую обувь для тенниса. Если это мужская обувь для бега или любая женская обувь, скидка равна 0.
В данном случае нужна следующая формула:
=ЕСЛИ(ИЛИ(B2=”женский”; C2=”бег”);0;35%)
После нажатия Enter мы получим требуемое значение.
Растягиваем формулу вниз и скидки для всего ассортимента готовы.
Как задать функции ЕСЛИ через Построитель формул
Использовать функцию ЕСЛИ можно не только прописывая ее вручную в ячейке или строке формул, но также и через Построитель формул.
Давайте разберем, как это работает. Допустим, нам снова как и в первом примере нужно проставить скидку на всю женскую обувь в размере 25%.
Заключение
Одним из самых популярных и полезных инструментов в Excel является функция ЕСЛИ, которая проверяет данные на совпадение заданным нами условиям и выдает результат в автоматическом режиме, что исключает возможность ошибок из-за человеческого фактора. Поэтому, знание и умение применять этот инструмент позволит сэкономить время не только на выполнение многих задач, но и на поиски возможных ошибок из-за “ручного” режима работы.
ЕСЛИ (англ. вариант – IF) – логическая функция, является одной из самых важных и полезных в Excel, с ее помощью можно решить множество различных задач. Позволяет проверить соблюдение определенного условия и отобразить значение, основанное на результате этой проверки, то есть программа создает дерево решений, где при выполнении заданного условия происходит конкретное действие. На первый взгляд кажется, что функция сложная, но, разобравшись с ней, на практике оказывается все очень просто.
Синтаксис
Первый аргумент – заданное условие (числовая или текстовая ячейка), благодаря которому принимается решение. Обязательно должно быть в виде вопроса, на который возможны только два варианта ответа (да или нет).
Второй аргумент – какой результат появится в ячейке (число или текст), когда значение отвечает указанному условию (да – ИСТИНА).
Третий аргумент – какой результат появится в ячейке (число или текст), когда значение не отвечает указанному условию (нет – ЛОЖЬ).
Важно! Чтобы программа могла выводить текстовый результат, слова в формуле следует брать в двойные кавычки.
Как работает функция?
Программа изучает заданный пользователем критерий, после переходит в выделенную ячейку и отображает полученное значение.
С одним условием
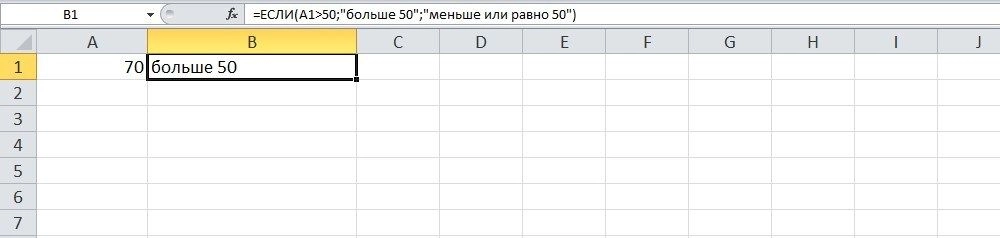
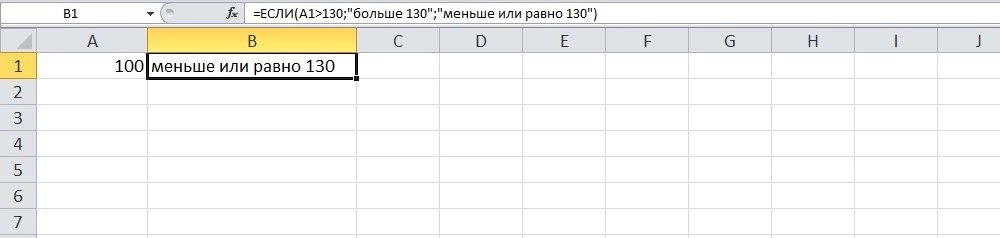
Пример посложнее: необходимо из таблицы с баллами определить, кто из студентов сдал зачет, кто – идет на пересдачу. Ориентир – 75 баллов (76 и выше – зачет, 75 и ниже – пересдача).
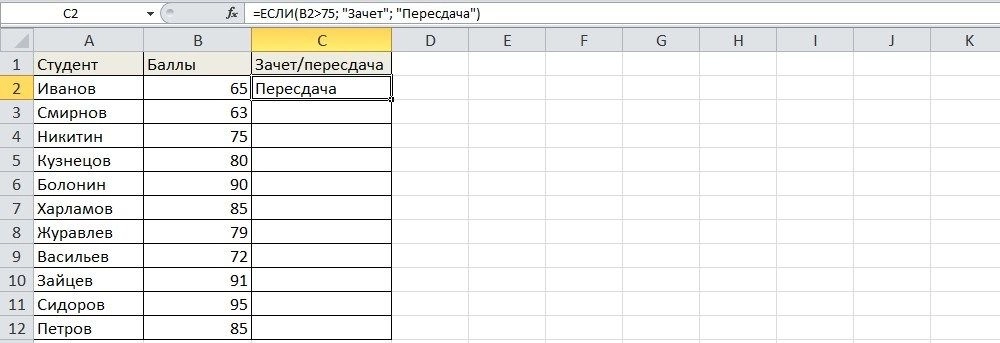
В первой ячейке с результатом в правом углу есть маркер заполнения – протянуть полученное значение вниз для заполнения всех ячеек.
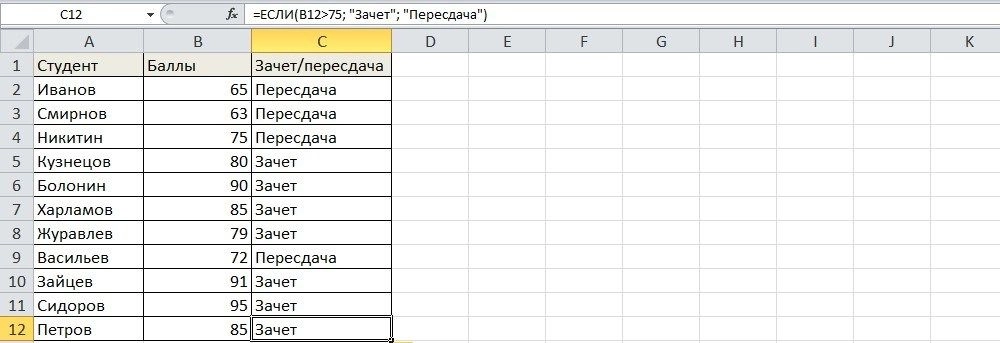
С несколькими условиями
Обычно в Excel редко решаются задачи с одним условием, и необходимо учитывать несколько вариантов перед принятием решения. В этом случае операторы ЕСЛИ вкладываются друг в друга.
Здесь проверяется два параметра. Когда первое условие верно, оператор возвращает первый аргумент – ИСТИНУ. Неверно – переходит к проверке второго критерия.
Также формула может иметь вид =ЕСЛИ(B2>90;"Отлично";ЕСЛИ(B2>75;"Хорошо";ЕСЛИ(B2>45;"Удовлитворительно"))), где каждый критерий вынесен отдельно.
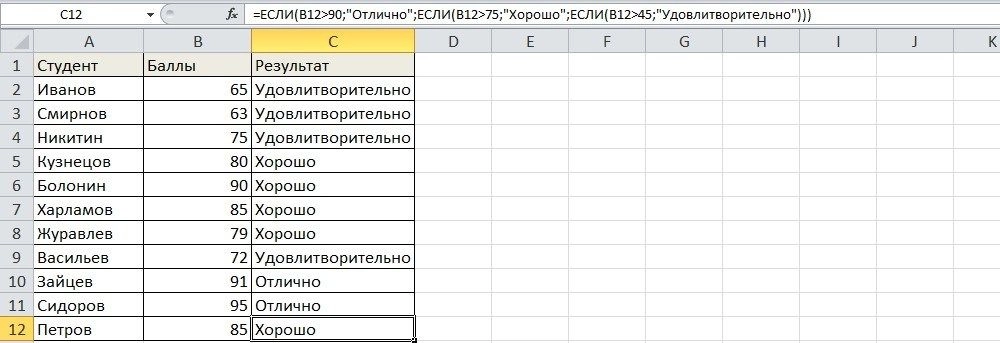
Можно делать любое количество вложений ЕСЛИ (до 64-х), но рекомендуется использовать до 5-ти, иначе формула будет слишком громоздкой и разобраться в ней будет уже очень сложно.
С несколькими условиями в математических выражениях
Логика такая же, как и в формуле выше, только нужно произвести математическое действие внутри оператора ЕСЛИ.
Есть таблица со стоимостью за единицу продукта, которая меняется в зависимости от его количества.
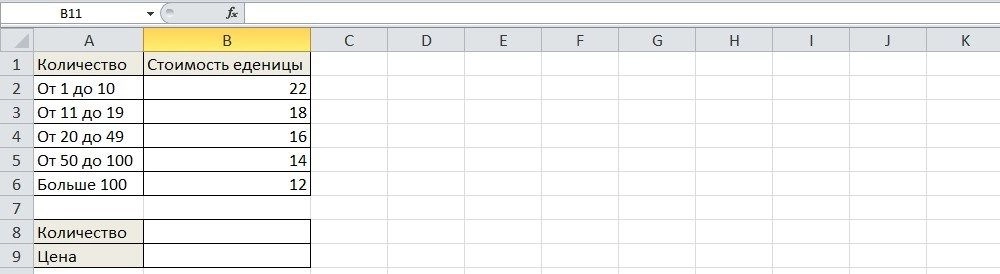
Цель – вычесть стоимость для любого количества продуктов, введенного в указанную ячейку. Количество – ячейка B8.
Формула для решения данной задачи принимает вид =B8*ЕСЛИ(B8>=101;12;ЕСЛИ(B8>=50;14;ЕСЛИ(B8>=20;16;ЕСЛИ(B8>=11; 18;ЕСЛИ(B8>=1;22;""))))) или =B8*ЕСЛИ(B8>=101;B6;ЕСЛИ(B8>=50;B5;ЕСЛИ(B8>=20;B4;ЕСЛИ(B8>=11;B3;ЕСЛИ(B8>=1;B2;""))))).
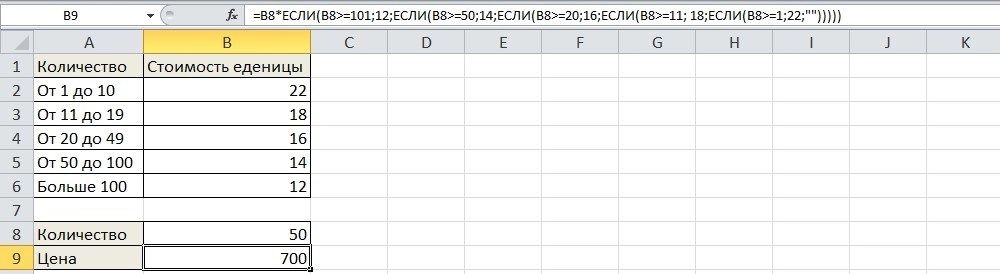
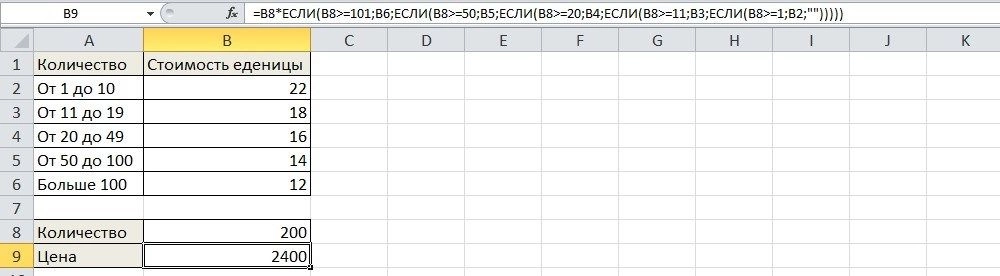
Было проверено несколько критериев и выполнились различные вычисления в зависимости от того, в какой диапазон суммы входит указанное количество продуктов.
Синтаксис выглядит так:



Для проверки ячейки на наличие символов
Иногда нужно проверить ячейку, пустая она или нет. Требуется это для того, чтобы формула не отображала результат при отсутствии входного значения.

Для проверки ячейки ЕСЛИ часто используется в одной формуле c функцией ЕПУСТО (вместо пустых двойных кавычек).

Когда один из аргументов не вписан в формулу
Второй аргумент можно не вводить, когда интересующий критерий не выполняется, но тогда результат будет отображаться некрасиво.
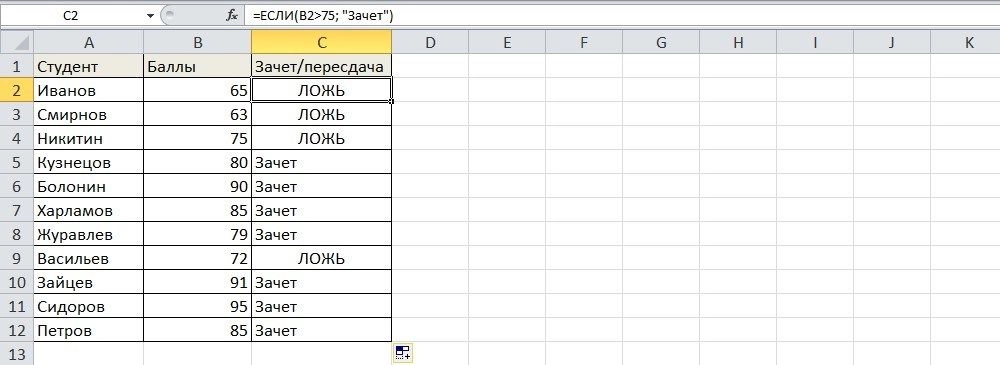
Как вариант – можно вставить в ячейку пустое значение в виде двойных кавычек.
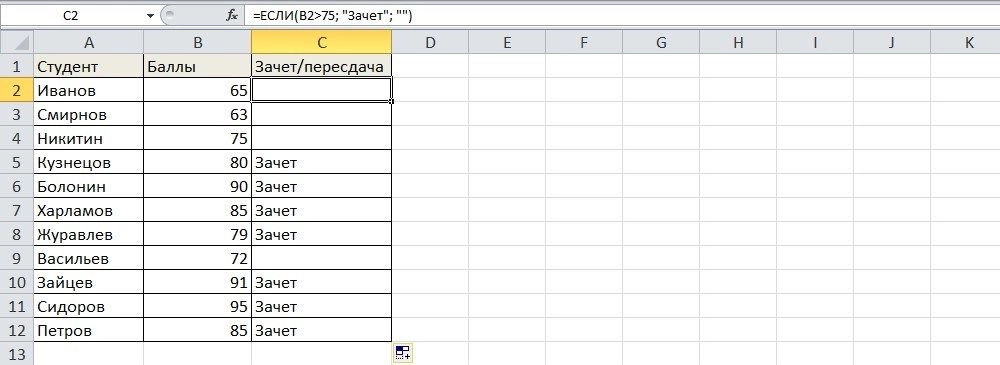
И все-таки лучше использовать оба аргумента.
Ошибки
Вместо заключения
ЕСЛИ часто используют вместе с другими функциями в одной формуле для более сложных вычислений. Главное здесь – внимательно вписывать данные.
В программах OpenOffice и LibreOffice также используется ЕСЛИ (IF), а синтаксис и принцип работы функции точно такие же, как описано выше.
Функция ЕСЛИ в Excel — это отличный инструмент для проверки условий на ИСТИНУ или ЛОЖЬ. Если значения ваших расчетов равны заданным параметрам функции как ИСТИНА, то она возвращает одно значение, если ЛОЖЬ, то другое.
Что возвращает функция
Заданное вами значение при выполнении двух условий ИСТИНА или ЛОЖЬ.
Синтаксис
=IF(logical_test, [value_if_true], [value_if_false]) — английская версия
=ЕСЛИ(лог_выражение; [значение_если_истина]; [значение_если_ложь]) — русская версия
Аргументы функции
- logical_test (лог_выражение) — это условие, которое вы хотите протестировать. Этот аргумент функции должен быть логичным и определяемым как ЛОЖЬ или ИСТИНА. Аргументом может быть как статичное значение, так и результат функции, вычисления;
- [value_if_true] ([значение_если_истина]) — (не обязательно) — это то значение, которое возвращает функция. Оно будет отображено в случае, если значение которое вы тестируете соответствует условию ИСТИНА;
- [value_if_false] ([значение_если_ложь]) — (не обязательно) — это то значение, которое возвращает функция. Оно будет отображено в случае, если условие, которое вы тестируете соответствует условию ЛОЖЬ.
Дополнительная информация

Функция Если в Excel примеры с несколькими условиями
Пример 1. Проверяем простое числовое условие с помощью функции IF (ЕСЛИ)
При использовании функции ЕСЛИ в Excel, вы можете использовать различные операторы для проверки состояния. Вот список операторов, которые вы можете использовать:

Пример 2. Использование вложенной функции IF (ЕСЛИ) для проверки условия выражения
Функция может принимать до 64 условий одновременно. Несмотря на то, что создавать длинные вложенные функции нецелесообразно, то в редких случаях вы можете создать формулу, которая множество условий последовательно.
В приведенном ниже примере мы проверяем два условия.
- Первое условие проверяет, сумму баллов не меньше ли она чем 35 баллов. Если это ИСТИНА, то функция вернет “Не сдал”;
- В случае, если первое условие — ЛОЖЬ, и сумма баллов больше 35, то функция проверяет второе условие. В случае если сумма баллов больше или равна 75. Если это правда, то функция возвращает значение “Отлично”, в других случаях функция возвращает “Сдал”.
Пример 3. Вычисляем сумму комиссии с продаж с помощью функции IF (ЕСЛИ) в Excel
Функция позволяет выполнять вычисления с числами. Хороший пример использования — расчет комиссии продаж для торгового представителя.
В приведенном ниже примере, торговый представитель по продажам:
- не получает комиссионных, если объем продаж меньше 50 тыс;
- получает комиссию в размере 2%, если продажи между 50-100 тыс
- получает 4% комиссионных, если объем продаж превышает 100 тыс.
Рассчитать размер комиссионных для торгового агента можно по следующей формуле:
=IF(B2 — английская версия
=ЕСЛИ(B2 — русская версия

В формуле, использованной в примере выше, вычисление суммы комиссионных выполняется в самой функции ЕСЛИ . Если объем продаж находится между 50-100K, то формула возвращает B2 * 2%, что составляет 2% комиссии в зависимости от объема продажи.
Пример 4. Используем логические операторы (AND/OR) (И/ИЛИ) в функции IF (ЕСЛИ) в Excel
Вы можете использовать логические операторы (AND/OR) (И/ИЛИ) внутри функции для одновременного тестирования нескольких условий.
Например, предположим, что вы должны выбрать студентов для стипендий, основываясь на оценках и посещаемости. В приведенном ниже примере учащийся имеет право на участие только в том случае, если он набрал более 80 баллов и имеет посещаемость более 80%.

Вы можете использовать функцию AND (И) вместе с функцией IF (ЕСЛИ) , чтобы сначала проверить, выполняются ли оба эти условия или нет. Если условия соблюдены, функция возвращает “Имеет право”, в противном случае она возвращает “Не имеет право”.
Формула для этого расчета:
Пример 5. Преобразуем ошибки в значения “0” с помощью функции IF (ЕСЛИ)
С помощью этой функции вы также можете убирать ячейки содержащие ошибки. Вы можете преобразовать значения ошибок в пробелы или нули или любое другое значение.
Формула для преобразования ошибок в ячейках следующая:
=IF(ISERROR(A1),0,A1) — английская версия
=ЕСЛИ(ЕОШИБКА(A1);0;A1) — русская версия
Формула возвращает “0”, в случае если в ячейке есть ошибка, иначе она возвращает значение ячейки.
ПРИМЕЧАНИЕ. Если вы используете Excel 2007 или версии после него, вы также можете использовать функцию IFERROR для этого.
Точно так же вы можете обрабатывать пустые ячейки. В случае пустых ячеек используйте функцию ISBLANK, на примере ниже:
=IF(ISBLANK(A1),0,A1) — английская версия
=ЕСЛИ(ЕПУСТО(A1);0;A1) — русская версия

Еще больше полезных приемов в работе с функциями и списками данных в Excel вы узнаете в практическом курсе «От новичка до мастера Excel«. Успей зарегистрироваться по ссылке!
Функция ЕСЛИ
Написать формулу в Excel можно двумя способами — вручную, введя данные в строку функции или прямо в ячейку, и обратившись к меню. Попробуем разобраться, как пользоваться функцией ЕСЛИ на примере. Алгоритм действий довольно простой — указывается определенное условие и варианты, что следует делать в случае истины или лжи (то есть условие либо выполняется, либо нет):

- Вводим данные, с которыми предстоит работать. Допустим, есть информация о сотрудниках компании — ее и будем использовать в качестве материала.

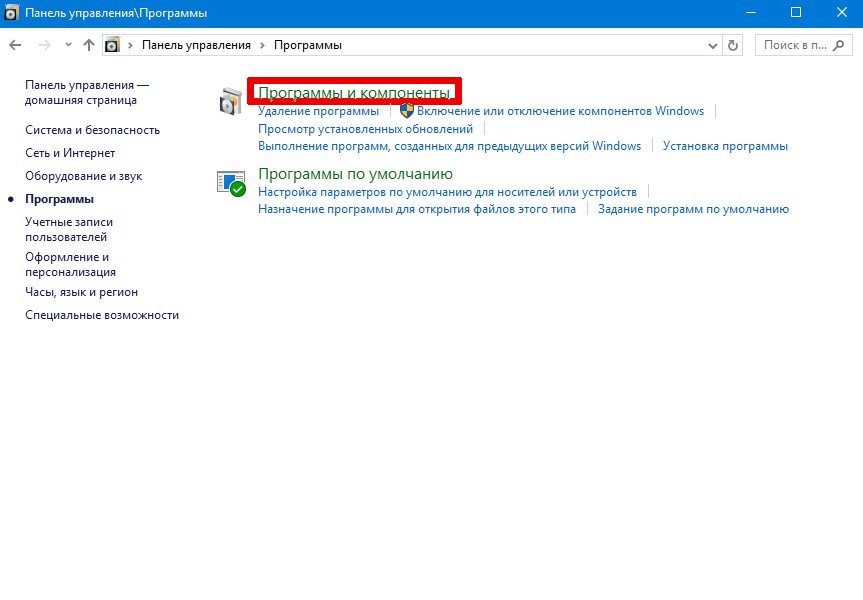

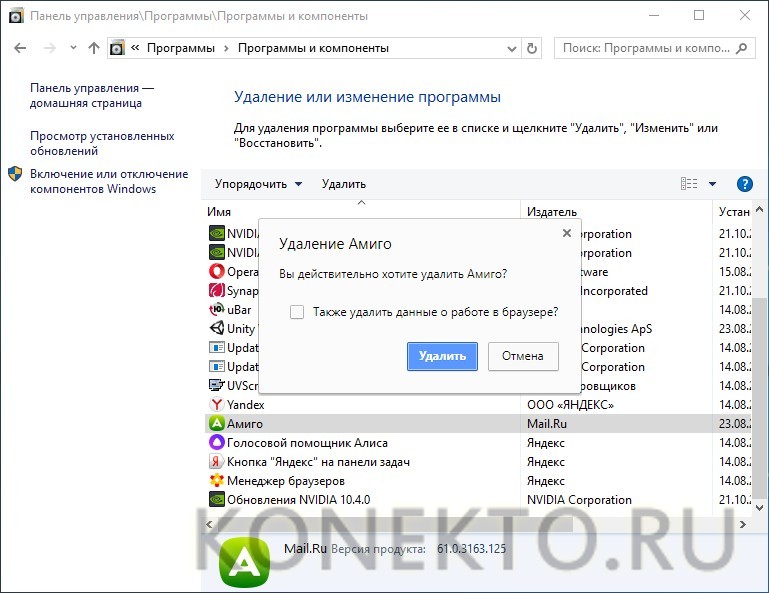
- Появится окно, где необходимо указать аргументы функции, то есть условия.
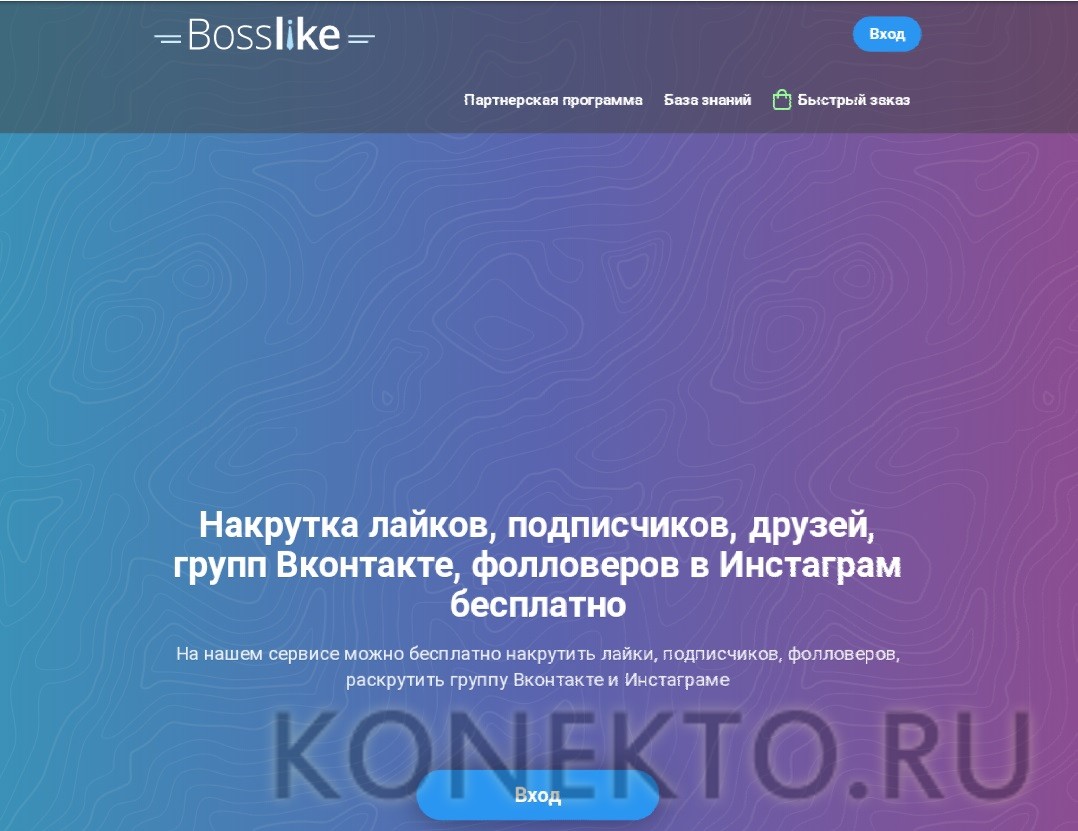
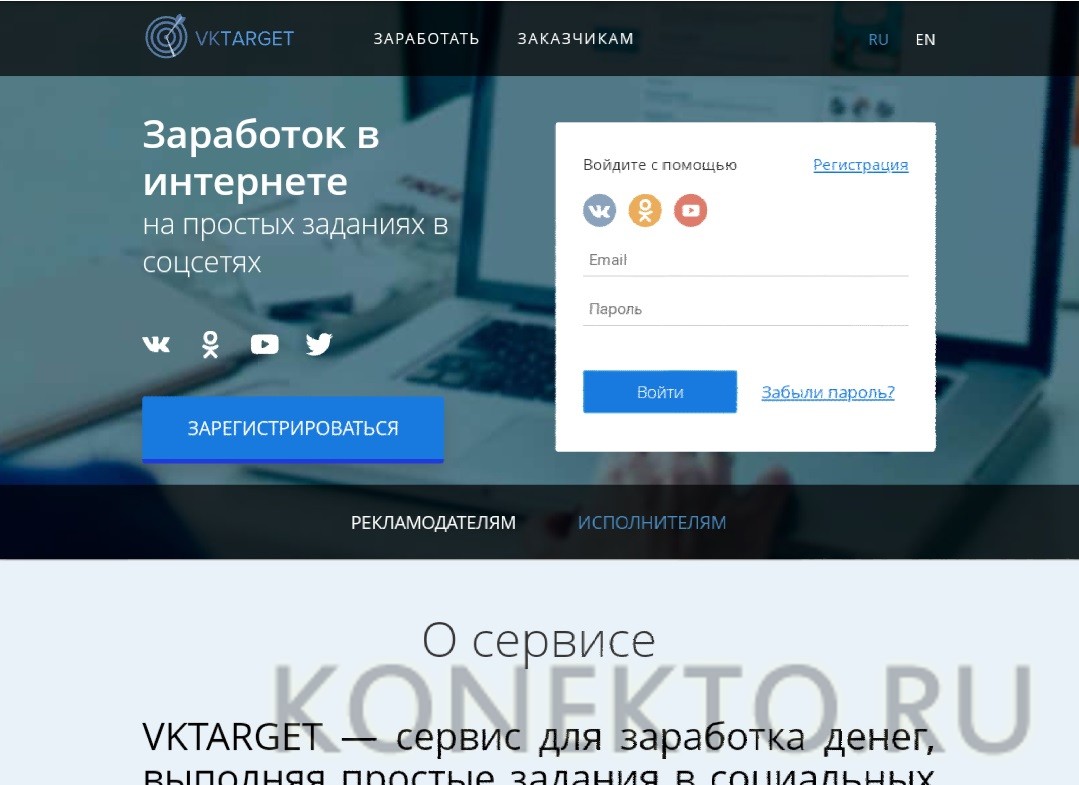
- В результате видим, что премия первого сотрудника составляет 0%, так как он не является менеджером. Условие выполнено!
- Таблица содержит множество строк, необходимо заполнить их все. Конечно, не требуется каждый раз вбивать функцию заново, ее надо просто скопировать. Сделать это очень просто — кликаем мышкой по ячейке G4 (там уже получен результат), подводим курсор к левому нижнему углу и смотрим, когда он превратится в плюс.
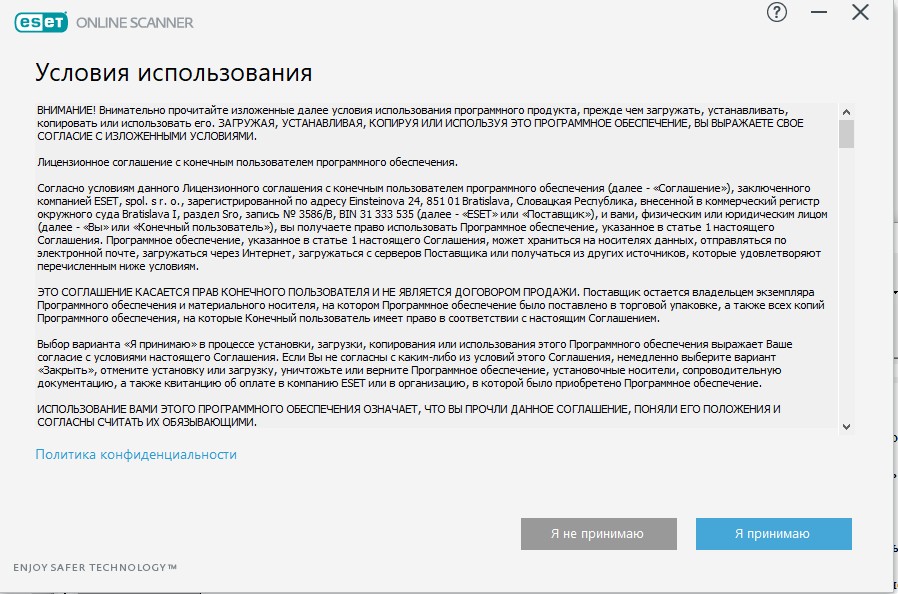
- Растягиваем формулу на остальные ячейки, держа левую кнопку мыши нажатой и опускаясь вниз.

Вот и все — менеджеры получают премию. Воспользовавшись формулой ЕСЛИ, можно быстро сделать выборку нужных сотрудников.
Важно: конечно, посмотрев на пример, кажется, что и вручную несложно совершить подобные действия, однако все зависит от объема информации — чем больше данных в таблице, тем сложнее их анализировать визуально. Риск упустить что-то слишком велик, а Excel не только сэкономит время, но и поможет избежать ошибок.
Функция ЕСЛИ с условием И
Часто одним условием дело не ограничивается — например, нужно начислить премию только менеджерам, которые работают в Южном филиале компании. Действуем следующим образом:
- Выделяем мышкой первую ячейку (G4) в столбце с премиями. Кликаем по значку Fx, находящемуся слева от строки ввода формул.
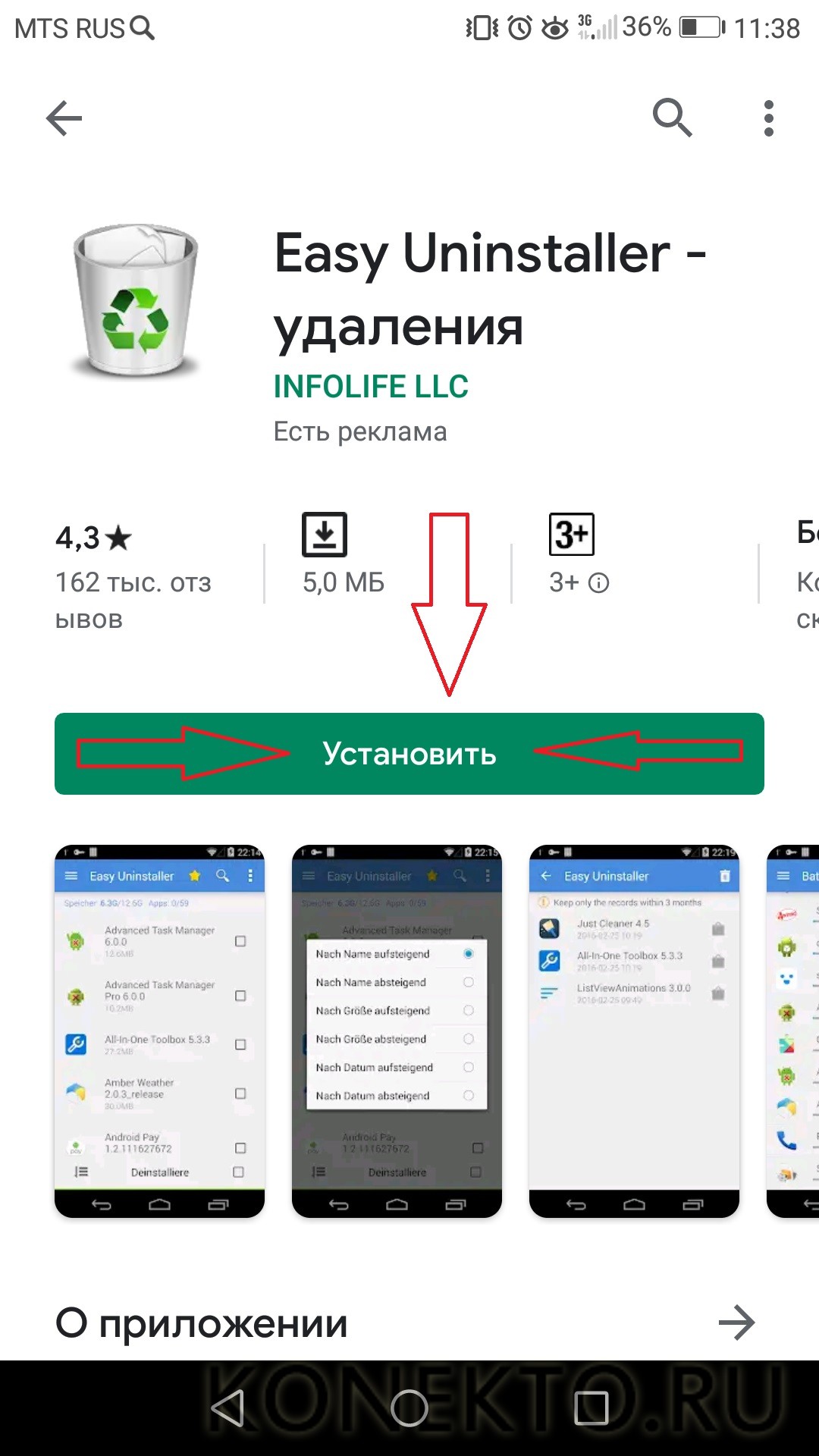
- Появится окно с уже заполненными аргументами функции.
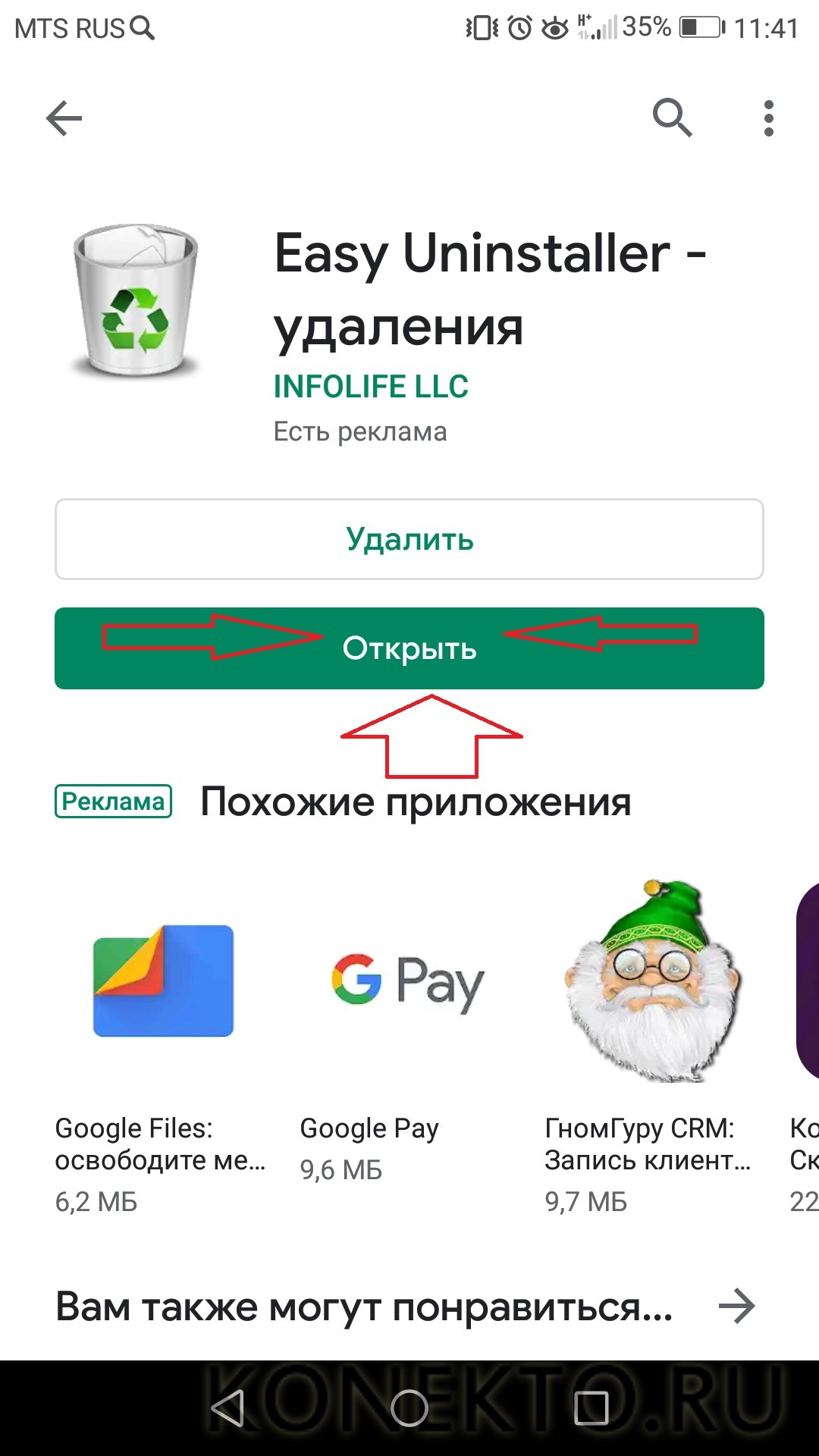

- Растягиваем формулу на все ячейки, выделив первую и потянув мышкой вниз при нажатой левой клавише.

Совет: если в таблице много строк, то становится неудобно постоянно перематывать вверх-вниз, чтобы посмотреть шапку. Выход есть — закрепить строку в Excel. Тогда названия столбцов будут всегда показаны на экране.
Функция ЕСЛИ с условием ИЛИ
В качестве примера рассмотрим, как начислить в Экселе премию в размере 40% всем сотрудникам, которые являются бухгалтерами или директорами. То есть произведем выборку по двум условиям:
- Кликаем мышью по первой ячейке в столбце премий (G4), затем нажимаем на иконку слева от строки ввода формул.


- Копируем формулу, растягивая ее на остальные ячейки. Смотрим результат — премия 40% начислена директору и двум бухгалтерам.

Функция СУММЕСЛИ
Данная формула в Экселе применяется, когда требуется суммировать значения в ячейках, попадающих под какое-либо заданное условие. Например, нужно выяснить суммарную заработную плату всех продавцов:
- Добавляем строку с общей зарплатой продавцов и кликаем по ячейке, куда будет выводится результат.

- Появится окно, где необходимо заполнить аргументы функции.



- Смотрим на результат — общая заработная плата всех продавцов посчитана.

Функция СУММЕСЛИМН
Данный оператор в Excel предназначен для вычисления суммы с использованием нескольких условий. К примеру, нужно определить заработную плату менеджеров, работающих в Южном филиале:
- Добавляем строку с общей зарплатой менеджеров Южного филиала. Выделим ячейку, где будет показываться итог вычислений.



- В результате будет рассчитана общая зарплата всех менеджеров, работающих в Южном филиале.

Функция СЧЁТЕСЛИ
Данный оператор используется в Экселе, когда нужно посчитать количество ячеек, попадающих под определенное условие. Предположим, требуется узнать, сколько продавцов работает в компании:
- Добавляем строку с количеством продавцов и выделяем ячейку, куда планируется вывести результат.



Функция СЧЁТЕСЛИМН
Иногда возникают более сложные задачи — например, нужно определить, сколько продавцов работает в Северном филиале. Тогда следует воспользоваться формулой СЧЁТЕСЛИМН:
- Добавляем строку с количеством продавцов Северного филиала и выделяем ячейку с будущим результатом.



- В итоге будет определено количество продавцов Северного филиала.

Подводим итоги
В Excel существует несколько функций категории ЕСЛИ — использовать их нетрудно, так как программа максимально подсказывает алгоритм действий. Формулы существенно облегчают вычисления, на которые без Экселя можно потратить уйму времени и сил. К тому же нивелируется риск ошибок и человеческий фактор. Если возникают сложности с применением операторов, то, скорее всего, дело в неправильном вводе аргументов функции — перепроверьте формулу. Чтобы уточнить синтаксис, лучше воспользоваться справкой, которая в Экселе есть по каждой функции.
Сертификат и скидка на обучение каждому участнику

Практическая работа № 1 ( 2 часа )
Заполнить таблицу по образцу.
Определить общую стоимость продуктов и процентный состав.
Выяснить, на какое количество порций весом в 100 г рассчитан данный рецепт.
Определить стоимость продуктов для одной порции.
Определить стоимость порции для покупателя, если зарплата сотрудника составляет 25%, а накладные расходы — 80% от стоимости продуктов одной порции.
Отформатировать заголовок таблицы.
Построить круговую диаграмму процентного состава салата. Выделить наименьший сектор. Отобразить на диаграмме значения и подписи данных. Применить двухцветную градиентную заливку фона.
стоимости продуктов для приготовления салата
ИТОГО:
Стоимость продуктов одной порции
Стоимость порции для покупателя
Задание 2
Составить таблицу, содержащую следующие поля:
Заполнить таблицу в соответствии с условиями:
Записей в таблице — 12.
Различных месяцев — 3.
Различных фамилий — 4, фамилии повторяются в каждом месяце.
Тариф без льгот записан в свободной ячейке вне таблицы.
Вычислить сумму оплаты в соответствии с номером льготы. Если льгота равна 0, то 100% тарифа, если льгота равна 1, то скидка в оплате 25%, если льгота равна 2, то скидка 50%.
Вычислить общую сумму внесенной оплаты и общую сумму долга.
Используя функцию СЧЕТЕСЛИ, определить количество абонентов с долгом больше среднего.
Используя стандартные функции, найти минимальное и максимальное значения суммы долга.
Вычислить сумму начисленной и внесенной оплаты по месяцам и оформить в виде таблицы в соответствии с образцом.
Построить диаграмму начисленной и внесенной оплаты по месяцам.
Практическая работа №2 (2 часа)
Составить таблицу, содержащую следующие поля:
Стоимость проката в сутки
Заполнить таблицу в соответствии с условиями:
Записей в таблице — 10.
Различных наименований — 4.
Используя функцию СЧЕТЕСЛИ, определить количество просроченных заказов.
Используя стандартные функции, найти минимальное и максимальное значения дней проката.
Вычислить сумму к оплате по наименованиям и оформить в виде таблицы в соответствии с образцом.
Построить диаграмму по наименованиям.
Задание 2
Составить таблицу, содержащую следующие поля:
Месяц выплаты пособия
Заполнить таблицу в соответствии с условиями.
Записей в таблице — 10.
Различных месяцев — 3.
Различных фамилий — 4, фамилии повторяются в каждом месяце.
Минимальный заработок задается произвольно в свободной ячейке вне таблицы.
Вычислить общую сумму пособий.
Вычислить средний возраст детей.
Используя функцию СЧЕТЕСЛИ, определить количество детей старше 8 лет.
Вычислить общую сумму пособий по фамилиям. Оформить в виде таблицы.
Вычислить сумму выплаты пособий по месяцам и оформить в виде таблицы в соответствии с образцом.
Построить диаграмму выплат по месяцам.
Практическая работа №3 ( 2 часа)
Составить таблицу, содержащую следующие поля:
Дата увольнения (перевода)
Заполнить таблицу в соответствии с условиями.
Записей в таблице — 6.
Различных должностей — 3.
Вычислить оплату труда для каждого места работы.
Вычислить среднемесячную оплату труда за два последних года (предполагается, что в течение последних двух лет было изменение должности и оклада, т.е. две записи в таблице).
Используя функцию СЧЕТЕСЛИ, определить количество сотрудников с оплатой меньше средней.
Используя стандартные функции, найти минимальное и максимальное значения оплаты труда.
Вычислить среднюю оплату труда по должностям и оформить в виде таблицы в соответствии с образцом.
Построить диаграмму по таблице, полученной в п.7.
Составить таблицу, содержащую следующие поля:
Рабочих дней в месяце
Количество больничных дней
Заполнить таблицу в соответствии с условиями.
Записей в таблице — 12.
Различных месяцев — 3.
Средний заработок задается произвольно.
Должностей, как и фамилий, по 4 разных.
Вычислить общую сумму оплаты больничных листов.
Вычислить средний стаж.
Используя функцию СЧЕТЕСЛИ, определить количество сотрудников со стажем меньше 8 лет.
Используя стандартные функции, найти минимальное и максимальное значения количества больничных дней.
Вычислить среднее количество больничных дней в каждом месяце, оформить в виде таблицы.
Вычислить количество дней по больничному листу по должностям и оформить в виде таблицы в соответствии с образцом.
Построить диаграмму по таблице, полученной в п.8.
Практическая работа №4 ( 2 часа)
Составить таблицу, содержащую следующие поля:
Заполнить таблицу в соответствии с условиями.
Записей в таблице — 10.
Различных должностей — 3.
Вычислить общую оплату труда.
Вычислить среднюю оплату труда всех сотрудников.
Используя функцию СЧЕТЕСЛИ, определить количество сотрудников с оплатой меньше средней.
Используя стандартные функции, найти минимальное и максимальное значения оплаты труда.
Вычислить среднюю оплату труда по должностям и оформить в виде таблицы в соответствии с образцом.
Построить диаграмму средней оплаты по должностям.
Составить таблицу, содержащую следующие поля:
Рабочих дней в месяце
Дата выдачи больничного
Дата окончания больничного
Заполнить таблицу в соответствии с условиями.
Записей в таблице — 10, фамилии могут повторяться.
Различных месяцев — 3.
Средний заработок задается произвольно.
Вычислить общую сумму оплаты больничных листов.
Вычислить средний стаж.
Используя функцию СЧЕТЕСЛИ, определить количество сотрудников со стажем больше 8 лет.
Используя стандартные функции, найти минимальное и максимальное значения среднего заработка.
Вычислить сумму оплаты больничных листов по месяцам и оформить в виде таблицы в соответствии с образцом.
Количество дней по больничному
Построить диаграмму оплаты по месяцам.
Вычислить количество больничных дней для каждого сотрудника.
Практическая работа № 5 ( 2 часа)
Определить надбавку за стаж работы. Если стаж более 25 лет, то 30%
оклада, если более 15 лет, то 15%, иначе надбавки нет.
Зада ние 2
Определить стоимость проката авто. Если автомобиль был в прокате меньше 2 дней, то 45 руб., если от 2 до 7 дней, то 40 руб., если больше 7 дней, то 35 руб. за день.
Определить сумму оплаты за провоз багажа в зависимости от расстояния и веса.
Если перевозка на расстояние меньше 1000 км, то тариф 3 руб. за кг веса, от 1000 до 2000 — 2,5 руб./кг, больше 2000 км — 2 руб./кг.
Если вес груза до 5 тонн то 100% от тарифа, если от 5 до 10 тонн, то
90%, выше 100 тонн — 80% тарифа.
Определить количество и стоимость бензина, необходимое для выполнения рейса, в зависимости от марки авто и расстояния.
Показания спидометра вводятся произвольно.
Практическая работа № 6. Форматирование таблиц, вычисления и создание диаграмм (4 часа)

2. Заполните порядковыми номерами столбец “№” и расчетными данными остальные пустые ячейки таблицы.
3. Выделите каким-либо цветом шапку таблицы и строку, содержащую суммы по столбцам.
4. Постройте гистограмму, отображающую распределение общей нагрузки (столбец “Всего по всем видам занятий, ак. часов”) по потокам.
5. Постойте круговую диаграмму, отображающую доли (%) в суммарной нагрузке лекционных часов, часов по зачетам, и часов по контрольным работам.
2. Заполните порядковыми номерами столбец “№” и расчетными данными остальные пустые ячейки таблицы.
3. Отсортируйте данные в таблице по убыванию значений в столбце "Сумма, руб."
4. Постройте круговую диаграмму, отображающую в процентах вклад от продаж различных моделей фотокамер в общую сумму выручки (модели с нулевым вкладом на диаграмме отображать не нужно). Сколько процентов от общей суммы выручки составил вклад от самой продаваемой за этот период модели?
2. Заполните порядковыми номерами столбец “№” и расчетными данными ячейки столбца “Начислено, руб.”
3. Отсортируйте данные в таблице по убыванию значений в столбце "Начислено, руб." в диапазоне видов услуг.
4. Постройте круговую диаграмму, отображающую в процентах долю вклада услуги каждого вида в общую сумму оплаты за текущий месяц.
Читайте также:




