Разрешить запуск или установку программного обеспечения даже если подпись недействительна
Обновлено: 04.07.2024
Пользователям полезно знать, как отключить обязательную проверку подписи для различных драйверов, установленных на компьютерах с Windows 10. При загрузке программного обеспечения из Интернета часто приходится устанавливать различные типы неподписанных файлов. Можно обманом заставить операционную систему подписать драйвер с помощью загруженного инструмента. Проще на время отключить функцию проверки.
Для чего это нужно
В целях безопасности на ПК следует устанавливать только драйверы с электронной подписью. Эта защита предназначена для предотвращения проникновения вирусов в операционную систему или установки вредоносного программного обеспечения, которое может вызвать сбои в работе устройства.

Если исполняемый файл не имеет приемлемой подписи, допускается отключить проверку подписки в настройках компьютера. После деактивации вы сможете установить новую версию Вин 10 и загрузить любое приложение или определенный драйвер из Интернета. Разрешается связаться с производителем программного обеспечения и запросить подписанный исполняемый файл.

Отключение проверки подписи драйвера на один раз
Встроенная система безопасности Windows не позволяет установить исполняемый файл без специальной отметки о разрешении. Однако вы можете попробовать отключить функцию безопасности.
Как установить исполняемый файл на компьютер без отметки об одобрении:










Как отключить проверку навсегда
Если однократное отключение функции не помогает, можно попробовать отключить ее навсегда. Существует несколько способов установить на компьютер неподписанный исполняемый файл.
С помощью параметров загрузки
Как запускать неподписанные исполняемые файлы на компьютере:






- Сразу после перезагрузки ноутбука деактивированная функция загрузит Win10.
Через Командную строчку
Первый способ деактивации
- Загрузите операционную систему в безопасном режиме;
- Активируйте командную строку с привилегиями администратора;

- Для отключения функции введите: bcdedit.exe /set NOINTEGRITYCHECKS ON;

- После завершения этого процесса перезагрузите ноутбук в обычном режиме.
Второй способ — деактивация:
- Активируйте командную строку с правами администратора;

- Чтобы отказаться от подписки, введите: bcdedit.exe -set loadoptions DISABLE_INTEGRITY_CHECKS;

- Чтобы включить режим тестирования, введите: bcdedit.exe -set TESTSIGNING ON.

Важно: После того как система выполнит эти команды, необходимо перезагрузить устройство. Функция будет деактивирована, активируется тестовый режим. В любой момент пользователь сможет вручную активировать опцию проверки подлинности загруженных исполняемых файлов.
Редактор групповой политики
Как отключить эту функцию самостоятельно:






С использованием сторонней утилиты
Как подделать электронную подпись с помощью Driver Signature Enforcement Overrider:

- Предварительно отключите UAC (вызовите Run и введите: UserAccountControlSettings);
- Запустите загруженный инструмент;
- принять условия лицензии;
- включить режим тестирования;

- Выберите драйвер без подписки и подпишите его с помощью загруженного приложения;
- Перезагрузите ноутбук.
Как обратно активировать цифровую подпись драйверов
Повторная активация проверки метки разрешения для исполняемого файла зависит только от метода деактивации. Пользователь должен помнить, как функция была деактивирована.
Как повторно включить проверку из командной строки:
- Чтобы активировать системную утилиту с правами администратора;

- Чтобы отменить активный режим тестирования, введите: bcdedit.exe /set TESTSIGNING off;

- При запуске функции проверки введите: bcdedit.exe /set loadoptions ENABLE_INTEGRITY_CHECKS;






Важно! Если пользователь ранее использовал загрузку WinDows в специальном режиме, достаточно перезагрузить ноутбук, чтобы вновь активировать функцию, которая была неактивна. Если для замены подписи использовался инструмент стороннего производителя, ничего менять не нужно. В конце концов, приложение отказалось от проверки только одного файла, указанного пользователем.
Технологии шагнули очень далеко вперед
Проверку цифровой подписи драйверов
-
/ Статьи /
- Проверку цифровой подписи драйверов
Проверку цифровой подписи драйверов
Для чего выключать проверку подлинности?
- Нет другого источника для того, чтобы скачать драйвера.
- Вы скачиваете драйвера с официального сайта производителя, но они почему-то не имеют электронной отметки.
- Производите установку драйверов с лицензионного диска.
- Используете редкое устройств, производители которого выпустили драйвера без цифровой подписи.
В любом случае, установку не прошедших проверку подлинности драйверов рекомендуется осуществлять только в крайнем случае, если нет другой альтернативы.
Как происходит проверка
Прежде чем выключить проверку подлинности, стоит разобраться, как же она проходит. Для этого в Windows 7 предусмотрена специальная системная утилита sigverif. Чтобы запустить это приложение, выполните следующие действия:
Проблемы, связанные с установкой драйверов без электронной отметки
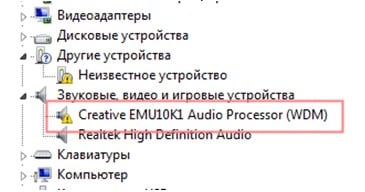
В случае установки файлов без цифровой подписи, в диспетчере устройств оно будет отмечено жёлтым восклицательным знаком.
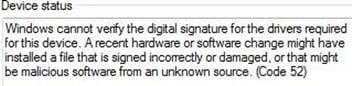
Однако его наличие не всегда говорит о том, что проблема именно в отсутсвтии электронной подписи. Поэтому помимо значка с восклицательным знаком, в статусе должно быть дополнительное системное уведомление, объясняющее причину такого поведения устройства.

С проблемой отсутствия электронной подписи может свидетельствовать и другое системное уведомление. Поэтому если вы уверены, что скачали рабочий дистрибутив драйверов, но они не устанавливаются, возможно, проблема в цифровой отметке. Поэтому, чтобы устройство заработало, необходимо отключить проверку подлинности.
Не удаётся найти gpedit.msc
Если вы видите системное уведомление о том, что невозможно найти системную утилиту gpedit.msc, то в составе вашей версии Windows она не входит.
Особенность этого метода заключается в том, что оно позволяет установить все программы без электронной отметки один раз, сразу же после включения компьютера. После следующей перезагрузки устройства, настройки вернутся в исходное положение. Однако, все файлы, которые вы установите, продолжат свою работу. Поэтому если вам вновь потребуется установить какие-либо файлы без подписи, необходимо опять провести данную процедуру. Этот способ подходит для тех, кому необходимо установить несколько драйверов без необходимости вновь изменять настройки безопасности.
Нужно ли отключать проверку безопасности устанавливаемых программ (с электронной отметкой) решать каждому. Конечно, порой без этого не обойтись. Мы настоятельно рекомендуем вам выключить проверку только в крайних случаях и устанавливать драйвера с официальных сайтов и лицензионных дисков.

Отключение проверки цифровой подписи драйверов windows 7, 8, 8.1, 10. Большинство проблем пользователей которые столкнулись с тем что ОС Windows не может определить устройство связанно с тем, что начиная с Windows 7 и до самой новой версии Windows 10 включена проверка цифровой подписи драйверов. Как обойти данную преграду и установить требуемый драйвер, читайте в этом материале!
Что такое подписанный драйвер?
Подписанный драйвер — это драйвер устройства c цифровой подписью. Цифровая подпись — это электронная метка защиты, указывающая издателя программного обеспечения и изменения первоначального содержимого программного пакета драйвера. Если драйвер подписан издателем с подтверждением достоверности подписи центром сертификации, можно быть уверенным, что драйвер выпущен этим издателем и не подвергался изменениям. Windows выдаст одно из следующих предупреждений: драйвер не подписан, достоверность подписи издателя не подтверждена центром сертификации, драйвер изменен с момента выпуска.
Коротко говоря если драйвер не был подписан компанией MicroSoft, то такой драйвер не будет иметь цифровой подписи драйверов для Windows. С таким драйвером и возникают проблемы при установке.
В данной статье рассмотрим как отключить проверку цифровой подписи драйверов в Windows 10, Windows 8 и 8.1, а также Windows 7.
Способ №1 — меню перезагрузки
Перед тем как воспользоваться данным способ сохраните все данные ваши данные работы за компьютером и закройте программы.

4. Windows вновь перезагрузиться и перед вами появиться меню с вариантами выбора загрузки, нажимаем клавишу F7

5. Проверки цифровой подписи драйверов в Windows 10 отключена на время (до следующей перезагрузки), устанавливаем необходимый драйвер.
Способ №2 — редактор локальной групповой политики

4. Подтвердите изменения и перезагрузите компьютер, проверка цифровой подписи драйверов в Windows 10 отключена.
Способ №3 — командная строка (тестовый режим)
1. В меню пуск выполните поиск — введите cmd
2. Запустите командную строку от имени администратора

3. Введите поочередно следующие команды:
bcdedit.exe -set loadoptions DISABLE_INTEGRITY_CHECKS bcdedit.exe -set TESTSIGNING ON

4. Подтвердите изменения и перезагрузите компьютер, проверка цифровой подписи драйверов в Windows 10 отключена.
Способ №4 — командная строка (вариант загрузки Windows 7)
1. В меню пуск выполните поиск — введите cmd
2. Запустите командную строку от имени администратора

3. Введите команду:
4. Перезагрузите компьютер и в момент загрузки компьютера нажимайте клавишу F8

4. Проверка цифровой подписи драйверов в Windows 10 отключена.
1. Нажать одновременно клавиши WIN + I
4. Windows вновь перезагрузиться и перед вами появиться меню с вариантами выбора загрузки, нажимаем клавишу F7

5. Проверки цифровой подписи драйверов в Windows 8.1 /8 отключена на время (до следующей перезагрузки), устанавливаем необходимый драйвер.

4. Подтвердите изменения и перезагрузите компьютер, проверка цифровой подписи драйверов в Windows 8.1 / 8 отключена.
1. В меню пуск выполните поиск — введите cmd
2. Запустите командную строку от имени администратора

3. Введите поочередно следующие команды:
bcdedit.exe -set loadoptions DISABLE_INTEGRITY_CHECKS bcdedit.exe -set TESTSIGNING ON

4. Подтвердите изменения и перезагрузите компьютер, проверка цифровой подписи драйверов в Windows 10 отключена.
1. В меню пуск выполните поиск — введите cmd
2. Запустите командную строку от имени администратора
3. Введите команду:
4. Перезагрузите компьютер и в момент загрузки компьютера нажимайте клавишу F8
4. Проверка цифровой подписи драйверов в Windows 8.1/8 отключена.
Способ №1 — командная строка (постоянное отключение)
1. В меню пуск выполните поиск — введите cmd
2. Запустите командную строку от имени администратора

3. Введите команду
bcdedit.exe /set nointegritychecks ON

4. Перезагрузите компьютер, проверка цифровой подписи драйверов в Windows 7 отключена.
5. Для того чтобы заново активировать проверку введите в командной строке:
bcdedit.exe /set nointegritychecks OFF

Способ №2 — командная строка (временное отключение)
1. В меню пуск выполните поиск — введите cmd
2. Запустите командную строку от имени администратора

3. Введите поочередно следующие команды:
bcdedit.exe -set loadoptions DISABLE_INTEGRITY_CHECKS bcdedit.exe -set TESTSIGNING ON

4. Подтвердите изменения и перезагрузите компьютер, проверка цифровой подписи драйверов в Windows 7 отключена.
Способ №3 — меню перезагрузки
1. Перезагрузите компьютер и в момент загрузки компьютера нажимайте клавишу F8

Командная строка
Если требуется постоянно работать с программным обеспечением, которое не имеет цифровой метки, отключите проверку подписи драйвера навсегда. Быстрее всего это делается при помощи командной строки.
Новичкам вряд ли известны команды, которые будут выполняться, и последствия их запуска. При отсутствии доверия лучше пройдите к одному из следующих разделов, где визуально показано, как разрешить установку неподписанных программ для управления работой периферии, или посмотрите видео на эту тему.


Запускаем командную строку любым способом и выполняем в ней последовательность команд:
- exe -set loadoptions ddisable_integrity_checks;
- exe -set testsigning on.

Видеоинструкция
В конце предлагаем посмотреть на видео, в котором показано, как отключить проверку подлинности драйверов.

В ОС Windows 8 установлен специальный модуль безопасности, который отвечает за блокировку процесса установки на компьютер драйверов без цифровой подписи. Какой в этом толк? По сути, подобный firewall обеспечивает надежную защиту ПК от троянских, шпионских и прочих нежелательных программ. Казалось бы, плюсы налицо. Тем не менее такая мера предосторожности вряд ли впишется в планы пользователей, нуждающихся в обновлении ПО устаревших устройств. В таком случае единственное, что им остается – это отключить на время установки драйвера проверку его подписи в OS Windows 8.
Выполнить подобную процедуру можно несколькими способами. Однако независимо от выбранного метода для отключения обнаружения цифровой подписи драйвера обязательно нужно убедиться в том, что устанавливаемое на компьютер программное обеспечение не содержит вирусной или любой другой угрозы для системы, иначе последствия могут оказаться весьма непредсказуемыми.
Способ № 1: Отключаем через параметры загрузки




Способ № 2: Отключаем при помощи команды gpedit.msc



Сбой развертывания приложения может быть вызван сбоем при проверке цифровой подписи пакета приложения. Узнайте, как распознать эти сбои и что делать с ними.
при развертывании упакованного Windows приложения Windows всегда пытается проверить цифровую подпись в пакете приложения. Сбои во время развертывания блока проверки подписи пакета. Но почему пакет не был проверен, может быть не очевидным. В частности, если вы подписываете пакеты с частными сертификатами для локального тестирования, вам часто требуется управлять доверием для этих сертификатов. Неправильная конфигурация доверия сертификатов может привести к сбоям проверки подписи.
Это важно знать
Технологии
Предварительные требования
-
для диагностики сбоев установки. для обработки хранилища сертификатов во время устранения неполадок
Инструкции
Шаг 1. Изучение журналов событий для получения диагностических сведений
В зависимости от того, как вы предпринимали попытку развертывания приложения, возможно, вы не получили осмысленный код ошибки для сбоя развертывания. В этом случае код ошибки обычно можно получить непосредственно из журналов событий.
Получение кода ошибки из журналов событий
Запустите eventvwr. msc.
перейдите в раздел Просмотр событий (локальные) > журналы приложений и служб > Microsoft > Windows.
первый проверяемый журнал — AppxPackagingOM > Microsoft-Windows-аппкспаккагинг/эксплуатация.
ошибки, связанные с развертыванием, записываются в AppXDeployment-Server > Microsoft-Windows-AppXDeploymentServer/эксплуатация.
Для ошибок развертывания найдите Последнее событие ошибки 404. Это событие ошибки содержит код ошибки и описание причины сбоя развертывания. Если ошибка 465 предшествует событию 404, то возникла проблема при открытии пакета.
если ошибка 465 не возникла, см. раздел общие сведения об устранении неполадок, а также о развертывании и запросе приложений Windows. В противном случае обратитесь к этой таблице с общими кодами ошибок, которые могут отображаться в строке ошибки для события ошибки 465:
| Код ошибки | Error | Описание | Предложение |
|---|---|---|---|
| 0x80073CF0 | Ошибка _ _ при установке открытого _ пакета _ | Не удалось открыть пакет приложения. | Эта ошибка обычно указывает на проблему с пакетом. Необходимо создать и подписать пакет еще раз. Дополнительные сведения см. в разделе Использование упаковщика приложений. |
| 0x80080205 | APPX _ E _ Недопустимый _ блоккмап | Пакет приложения был изменен или имеет недопустимую карту блоков. | Пакет поврежден. Необходимо создать и подписать пакет еще раз. Дополнительные сведения см. в разделе Использование упаковщика приложений. |
| 0x800B0004 | ДОВЕРЯТЬ _ _ _ _ недоверенному субъекту E | Пакет приложения был изменен. | Содержимое пакета больше не соответствует цифровой подписи. Необходимо подписать пакет еще раз. Дополнительные сведения см. в разделе как подписать пакет приложения с помощью средства SignTool. |
| 0x800B0100 | ДОВЕРЯТЬ _ электронной _ подписи | Пакет приложения не подписан. | развертывать можно только подписанные Windows пакеты приложений. Сведения о подписывании пакета приложения см. в разделе как подписать пакет приложения с помощью средства SignTool. |
| 0x800B0109 | _ _ недоверенный корень сертификата _ E | Цепочка сертификатов, использованная для подписания пакета приложения, заканчивается на корневом сертификате, который не является доверенным. | Перейдите к шагу 2, чтобы устранить неполадки доверия сертификатов. |
| 0x800B010A | _ _ цепочка сертификатов E | Не удалось создать цепочку сертификатов для доверенного корневого центра сертификации от сертификата, который использовался для подписания пакета приложения. | Перейдите к шагу 2, чтобы устранить неполадки доверия сертификатов. |
Шаг 2. Определение цепочки сертификатов, используемой для подписания пакета приложения
Чтобы определить сертификаты, которым должен доверять локальный компьютер, можно проверить цепочку сертификатов для цифровой подписи в пакете приложения.
Определение цепочки сертификатов
- В проводнике щелкните правой кнопкой мыши пакет приложения и выберите пункт Свойства.
- В диалоговом окне Свойства перейдите на вкладку цифровые подписи , где также будет указано, можно ли проверить подпись.
- В списке сигнатур выберите подпись и нажмите кнопку сведения .
- В диалоговом окне сведения о цифровой подписи нажмите кнопку Просмотр сертификата .
- В диалоговом окне сертификат перейдите на вкладку путь сертификации .
Лучшим сертификатом в цепочке является корневой сертификат, а нижний сертификат — сертификат подписи. Если в цепочке находится только один сертификат, сертификат подписи также является его собственным корневым сертификатом. Вы можете определить серийный номер для каждого сертификата, который затем используется с certutil:
Определение серийного номера для каждого сертификата
- В области путь сертификации выберите сертификат и нажмите кнопку Просмотр сертификата.
- В диалоговом окне Сертификат перейдите на вкладку сведения , в которой отображается серийный номер и другие полезные свойства сертификата.
Шаг 3. Определение сертификатов, которые являются доверенными для локального компьютера
Чтобы иметь возможность развернуть пакет приложения, он должен быть не только доверенным в контексте пользователя, но и контекстом локального компьютера. В результате цифровая подпись может быть действительна при просмотре на вкладке цифровые подписи на предыдущем шаге, но по-прежнему не проходит проверку во время развертывания пакета приложения.
Чтобы определить, является ли цепочка сертификатов, используемая для подписи пакета приложения, явно доверенной для локального компьютера
Выполните следующую команду:
Выполните следующую команду:
Если серийный номер сертификата не указан, certutil перечисляет все сертификаты, которые являются доверенными для локального компьютера для этого хранилища.
Пакет может не установиться из-за ошибок цепочки сертификатов, даже если сертификат для подписи не является самозаверяющим и корневой сертификат находится в корневом хранилище локального компьютера. В этом случае может возникнуть проблема с доверием для промежуточных центров сертификации. Дополнительные сведения об этой ошибке см. в разделе Работа с сертификатами.
Remarks
Если вы определили, что пакет не может быть развернут, так как сертификат для подписи не является доверенным, не устанавливайте пакет, если вы не уверены в его происхождении и доверяете ему.
Если вы хотите вручную доверять приложению для установки (например, для установки собственного пакета приложения, подписанного тестом), можно вручную добавить сертификат в отношение доверия сертификатов локального компьютера из пакета приложения.
Чтобы вручную добавить сертификат к доверию сертификатов на локальном компьютере
После добавления этого вручную можно увидеть, что сертификат теперь является доверенным в диалоговом окне сертификата .
Сертификат можно удалить после того, как он больше не нужен.
Удаление сертификата
Запустите Cmd.exe от имени администратора.
В командной строке администратора выполните следующую команду:
Найдите серийный номер установленного сертификата. Это число является certID.
Выполните следующую команду:
Не рекомендуется вручную добавлять корневые сертификаты в хранилище сертификатов доверенных корневых центров сертификациилокального компьютера. Наличие нескольких приложений, подписанных сертификатами, которые связаны с одним и тем же корневым сертификатом, например бизнес-приложениями, может быть более эффективным, чем установка отдельных сертификатов в хранилище доверенных лиц. Хранилище доверенных лиц содержит сертификаты, которые считаются доверенными по умолчанию и поэтому не проверяются в списках или цепочках доверия сертификатов более высокого уровня. Рекомендации по добавлению сертификатов в хранилище сертификатов доверенных корневых центров сертификации см. в статье рекомендации по подписывания кода.
Соображения безопасности
Добавив сертификат в хранилища сертификатов локальной машины, вы меняете доверие сертификатов всех пользователей на компьютере. Рекомендуется установить все сертификаты подписи кода, необходимые для тестирования пакетов приложений в хранилище сертификатов "Доверенные лица". Немедленно удалите эти сертификаты, когда они больше не нужны, чтобы предотвратить их использование для компрометации доверия системы. Если вы создаете собственные тестовые сертификаты для подписания пакетов приложений, мы также рекомендуем ограничить привилегии, связанные с тестовым сертификатом. Сведения о создании тестовых сертификатов для подписи пакетов приложений см. в разделе Создание сертификата для подписи пакета приложения.
iTunes - это медиабиблиотека, медиаплеер и приложение для управления мобильными устройствами, разработанное Apple Inc. Оно используется во всем мире для воспроизведения цифровых файлов и синхронизации вашего iDevice с компьютером. Он доступен на различных платформах и до сих пор остается одним из самых популярных музыкальных плееров в мире. Для решения данной проблемы существует ряд различных обходных путей. Начните с первого и двигайтесь вниз.
Решение 1. Изменение настроек безопасности
Заметка: Вы всегда должны снова включать эту функцию после удаления, так как это может быть опасно, если ваш компьютер загружает что-либо без каких-либо проверок.
Решение 2. Загрузка нового обновления вручную
Если вам по-прежнему не удается установить обновление, используя предыдущий метод, мы можем установить его, загрузив вручную с официального сайта Apple. Нам нужно сначала удалить установленную в данный момент версию iTunes с вашего компьютера. полностью а затем установите более новую версию. Убедитесь, что вы создали резервную копию всех своих данных, касающихся iTunes, и имеете свои учетные данные под рукой, так как вам потребуется снова войти в систему после выполнения решения.
iTunes
Яблоко обновление программного обеспечения
Поддержка мобильных устройств Apple
Bonjour
Поддержка приложений Apple 32-бит
Поддержка приложений Apple 64-бит
Заметка: В некоторых системах iTunes может установить две версии поддержки приложений Apple. Если да, удалите их обоих.
iTunes
Bonjour
Поддержка мобильных устройств
Поддержка приложений Apple
CoreFP
Если вы используете 64-битную Windows на вашем компьютере, перейдите в Program Files (x86) и выполните те же действия, что и выше (удаление из программных файлов и общих файлов).
- Очистите корзину. Теперь все компоненты Apple успешно удалены с вашего компьютера. Теперь мы установим последнюю версию iTunes с веб-сайта.
- Перейдите на официальный сайт загрузки Apple и загрузите версию iTunes, которую вы пытаетесь установить на свой компьютер. Убедитесь, что вы загружаете правильную версию приложения (32-разрядную, если на вашем компьютере установлена 32-разрядная операционная система, или 64-разрядная версия, если у вас установлена 64-разрядная версия Windows).
Решение 3. Восстановление обновления программного обеспечения Apple
Apple Software Update - это основной компонент, который обновляет все приложения Apple, установленные на вашем компьютере.Это помогает убедиться, что на вашем компьютере установлена последняя версия программного обеспечения Apple. Каждый раз, когда вы устанавливаете какой-либо из продуктов Apple (например, iTunes, iCloud и т. Д.), Apple Software Update автоматически устанавливается на ваш компьютер. Его задача - доставлять приложениям обновления безопасности и программного обеспечения.
- Подождите, пока Windows завершит операцию восстановления. Перезагрузите компьютер и попробуйте снова обновить iTunes. Обратите внимание, что процесс загрузки может быть медленным. Наберитесь терпения и позвольте загрузке завершиться самостоятельно.
Заметка: Вам также следует подумать об отключении антивирусного программного обеспечения или брандмауэра при попытке обновить iTunes.
ПОПУЛЯРНО НА САЙТЕ
Как сделать автономную систему полива растений?
За последние несколько лет технологии в области ирригации развивались разумными темпами. Система орошения определяется как система, которая позволяет воде медленно капать на корни растений через элект
Qualcomm представляет ранний прототип ультразвукового сканера отпечатков пальцев Galaxy S10
По слухам, amung Galaxy 10 будет выпущен в первые месяцы 2019 года и будет иметь несколько новых функций. Одной из особенностей, которая вызвала интерес у технологических экспертов, является долгождан
Reddit Post поднимает проблемы с Marvel's Avengers the Game: игроки на Stadia не могут повторить кампанию
quare Enix выпустила игру Avenger: Marvel’ Avenger еще в августе. Это большая игра AAA от компании, и, что самое приятное, игра также доступна пользователям на tadia. Плохая часть игры - это высокая ц
Читайте также:
- Если гражданин таджикистана совершил преступление в россии
- Паспорт на импланты зубов когда выдают
- Чему равна полезная мощность в режиме согласования
- Чем по мнению автора угрожает обретение государственным терроризмом международного характера
- Что такое прецедент в англо саксонской правовой системе тест

