Программное обеспечение на макбуке как называется
Обновлено: 25.06.2024
Легализация программного обеспечения в настоящее время — это не только тернистый путь подчищения кармы, но и верный способ избежать возникновения разногласий с законами Российской Федерации, которые мы чтим и уважаем.
И как бы ни шутили Windows-пользователи по поводу количества программ на Mac OS X, тем не менее, софт пишется, и зачастую — качественный и удобный. Но и эти программы, используемые в нелицензионном режиме, могут привести к серьёзным проблемам с УК РФ.
Замечу, что в силу слабой распространённости Маков на территории Российской Федерации, даже несмотря на стремительный рост их популяции, в процентном отношении нелицензионного ПО используется гораздо меньше, чем на Windows.
Чем это обусловлено?
ПО из коробки
Традиционно компания Apple снабжает свои компьютеры достаточным набором ПО, чтобы можно было купить компьютер, персонифицировать его и немедленно начать работать на нём (этому качеству даже посвящён один из роликов рекламной серии 'Get A Mac'):
Таким образом, купив Мак, вы уже как минимум не-пират, потому что операционная система — легальна! Причём даже если у вас старый Мак и операционную систему надо покупать, то за Mountain Lion вы выложите 649 р, сравните это с ценниками на Windows.
Mac App Store
На волне успеха iTunes Store и App Store, 6 января 2011 года Apple открыла свой собственный онлайн-магазин программного обеспечения для Маков — Mac App Store (MAS), ассортимент которого на сегодняшний день насчитывает более 10 000 позиций. При наличии соответствующего желания, MAS — удобное средство для добровольной покупки софта на каждый день.
Другими словами, допускается установка уже купленного программного продукта на нескольких авторизованных компьютерах. Это есть особенность MAS, что купленные программы можно устанавливать на нескольких авторизованных компьютерах, и это не будет нарушением лицензий и правил использования программ (по-крайней мере, для операционных систем это указано чётко).
Разумеется, в Windows-системах возможность аналогичные возможности, но чистое преимущество Apple и MAS — экономия при установке одинаковых программ на нескольких Маках. Разумеется, Apple не блокирует возможность установки программы под учётной записью на неавторизованных компьютерах — это уже совесть владельца Apple ID.
Аналогичная ситуация — в аналогичных магазинах ПО, например, Steam. Да, с играми для Mac пока пресно, но аналогично — купленную под Steam-аккуантом игру можно установить на другом компьютере (для трёх моих Маков также это правило в силе, чо).
Как ещё можно сэкономить при покупке ПО для Мака?
Сразу хочу отбросить путь поиска и использования бесплатного ПО вместо коммерческого: лично для меня искать программу-аналог может быть труднее, чем раскошелиться на N-количество дензнаков.
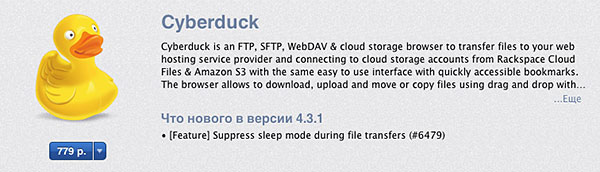
С другой стороны, у некоторых разработчиков, публикующих программы в MAS, есть интересный бзик: на пример CyberDuck я поясню суть явления.
В Mac App Store этот FTP-клиент стоит 779 р.:
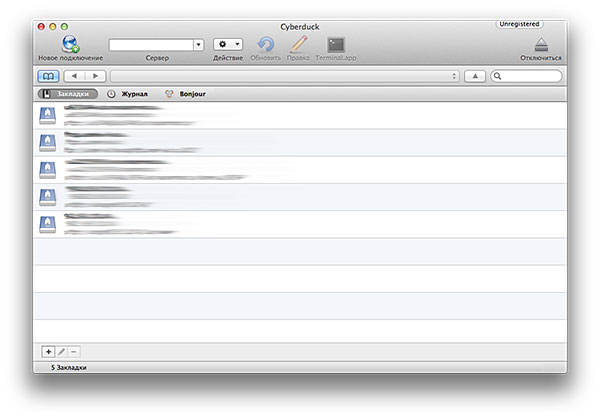
Но с официального сайта программу можно скачать и использовать совершенно бесплатно:
Разве что время от времени утка будет просить задонейтить её, но тут, сами понимаете, можно самому регулировать размер вознаграждения.
Аналогичный пример — Movist (MAS, free) и handyPrint (donationware).
В процессе поиска путей приобретения легального ПО я лично задействовал несколько способов, давайте по очереди:
Распродажи и раздачи
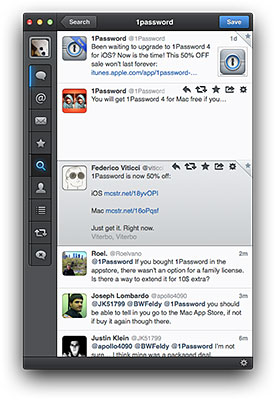
Время от времени разработчики программ устраивают распродажи или даже раздачи своих продуктов, например, вчера Твиттер разразился твитами о том, что легендарный 1Password подвёргся распродаже с 50%-скидкой:
Разработчики программ довольно часто бывают щедрыми, и по раздачу или распродажу попадают весьма стоящие продукты, это лишь вопрос времени — словить нужную программу.
Бандлы (пакеты)
Кроме распродаж софта, довольно часто встречаются так называемые бандлы (пакеты), когда объединяются несколько программ и продаются по цене, заведомо меньше суммарной, например: The Mac Productivity Bundle 4.0 или Omni Group Bundle Giveaway (уже завершились, куда это вы?).
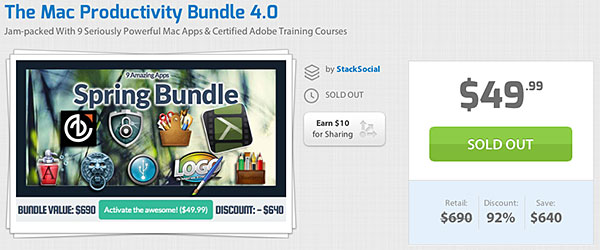
Выгода таких предложений несомненна:
Самое примечательное, в таких пакетах почти всегда бывают нужные и полезные программы!
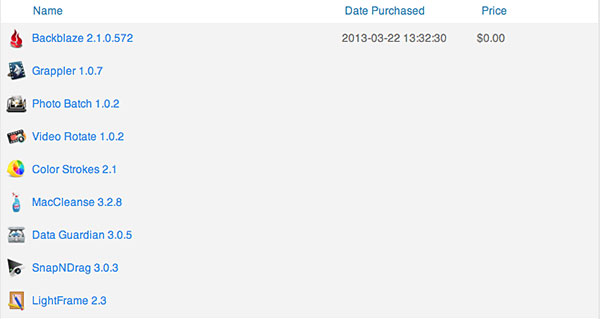
Также пакеты могут раздаваться совершенно бесплатно:
[лайфхак] Распаковка бандлов
Зачастую встречаются ситуации, когда из бандла с выгодной ценой нужна лишь одна программа, как быть? Покупать за полную сумму весь пакет и переплачивать за ненужный софт?
Решение есть: на сайтах, продающих бандлы, есть страницы технической поддержки с обсуждением бандлов, проблем и т.д. Списываемся с пользователями, купившими / собирающимися покупать пакет и предлагаем выкупить конкретную программу за определённую сумму.

После успешного проведения переговоров (в-основном, на английском языке) перекидываем деньги по PayPal:

и наслаждаемся лицензионно легальной программой:
Пересылать деньги незнакомым людям — есть определённый риск, но доверие зарубежом прописано в крови и конституции, поэтому два случая распаковки бандла были успешными. В крайнем случае есть PayPal с его Центром разрешения проблем

MacOS что это такое и зачем необходимо? Многие простые пользователи (в том числе и в нашей стране) не имеют представления о то, что же это такое. На самом деле все достаточно просто: MacOS – это проприетарная операционная система, выпущенная компанией Apple и используемая на всех яблочных гаджетах. Расшифровка Mac OS — Macintosh Operating System (операционная система Макинтош).
Возможности MacOS
- Благодаря данной операционной системе есть возможность выполнять операции, которые недоступны на других компьютерах. Все дело в том, что ОС была создана специально под аппаратную часть Mac.
- Стоит отметить, что в МакОс можно найти множество различных приложений.
- Самым интересным нюансом является тот факт, что в неё интегрирован ICloud, благодаря чему имеется возможность получить доступ к любому файлу, который хранится на устройствах Apple.
- Благодаря данной операционной системе у вас есть возможность использовать свой IPhone на все 100%.
- Все права конфиденциальности и безопасности соблюдены, а значит, вы не будете терять данные.
Обзор операционной системы Mac OS
Стоит отметить, что операционная система MacOS предназначена для удобной и корректной работы устройств:
- к примеру можно без особых усилий получать информацию, просто общаясь с Siri;
- также имеется возможность использовать функцию автоматического обновления, чтобы получать все самое лучшее и новое для МакОс без вашего участия.
Какая бы задача вам не противостояла, вы всегда сможете найти качественный и надежный вариант её решения. Особенности Mac OS кратко:
Все устройства способны работать в одном диапазоне
Только благодаря MacOS у вас есть возможность существенно упростить работу и повысить производительность на всех ваших устройствах, это очень полезная функция Mac OS:
- Для примера можно выделить тот факт, что, если вам позвонили на Phone, то ответить на звонок можно непосредственно с МАК.

- После того, как вы сделаете снимок на смартфон либо отсканируете какой-либо файл, то всегда можете получить этот файл на ближайший Mac.

- Вы можете скопировать нужный файл из одного устройства, а вставить его уже на другое. При этом не нужно использовать никаких дополнительных функций, все это делается так же, как и на обычном компьютере.
- Еще одной достаточно интересной особенностью является функция, которая позволяет разблокировать ПК с MacOS при помощи Apple Watch, при этом вам даже не потребуется вводить пароль.

Безусловно, все это очень интересные и полезные функции, которые могут быть полезны пользователей яблочных гаджетов.
В MacOS ваши данные всегда будут в безопасности
Любые действия, которые вы выполняете на MacOS, надежно защищены благодаря специальным уровням защиты и конфиденциальности данных. Такие возможности предусмотрены на всех типах устройств Apple.
- Конфиденциальность. Компания сходится во мнении, что только законный обладатель вправе пользоваться всеми данными, а также контролировать личную информацию. После того, как вы заходите в интернет, Safari выполняет сбор данных о посещенных вами сайтах.
- Безопасность. Что касается работы в МакОс, то здесь используется качественная и передовая система безопасности, которое может уберечь всех пользователей от случайных потерь данных. Благодаря Gatekeeper вы всегда сможете безопасно загружать любые приложения на ваше устройство. Относительно файловой системы Apple – здесь используется специальный шифратор, который позволяет ещё больше обезопасить работу.
MacOS поддерживает программы и файлы с Windows
Благодаря MacOS у вас есть возможность получать данные с простой ОС на Mac. У вас не будет проблем при работе с самыми распространенными программами для Windows такими, как:
Кроме всего прочего, вы сможете просматривать видео в необходимых вам форматах.
Мощные и надежные приложения для MacOS
Стоит отметить, что только в операционной системе имеются самые разнообразные программы и приложения, установленные по умолчанию, которые позволят вам пользоваться операционной системой без каких-либо проблем. Большинство программ установлено и на других устройствах Эпл, поэтому поклонникам продукции Apple они уже хорошо знакомы.
Если говорить кратко, то MacOS – это операционная система, которая очень удобна в использовании и многофункциональна. Особенно данная ОС незаменима для тех, у кого имеется сразу несколько устройств от компании Apple.
Многие пользователи Mac не знают, где и какие элементы находятся в их компьютере, даже если он куплен уже давно. Я помогу вам найти всё самое необходимое — от программ до корзины.

Где находятся настройки
Чтобы полазить в настройках своего Mac-компьютера, нужно открыть приложение System Preferences (Системные настройки). Здесь находятся пользовательские настройки, iCloud, обои, общий доступ и другие полезные параметры.
Для лёгкого доступа к Системным настройкам можно закрепить их на панели Dock.

Также попасть туда можно, нажав в строке меню значок Apple > Системные настройки или воспользовавшись поиском в Spotlight.
Где находится AirDrop
AirDrop — средство для быстрого и лёгкого обмена текстовыми документами, изображениями, видео и прочим. Попасть в AirDrop можно следующими способами:
Совет: Если вы часто дропаете файлы, то резонно будет закрепить AirDrop в боковой панели Finder.
Как управлять паролями
Чтобы перейти к управлению паролями, пройдите по трём шагам:
После этого вы можете делать со своими паролями что угодно — сортировать их, находить нужный, увидеть ненадёжные пароли и т.д.
Как делать скриншоты
Сделать скриншот с экрана на Mac немного сложнее, чем, например, на Windows. Для этого в Mac-компьютере есть отдельный инструмент с множеством опций.

Чтобы быстро открыть утилиту, используйте сочетание клавиш Command + Shift + 5. Либо найдите её через Finder, нажав в строке меню Go > Utilities (Переход > Утилиты) и выбрав Снимок экрана.
Где искать сделанный скриншот
По умолчанию в Macскриншоты падают прямо на рабочий стол. При создании скриншота вы увидите плавающую превьюшку в правом нижнем углу экрана, на которую вы можете нажать, если хотите. Через несколько секунд превьюшка появится на вашем рабочем столе, после чего можете делать с ней что хотите.
Вы можете выбрать любое другое место для сохранения скриншота с помощью команды Терминала. Или, если вы пользуетесь указанным выше инструментом, вы можете выбрать нужное место в Параметрах (найдёте в тулбаре утилиты).

Где посмотреть свой IP-адрес
Найти IP-адрес своего Mac можно в Системных настройках — откройте их и выберите Network (Сеть). Теперь выберите Wi-Fi, и справа вы увидите свой IP-адрес и другую информацию.

Узнать, как быстрее получить доступ к данным IP-адреса, можно в Справке (в строке меню).
Где находится iTunes
К сожалению, iTunes больше не входит в пакет основных продуктов Mac (начиная с macOS Catalina и выше). Теперь, чтобы послушать/скачать музыку или подкасты, посмотреть фильмы, придётся воспользоваться разными приложениями, такими как Музыка, Подкасты и ТВ. А бэкапы делать или синхронизироваться с iPhone или iPad теперь нужно через Finder.
Обратите внимание на две вещи:
Где находится папка Library (Библиотека)
Попасть туда можно несколькими способами:
- В строке меню выберите Go >Go toFolder (Переход >Перейти к папке).
- В macOS Big Sur (или выше) вбейте в поле /Library. Для старых версий macOS запрос выглядит так: ~/Library.
- Нажмите Go, и готово!
Где находится Дисковая утилита (Disk Utility)
Встроенная в Mac-компьютер утилита предназначена для работы с жёсткими дисками. Добраться до неё проще простого:
Где находится Корзина (Trash)
Корзина — важный элемент любого компьютера, именно туда отправляются все ненужные файлы.

Если в Windows корзина расположена прямо на рабочем столе, то в Mac она находится в Dock (крайняя справа). Это один из тех элементов, который нельзя переименовывать или удалять.
Где посмотреть информацию о системе
Узнать серийный номер своего компьютера, какая версия macOS установлена в нём, какое оборудование и программное обеспечение стоит — можно в пару кликов.
Для этого в строке меню выберите значок Apple > About This Mac (Об этом Mac). Здесь вы увидите основные сведения о вашем Mac-компьютере с вкладками вверху для более подробной информации. Чтобы посмотреть более полную информацию о системе и её компонентах, нажмите кнопочку System Report (Отчёт о системе).

Напоследок вот вам лайфхак для поиска чего угодно на вашем Mac — используйте поиск Spotlight. Этот инструмент годится не только как интернет-искалка, но и поможет быстро найти папки, файлы, настройки и многое другое в вашем компьютере.

Способ первый. Самый наглядный, но не самый лучший
Способ второй. Через информацию о системе
Способ третий. Для продвинутых пользователей
sudo find / -iname *.app
После этого система отобразит полный список имеющихся в системе приложений прямо в окне терминала. Но можно поступить ещё лучше — сделать так, чтобы список всех установленных приложений был выгружен в специально созданный для этого файл. Для этого дайте команду:
sudo find / -iname *.app >
После чего на рабочем столе будет создан файл, содержащий полный список приложений. Вместо EveryMacApp можно написать что-либо другое — такое название получит созданный файл.

удаление программ в mac os
Моё имя Валерий. Я сертифицированный специалист в области компьютерной безопасности, выявления источников угроз в ИТ инфраструктуре и анализе рисков с опытом работы более 15 лет. Рад поделиться с вами своими знаниями и опытом.
Оставить комментарий Отменить ввод комментария
На нашем сайте размещены инструкции и программы, которые помогут вам абсолютно бесплатно и самостоятельно удалить навязчивую рекламу, вирусы и трояны.
Ну что же, подошло время научиться чему-то новому! Прочитав эту статью до конца, вы научитесь устанавливать и удалять программы в операционной системе MAC OS X. На самом деле процесс этот совершенно незамысловатый, но новичку (или пользователю привыкшему к Windows) необходимо кое-что знать, ведь отличия от Windows здесь кардинальные. На MAC этот процесс намного проще, быстрее и приятней.
Файлы .dmg
DMG расшифровывается как Disk Image (образ диска) и является форматом для распространения программ и других файлов между компьютерами Apple. Чтобы понять что из себя представляют .dmg файлы, мысленно представьте CD, USB флешку или внешний жесткий диск. DMG файл выполняет роль такого же устройства (только виртуального) и содержит внутри всю информацию (документы, фотографии, программы и др).
Ручная установка программ на MAC
На смонтированном диске обычно находится сама программа (полноценная и не требующая никаких установок). Именно этот факт вводит в заблуждение многих новичков.
Внимание! Не надо запускать программу с виртуального диска! Образ диска .dmg служит всего лишь контейнером для транспортировки. Сначала скопируйте приложение в папку Программы на свой жесткий диск. После этого можно демонтировать виртуальный диск (нажав треугольник напротив имени диска) и удалить .dmg файл.
Многие пользователи по ошибке (не знанию) сразу перетягивают программу в Dock. Не надо так делать! Таким образом вы создадите ярлык на запуск, но никак не переместите ее в папку Программы. В этом случае каждый раз кликая по пиктограмме в доке, .dmg файл будет монтировать образ диска в системе. Ко всему сказанному, образы диска имеют атрибут только для чтения, поэтому ваша программа не сможет сохранить никакую внутреннюю информацию.
А теперь все опробуем на наглядном примере. Допустим вам необходимо установить Mozilla Firefox. Для этого делаем так:

ШАГ 1 Скачиваем с официального сайта один единственный файл Firefox28.0.dmg (ищите в Google)
ШАГ 2 Два раза кликаем по имени файла и монтируем образ диска. Обычно при этом откроется еще одно окошко собственно с самим содержанием. Для вашего удобства очень часто рядом с программой вставляют ярлык на папку Программы.
ШАГ 3 Перетягиваем приложение (обычно имеет расширение .app) в папку Программы.
ШАГ 4 Обязательно дождитесь завершения процесса копирования
ШАГ 5 Демонтируйте образ (кнопка находится справа от названия диска)
ШАГ 6 По желанию удалите .dmg файл
Установка программ из App Store

Самый простой способ установки программ в MAC OS X, о котором можно было и не писать, это использование магазина App Store. На ваш выбор представлено огромное количество разнообразного ПО. Главное знать за чем пришел.
Установка программ из AppStore сводится к выбору нужного приложения, нажатию кнопки или ценника и последующего подтверждения. Приложения в этом случае автоматически будут скопированы в папку Программы.
Для скачивания приложений из AppStore вам необходимо создать персональную учетную запись Apple ID. Как это сделать я подробно описал в отдельной статье.
Как удалять программы в MAC OS X?
Читайте также:

