Недействительный пункт автозагрузки что это
Обновлено: 02.07.2024
Сегодня сложно найти организацию, которая не подвергалась бы вирусным атакам. И хотя практически везде уже установлено антивирусное ПО, иногда возникает необходимость вручную посмотреть, где же в реестре стартует то или иное вредоносное ПО.
Безмалый В.Ф.
MVP Consumer Security
Сегодня сложно найти организацию, которая не подвергалась бы вирусным атакам. И хотя практически везде уже установлено антивирусное ПО, иногда возникает необходимость вручную посмотреть, где же в реестре стартует то или иное вредоносное ПО, причем даже не обязательно вредоносное. При поиске резидентного вредоносного ПО нас не могут не волновать следующие вопросы:
- Как осуществляется автозагрузка?
- Где найти список программ, загружаемых автоматически?
- Как отключить соответствующий список автозагрузки?
Именно этому и будет посвящена эта статья.
Существует много способов автозагрузки. Ниже приведены несколько вариантов. Надеюсь, что это сможет вам помочь в розыске и удалении вредоносного ПО из автозагрузки.
Способы автозагрузки
Реестр
В реестре Windows 7 автозагрузка представлена в нескольких ветвях:
[HKEY_LOCAL_MACHINE\SOFTWARE\Microsoft\Windows\CurrentVersion\Run] ‐ программы, запускаемые при входе в систему.
Программы, которые запускаются в этом разделе, запускаются для всех пользователей в системе (рис.1).

Рисунок 1 Автозапуск для всех пользователей
[HKEY_LOCAL_MACHINE\SOFTWARE\Microsoft\Windows\CurrentVersion\RunOnce] ‐ программы, запускаемые только один раз при входе пользователя в систему. После этого ключи программ автоматически удаляются из данного раздела реестра.
Программы, которые запускаются в этом разделе, запускаются для всех пользователей в системе.
[HKEY_CURRENT_USER\Software\Microsoft\Windows\CurrentVersion\Run] ‐ программы, которые запускаются при входе текущего пользователя в систему
[HKEY_CURRENT_USER\Software\Microsoft\Windows\CurrentVersion\RunOnce] ‐ программы, которые запускаются только один раз при входе текущего пользователя в систему. После этого ключи программ автоматически удаляются из данного раздела реестра.
Например, чтобы автоматически запускать Блокнот при входе текущего пользователя, открываем Редактор реестра (regedit.exe), переходим в раздел
[HKEY_CURRENT_USER\Software\Microsoft\Windows\CurrentVersion\Run] и добавляем следующий ключ:
"NOTEPAD.EXE"="C:\WINDOWS\System32\notepad.exe"
Использование групповой политики для автозапуска

Рисунок 2 Использование групповой политики для автозапуска (для всех пользователей)
По умолчанию эта политика не задана, но вы можете добавить туда программу: включаем политику, нажимаем кнопку "Показать ‐ Добавить", указываем путь к программе, при этом если запускаемая программа находится в папке ..WINDOWS\System32\ то можно указать только название программы, иначе придется указать полный путь к программе.
Фактически в данном разделе локальной групповой политики можно указать дополнительную программу или документ, который будет выполняться при входе пользователя в систему.
Внимание! Данный пункт политики доступен в Конфигурации компьютера и Конфигурации пользователя. Если заданы оба пункта политики, то вначале будет запущена программа из Конфигурации компьютера, а затем уже пользователя.
При этом в системном реестре в разделе [HKEY_LOCAL_MACHINE\SOFTWARE\Microsoft\Windows\CurrentVersion\policies] создается подраздел \Explorer\Run с ключами добавленных программ.
Пример:
[HKEY_LOCAL_MACHINE\SOFTWARE\Microsoft\Windows\CurrentVersion\policies\Explorer\Run]
"1"="notepad.exe"
В итоге получаем запуск Блокнота (рис 3).

Рисунок 3 Запуск Блокнота с помощью локальной групповой политики
Аналогично задается автозапуск для текущих пользователей, в оснастке "Групповая политика" это путь "Конфигурация пользователя ‐ Административные шаблоны ‐ Система" (рис 2), а в реестре раздел [HKEY_CURRENT_USER\Software\Microsoft\Windows\CurrentVersion\Policies\Explorer\Run]
Внимание! При этом программы из этого списка не отображаются в списке программ доступных для отключения в msconfig.exe, а также определяются не всеми менеджерами автозагрузки.
Игнорировать списки автозагрузки программ выполняемых однажды
Если эту политику включить, то не будут запускаться программы, запускаемые из списка
[HKEY_LOCAL_MACHINE\Software\Microsoft\Windows\CurrentVersion\RunOnce] Если эта политика
включена, в реестре создается следующий ключ:
Назначенные задания
Программы могут запускаться с помощью "Планировщика заданий". Посмотреть список установленных заданий, а также добавить новое можно так: "Пуск ‐ Все программы ‐ Стандартные ‐ Служебные - Планировщик заданий" ‐ при этом откроется окно Планировщика заданий, в котором отображены назначенные задания (рис.4).

Рисунок 4 Окно Планировщика заданий

Рисунок 5 Создание простой задачи в Планировщике задач
Запуск программ с помощью этого мастера возможен однократно, при входе в Windows, при включении компьютера, а также по расписанию.
Папка "Автозагрузка"
Папка, в которой хранятся ярлыки для программ запускаемых после входа пользователя в систему. Ярлыки в эту папку могут добавляться программами при их установке или пользователем самостоятельно. Существует две папки ‐ общая для всех пользователей и индивидуальная для текущего пользователя. По умолчанию эти папки находятся здесь:
.. \Users\All Users\Microsoft\Windows\Start Menu\Programs\Startup ‐ это папка, программы из которой будут запускаться для всех пользователей компьютера.
%USERPROFILE%\AppData\Roaming\Microsoft\Windows\Start Menu\Programs\Startup ‐ это папка, программы из которой будут запускаться для текущего пользователя.
Посмотреть какие программы у вас запускаются таким способом можно открыв меню "Пуск ‐ Все программы ‐ Автозагрузка". Если вы создадите в этой папке ярлык для какой-то программы, она будет запускаться автоматически после входа пользователя в систему.
Смена папки автозагрузки
[HKEY_CURRENT_USER\Software\Microsoft\Windows\CurrentVersion\Explorer\User Shell Folders]
"Startup"="c:\mystartup" ‐ система загрузит все программы, ярлыки которых находятся в папке c:\mystartup\, при этом папка "Автозагрузка" все так же будет отображаться в меню "Пуск", а если у пользователя в ней ничего не было, то он и не заметит подмены.
Подмена ярлыка для программы из списка автозагрузки
Допустим у вас установлен пакет Acrobat. Тогда в папке "Автозагрузка" у вас будет находиться ярлык "Adobe Reader Speed Launch" ‐ этот ярлык устанавливается туда по умолчанию. Но вовсе необязательно этот ярлык ссылается именно на соответствующее приложение ‐ вместо него может быть запущена любая другая программа, тем более что на функциональности Acrobat это не скажется.
Добавление программы к программе запускаемой из списка автозагрузки
Модификация предыдущего варианта ‐ одновременно с загрузкой какой-либо программы из списка автозагрузки у вас будет стартовать другая программа ‐ дело в том, что можно "склеить" два исполняемых файла в один и они будут запускаться одновременно. Существуют программы для такой "склейки". Или ярлык может ссылаться на командный файл, из которого и будут запускаться как оригинальная программа из списка, так и добавленные посторонние программы.
Посмотреть список автоматически загружаемых программ можно открыв программу "Сведения о системе" (откройте "Пуск ‐ Все программы ‐ Стандартные ‐ Служебные ‐ Сведения о системе" или наберите msinfo32.exe в командной строке) и перейдя в пункт "Программная среда ‐ Автоматически загружаемые программы". Программа "Свойства системы" отображает группы автозагрузки из реестра и папок "Автозагрузка" (рис.6).

Рисунок 6 Автоматически загружаемые программы
Другая программа, позволяющая посмотреть список программ автозагрузки ‐ "Настройка системы" (для запуска наберите msconfig.exe из командной строки). Эта программа кроме просмотра списка автозагрузки предоставляет возможность отключения всех пунктов автозагрузки (вкладка "Общие") или выборочных программ (вкладка "Автозагрузка").
Заключение
Безусловно, сведения, приведенные в данной статье нельзя считать исчерпывающими, однако, надеюсь, они помогут вам в нелегком труде борьбы с вредоносным ПО.
В нашем телеграм канале мы рассказываем о главных новостях из мира IT, актуальных угрозах и событиях, которые оказывают влияние на обороноспособность стран, бизнес глобальных корпораций и безопасность пользователей по всему миру. Узнай первым как выжить в цифровом кошмаре!
Вопрос пользователя
Здравствуйте.
Помогите с Windows 10: никак не могу удалить из автозагрузки одну программу. При старте Windows ее приходится каждый раз закрывать, надоедает (еще и открывается на весь экран).
Как правило, многие программы добавляют себя в автозагрузку автоматически, без спроса пользователя. А найти заветную галочку в параметрах самой программы — крайне не просто. 👀
В этой статье рассмотрю по шагам настройку автозагрузки в "новомодной" ОС Windows 11/10 (думаю, это будет весьма полезно всем, кто только-только установил одну из данных ОС).

Удаление приложений из автозагрузки
Вариант №1
Самый простой и быстрый способ — воспользоваться диспетчером задач . Для того, чтобы его открыть — нажмите сочетание клавиш Ctrl+Shift+Esc , либо просто кликните правой кнопкой мышки по ПУСК — и откройте одноименную ссылку (см. скрин ниже 👇).

ПКМ по ПУСК - диспетчер задач
В диспетчере задач нужно открыть раздел "Автозагрузка" . В списке представленных программ — выберите ту, которую хотите убрать из автозагрузки. Затем просто щелкните по ней правой кнопкой мышки, и нажмите "отключить" .
Примечание : отключенная программа таким способом, при следующем старте Windows, не должна быть загружена.

Вкладка автозагрузка - диспетчер задач / Windows 10
Вариант №2
На мой взгляд удалять, и вообще, следить за автозагрузкой гораздо проще и удобнее с помощью спец. утилиты — Iobit Uninstaller .
В чем основное ее преимущество : как только какая-нибудь программа добавит себя в автозагрузку Windows (например, при установке софта) — вы сразу же об этом узнаете: в правом углу экрана всплывет предупреждающее окно.
К тому же, многие действия она может делать в "принудительном" порядке (если тот же проводник Windows отказывается делать).
👉 IObit Uninstaller
Сайт: http://ru.iobit.com/advanceduninstaller.php
Программа позволяет удалять "начисто" и без остатков любой софт в вашей ОС Windows (даже тот, который не удаляется).
Так же отлично следит за автозагрузкой и вовремя сообщает вам о всех добавленных туда программах. В общем, незаменимая вещь. Более подробно о ней — см. здесь -->
Для удаления программы из автозагрузки в IObit Uninstaller: откройте раздел "Win Менеджер/Автозапуск" , затем просто щелкните по статусу программы — он будет меняться: включено/отключено . См. скриншот ниже. 👇
IObit Uninstaller - Автозапуск
👉 Кстати!
Вместо IObit Uninstaller можно подобрать что-то более мощное (что позволит управлять автозагрузкой сервисов, модулей, драйверов и других компонентов системы). Это не всем нужно, но всё-таки.
👉 Утилиты для настройки автозагрузки: Autoruns, Process Lasso, AnVir Task Manager, Autorun Organizer и др. Найти их вы можете здесь -->
Вариант №3
Необходимо открыть параметры системы (сочетание Win+i // либо сочетание Win+R и команда ms-settings: ).
Далее перейти в раздел "Apps / Startup" ("Программы / автозагрузка)" и перевести ползунки в режим "Off" (Отключено) напротив тех приложений, которые не нужны. Всё! 👌

Программы - автозагрузка (Apps / Startup)
Вариант №4: для программ, которых нет в списке автозагрузки 👀
Если три вышеприведенных способа не помогли вам найти ту программу, которая стартует вместе с Windows — вполне возможно, что ее запускает планировщик заданий (есть такая штука в Windows ☝) .
Чтобы открыть планировщик заданий — нажмите Win+R , и в появившееся окно "Выполнить" введите команду control schedtasks .
В нем нужно внимательно просмотреть список заданий: найти нужное из них (которое указывает на искомую программу) , щелкнуть по ней правой кнопкой мыши и в появившемся меню отключить ее (либо удалить насовсем, см. скрин ниже 👇).
Добавление программы в автозагрузку
В Windows 10 есть несколько способов, чтобы добавить программу в автозагрузку. Самыми удобными (и действенными!), на мой взгляд, являются следующие способы:
Другие способы (например, то же создание строковых параметров в реестре) — срабатывают не у каждого пользователя.
Итак, рассмотрим по порядку несколько вариантов.
Вариант №1: с помощью настроек приложения
Для начала обратите внимание на общие настройки того приложения, которое вы хотите авто-запускать вместе с Windows. В большинстве из них есть "заветный флажок", установив который - задача будет решена! 👌

Настройки Punto Switcher — запускать при старте Windows
Вариант №2: через папку локальной/общей автозагрузки
Сначала нажмите Win+R , введите команду:
- либо shell:startup (если автозапуск нужен только для текущего пользователя. Прим.: локальная папка автозагрузки ) ;
- либо shell:common startup (если автозапуск нужен для всех пользователей Windows. Прим.: общая автозагрузка).
Папка автозагрузки Windows 10
Должна открыться выбранная вами папка. Теперь просто перенесите (или скопируйте), зажав правую кнопку мыши, значок с рабочего стола в эту папку (см. скриншот ниже 👇).
Перенос значка программы
Собственно, если значок был скопирован в папку автозагрузки — при следующем старте Windows, эта программа будет запущена. Самый простой и быстрый способ.
Вариант №3: через планировщик заданий
А теперь представьте не тривиальную задачу: нужно запускать автоматически программу не сразу, после загрузки Windows, а скажем через минуту-две после включения. Как вам? ☝
Ну или предположим, что папка автозагрузки не помогает вам запустить нужный софт (что маловероятно, но возможно) .
Для решения подобных задач — есть в Windows планировщик заданий , где можно указать очень много условий, при которых программа будет запущена, а при которых — закрыта.
Как открыть планировщик заданий:
- Нажать Win+R ;
- Ввести команду control schedtasks;
- Нажать Enter.
Планировщик заданий // Windows 10
Как создать задачу: запуск программы при загрузке Windows
В планировщике задач, справа, есть раздел "Действия" — в нем нужно нажать кнопку "Создать задачу. " (как на скрине ниже 👇).
Далее сначала нужно открыть вкладку "Триггеры" , кликнуть по кнопке "Создать" и назначить задачу (например, "При входе в систему") . Не забудьте поставить задачу для выполнения любого пользователя (см. скриншот ниже 👇).
Затем, откройте вкладку "Действия" : нажмите кнопку "Создать" , в строке "Действие" выберите пункт "Запуск программы" , и укажите какую конкретно программу запускать при старте Windows (см. стрелка-4 на скрине ниже 👇).
Ну и последнее: можете открыть вкладки " Условия" и "Параметры" , и указать, при каких вариантах запускать/останавливать вашу программу.
После всех настроек сохраняете задачу и перезагружаете компьютер. Добавленная программа будет запущена автоматически (причем, будут работать условия, которые вы зададите, т.е. можно настроить под "себя").
Собственно, у меня на этом пока всё.
Думаю, этих способов более, чем достаточно для работы с автозагрузкой Windows 10.
Чтобы выдрать такого паразита с корнем и не позволить ему подобным засорять вашу систему, необходимо знать, где находится автозагрузка в Windows 10 и как ею управлять: какие записи можно безбоязненно удалить, а что лучше не трогать. Также предлагаю познакомиться с тремя бесплатными утилитами для анализа и редактирования автозапуска.
Кроме того, с помощью этого инструмента невозможно ничего удалить – можно только отключить, открыть место расположения файла в проводнике, посмотреть его свойства и найти информацию о нем в Интернете.
Также здесь не показано, где именно прописан автозапуск файла (а в Виндовс таких мест несколько десятков), поэтому для полноценной чистки системы Диспетчер задач не подходит.
Основные места автозагрузки в Windows 10
К оманды и ярлыки автоматического запуска файлов в Виндовс 10 находятся в папках автозагрузки и планировщика задач, а также во многих областях системного реестра. Ниже привожу неполный список таких мест:
Папки
- %allusersprofile%\Microsoft\Windows\Start Menu\Programs\Startup – предназначена для хранения ярлыков приложений, которые запускаются под учетными записями всех пользователей.
- %appdata%\Microsoft\Windows\Start Menu\Programs\Startup – то же самое, но для учетной записи активного (текущего) пользователя.
- %SystemRoot%\Tasks и %SystemRoot%\System32\Tasks – папки планировщика задач, в которых находятся назначенные задания.
Реестр
Основные ветки автозапуска (в разделе HKLM содержатся параметры, применяемые к системе в целом – для всех, в HKCU – только для текущего пользователя):
- HKLM(HKCU)\SOFTWARE\Microsoft\Windows\CurrentVersion\Run
- HKLM(HKCU)\SOFTWARE\Microsoft\Windows\CurrentVersion\RunOnce
- HKCU\Software\Microsoft\Windows NT\CurrentVersion\Windows\Load
- HKLM(HKCU)\SOFTWARE\Microsoft\Windows\CurrentVersion\Policies\Explorer\Run
- HKLM\SOFTWARE\Microsoft\Active Setup\Installed Components
- HKLM\Software\Microsoft\Windows NT\CurrentVersion\Windows\IconServiceLib
Запуск Windows и вход в учетную запись:
- HKLM\System\CurrentControlSet\Control\Session Manager\BootExecute
- HKLM\System\CurrentControlSet\Control\Session Manager\SetupExecute
- HKLM\System\CurrentControlSet\Control\BootVerificationProgram\ImagePath
- HKLM\System\CurrentControlSet\Control\ServiceControlManagerExtension
- HKLM\System\CurrentControlSet\Control\Session Manager\Execute
- HKLM\SYSTEM\Setup\CmdLine
- HKCU\SOFTWARE\Policies\Microsoft\Windows\Control Panel\Desktop\Scrnsave.exe
- HKCU\Control Panel\Desktop\Scrnsave.exe
- HKLM\Software\Policies\Microsoft\Windows\System\Scripts\Startup
- HKLM\Software\Policies\Microsoft\Windows\System\Scripts\Logon
- HKLM\SOFTWARE\Microsoft\Windows NT\CurrentVersion\Winlogon\Shell
- HKLM\Software\Microsoft\Windows\CurrentVersion\Policies\System\Shell
Компоненты и расширения проводника Windows (Explorer.exe)
- HKLM(HKCU)\SOFTWARE\Classes\Protocols\Filter
- HKLM(HKCU)\SOFTWARE\Classes\Protocols\Handler
- HKLM(HKCU)\SOFTWARE\Microsoft\Windows\CurrentVersion\Explorer\SharedTaskScheduler
- HKLM(HKCU)\SOFTWARE\Microsoft\Windows\CurrentVersion\Explorer\ShellServiceObjects
- HKLM(HKCU)\SOFTWARE\Microsoft\Windows\CurrentVersion\ShellServiceObjectDelayLoad
- HKLM(HKCU)\Software\Microsoft\Windows\CurrentVersion\Explorer\ShellExecuteHooks
- HKLM(HKCU)\Software\Classes\*\ShellEx\ContextMenuHandlers
- HKLM(HKCU)\Software\Classes\Drive\ShellEx\ContextMenuHandlers
- HKLM(HKCU)\Software\Classes\*\ShellEx\PropertySheetHandlers
- HKLM(HKCU)\Software\Classes\AllFileSystemObjects\ShellEx\ContextMenuHandlers
- HKLM(HKCU)\Software\Classes\Directory\ShellEx\ContextMenuHandlers
- HKLM(HKCU)\Software\Classes\Directory\Shellex\DragDropHandlers
- HKLM(HKCU)\Software\Classes\Directory\Shellex\CopyHookHandlers
- HKLM(HKCU)\Software\Classes\Directory\Background\ShellEx\ContextMenuHandlers
- HKLM(HKCU)\Software\Classes\Folder\ShellEx\ContextMenuHandlers
- HKLM(HKCU)\Software\Microsoft\Windows\CurrentVersion\Explorer\ShellIconOverlayIdentifiers
- HKLM(HKCU)\Software\Classes\Folder\ShellEx\ContextMenuHandlers
Динамически подключаемые библиотеки (dll):
- HKLM\SOFTWARE\Microsoft\Windows NT\CurrentVersion\Windows\Appinit_Dlls
- HKLM\System\CurrentControlSet\Control\Session Manager\KnownDlls
Мониторы системы печати:
- HKLM\SYSTEM\CurrentControlSet\Control\Print\Monitors
- HKLM\SYSTEM\CurrentControlSet\Control\NetworkProvider\Order
- HKLM\SYSTEM\CurrentControlSet\Control\SecurityProviders\SecurityProviders
- HKLM\SYSTEM\CurrentControlSet\Control\Lsa
- HKLM\System\CurrentControlSet\Services\WinSock2\Parameters\Protocol_Catalog9\Catalog_Entries
- HKLM\System\CurrentControlSet\Services\WinSock2\Parameters\NameSpace_Catalog5\Catalog_Entries
- HKLM\Software\Microsoft\Windows NT\CurrentVersion\Image File Execution Options
- HKLM(HKCU)\Software\Microsoft\Command Processor\Autorun
- HKLM(HKCU)\SOFTWARE\Classes\Exefile\Shell\Open\Command\(Default)
Этот список содержит лишь те области, куда чаще всего прописываются вредоносные программы и где нередко скапливается мусор. На создание полного списка автозагрузки Windows 10 ушло бы гораздо больше места. Но нам с вами он ни к чему, ведь просматривать каждый раздел через редактор реестра – слишком трудоемко. Для этого существуют приложения – менеджеры автоматической загрузки. О лучших из них я расскажу немного позже, сначала разберемся, что можно оттуда удалять и что нельзя.
Что можно удалять из автозапуска, а что лучше не трогать
Д абы ускорить запуск Виндовс и повысить быстродействие ПК, из автозагрузки желательно убрать то, чем вы (и операционная система!) не пользуетесь постоянно и что рациональнее запускать вручную.
Однако все подряд убирать нельзя. Важно оставить:
- Антивирус и другие защитные программы.
- Средства аппаратного мониторинга и резервного копирования (если пользуетесь).
- Компоненты драйверов устройств (иначе возможны проблемы в работе оборудования).
- Программы, которые вы используете с момента загрузки системы.
- Утилиты обновления приложений (важно для безопасности).
- Всё, назначение чего вы не знаете. При подозрении на вредоносность элемента, прописанного в автозапуск, проверьте его файл антивирусом. И если он безопасен – оставьте на месте.
Остальное можно отключить. Если после перезагрузки ПК не возникло никаких проблем, отключенные элементы допустимо удалить (файлы, которые они запускают, при этом останутся на месте).
А теперь – о программах.
AnVir Task Manager
A nVir Task Manager – бесплатный инструмент управления автозагрузкой, процессами и службами Виндовс с упором на безопасность. Помогает бороться с активным вирусным заражением, предотвращает попытки вредоносных программ заблокировать систему, а также ускоряет загрузку и работу компьютера.
Приложение не требует глубокого понимания системных процессов и принципов безопасности, поэтому рекомендовано обычным пользователям.
Запускать AnVir Task Manager (как, впрочем, и другие подобные утилиты) необходимо от имени администратора.
Все элементы автозагрузки отображены на одноименной – первой вкладке AnVir Task Manager. В левой части верхней половины окна перечислены разделы реестра и папки; справа – их содержимое – ярлыки и параметры с указанием детальной информации: что запускает, где файл располагается в системе, какому приложению принадлежит.
Самое интересное здесь – процентная оценка риска (потенциальной вредоносности) каждого объекта. Но учтите, что далеко не всегда высокий риск (красная зона) указывает на то, что перед вами вирус. Это, скорее, сделано для привлечения внимания пользователя.
В моем примере под раздачу попал безобидный компонент видеодрайвера Intel – igfxpers.exe. Дабы убедиться, что файл действительно чист и безвреден, я проверю его на сервисе Virustotal – выделю в списке и нажму показанную на скриншоте кнопку.
- Отключение (карантин).
- Переход к процессу, запущенному объектом.
- Открытие файла в проводнике.
- Перезапуск и остановка процесса.
- Добавление программы в автозапуск.
- Правка записи в реестре.
- Настройка отложенного запуска (спустя несколько минут после старта Windows).
- Удаление записи (без файла).
- Поиск информации об объекте в Google.
Немного поэкспериментировав, вы разберетесь, что здесь к чему. И тогда, может быть, AnVir Task Manager станет вашим постоянным помощником.
Startup Delayer
S tartup Delayer – не совсем обычный менеджер автозагрузки. И вот почему.
По умолчанию все приложения, прописанные в автозапуске, стартуют одновременно. Если компьютер не очень мощный, это вызывает перегрузку аппаратных ресурсов и замедление запуска Виндовс. Задача Startup Delayer – создать задержку при старте отдельных приложений, чтобы они начинали работу не вместе, а по очереди. Благодаря такому распределению времени рабочий стол появляется значительно быстрее, чем обычно.
- Запуск с задержкой.
- Обычный запуск.
- Запрет запуска.
Сразу после установки Startup Delayer первая и третья области пустые, а во второй перечислены все автостартующие программы. Для создания отложенной загрузки перетащите приложения из второй обрасти в первую и расположите их в желаемом порядке. Так – друг за другом, они и будут запускаться.
В третью – нижнюю область, перенесите то, автозагрузку чего хотите отключить.
Startup Delayer позволяет создавать несколько профилей автозапуска, в том числе для каждого пользователя ПК.
Autoruns
П риложение Autoruns от Sysinternals (автор Марк Руссинович) – это некий эталон своего жанра. Оно детально отображает все элементы автоматической загрузки для всех пользователей компьютера, включая учетные записи системы и некоторых служб, а также позволяет выборочно отключать и удалять любые объекты.
Окно программы поделено на 20 вкладок (в последней версии, в предыдущих их меньше). 19 вкладок содержит группы объектов одной категории, например, назначенные задания, службы, известные dll и т. д., а 20-я – всё вместе одном длинным списком.
Некоторые записи во вкладках выделены желтым и розовым цветом. Желтый указывает на то, что элемент автозагрузки сопоставлен отсутствующему файлу. Розовый – на подозрительность и возможную вредоносность объекта. Чтобы убедиться в безопасности, мы можем прямо из программы переслать подозрительный файл на Virustotal, но для последнего придется сначала зарегистрироваться на сервисе.
Если кликнуть мышью по строке, на нижней панели отображается детальная информация о файле – имя, путь, кем создан, размер, дата создания и версия.
Autoruns предназначен для опытных пользователей. Новичку, скорее всего, он покажется слишком сложным, тем более что официальная версия не переведена на русский язык. Но если вы всерьез настроены разобраться в этой программе, о чем никогда не пожалеете, можете найти на просторах глобальной сети русифицированный выпуск.
Понравилась статья? Подпишитесь на канал, чтобы быть в курсе самых интересных материалов

Читайте в инструкции, где находится автозагрузка в Windows. А так же все способы добавить или удалить программы в автозагрузку. Лучшие программы.
Рассмотрим опцию автозагрузки программ в Windows и все способы редактирования этого раздела. Если опцию настроить правильно, вы никогда не столкнетесь с проблемой медленного запуска системы, а также всегда будете иметь быстрый доступ к нужным программам.
Для чего нужна Автозагрузка?
Прежде чем приступать к процессу управления и настройки, разберемся с тем, для чего же нужна Автозагрузка и почему её следует использовать.
Автозагрузка Windows (или Startup ) – это встроенный во все версии Виндовс специальный раздел оперативной памяти, в который добавляются загружаемые вместе с системой программы. Это означает, что на этапе включения вашего компьютера загружается не только рабочий стол ОС, но еще и несколько приложений.
Автоматический запуск приложений позволит начать работать с программой сразу после включения, поэтому в данный системный раздел удобно добавлять браузер, офисные программы, различные редакторы и так далее.
Также, есть стандартный список служб и приложений автозапуска, который пользователь изменить не может. Это утилита подключенной беспроводной мышки, клавиатуры, веб-камеры и других периферийных устройств, которые работают в системе.
Среди отрицательных моментов в работе автозагрузки есть следующие:
На компьютерах с небольшим количеством оперативной памяти работа автозапуска может привести к торможениям и зависаниям системы;
Есть программы, которые в процессе установки сами добавляются в автозагрузку. Если их не убрать из этого списка, могут начаться проблемы с ПК (из-за захламления раздела слишком большим количеством процессов).
Инструкция для редактирования автозагрузки в Windows 7
Рассмотрим, как добавить программы или убрать их из автозагрузки Windows 7. А также все способы включения раздела.
Редактирование содержимого папки
Первый и наиболее легкий способ редактирования автозагрузки – это использование файлового проводника. На жестком диске есть папка, в которую добавлены ярлыки программ для автозагрузки вместе с ОС.
Заметьте, в папке не отображаются системные службы и процессы, которые включаются вместе с операционной системой. Здесь вы не увидите утилиты мышки, клавиатуры и другой периферии. Добавляя новые программы в список, будьте внимательны и не переусердствуйте с их количеством.
Перемещение ярлыка из папки не удалит саму программу, она просто перестанет запускаться сразу после включения компьютера.
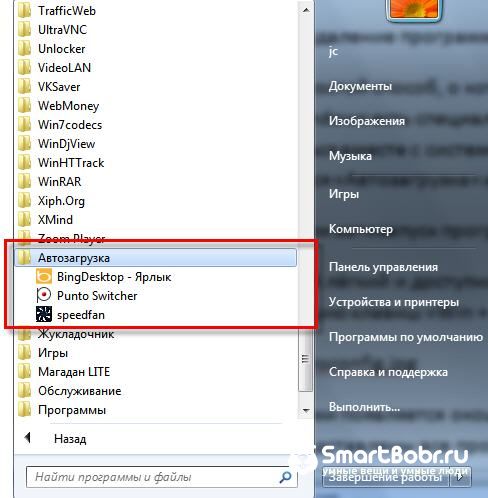
Диспетчер задач
` С помощью Диспетчера задач можно посмотреть все процессы, которые относятся к оперативной памяти – запущенные задачи, авторизованные пользователи, автозагрузка Windows 7.
Для управления разделом следуйте инструкции:


Конфигурация системы
Третий способ запуска и редактирования раздела автозапуска заключается в использовании системной службы конфигурации:

В новом окне откройте вкладку автозагрузки и отключите ненужные программы. В этом окне тоже нельзя добавлять приложения в перечень автоматического запуска. Для этой цели воспользуйтесь первым методом, добавив в системную папку проводника ярлык с программой.
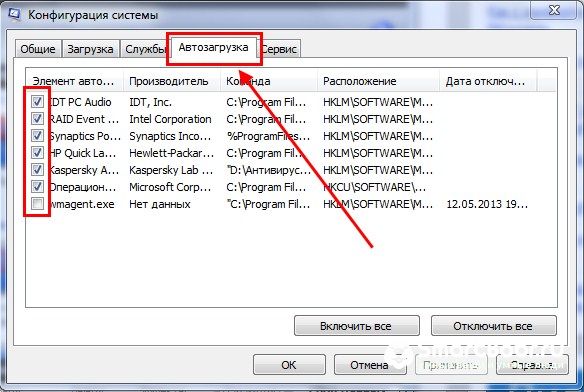
Редактирование автозагрузки в реестре
Продвинутые пользователи могут использовать системный реестр для редактирования раздела автоматического включения приложений. Рекомендуем работать с реестром только в том случае, если раньше вам уже приходилось его редактировать и проблем с этим не возникло.
Внешне реестр отличается от других настроек ОС, но по сути это тот же диспетчер задач, но пользователь может редактировать записи не только процессов из оперативной памяти, но еще и из жесткого диска.
Следуйте инструкции:
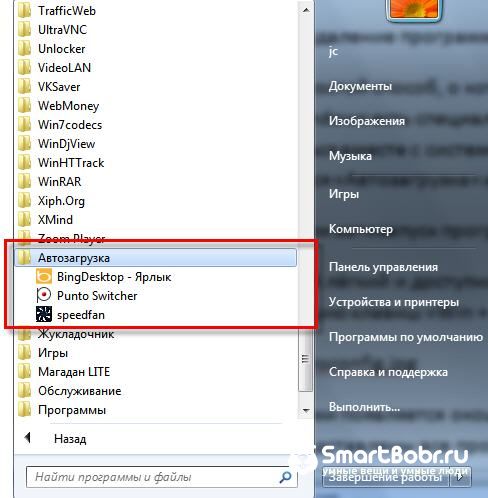
- В левой части окна откройте папку текущего пользователя CURRENT USER ;
- Далее зайдите в папку Software Microsoft Windows CurrentVersion Run;
Откройте директорию Run и в правой части окна появятся нужные нам записи, каждая из которых обозначает одну добавленную в автозагрузку программу.

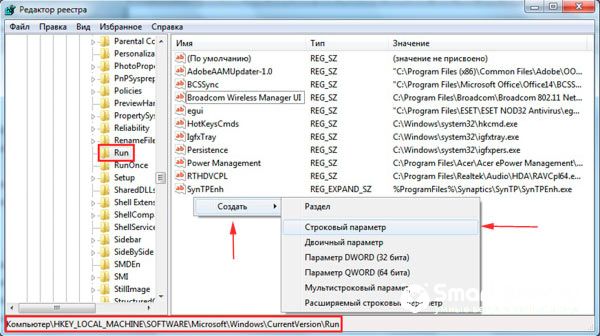
В новом окне дайте параметру название. Удобнее будет вместо названия указать имя программы. В дальнейшем вы не забудете, что означает эта строка реестра и сможете её изменить/удалить.

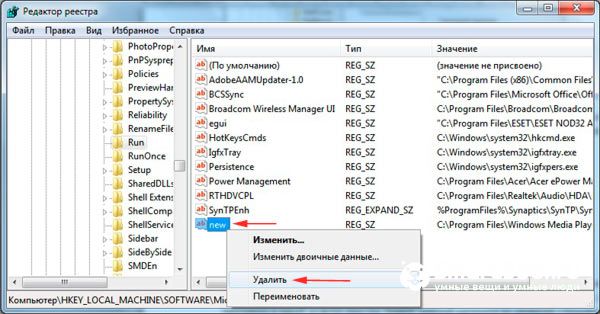
Теперь вы знаете, где находится автозагрузка в Windows 7 и сможете добавить или удалить программы из списка.
Инструкция для редактирования автозагрузки в Windows 10
В Windows 10 автозагрузка не потерпела значительных изменений. Управлять списком автоматического запуска можно с помощью:
- Проводника;
- Диспетчера задач;
- Реестра;
- Меню Планировщика заданий;
- Сторонних утилит.
Настройка с помощью Проводника
Чтобы открыть папку Автозагрузка в проводнике кликните на значок поиска в трее. Далее в текстовом поле пропишите название директории. В результатах поиска отобразится нужная папка. Кликните на неё для открытия.
Теперь добавьте ярлыки программ или уберите их. При следующем включении компьютера настройки будут применены.

Диспетчер задач
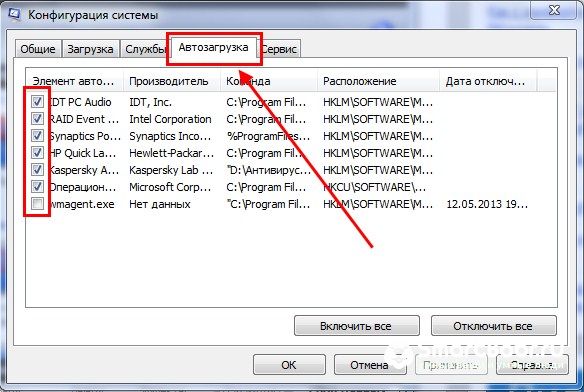
В новом окне нажмите на вкладку автозапуска. Здесь вы можете включить и выключить только те приложения, которые уже отображаются в списке. Добавить новые программы можно с помощью редактирования реестра, добавлением ярлыка в папку автозагрузки или благодаря использованию сторонних утилит.
Список автозагрузки в Диспетчере задач формируется на основании типа программ. Как правило, в раздел всегда добавляются мессенджеры, клиенты облачных хранилищ, антивирусы, программы для работы с видеокартой, ускорители и прочие.
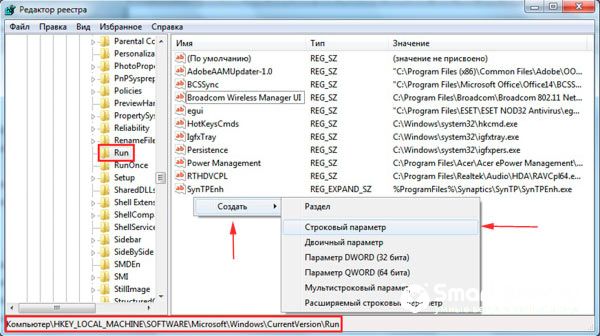
Использование Планировщика заданий
Планировщик заданий – это встроенное приложение для Windows 10, которое позволяет настроить расписание автоматически запускаемых задач системы. В частности, пользователь может задать конфигурацию автоматического запуска программ – включать ПО каждый новый сеанс, только один раз или только для конкретного юзера.
Для запуска программы введите её название в поле поиска:

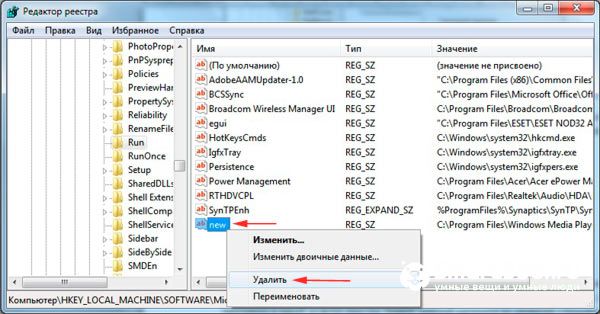
Редактируем автозагрузку в реестре

Перейдите в директорию Current User-Software-Microsoft-Windows-CurrentVersion-Run. В правой части окна появится список программ, которые добавлены в автозагрузку. Каждый элемент списка – это запись реестра, которую можно редактирвоать, удалять или создавать новую строку.

Создание новой программы в автозапуске:


Лучшие утилиты для редактирования автозагрузки
Помимо стандартных возможностей Windows , управлять автоматическим включением приложений можно и с помощью специальных утилит. Рассмотрим, как удалить или как добавить в автозагрузку Windows 10 приложения с помощью сторонних программ.
CCleaner

CCleaner – это одна из самых популярных программ для чистки системы от ненужных фалов. Также, утилита позволяет значительно ускорить работу сеанса за счет управления автозагрузкой и процессами в оперативной памяти.
Autoruns
Autoruns – это портативная утилита для управления автозапуском. Устанавливать её на компьютер не нужно. Достаточно просто запустить EXE- файл.
Преимуществом данной программы перед встроенными службами Виндовс является полное отображение все приложений, задач и процессов. С помощью Autoruns можно выявлять вирусные файлы, которые под видом служб запускаются в оперативной памяти.
Главное окно программы:

Теперь вы знаете, где в Windows автозагрузка , для чего она нужна и как следует работать с этим системным разделом. Удалось ли вам убрать или добавить нужные программы в автозагрузку? Оставляйте свои вопросы и рекомендации в комментариях.
Читайте также:

