Можно ли сделать возврат фотографий
Обновлено: 02.07.2024
Причин удаления фотографий может быть много, однако главный вопрос только один — как восстановить удаленные фото и что для этого необходимо? На самом деле ребята из Apple продумали все до мелочей. Существует несколько способов восстановления фотографий с ваших Айфонов, как с использованием специализированных программ, так и без них. Чтобы вы могли найти для себя оптимальный вариант, мы рассмотрим их все. Начнем с базовых опций, которые предусмотрены в самих устройствах.
Из статьи вы узнаете
Быстрое восстановление фотографий на iPhone
Однако помните, что таким методом можно будет вернуть только те изображения, которые были удалены со смартфона не более 40 дней назад. Если же этот срок пройдет, то все фотографии, которые вы удалили, будут стерты без возможности восстановления стандартными методами.
Восстановление через iTunes
Программа iTunes — это надежный помощник для пользователей Apple, который решает большое количество задач, несмотря на его скромный список возможностей.
Если ранее вы создавали копии на своем Айфоне, то можно будет восстановить информацию, используя iTunes. Он извлечет данные из бекапа и восстановит их в несколько кликов.
Внимание! Будут восстановлены не только фото, но и все остальные данные, а именно, программы, документы, музыка и другая важная информация. Поэтому настоятельно вам рекомендуем перед проведением такой процедуры создать еще одну копию, чтобы в ней содержалась уже обновленная информация со всеми изменениями.

И так, вот что вам необходимо сделать:
Совет! Так как мы рекомендовали вам перед этим создавать еще одну копию данных с обновленной информацией, вы можете сохранить все фотографии из восстановленного бекапа на компьютер или в социальных сетях, или, например, скинуть на Яндекс диск. После этого можно еще раз повторить процедуру восстановления, только уже с новым бекапом. В итоге вы вернете все те данные, которые у вас были только что, а также сможете пересохранить фотографии.
Восстановление через сервис iCloud
Облачный сервис iCloud хранит большую часть информации с вашего устройства, а если уж у вас подключен еще и отдельный тариф для расширения объема, например, в 50 Гб, то он и вовсе может вместить все фотографии, данные программ и прочую информацию. Советуем вам проверить, есть ли копия в этом сервисе или нет. Сделать это можно прямо со своего iPhone.


Внимание! Данный метод аналогичен предыдущему, где весь процесс осуществляется через iTunes, только здесь все делается со смартфона, а данные загружаются напрямую из сервиса iCloud.
Восстановление фотографий через программы
- Tenorshare iPhone Data Recovery;
- iSkysoft;
- EaseUS MobiSaver.
Программа Tenorshare iPhone Data Recovery
Сразу скажу вам, что программа платная. Да, можно использовать и бесплатную версию, но у нее есть определенные ограничения. В целом стоимость этой утилиты обойдется вам примерно в 3000 рублей.
В этой программе предусмотрено несколько вариантов восстановления:
- Из бекапа iTunes;
- Из бекапа iCloud;
- С вашего устройства.
Нас интересует третий вариант, так как в двух других требуется бекап, да и подобные операции легко выполняются штатными средствами Apple.


Совет! Вы можете осуществлять сканирование и при помощи бесплатной версии, вот только получить данные можно будет уже в Trial-версии.
Программа iSkysoft
Еще один интересный инструмент, который поможет вам извлечь фотографии со смартфона. Сразу предупреждаем, что программа доступна только в англоязычной версии и требует оплаты полной версии. Вот что вам необходимо будет сделать:
- Скачайте программу и установите на своем компьютере;
- Подключите iPhone к ПК и запустите iSkysoft;
- Выберите пункт Data Recovery и дождитесь, пока система определит ваш смартфон;
- Выберите типы файлов, которые вам необходимо найти (в нашем случае это Photos) и нажмите в правом нижнем углу кнопку Start Scan;
- После сканирования выбираете список файлов и восстанавливаете. У вас есть 2 варианта: можно сохранить сразу на iPhone или на компьютер.

Совет! Здесь, как и в прошлом инструменте, предусмотрен поиск файлов из резервных копий iCloud и iTunes.
Программа EaseUS MobiSaver
Последний инструмент в нашем списке, не поддерживающий русский язык. Есть как бесплатная, так и платная версии. В free-версии вам будет доступен лишь ограниченный список опций, поэтому, если у вас большой список файлов для восстановления, необходимо будет оплатить полный доступ. Стоимость составит 60 долларов.
- Загрузите программу и установите на компьютере;
- Подключите свой iPhone и запустите EaseUS MobiSaver;
- Как только система определит новое устройство, кликните по вкладке Recover from iOS Device;
- Из списка выберите устройство, на котором будет осуществляться поиск данных и нажмите Scan;
- Система автоматически запустит процесс и покажет вам все типы данных, которые можно извлечь;
- Выбираете необходимые файлы и нажимаете Recover.


Внимание! У этой утилиты есть один минус. Если в других продуктах вы могли выбрать типы восстанавливаемой информации заранее, то здесь это возможно только после сканирования, когда результат будет уже у вас перед глазами. Это не критично, но занимает в разы больше времени.
Советы по хранению фотографий
Чтобы не сталкиваться с подобными ситуациями, советуем вам подключать синхронизацию и создание копий через iCloud. Это позволит не только создавать бекапы, но и автоматически пересылать фото на устройства, например, на компьютер. Вы только сделаете новое фото, оно уже через несколько секунд будет скопировано на локальный диск вашего ПК. Для этого нужно будет установить программу iCloud на своем компьютере и настроить синхронизацию.
Также регулярно выкладывайте важные данные на Яндекс диск или Google Drive и хотя бы раз в месяц подключайте смартфон через iTunes и делайте бекапы на локальном диске.
Отыскание удалённых или случайно потерянных фотографий на телефоне с Android – это довольно важная задача, потому как фотографии – это вещи, которые напоминают нам о былых деньках и некоторых особых воспоминаниях. Мы никогда не хотим их потерять, но когда мы их теряем, то должны вернуть их обратно. К счастью существуют доступные способы найти удалённые фотографии на телефоне Android. В этой статье, мы собираемся поговорить о том, как найти удалённые фото на телефоне Android.
Часть 1. Куда перемещаются удалённые на Android фото?
Куда перемещаются удалённые на Android фото? Где найти удалённые на Android фото? Вы можете найти недавно удалённые фото в:
1. Корзина фото галереи
На некоторых андройд-телефонах, удалённые фотографии будут перемещены в корзину фото галереи. В этой папке, вы найдёте все фотографии, которые удаляли за последние 30 дней. Если вы хотите найти недавно удалённые фотографии, это рекомендуемый нами метод.
2. Облачная корзина
Если вы включите на своём андройде синхронизацию Галереи, тогда удалённые фото будут переходить в облачную корзину, такую как облачная корзина для фотографий от Google или облачная корзина Samsung (корзина OneDrive).
Часть 2: Как найти удалённые на Android фотографии?
Ниже описаны детальные шаги того как найти удалённые фото на Android из корзины галереи или облачной корзины.
1. Из корзины галереи
Как найти недавно удалённые фото? Самый простой способ – проверить корзину галереи. Ниже расскажем, где находится корзина для удалённых файлов на телефоне Android.
- Запустите приложение Галерея и коснитесь иконки Настройки.
- Выберите опцию корзина.
- Коснитесь фотографии, которую вы хотели бы восстановить.
Коснитесь иконки восстановить для восстановления фото.

2. Из корзины для фото от Google
Google Photos будут хранить удалённые фото в папке корзина в течение 60 дней, если вы синхронизировали галерею с Google Photos. Ниже рассказано, как восстановить фото из Google Photos.
- Запустите приложение Google Photos на своём телефоне.
- Затем коснитесь Меню > Корзина.
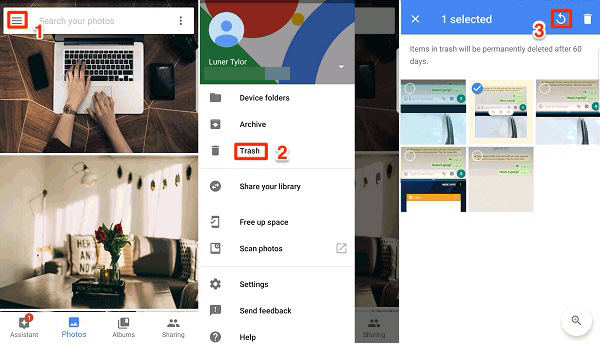
3. Из корзины OneDrive
Как найти удалённые фото на Galaxy S8? Для пользователей Samsung, если вы включили синхронизацию с Microsoft OneDrive из настроек галереи, вы можете последовать шагам ниже, чтобы найти фотографии с Android из корзины OneDrive.
- Откройте на своём телефоне приложение OneDrive.
- Коснитесь вкладки “Me tab” > Корзина.
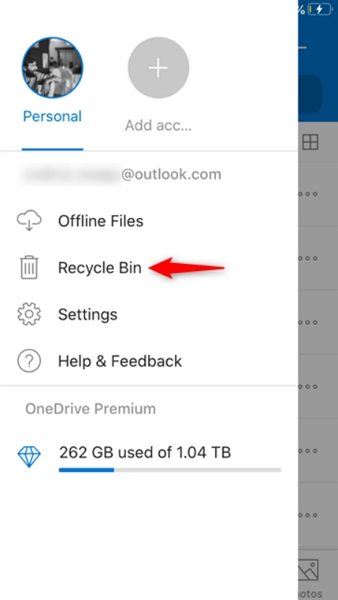
ПРИМЕЧАНИЕ: Samsung остановило облачный сервис для синхронизации галереи. Вместо этого вы можете включить синхронизацию с Microsoft OneDrive из Настроек галереи.
Часть 3. Потерпели неудачу? Извлеките удалённые на андройде фотографии при помощи UltData
Не удалось найти удалённые фотографии из Галереи или облачной корзины? Вы всё ещё можете найти удалённые фото во внутренней памяти телефона андройд, если они не были перезаписаны новыми данными. Для этого вам понадобится профессиональный инструмент для восстановления данных на Android.
Используя USB-кабель, соедините своё Android-устройство и компьютер. Теперь запустите программу Tenorshare Data Recovery и выберите функцию Recover Lost Data (восстановление утраченных данных) из главного интерфейса.

Следующий шаг, который вам необходимо предпринять – это включить накопитель USB, что важно для последующих шагов для нахождения удалённых на андройде фото. Для этого последуйте инструкциям, отображённым на экране.
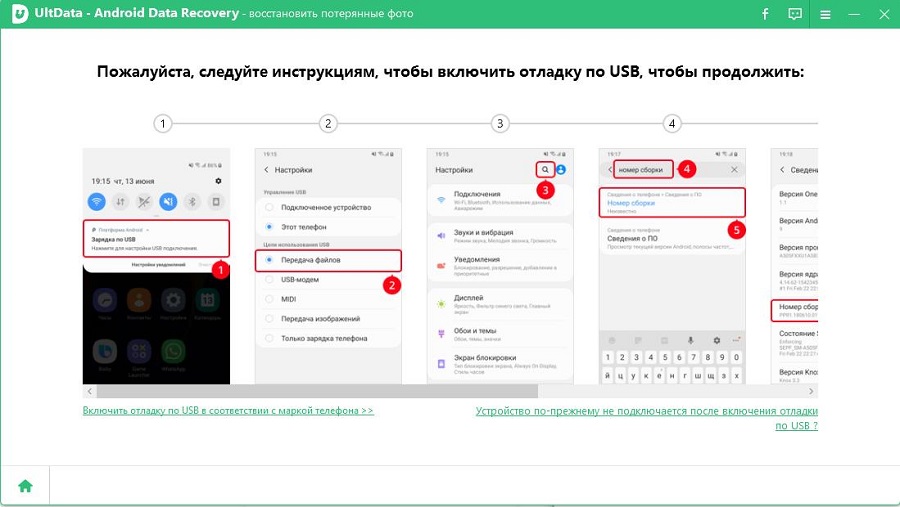
Проверьте "Фото", когда вам необходимо выбрать тип файлов для восстановления. Затем снова нажмите "Далее".
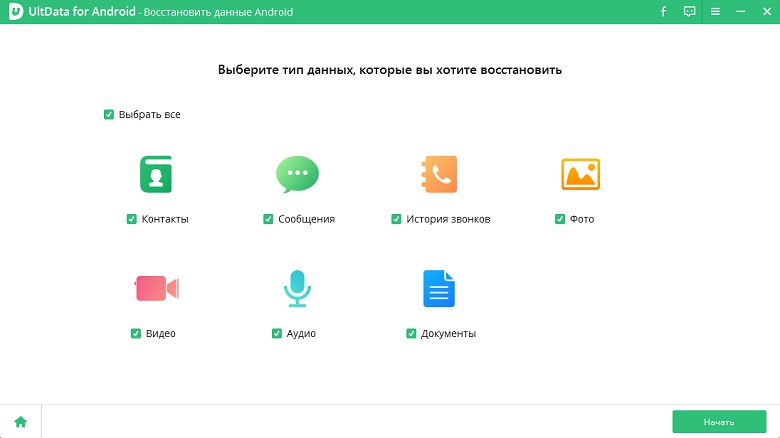
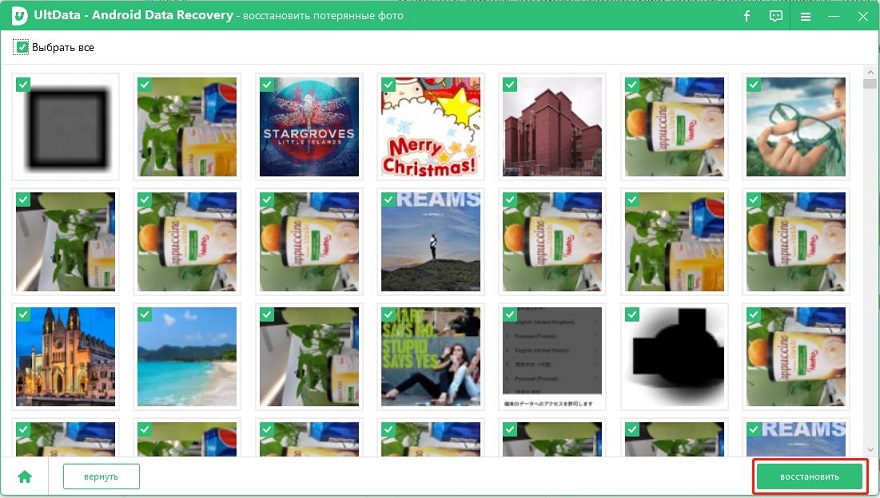
Видео руководство
Дополнительный совет. 5 наилучших приложений для создания резервной копии фотографий на устройствах Android
Наиболее эффективным способом избежать дальнейшую потерю фото – это регулярное создание резервных копий ваших фото. Ниже 5 наилучших приложений для резервного копирования на устройствах Android.
1. Dropbox
Dropbox – это популярное приложение для резервного копирования данных. Вы так же можете резервно копировать свои фото автоматически на Dropbox. Когда вы устанавливаете его на свой телефон Android и впервые запускаете, приложение спросит вас, хотите ли вы автоматически загружать свои фото и видео на аккаунт Dropbox. Просто позвольте такое действие, и ваши фото будут резервно копироваться.
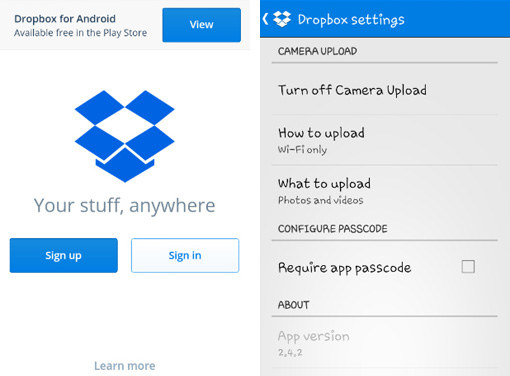
2. OneDrive
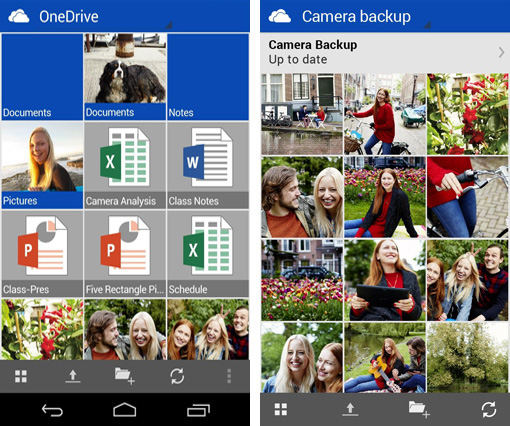
3. Google Photos
Когда вы используете Google Photos, ваши фото будут доступны только вам. Вам только необходимо всё настроить на своём телефоне, и затем начнётся создание резервных копий фотографий, которые вы снимаете на телефон. Эта функция предлагает 15 гигабайт места, что довольно круто.
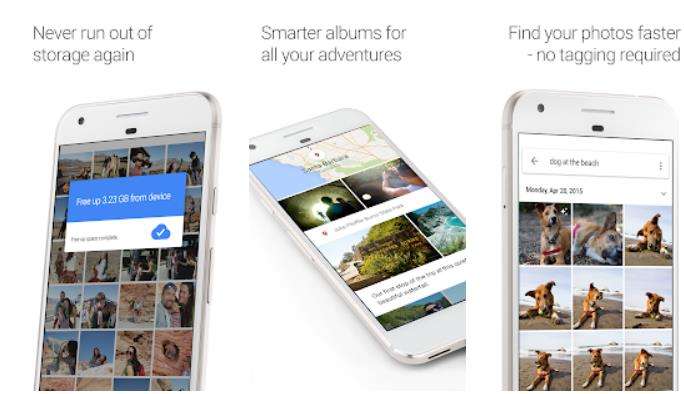
4. Box
Box – это другое замечательное приложение для создания на андройде резервных копий фотографий, которое вы можете использовать для хранения своих фото. Если вы не хотите каждый раз перемещать в него свои фото, тогда синхронизируйте приложение со своим телефоном в момент создания первичных установок, и в любой момент, когда вы снимете фото, они будут резервно копированы на ваш Box аккаунт.
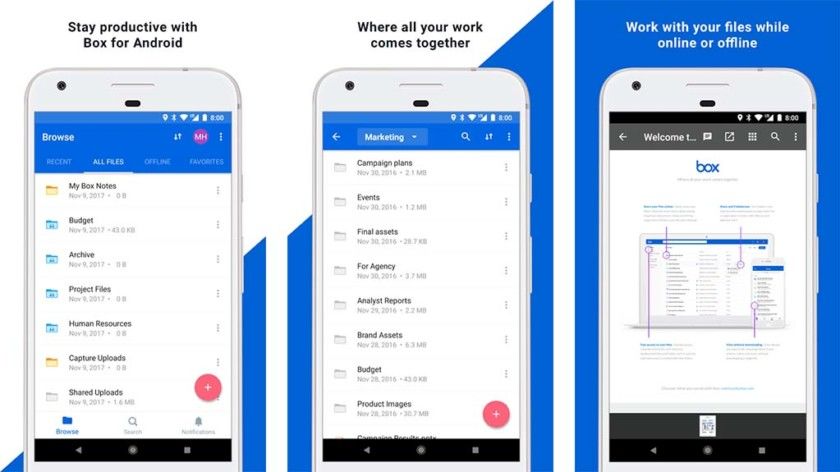
5. Flickr
Было бы сложно найти кого-то, кто не знает о Flickr, который является одним из наилучших в сети сайтов для того, чтобы делиться фотографиями. В то же время, он так же предлагает своё приложение, и в этом приложении у вас есть возможность создания облачной резервной копии. Если вы сделаете эту опцию АКТИВНОЙ, ваши фотографии будут резервно копироваться на ваш Flickr аккаунт.
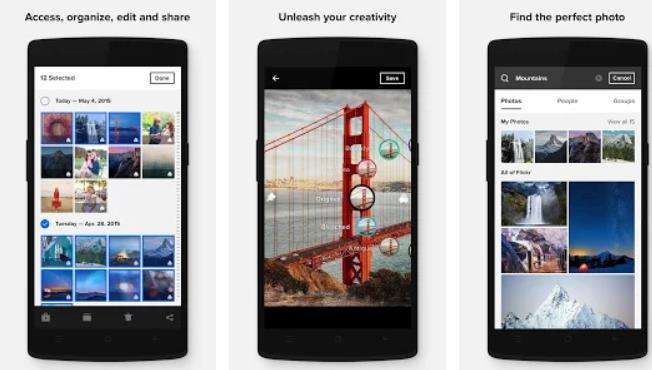
Заключение
Так как наши фотографии для нас очень важны, нам следует всегда делать их резервную копию, чтобы мы их не потеряли. Но, если мы всё же случайно их потеряем, мы можем восстановить их, используя программу, такую как Tenorshare UltData for Android , которая поможет найти удалённые фото на Android.

Вы хотите знать, как вернуть отредактированные фотографии? На самом деле, если вы используете какое-либо приложение для редактирования фотографий, и если изменения еще не были сохранены, действие отмены вернет отредактированную фотографию обратно в исходную форму. Однако, если вы сохранили внесенные изменения и закрыли приложение, сделать это невозможно. Однако в такой ситуации программа для восстановления фотографий может легко восстановить исходные или стандартные изображения и фотографии на вашем Windows, Mac или Android.
Все зависит от функциональности приложения для редактирования фотографий, которое используется для обрезки или редактирования изображений на компьютерах с Windows и Mac. К сожалению, не так много приложений, которые поддерживают восстановление изменений, сохраненных в исходное состояние после редактирования. Google Фото – идеальное приложение, которое в наши дни широко используется на Windows, Mac и смартфонах. Он легко позволяет пользователям редактировать любое изображение, а также при необходимости вернуться к исходной фотографии. Однако существует уловка, заключающаяся в том, что пользователи должны сохранять изображение в формате по умолчанию. Если вы выбрали или выбрали сохранение как копию, функция возврата не будет применима.
Шаги, чтобы вернуть отредактированную фотографию обратно к исходной в Google Фото:
Однако в случае, если вы удалили, потеряли или испортили изображения и хотите восстановить их на своих смартфонах Windows, Mac и Android, вам необходимо использовать профессиональное программное обеспечение для восстановления фотографий.


Краткий обзор на Revert Edited Photo back to Original
Глядя на решения из Revert Edited Photo back to Original? Это один из основных вопросов, которые почти каждый пользователи могли бы встретить в любом случае их жизни. Цифровые фото и видео можно получить случайно удаленные или может получить поврежден из-за какой-либо конкретной ошибки. В такой ситуации, ранее сохраненные файлы не могут быть доступны в дальнейшем. На данном этапе возникает необходимость фото восстановления программного обеспечения. Это один из самых опытных утилита, которая была разработана для достижения Revert Edited Photo back to Original выпуск удобно. Это лучший инструмент для восстановления поврежденных, удаленных без вести, отформатированных и недоступных изображения и видео с цифровой камеры или любые другие устройства хранения. Это был предназначен исключительно профессионалами, чтобы спасти фотографии, а также видео и преодолеть проблемы коррупции карта памяти независимо от его причины.
Revert Edited Photo back to Original: почему фото становится недоступный
Фотографии становятся недоступными и пользователь может потерять свои ценные картины из запоминающего устройства, по следующим причинам: –
- Когда сохраненные изображения удаляются случайно то Revert Edited Photo back to Original может столкнуться.
- Если вы отформатировали диск.
- В связи с тяжелой вируса атаки.
- Неправильная обработка из Устройство.
- из-за файловой системы коррупция.
- из-за физически поврежденные медиа.
- Файл с коррупцией Заголовок.
Помимо упомянутых выше причин, не может быть также некоторые другие возможности, благодаря которым, необходимые для Revert Edited Photo back to Original решения возникает для пользователей. К сожалению, если вы столкнулись с потерей фотографий по любой из вышеупомянутых причин и не иметь действительный резервного копирования, то лучше сделать выбор в пользу фото восстановление Программное обеспечение к решать Revert Edited Photo back to Original выпуск в то же время.
Избежание типичных ошибок, чтобы предотвратить Revert Edited Photo back to Original вопросов для будущего
Один глупые ошибки или небольшое беспечность достаточно, чтобы стереть все памятные и захватывающие моменты своего прошлого. Недаром сказано, “Профилактика всегда лучше лечения”. В то время как большинство проблем, связанных с Revert Edited Photo back to Original есть решение, но было бы лучше, чтобы не противостоять ему, принимая некоторые меры. Таким образом, пользователям рекомендуется позаботиться о следующих пунктах, указанных ниже, если они не хотят быть в ужасном положении Revert Edited Photo back to Original, который может быть довольно грязным время от времени.
- Никогда не вынимайте карту памяти, когда она находится в использовании.
- Всегда безопасно извлечь карту памяти перед ее извлечением из гнезда.
- Не нажимайте фотографии и записывать видео, когда батарея разряжена, чтобы избежать Revert Edited Photo back to Original.
- Всегда будьте осторожны при удалив ненужные файлы
- избегать использования “Удалить все” кнопки из цифровой камеры
- Не плохо обращаться цифровой камеры или карты памяти.
Примечание: Не используйте карты памяти, если вы удалили все фотографии и видеосюжеты с это. Это не позволит возможности перезаписи и замены данных на карте памяти. После перезаписи, вариант для спасательных данных в случае Revert Edited Photo back to Original будет почти невозможно.


Лучшее решение для Revert Edited Photo back to Original
Преимущества использования фото восстановление Программное обеспечение для Revert Edited Photo back to Original
Эти несколько характерные особенности фото восстановление Программное обеспечение лучших в этом классе. Если вы хотите, чтобы преодолеть Revert Edited Photo back to Original вопрос, то без каких-либо задержек попробовать этот удивительный инструмент и получить желаемый результат.
Ограничения реализации фото восстановление Программное обеспечение преодолеть Revert Edited Photo back to Original выпуск
Хотя программное обеспечение фото восстановление Программное обеспечение одним из безопасный способ, чтобы удовлетворить потребность в Revert Edited Photo back to Original раствора в очень меньше времени. Тем не менее, пользователи должны знать о своих ограничений, которые рассматриваются ниже: –
- Демо-версия предоставляет с превью удаленных и поврежденных фотографий и видео.
- Пользователи должны воспользоваться лицензионной версии для того, чтобы восстановить удаленные или потерянные фотографии и преодолеть Revert Edited Photo back to Original.

Системные требования для фото восстановление Программное обеспечение
Для Windows
- Процессор: – Pentium класса.
- Операционная система: – Windows Vista, Windows7, 8 и т.д.
- Память: – Оперативная память 1 ГБ.
- Жесткий диск: – 100 Мб свободного места на.
Для Mac
- Процессор: – Intel (G5 или его более поздняя версия)
- Память: – Оперативная память должна быть не менее 1 Гб.
- Жесткий диск: – Свободное место должно быть 100 Мб.
- Операционная система: – 10. 4 Tiger, 10.5 Leopard, 10.6 Snow Leopard, 10.7 Lion, 10.8 Mountain Lion, 10.9 Маверицкс или любой другой последнее Mac OS X.
Руководство пользователя к решить Revert Edited Photo back to Original: Следуйте Пошаговый мастер для запуска программного обеспечения
Шаг: 1 Загрузите и установите фото восстановление Программное обеспечение для достижения Revert Edited Photo back to Original вопрос

Шаг: 2 После установки, запустите программу, дважды щелкнув по иконке настоящее время на рабочем столе.

Шаг: 3 Подключите устройство хранения, которые должны быть отсканированы с ПК.

Шаг: 4 После подключения, программа автоматически определит устройство хранения, которое было подключено.

Шаг: 5 Нажмите на кнопку Scan, чтобы начать процесс сканирования. Не забудьте выбрать точный тип файла из списка для быстрого поиска.

Шаг: 6 После того, как проверка завершится, вы получите предварительный просмотр файлов, который был удален, поврежден. Выберите файл для восстановлены и сохранены на нужное место на компьютере. Тем не менее, вы должны иметь лицензионную версию программного обеспечения для реализации Revert Edited Photo back to Original задачу.

Шаг 7: Наконец, появится индикатор хода выполнения, который показывает продолжающийся процесс хранения фотографий и видео в нужное место, чтобы преодолеть Revert Edited Photo back to Original проблеме

Многие пользователи по неосторожности удаляют с телефона важные контакты, фото, приложения или другие данные. В большинстве случаев удаленную информацию можно восстановить с помощью встроенных средств или за счет сторонних приложений.
Использование стандартных средств для восстановления
Восстановить потерянную информацию можно с помощью встроенных функций резервирования, а также облачных хранилищ.
Резервирование на Android
Практически во всех последних моделях смартфонов в ОС Android предусмотрена функция резервного копирования. Этот способ актуален только в том случае, если до этого у вас уже были созданы резервные копии. Функция работает по аналогии точек восстановления в Windows — она откатывает состояние данных до того момента, когда была сделана резервная копия.

С помощью этого способа можно восстановить только определенные данные, а именно:
- Настройки системы: точки Wi-Fi, данные календаря, рабочего стола, справочника, настройки камеры, галереи и так далее.
- Все приложения и данные к ним.


Главный недостаток этого способа — он не позволяет восстанавливать пользовательские фото, видео и другие документы. Зато метод отлично подходит в тех случаях, когда из-за вируса или критического сбоя пришлось делать сброс до заводских настроек.
Использование аккаунта Google
На большинстве смартфонов уже предустановлен полный пакет приложений от Google, а значит, вы можете воспользоваться услугами резервного копирования.

Данные автоматически будут восстановлены на телефоне, как только вы подключитесь к аккаунту. Этот способ актуален для восстановления следующей информации:


Этот способ актуален только в том случае, если синхронизация Google была активирована до того момента, как вы удалили важное фото, видео или контакт.
Использование сторонних приложений
Для Android можно скачать специальные приложения, которые выполнят поиск удаленных фотографий, видео и других файлов. Если у вас нет прав суперпользователя, то приложения выполняют ограниченный поиск, изучая доступную память (обычно на SD-карте) на наличие кэшированных версий и миниатюр.
Чтобы приложение могло сканировать абсолютно все свободное пространство, включая системную память, и искать не только фото, необходимо получить Root-права и предоставить их выбранной программе.
DiskDigger photo recovery
Простое и удобное приложение для поиска удаленных файлов. В ограниченном режиме без прав суперпользователя ищет только фотографии. Работает предельно быстро и способно найти вплоть до нескольких тысяч фото. Доступна сортировка и выборочное восстановление, указывается источник, где был обнаружен файл. При наличии Root-прав можно запустить полное сканирование, которое обнаружит видео и документы.

Приложение бесплатное и не содержит рекламы.
Data Recovery
Если нужно восстановить не только изображения, но и видео, музыку, документы, то можно скачать софт Data Recovery. Его возможности достаточно скромные и сводятся к анализу кэша. Без премиум-версии в приложении будет огромное количество рекламы, также имеется ограничение на восстановление файлов.

С другой стороны, Data Recovery будет полезен, если нужно восстановить один или несколько недавно удаленных файлов без лишних сложностей.
All Data Recovery
Софт работает без Root-прав и позволяет восстанавливать видео, аудио и фото. В программе доступно быстрое и глубокое сканирование. По аналогии с другим софтом анализирует кэш различных приложений и миниатюры, поэтому есть смысл установить его, если другие программы по каким-то причинам не работают или не находят нужные файлы. Интерфейс также позволяет искать дубликаты и самые объемные файлы.

Главный недостаток — огромное количество рекламы. При отключении Интернета вы сможете от нее избавиться, но функция глубокого поиска будет недоступна.
Восстановление данных с программами для ПК
Самый эффективный поиск удаленных файлов можно сделать с помощью специальных приложений для компьютера, которые при подключении смартфона по USB выполнят сканирование памяти. Здесь обязательным условием является получение Root-прав на мобильном гаджете.

Рассмотрим восстановление файлов на примере программы FonePaw Android Data Recovery, которую бесплатно можно скачать для Windows и MacOS. Софт на английском языке, однако интерфейс максимально доступный и не потребует от вас глубоких познаний.
Полная версия платная, но разработчики представляют демо на 30 дней. Установив программу на компьютер, следуйте простой инструкции:





Стандартный поиск доступен для всех телефонов, но он аналогичен тем приложениям, которые мы описали ранее. Чтобы просканировать все пространство, необходимо выполнить глубокий поиск (Deep Scan), который доступен только при наличии Root-прав. При их отсутствии вы получите соответствующее предупреждение.

К главным преимуществам FonePaw относится широкая поддержка устройств: Samsung, HTC, LG, Sony, Motorola, ZTE, Huawei, Asus и другие. Софт корректно считывает память с гаджетов под управлением версий Android от 2.1 до 10.0.
Если программа не смогла определить ваш телефон или работает некорректно, то можете присмотреться к нескольким альтернативам:
-
— функциональный софт на русском языке, который поддерживает работу более чем с 500 моделями смартфонов. Позволяет восстанавливать файлы, даже если у телефона не включается экран или имеются сбои в ОС. У разработчиков также есть версия для восстановления данных с iOS.

-
— мощный инструмент не только для восстановления данных. Софт способен делать бэкапы, открывать права суперпользователя и даже снимать блокировку экрана. Аналогично описанным вариантам, для сканирования всего пространства понадобятся Root-права.

-
— профессиональный инструмент для восстановления данных с компьютерных накопителей, а также смартфонов под управлением Android. Работает с файловыми системами AT, exFAT, NTFS, HFS+ и даже EXT2/3/4. Для глубокого сканирования потребуется наличие прав суперпользователя.









Многие пользователи ноутбуков когда-нибудь сталкивались с одной и той же дилеммой: случайно удаленные фотографии. Можно ли восстановить удаленные фотографии после случайного удаления? Можно. Даже если вы очистили корзину, удаленные фотографии не исчезнут навсегда, и вы сможете вернуть их обратно.
Но главное, пожалуйста, перестаньте использовать ноутбук для сохранения новых данных. В противном случае удаленные файлы будут перезаписаны. Далее вам следует найти надежную программу для того, чтобы восстановить удаленные фотографии.
Раздел 1. Что нужно сделать, чтобы восстановить удалённые фотографии?
Таким образом, мы рекомендуем вам Wondershare Recoverit, которая является надежной и профессиональной. Она поможет вам восстановить удаленные фотографии с ноутбука, цифровой камеры, карты памяти и других устройств хранения данных. Вам потребуется всего 3 шага, чтобы восстановить старые удаленные фотографии.
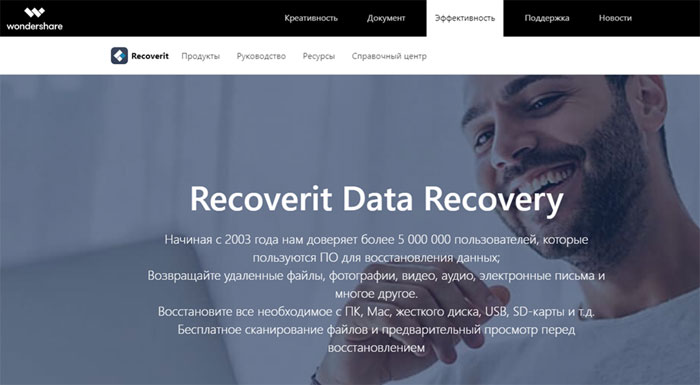
Если вы лишь немного разбираетесь в извлечении данных, Recoverit - отличный вариант. После запуска программы на компьютере, она поможет просканировать, проанализировать и извлечь все данные, глубоко спрятанные на вашем устройстве. Это универсальное приложение поможет вам восстановить удалённые изображения без ограничений по размеру или формату изображения, типу устройства и даже сценариям потери данных.
Шаги по восстановлению фотографий, которые были случайно удалены из ноутбука
Бесплатно загрузите и произведите установку на ноутбук Recoverit. Чтобы восстановить изображения, нужно выполнить четыре действия. (В данном руководстве показано, как восстановить фотографии, которые были случайно удалены из ноутбука Windows 7/8/10).
Шаг 1 Выберите определенное место
Запустив программу для восстановления фотографий с ноутбука Recoverit, вы увидите список дисков. Выберите место, где были потеряны или удалены ваши фотографии, и нажмите "Начать". Если вы очистили корзину, вы можете отметить "Корзина" на вкладке "Выбрать место".
Шаг 2 Начните сканирование удаленных фотографий
Программа восстановления удаленных фотографий Recoverit начнет сканирование жесткого диска вашего ноутбука. Сканирование будет завершено через несколько минут. Можно сначала посмотреть восстановленные изображения, а потом получить их обратно.
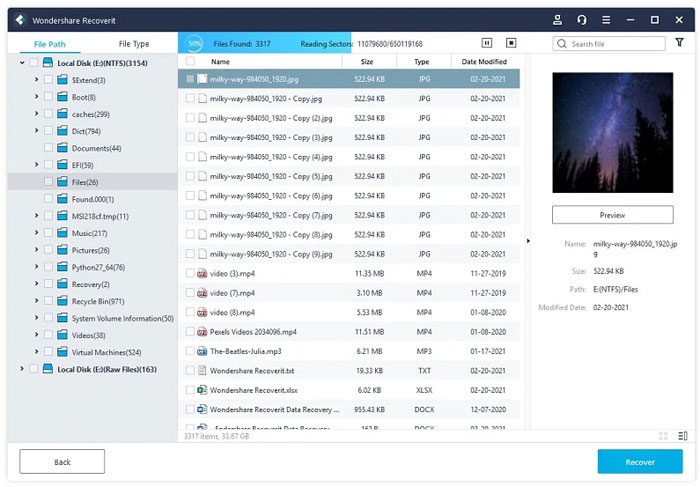
Шаг 3 Предпросмотр и восстановление изображений, которые были случайно удалены
После завершения глубокого сканирования можно совершить Предпросмотр восстановленных файлов. После этого кликните на "Сохранить", и фотографии сохраняться. Примечание: Пожалуйста, сохраните восстановленные фотографии в другом месте или найдите безопасное устройство для хранения восстановленных изображений. Иначе это снова приведет к потере данных.
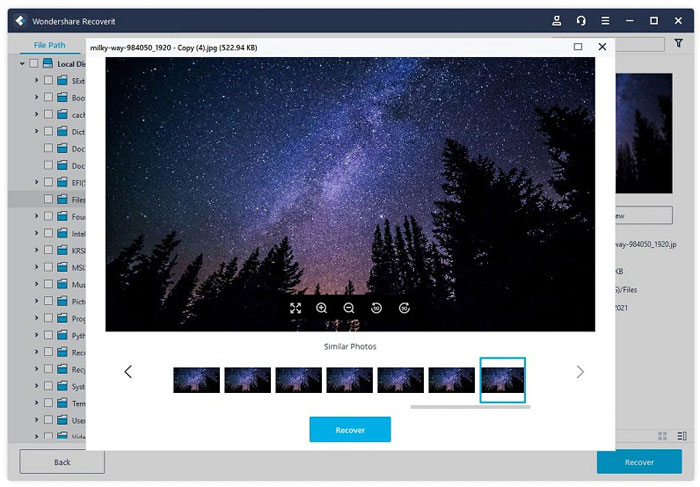
Вернуть изображения, которые были удалены, совершая описанные выше действия довольно просто и эффективно. Бесплатно скачайте программу, которая поможет вам вернуть удалённые файлы.
Раздел 2. Советы по предотвращению утраты фотографий на Window/Mac
На этом руководство о том, как восстановить удаленные фотографии, подошло к концу. Следуя приведенным выше шагам, вы сможете найти все фотографии на жестком диске и восстановить удаленные фотографии. В следующий раз, если кто-то спросит вас: "Можно ли восстановить удаленные фотографии", вы можете с гордостью ответить "да". Но знаете ли вы, как избежать повторной утраты фотографий на вашем ноутбуке? Существует множество советов, которые вы должны знать. Здесь мы представим вам три наиболее важных из них.
1. Создавайте резервные копии данных. Когда что-то важное потеряется, вы поймете важность этого. Можно скопировать файлы на другое устройство хранения, например, на CD/DVD, флэшка, облако или что-либо еще. В случае случайного удаления или потери данных, можно будет напрямую вернуть их оттуда. Простой метод создать резервную копию- сделать это с помощью специальной программы.
2. Загрузите антивирусную программу. Загрузите надёжную антивирусную программу ,постоянно обновляйте ее. Вирусные атаки приведут к потере и удалению файлов, например, вредоносные компьютерные вирусы, трояны.
3. Остерегайтесь ошибок пользователя. Как уже упоминалось в начале, вы случайно удалили свои фотографии и очистили корзину. Этой ошибки можно полностью избежать. Ошибочные действия являются распространенной причиной потери данных. Просто успокойтесь и дважды подумайте перед следующим шагом.
Раздел 3. Часто задаваемые вопросы об удаленных фотографиях с ноутбука
Кроме того, мы также ответим на некоторые часто задаваемые вопросы наших пользователей по данной проблеме.
В: Возможно ли восстановить фотографии, которые были случайно удалены из ноутбука ?
Фотографии можно удалить при нажатии кнопки Delete, комбинации Shift+Delete, очистке корзины, удалении вируса и т.д. Но при условии, что данные не были записаны и редактированы на устройстве, есть шанс, можно будет вернуть фотографии. Все, что вам нужно - профессиональная программа, например, Recoverit.
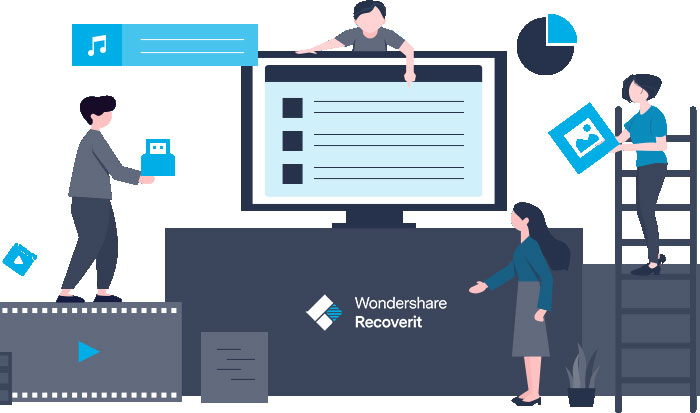
В: Если ли способ вернуть изображения, которые были случайно удалены с ноутбука Windows 10 бесплатно?
Если вам нужно вернуть только очень небольшое количество данных с ограничением по типу и формату изображения,имеется несколько бесплатных вариантов. А Recoverit также предоставляет бесплатную пробную версию, в которой можно бесплатно вернуть 100 МБ данных без ограничения по типу и формату.
Тем не менее, если вам нужно вернуть большой объем файлов , вам необходимо выбрать надежный инструмент и обновить его до версии pro. Вообще говоря, версия pro позволяет восстанавливать различные типы данных с любого устройства в различных ситуациях.
В: Как восстановить фотографии после форматирования?
После форматирования жесткого диска ноутбука или внешнего устройства вам просто необходимо немедленно прекратить использование носителя, если вы все еще хотите восстановить отформатированные данные. Продолжая работать с носителем, велика вероятность того, что ваши данные будут перезаписаны. А значит, возможность восстановления фотографий будет крайне мала.
В: Как восстановить удаленные навсегда фотографии?
Что значит окончательно удаленные фотографии? Например, если вы удаляете свои изображения через кнопки "Shift" и "Delete", вы не сможете самостоятельно вернуть удаленную фотографию. Поэтому многие из нас думают, что фотография удалена навсегда. Это неверно.
Если ваши изображения не очищены несколькими эффективными программами очистки данных, они не окончательно удалены, как вы себе представляете. Надежное программное обеспечение- это сильный инструмент для защиты ваших данных. Если вы думаете, что вы удалили изображения, мы советуем попробовать сторонние программы.
В: Когда изображение удаляется, куда она попадает?
Есть ли способ посмотреть изображения, которые были удалены? У многих из нас может возникнуть один и тот же вопрос. Куда делись мои изображения? Вообще, когда мы удаляем изображения, они попадают в Корзину. Откройте ее, сделайте несколько фильтров, потом можно будет найти их. Инструкция по возращению фотографий, которые были удалены также очень проста - 2 действия. Нажмите правую кнопку мыши на удаленные изображения ,появится опция опцию "Вернуть". Таким образом, изображения можно будет восстановить.
Тем не менее, когда Корзина была очищена, как было сказано выше, вы не сможете увидеть в ней изображения ,которые были удалены,и они будут недоступны. Чтобы увидеть изображения, которые были удалены, стоит прибегнуть к помощи Recoverit Data Recovery. Она поможет вам восстановить изображения. Ищете способ по восстановлению удалённых изображений? Скачайте Recoverit Photo Recovery и следуйте подробным шагам на странице: Что делать, что восстановить изображения, которые были случайно удалены из ноутбука?
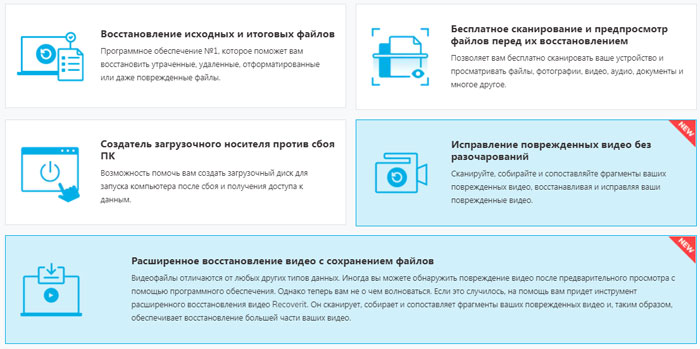
Храните свои файлы надежно и регулярно производите резервное копирование. Даже если данные были потеряны, сначала проверьте место, куда вы произвели резервное копирование и корзину. Когда изображения были безвозвратно удалены с компьютера, восстановить их вам поможет мощная программа. Теперь бесплатно скачайте Wondershare Recoverit и восстановите файлы.
Читайте также:

