Какое программное обеспечение нужно установить на ноутбук чтобы создать такую копию
Обновлено: 30.06.2024

Настройка и работа
Мобильный компьютер с заранее установленной операционной системой обычно поставляется с набором самых необходимых программ, чтобы владелец техники сразу после покупки смог пользоваться ей хотя бы для решения ежедневных задач: веб-серфинга, воспроизведения мультимедиа, просмотра, создания и редактирования электронных документов. Но нужды пользователей часто выходят за рамки того минимума, что предлагает производитель и продавец.
Для комфортной работы понадобится поставить другие приложения для ноутбука, которые расширят функционал компьютера и будут рационально использовать его ресурсы.
Зачем устанавливать софт на новый лэптоп
Пользователи приобретают ноутбуки для разных целей, у каждого покупателя собственные интересы, потребности и привычки. Поэтому учесть запросы всех потребителей производитель не сможет: даже в пределах одной группы (учащихся, офисных работников, геймеров) предпочтения пользователей сильно разнятся, так что нужное ПО на лэптопе чаще всего отсутствует.
Еще одна причина, по которой только что купленный ПК придется настраивать: в качестве приложений, устанавливаемых по умолчанию, используются не самые удобные и популярные варианты, которые не устраивают многих юзеров.

Инсталляция программ по выбору пользователя дает следующие преимущества:
Тонкая настройка лэптопа под нужды конкретного человека.
Отсутствие лишнего софта, который занимает место на носителе, загружает процессор и оперативную память.
Экономия. Вместо дорогих программ устанавливаются их бесплатные аналоги, которые выполняют те же функции.
Оптимизация работы ОС. Выпускается немало полезных программ для ноутбука, которые упрощают администрирование ПК.
Для лэптопа не понадобится искать ПО, разработанное специально для этого вида техники. Одни и те же приложения подойдут как для стационарного, так и для мобильного компьютера.
Без каких утилит сложно обойтись
Кроме софта для профессиональных задач пользователю необходимо выходить в интернет, работать с разными типами файлов, защищать систему и личную информацию от злоумышленников, следить за состоянием компьютера.

Поэтому программы для ноутбука, которые желательно установить вскоре после его покупки, следующие:
-
Браузер.
Установленный вместе с ОС интернет-обозреватель неудобен и лишен многих полезных функций.
Антивирусное ПО.
Без такого софта пользователь рискует занести в систему вирусы, которые способны зашифровать или стереть файлы, затормозить работу ПК, перехватить пароли от различных сервисов и переслать злоумышленникам личные данные владельца лэптопа.
Программы для чистки и настойки ОС .
В каталогах со временем появляются ненужные файлы, в реестре — лишние записи, на жестком диске становится все меньше свободного пространства, занятое используется неэффективно, из-за чего компьютер работает медленно, а программы выдают ошибки. Выявлять и устранять такие неполадки удобно при помощи специального ПО с понятным интерфейсом.
Кодеки.
На лэптопе воспроизводятся только некоторые форматы видео- и аудиофайлов, для остальных, в том числе самых распространенных, понадобятся пакеты кодеков от сторонних разработчиков.
Такие программы нужны для ноутбука , которы й работа е т под управлением ОС Windows от 7 до 10 версии.
Другие полезные программы
Этот софт упростит выполнение повседневных задач, с которыми сталкивается большая часть владельцев лэптопов:
Офисный пакет.
Без него немыслима работа с электронными таблицами, текстами и презентациями.
Архиватор.
Файлы для передачи по сети принято сжимать, но открыть такой архив можно с помощью софта, который поддерживает соответствующий способ упаковки.
Приложение для чтения PDF-файлов.
Электронные книги и документы этого формата используются многими сайтами, среди которых порталы официальных учреждений.
Плеер для аудио- и видеофайлов.
Многих пользователей не устраивает стандартный медиаплеер, поэтому сторонние проигрыватели — наиболее востребованные программы для нового ноутбука, который давно превратился в компактное мультимедийное устройство.

Ч асть программного обеспечения для ноутбука распр остраняется бес платно и работает столь же эффективно, как и платное, хотя некоторые возможности последнего стоят потраченных денег, особенно если речь идет о профессиональных нуждах. Кроме того, пользователи устанавливают игры и всевозможные приложения для учебы и хобби, среди которых встречаются программы из обеих категорий.
10 лучших бесплатных приложений для ноутбука
Ниже приводится перечень приложений, которые рекомендуется устанавливать на новые компьютеры помимо специализированного ПО:
Google Chrome.
Удобный и шустрый браузер, для которого выпускается множество расширений, загрузить которые можно через магазин приложений.
Avast Free Antivirus.
У антивируса незамысловатый интерфейс, в котором не запутается даже новичок. Работает быстро, сканирует систему по запросу, выявляет необычную активность приложений в фоновом режиме, защищает от попыток фишинга (перехода на страницы, которые злоумышленники используют с целью выведывания платежной информации пользователя и его личных данных). Существует платная версия программы, хотя большинству юзеров хватает функционала бесплатной.
VLC.
Медиаплеер со встроенными кодеками, проигрывает потоковое аудио и видео, а также диски.
7-Zip.
Архиватор, который эффективно сжимает файлы и папки, работает с большим количеством форматов и поддерживает алгоритм шифрования AES-256. Управлять программой можно через графический интерфейс и командную строку.
K-LiteCodecPack.
Набор кодеков, благодаря которому у владельца лэптопа не возникнет проблем с воспроизведением большей части мультимедийных файлов.
CCleaner.
Утилита для чистки реестра Виндовс, освобождения жесткого диска ПК от ненужных файлов (временных или неиспользуемых), корректного и полного удаления приложений.
OpenOffice.
Свободный пакет программ для работы с электронными документами, бесплатная альтернатива MS Office.
Foxit Reader.
А налог Adobe Reader, но бесплатный, легковесный, работающий быстрее при сравнительно невысоких системных требованиях.

Эти программы для ноутбука помогут сэкономить на покупке дорогого ПО, но ничуть не повредят качеству работы
Рекомендации по установке и обновлению софта
Несколько советов помогут правильно настроить лэптоп:
Устанавливать программное обеспечение для ноутбука необходимо из безопасных источников: с официальных сайтов разработчиков, лицензионных CD- и DVD-дисков, проверенных порталов с ПО для Windows. Взломанные программы опасны, так как могут содержать вирусы.
Важно заранее убедиться, что на жестком диске компьютера хватает свободного места, поскольку иначе инсталляция может прерваться. Кроме того, в процессе работы приложения создают временные файлы, поэтому при заполнении носителя будет страдать быстродействие софта и системы в целом.
Нужно проверить софт на совместимость с версией Windows и соответствие системным требованиям. Об этом говорится в описании приложения.
Перед установкой лучше закрыть ранее запущенные программы.
При замене одного антивируса другим следует предварительно удалить имеющийся, иначе возникнет программный конфликт, который помешает установке. Совместная работа двух таких приложений часто приводит к ошибкам и зависаниям ОС.
Удалять программы лучше при помощи стандартных инструментов Windows или специальных программ-деинсталляторов.
После удаления софта полезно почистить реестр (например, с помощью CCleaner), где остаются ненужные записи, мешающие корректной работе ПК.
Установить программы на новый ноутбук легко : следует читать и выполнять инструкции, которые выводятся на экран в процессе инсталляции. Во многих случаях при запуске установки требуется ввести пароль администратора, так как софт обращается к системным папкам и реестру, для чего прав обычного пользователя недостаточно.

При установке или переустановке Windows вам потребуется заново устанавливать самые необходимые в работе программы. Если вы это делаете впервые, может возникнуть банальный вопрос, касательно того, какие программы нужны?
Единого списка для всех не бывает. Набор предпочтительных программ у разных людей разный. В представленной статье мы расскажем только о самых необходимых, включая те, которыми вы будете пользоваться с первых секунд работы с новенькой операционной системой. Так какие программы нужны для компьютера windows 7?
Начните с драйверов
Заново установленная система Windows 7 на компьютер способна сразу открыть множество всевозможных форматов и типов файлов. Однако установив ту же систему на ноутбук, вы можете столкнуться с трудностями. В ней могут отсутствовать подходящие драйвера для различных устройств. Например, для видеокарты. И тут вы можете споткнуться об проблему выполнения некоторых привычных для вас операций. Полноценное общение с компьютером в таком случае станет невозможным.

Если вышеописанный вариант вам по какой-либо причине не подошел, воспользуйтесь программой DriverPack Solution, которую вы можете скачать на официальном сайте. Эта программа автоматически подберет необходимый комплект драйверов для вашего компьютера.

Есть еще один, самый сложный и трудоемкий вариант – поиск каждого из драйверов в интернете в ручном режиме. Для такой работы рекомендуем вам запастись терпением и хорошим антивирусом.
CompDude предупреждает: Если вы ищите драйвера самостоятельно, подбирая каждый по отдельности, обязательно скачивайте их только с официального сайта производителя той или иной комплектующей или устройства.
Установите антивирус
Набросав список необходимых программ, не спешите скачивать их и устанавливать. Всему свое время! Для начала стоит убедиться в защищенности вашего компьютера, установив антивирус. До установки антивирусной программы не стоит пользоваться интернетом, посещать любые сайты, в которых вы не уверенны. Подхватив вирус в сети, вам может потребоваться вернуться в самое начало, а именно – к началу установки Windows 7. Используйте только проверенные сайты, посоветуйтесь с друзьями. Убедитесь в актуальности скачанной версии антивируса. Устаревший софт не сможет защитить компьютер от современных вирусов. При возможности – обновите базу данных антивируса.

Более подробно о том, какие антивирусы существуют, какой из них лучше выбрать для своего компьютера и ноутбука, а также о том, где скачать подходящее антивирусное ПО, вы можете узнать в нашей статье.
Обновление Windows
Специалисты Microsoft с закономерной периодичностью выпускают обновления для Windows, в которые также включены всевозможные доработки, исправление ошибок и т.д. Установка таких обновлений повысит защищенность компьютера от угроз, постоянно норовящих подпортить вам жизнь. Однако это далеко не единственная причина, по которой вам просто необходимо заботиться об обновлении системы. Многим программам необходимы последние версии и доработки. Они могут тормозить, не работать или не устанавливаться вовсе. Версии со встроенными обновлениями и базовым программным обеспечением не редкость на просторах интернета. Установив одну из таких сборок, обновлять систему в ближайшее время возможно и не потребуется. Однако качественную сборку, которая сможет удовлетворить все ваши ожидания, найти крайне сложно.

Кодеки для аудио и видео
Операционная система Windows 7 включает в себя стандартный набор кодеков для воспроизведения видео и аудио воспроизведения. Однако эти кодеки поддерживают далеко не все форматы. Скорее всего, вы столкнетесь с трудностями воспроизведения некоторых видеофайлов или музыки. Для увеличения количества форматов, вам потребуется установить дополнительный пакет кодеков. Одна из самых полных подборок – K-Lite Mega Codec Pack, скачать который вы можете по этой ссылке. В состав данной подборки включен довольно неплохой Media Player Classic. Благодаря ему все популярные форматы файлов будут доступны вашему компьютеру.

Так всё же, какие программы нужны для компьютера windows 7?
Вы произвели минимальную подготовку системы: установили кодеки, драйверы и антивирус. Теперь разберемся с программами, необходимыми для открытия и работы со всеми файлами, которые могут понадобиться среднестатистическому пользователю ПК.

На нашем сайте вы можете найти статью о том, какие существуют браузеры для компьютера и, ознакомившись с материалом, выбрать тот, который вам больше всего подойдет.
Этот пакет программ создан для редактирования и создания текстовых документов, таблиц, презентаций и др. Большинство пользователей не представляет компьютер без программ Excel и Word, которые являются главными подпрограммами Microsoft Office, представленной на официальном сайте.

Это хоть и не обязательный, но все же желательный софт, так как мало кто довольствуется функционалом стандартного медиаплеера, интегрированного в ОС Windows.

Для просмотра видео вполне подойдет WinPlayer или VLC, поддерживающие все актуальные форматы видео. Возможности их воспроизведения ограничиваются лишь возможностью вашей видеокарты и производительностью ПК в целом.
А вот для воспроизведения аудио вполне достаточно будет старого-доброго, хорошо всем знакомого WinAmp или как вариант, AIMP. Если же вы любите слушать музыку в lossless-форматах, рекомендуем воспользоваться простым и удобным Foobar 2000, скачать который можно по этой ссылке.


Программа разработана для просмотра файлов в pdf формате. Практически все современные компании выпускают свои каталоги, чертежи, документы, брошюры именно в данном формате. Программы от Windows, работающей с pdf на сегодняшний день не существует. Конкурентом современной и шустрой Foxit является известная многим программа Adobe Acrobat Reader, которую вы можете скачать по этой ссылке.

Зарекомендовавший себя архиватор, который создан для уменьшения объема файлов. Данная программа поможет в отправке файлов по электронной почте, объединив их. Вам не нужно отправлять и перетаскивать в письмо отдельные файлы, достаточно перекинуть созданный заранее архив. Конкурентами данной программы стали бесплатные 7-Zip, WinZip и другие.


Благодаря этой программе вы сможете осуществить запись данных на CD и DVD носители. Данные носители теряют свою популярность с каждым годом. Этому способствует рост информации в сети интернет, жесткие диски и Flash носители. Стандартная программа Windows 7, такая как Windows Media может записать музыкальные диски, DVD и CD носители. Создать видеодиск формата DVD поможет DVD-студия Windows. На этом функциональность стандартных программ Windows заканчивается. Для желающих иметь немного больше возможностей, советуем установить Nero Buring ROM или Ashampoo Burning Studio. Это самые удобные и достаточно популярные программы в данной сфере. Однако обычному пользователю хватит и бесплатной CDBurnerXP, скачать которую можно отсюда.
Программа, создающая виртуальную эмуляцию CD/DVD привода. Эта программа сможет открыть образы игровых дисков, программ, найденных вами в интернете. Образ диска – полная копия лазерного диска с записанной на него информацией. Такой диск следует вставить не в механический, а в виртуальный привод, работающий аналогично. DAEMON Tools Lite — бесплатная, достаточно популярная программа. Аналогом данной программы является Alcohol 120% и производные.


Более подробно о Skype, а также о том, где его скачать, вы можете прочесть у нас на сайте. Если по каким-то причинам данная программа вас не устраивает, рекомендуем ознакомиться с аналогами Skype для компьютера.

Рассмотренные нами программы – полезны, но не обязательны. Если установлены кодеки, драйверы, поставлен антивирус, обновлена система – все будет работать. Специфика работы и ваши предпочтения помогут вам понять, какие программы нужны для компьютера windows 7? Представленный нами список может сильно отличаться от необходимого вам перечня программ.

Ежедневно каждый активный пользователь компьютера сталкивается с работой в разных программах. Они призваны облегчить работу за ПК и выполняют определенный ряд функций. Например, калькулятор подсчитывает заданные примеры, в текстовом редакторе вы создаете документы любой сложности, а через плеер просматриваете любимые фильмы или слушаете музыку. Весь этот софт был создан с помощью языков программирования, начиная от основных элементов управления, и заканчивая графическим интерфейсом. Сегодня мы бы хотели обсудить два метода собственноручного написания простых приложений для операционной системы Windows.
Создаем собственное программное обеспечение для Windows
Сейчас разработать свою программу можно и без знания языков программирования, однако для этого существует совсем мало подходящих средств, позволяющих в полной мере реализовать задуманное. К тому же сейчас на просторах интернета бесплатно доступно множество курсов по ЯП, описывающих примеры написания софта с предоставлением исходного кода. Поэтому поставленная задача вполне реализуема, нужно лишь выбрать метод, что мы и предлагаем сделать далее.
Способ 1: Программы для написания программ
Если вы интересовались созданием игр, то знаете о специальных инструментах, куда уже встроено множество компонентов и записаны основные скрипты. Юзеру остается лишь создать из этого цельную картину, систематизируя имеющиеся данные. Примерно по такому же принципу работает и ПО, позволяющее создавать собственные приложения без знания языков программирования. За пример мы взяли HiAsm, поскольку это единственное оптимальное решение с полной локализацией на русский язык.
- Сразу приступим к рассмотрению простой инструкции по созданию примитивной программы в HiAsm. Для начала перейдите по указанной выше ссылке, чтобы скачать и установить используемый сегодня инструмент.
- После запуска ознакомьтесь с представленной информацией по использованию и решению частых проблем. Сразу хотим отметить, что некоторые антивирусы распознают HiAsm как вредоносный код, блокируя запускающиеся файлы. Поэтому при возникновении неполадок рекомендуем добавить инструмент в исключения или на время выключать защиту операционной системы.


























Возможностей рассмотренного инструмента хватит не только для того, чтобы создать простое графическое приложение. HiAsm вполне справляется и с гораздо сложными работами, например, созданием проигрывателя или загрузчика файлов из интернета. Конечно, здесь придется приложить намного больше усилий и выучить множество схем и встроенных скриптов. Все это намного проще освоить, если использовать официальные ресурсы, например, форум. Там пользователи не только делятся своими работами, но и объясняют начинающим азы конструирования ПО. Тем более при возникновении вопросов ничего не мешает вам создать отдельную тему, подробно описав сложившуюся трудность.
Способ 2: Язык программирования и среда разработки
Как уже было сказано ранее, абсолютно все программы пишутся на определенном языке программирования. В некоторых сложных проектах бывает задействовано сразу несколько ЯП. Такой способ написания софта самый сложный, но при освоении одного из языков вы получаете практически безграничные возможности в кодировании программного обеспечения, утилит или отдельных скриптов. Главная задача — определиться с языком программирования. На этот вопрос постарались дать ответ специалисты из известного обучающего сервиса GeekBrains. Всю необходимую информацию вы найдете по указанной ниже ссылке.
Теперь же давайте рассмотрим несколько вариантов обеспечения, написанного при помощи упомянутых в статье ЯП. В первую очередь затронем Python, который некоторые программисты считают самым простым языком. Чтобы на экране появилось простое графическое окно размером на весь экран, придется подключить стандартную библиотеку Tkinter и написать код такого формата:
from tkinter import *
class Paint(Frame):
def __init__(self, parent):
Frame.__init__(self, parent)
self.parent = parent
def main():
root = Tk()
root.geometry("1920x1080+300+300")
app = Paint(root)
root.mainloop()
if __name__ == "__main__":
main()

Далее добавляется код, который вы видите на скриншоте ниже. Он реализует примерно такие же функции, как стандартная программа Paint.

После успешной компиляции запускается графическое окно с уже добавленными кнопками. Каждая из них отвечает за размер кисти и цвет.

Как видите, разобраться в приложениях с GUI (графическим интерфейсом) не так уж и сложно, однако сначала лучше начать с консольных скриптов и небольших программ. Освоить Python вам помогут свободные материалы, уроки и литература, которой сейчас вполне достаточно, чтобы самостоятельно изучить необходимый материал.
namespace MyWinApp
using System;
using System.Windows.Forms;
Как видите, существуют определенные различия с тем же Python. Если скопировать этот код, вставить его в IDE и скомпилировать, на экране появится простейшее графическое окно, куда уже в дальнейшем и будут прикрепляться кнопки, блоки и другие объекты.
Мы упомянули о Visual Studio как о среде разработки. Она понадобится в любом случае, если вы хотите писать собственный софт на ЯП, поскольку стандартный блокнот или текстовый редактор для этого практически не подходит. Ознакомиться с лучшими IDE, поддерживающими разные языки, мы советуем в отдельной нашей статье от другого автора далее.
В рамках этой статьи мы постарались максимально детально ознакомить вас с процессом написания программного обеспечения с помощью двух доступных методов. Как видите, дело это не совсем простое, ведь нужно получать специальные знания и учить многие аспекты, чтобы освоиться в этом деле. Приведенный выше материал был нацелен лишь на предоставление общей информации для ознакомления и не является полноценным уроком, освоив который, можно стать уверенным программистом. Если вас заинтересовал какой-либо ЯП или HiAsm, потребуется уделить много времени на изучение соответствующих обучающих материалов.

Мы рады, что смогли помочь Вам в решении проблемы.
Отблагодарите автора, поделитесь статьей в социальных сетях.

Опишите, что у вас не получилось. Наши специалисты постараются ответить максимально быстро.
В данной статье мы решили собрать только самые необходимые программы для Windows на ваш компьютер или ноутбук. Приложения разделены на группы по функционалу, которые идут в приоритетном порядке для установки.
Все программы внутри каждой из групп расположены по рейтингу популярности, поэтому если вы не знаете какую программу установить, или это не имеет значения - скачивайте первую программу в списке.
Антивирусы

Предположим что вы только что установили новый Windows на свой компьютер. Как думаете какую программу нужно скачать в первую очередь? Конечно же - это антивирус. Ваша система полностью чистая и уязвимая для вирусов, которые вы можете нахватать устанавливая другие программы или просто работая в интернете без его отсутствия.
Ниже мы привели список самых популярных бесплатных антивирусов, которые имеют простой и удобный интерфейс, а главное - хорошую защиту:
Браузеры

Итак, защиту мы уже установили, теперь можно начинать скачивать другие программы. Для работы в интернете используется специальная программа - браузер.
По умолчанию в операционной системе Windows, которая является самой популярной ОС (особенно в СНГ), изначально основным браузером является не безызвестный Internet Explorer (который в шутку называют браузером для установки браузеров) и более новая версия Microsoft Edge, который появился при выходе Windows 10.
Если вы пользователь Windows 10, в принципе, вы можете попробовать браузер Edge от Microsoft, т.к. он выполнен на движке Chromium и не имеет ничего общего со своим предшественником.
Но если вы хотите выбрать браузер среди популярных продуктов, вот список самых лучших браузеров:
Драйвера
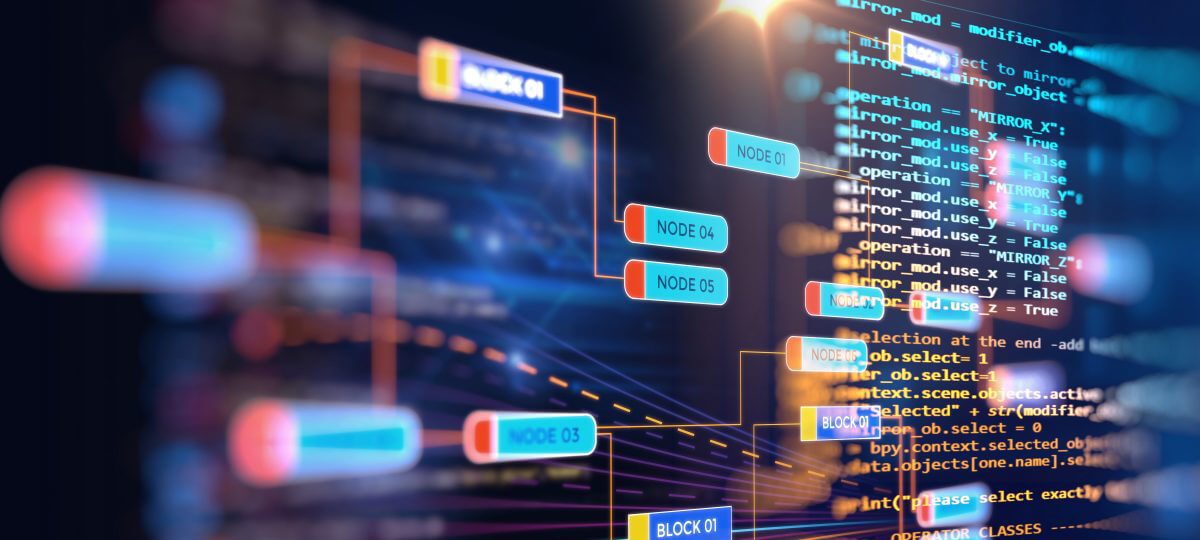
Итак, защита и комфорт в интернете установлены. Теперь можно установить драйвера для системы, чтобы активировать все возможности нашего компьютера, например видеокарты, процессора, звуковой карты и т.д.
Раньше установка драйверов включала в себя целый ритуал и занимала много времени, потому что приходилось устанавливать каждый драйвер отдельно для каждой комплектующей ПК с помощью дисков, сегодня - все гораздо проще. Современные утилиты способны определить все необходимые драйвера для конфигурации вашего компьютера или ноутбука - и автоматически установить их.
Ниже мы привели список самых хороших и проверенных программ для установки драйверов:
Торрент клиенты

Вот список самых популярных торрент клиентов:
Какие программы могут пригодиться?
Это был лишь базовый набор программ, однако для полноценной работы за компьютером можно установить еще ряд дополнительных приложений и утилит, которые сделают использование вашего ПК максимально комфортным.
Программы для общения
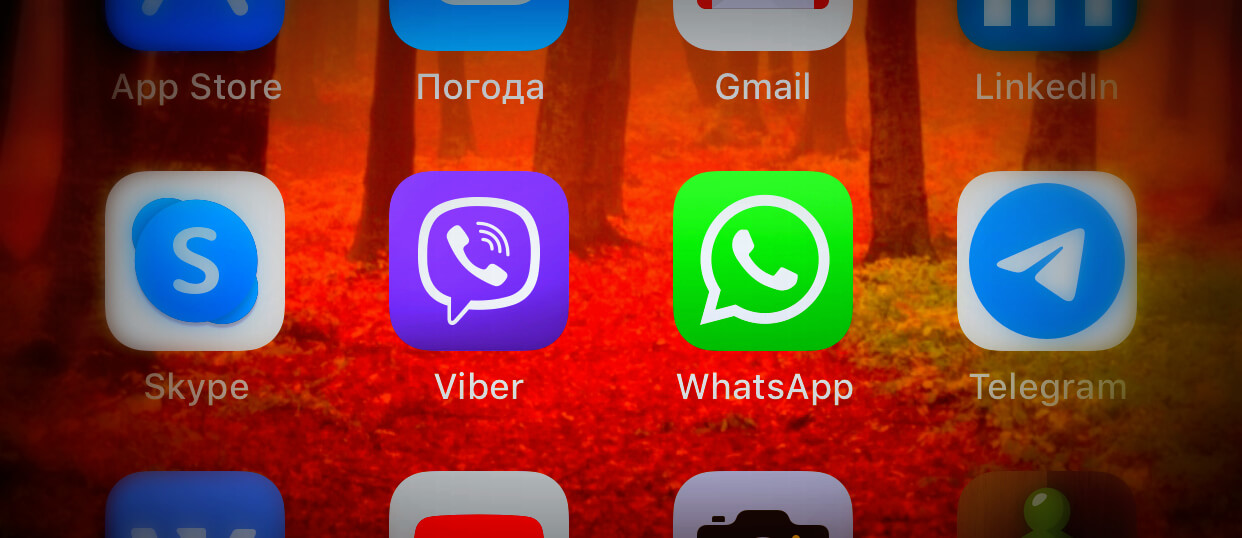
Список самых популярных программ для общения мы привели ниже:
Проигрыватели фильмов и музыки

Конечно же, по умолчанию в Windows или Mac OS есть встроенный медиаплеер, в котором реализованы все стандартные функции, необходимые для базового просмотра аудио или видео контента. Но базовый проигрыватель не поддерживает некоторые особенные форматы видео-файлов, поэтому многие пользователи и прибегают к скачиванию специализированных медиа плееров, которые содержат все необходимые кодеки и функции.
Текстовые редакторы

Если ваша деятельность как-то связана с просмотром или написанием текстовой информации, вам просто необходимо установить удобный текстовый редактор, потому что читать огромные тексты в Блокноте очень не удобно. Зачастую текстовые редакторы входят в сборник программ - офисный пакет, где присутствуют и другие приложения для работы с контентом, например: табличные редакторы, редакторы базы данных или программы для создания презентаций.
Самыми популярными и бесплатными официальными решениями на сегодня являются:
-
(офисный пакет) (офисный пакет) (чтение PDF-файлов) или Sublime Text 3 (редактор кода, для разработчиков)
Архиваторы

Еще одной полезной утилитой на компьютере может быть программа для сжатия файлов и папок - архиватор. Конечно, современные жесткие диски позволяют хранить терабайты информации, и, возможно, уменьшение размера занимаемого места уже не так актуально, но все же можно встретить зархивированные данные в интернете, которые нужно будет распаковать при скачивании. Именно тогда он вам и пригодится.
Вот тройка самых популярных архиваторов на сегодняшний день:
Оптимизация системы

Если вы заботливый хозяин и беспокоитесь о состоянии своего ПК, вам необходимо установить специальные программы для очищения компьютера от лишнего мусора. Устаревшие или нерабочие файлы, кэш, куки и прочая лишняя ненужная информация, а также (де)фрагментация и другие проверки - все это можно осуществлять с помощью данных утилит.
Вот список самых популярных из них:
-
(чистка и дефрагментация) (чистка) (дефрагментация) (дефрагментация)
Облачное хранилище

Еще одним интересным решением проблемы удаленного хранения информации является - облачное хранилище. Наверно у всех есть какие-то файлы, к которым вы относитесь с особым трепетом и не хотели бы их потерять, будь то: фотографии, видео, музыка или важные документы. Чтобы не закидывать все на внешние накопители: флешки, диски и т.д. - придумали облачное хранилище, т.е. ваш персональный сервер где-то в интернете.
Каждое хранилище из данного списка предоставляет вам определенное количество гигабайт бесплатного места, но за дополнительную плату его можно увеличить:
Проигрыватель флеш-контента

В завершении всего, предлагаем вам установить программу для поддержки флеш-контента.
Конечно, данная технология уже устаревает, но на многих сайтах можно встретить проигрыватели или другие, которые используют flash, поэтому для воспроизведения такого контента вам придется установить данное приложение.
Итоги
Такими были все главные и самые необходимые программы для компьютера. Возможно, у вас есть какие-то любимые программы, которые не попали в данный список, но здесь мы изложили самые значимые приложения для Windows.
Если хотите большего - смотрите нашу подборку из 100 лучших программ для Windows или же просто выбирайте интересные программы в нашем каталоге программ на главной странице сайта.

Покупка нового ноутбука- это всегда приятное событие для любого из нас. О нем мечтали, его выбирали, читали про него обзоры и отзывы. И вот он куплен. Коробка раскрыта, приятный запах новой вещи. Вы ожидаете новых впечатлений, новых ощущений и надежд. Но спустя немного времени может случится непредвиденное. Ваш еще новый ноутбук почему-то работает не так, как вы ожидали. Именно в первые дни использования важно настроить ваше устройство. Сегодня расскажу о том, что в первую очередь нужно сделать, чтобы покупка ноутбука была в радость и приносила только положительные эмоции.
1.Проверить и установить последние обновления Windows 10
При производстве ноутбуков производители могут устанавливать не последнюю версию Windows 10. Ведь ваше устройство выпустили не вчера. Необходимо сразу же при первом включении установить последние обновления Windows 10.
Сделать это очень легко и просто. Кликаете на кнопку Пуск, заходите в Параметры, находите раздел Обновление и безопасность. Открываете его и кликаете первый же пункт Центр обновления Windows. Если у вас производитель установил автоматическое обновление, то процесс обновления уже сам запустился. Если же нет, то необходимо вручную его запустить, нажав на Проверка наличия обновления.

Можете спокойно выйти из Центра обновления Windows и продолжать использовать ноутбук. Система сама попросит вас после завершения скачивания обновлений перезагрузить устройство. Будьте готовы к тому, что возможно перезагрузиться придется несколько раз. Но вы получите самую свежую версию Windows 10, а также загрузите последние обновления драйверов, особенно это касается драйвера Intel HD Graphics, который даже у некоторых опытных пользователей, иногда мешает корректной работе, особенно при подключении внешнего монитора.
2.Создать точку восстановления
Запустив новый ноутбук, пользователи должны сразу же позаботиться о создании точки восстановления. Это зафиксированное состояние системы на определённую дату, на определённое время, с определёнными системными настройками и установленными программами. Вам она понадобиться на случай, если возникает какое-то форс-мажорное обстоятельство и необходимо восстановить систему. При этом не хотите потерять какие-то определенные настройки, приложения или программы. Конечно же Windows 10 самостоятельно настраивает точку восстановления, но лучше это сделать самостоятельно. Тем более, что это не так уж и сложно.
Если не знаете, где найти инструмент для создания такой точки, то воспользуйтесь Поиском возле кнопки Пуск. Просто напишите Создание точки восстановления. Перед вами откроется нужный раздел системы, где необходимо будет сделать несколько важных вещей. В первую очередь следует включить Защиту системы, если она не была автоматически включена. Далее переходите во вкладку Настроить.

Здесь увидите включена ли система и сумеете задать необходимое количество памяти для точки восстановления. Выполнив все эти манипуляции, нажимаете на Создать.

Через несколько минут система уведомит, что процесс создания точки восстановления успешно завершен. Теперь можете спокойно в нужный момент восстановить систему. Уж поверьте, вам это точно пригодиться.
После покупки ноутбука важным этапом в его настройке является настройка параметров дисплея. Даже, если вы купили ноутбук и разрешение его экрана Full-HD и выше, то все равно можете столкнуться с тем, что у вас будет размытым изображение на экране, текст на сайте будет очень мелким. Вся проблема в том, что необходимо настроить параметры дисплея. Сделать это можно, если зайдете в Параметры-Система-Экран.

Система самостоятельно обнаружит разрешение вашего экрана, но можете самостоятельно это проверить, нажав на Определить. Теперь перейдем к самим настройкам параметров дисплея.
Перед вами будет ползунок, при помощи которого сможете настроить изменения размера текста, приложений и других элементов. Только не переусердствуйте, иначе некоторые приложения и программы будут некорректно отображаться. Ставьте на рекомендуемое изменение, тем более что в любом браузере позже сумеете установить свой масштаб.
Чуть ниже есть опция выбора Ориентации экрана вашего устройства, которую сами и выберите. Мне, правда, намного удобнее альбомная ориентация, но каждый решает сам.
Так же можете при помощи ползунка установить необходимый вам уровень яркости экрана. Если же показалось мало этих настроек, то можете кликнуть на Дополнительные настройки экрана.

В этом разделе можно более детально настроить и выбрать именно нужные вам параметры дисплея.
4.Выбор схемы питания
Последнее время часто слышу и читаю жалобы о том, что смартфон, планшет или ноутбук быстро разряжается. Это раздражает пользователей, и они начинают винить производителя устройства или операционную систему. Но винить нужно прежде все самого себя. Ведь в любой операционной системе существуют настройки параметров питания, которые помогают экономить заряд устройства.
Так в Windows 10 можно выбрать схему питания. Для этого необходимо пройти путь Панель управления -Оборудование и звук-Электропитание или же в Поиске написать Выбор схемы управления питанием. Перед вами откроется раздел Выбор или настройка схемы управления питанием.
Windows 10 и производители предлагают Сбалансированную схему управления питания, которая несомненно сама все настроит и отрегулирует. Но, если вам не подходит она, то можете выбрать схему Экономии энергии, но будьте готовы, что производительность вашего компьютера будет ниже, когда это будет нужно.

С левой стороны можно увидеть настройки отключения дисплея и перехода в спящий режим. Также сможете создать свою схему управления питанием. Но, правда, я не очень рекомендую вам этого делать. Часто такие действия могут привести к плачевным последствиям: от выхода из строя блока питания до поломки самого ноутбука.
Из своего опыта могу сказать, что использую сбалансированную схему управления питанием. Правда, в Windows 10 мне на помощь пришла настройка Батареи, где я могу воспользоваться Режимом экономии заряда.

Поверьте, шикарнейшая опция. Вы задаете необходимый уровень заряда и устройство само переходит в Режим экономии заряда. Меня это много раз спасало.
5.Установить браузер по умолчанию
В Windows 10 уже есть штатный браузер Microsoft Edge. Это совершенно новый и очень хороший браузер, который ничем не уступает конкурентам. Но, если все же вы привыкли к Google Chrome, Opera, Firefox или какому-то другому браузеру, то можете сразу же установить его браузером по умолчанию. Это означает, что все ссылки, программы и т.п. будут открываться в выбранном вами браузере. Это облегчит вам работу и сэкономит нервы.
Для этого пройдите путь Пуск-Параметры-Система-Приложения по умолчанию. Выберите пункт Веб-браузер.

Там увидите, что Microsoft Edge уже установлен по умолчанию. Если хотите заменить его на свой браузер, то щелкните по нему, выберите из списка ваш и установите его по умолчанию. И все, теперь именно ваш браузер главный в ноутбуке.
6.Выбрать направление прокрутки сенсорной панели
Сенсорная панель (она же тачпад) для ноутбука была придумана в качестве альтернативы управления без использования мыши, которая призвана была обеспечить еще большую мобильность данного технического средства.
Как показывает практика, использование данного способа управления удобно далеко не всем – многие предпочитают по привычке пользоваться обычной или оптической мышью. Однако если использовать TouchPad продолжительное время, можно научиться использовать эту функцию с максимальным удобством и эффективностью, выполнив настройки под себя. Вот почему вопрос о том, как настроить сенсорную панель на ноутбуке, для многих сегодня очень актуален, ведь использование этого приспособления может сделать работу на ноутбуке приятнее и быстрее, открыв множество опций, о которых вы и не подозревали. При применении TouchPad следует помнить о том, что разработан он на основе емкостной технологии, которая предполагает контакт с поверхностью исключительно пальцами.

Настройки очень легко найти, если пройдете путь Пуск-Параметры-Устройства-Мышь и сенсорная панель.

Здесь можно настроить параметры мышки и сенсорной панели, если она у вас есть на ноутбуке. Возможно она выключена у вас, тогда включите ее и настройте ниже направление прокрутки сенсорной панели.
Если не обнаружили данные настройки, то следует их искать через Панель управления- Все элементы панели управления. Там найдите раздел Мышь и откройте настройки сенсорной панели. Вы получите возможность настроить жесты, а также направление прокрутки сенсорной панели.

7.Настроить уведомления об изменении параметров компьютера
Для любого пользователя очень важно знать обо всех изменениях, которые будут происходить в его компьютере. Особенно это важно, если вы не единолично используете ноутбук. Чтобы избежать неприятных сюрпризов, необходимо настроить уведомления об изменении параметров компьютера. Это даст возможность контролировать все, что будет загружаться или устанавливаться на устройство, будет приводить к кардинальным изменениям в настройках. Даже иногда это помогает при установке разных троянских программ. По крайней мере вы хотя бы будете уведомлены, что в ноутбуке что-то изменилось без вашего ведомо.
Настроить уведомления можно, если пройдете путь Панель управления-Все элементы панели управления-Учетные записи пользователей. Кликаете на Изменить параметры контроля учетных записей.

При помощи ползунка регулируете уровень уведомлений. Если же вас раздражают всплывающие окна уведомлений и не хотите больше их наблюдать, то переместите ползунок в самое нижнее положение, нажмите Ок. Больше они не будут вас тревожить.
8.Удалить пробные программы и утилиты, загруженные производителем
Производители ноутбуков всегда стараются напичкать свои устройства пробным и ненужным программным обеспечением. Кто-то скажет, что в этом плохого? Если вы хотите постоянно отвлекаться на всплывающие окна с просьбой зарегистрироваться, купить коммерческую версию продукта, а иногда и просто отвлекающие банальной рекламой, то можете оставить их в своем ноутбуке.
Найти и удалить пробные программы и утилиты, а также софт производителя можно пройдя путь Параметры-Система-Приложения и возможности. Сам процесс очень прост и займет некоторое время. Только помните, что некоторые стандартные программы Windows 10 вы не сможете удалить. Определить такие программы можно отсутствием кнопки Удалить.

Некоторые программы можно удалить только через Панель управления. Система самостоятельно в случае такой необходимости перенаправит вас в раздел Удаление программ.
Выполнил несколько манипуляций по удалению ненужных программ, не только освободите жесткий диск, то и сохраните свои нервы.
- Показать расширение имен файлов и скрытые системные файлы, папки

Теперь увидите в своих папках расширение любого файла, что вне всяких сомнений облегчит вам работу с ними.
Система не всегда показывает свои файлы и папки. Вам же нужна определенная папка или файл, но найти ее не можете. Настроить показ скрытых системных файлов и папок можно тоже в Проводнике при помощи опции Вид. Для начала необходимо поставить галочку напротив пункта Скрытые элементы, а потом перейти в Параметры. Перед вами откроется раздел Параметры папок. Снова заходите в опцию Вид. Там в перечне папок снимите галочку с пункта Скрывать защищенные системные файлы (рекомендуется).

Вы получите доступ ко всем необходимым вам системным папкам и файлам, но будьте крайне осторожны и случайно не удалите их содержимое.
-
Установить антивирусное программное обеспечение или включить Защитник Windows

Компьютерный мир – это всего лишь отражение нашего реального мира, поэтому давайте проводить параллели. Ваш компьютер – это ваша квартира, в которой хранятся ваши документы, фотографии, фильмы, личная информация, возможно конфиденциальная информация в виде номеров кредитных карт или номеров электронных кошельков, то есть по сути деньги. Что все ваши личные файлы и данные были защищены нужно установить антивирусное программное обеспечение.
Я не вправе давать советы, какой именно антивирус устанавливать. Это личное дело каждого из вас. Но антивирус должен быть. Если же не решили, какое именно антивирусное ПО будете устанавливать, то можно просто включить Защитник Windows, который уже есть в вашем устройстве, так как является встроенным в систему. Я не раз уже писал, что последние 7 лет использую именно Windows Defender и он ни разу меня не подвел. Включить антивирус от Майкрософт можно в разделе Обновление и безопасность. При помощи ползунка включаете его и теперь ваше устройство под защитой. Если захотите установить иное антивирусное ПО, то Защитник Windows автоматически будет выключен и не станет мешать работе вами выбранного антивируса.
Подводя итоги
Именно эти настройки уберегут устройство от сбоев и неправильной работы. Ваше устройства будет верой и правдой служить вам, приносить радость и положительные эмоции.
Для тех, кто хочет знать больше
Подписывайтесь на наш нескучный канал в Telegram, чтобы ничего не пропустить.
Читайте также:
- Что обязан делать мусульманин
- Какие принципы были положены в основу конституции и государственного устройства сша
- Что предусматривается в понятии потенциальный риск причинения вреда здоровью
- Как взаимосвязаны правовая культура и гражданское общество
- Сертификация программного обеспечения средств измерений как автономного так и встроенного

