Какое программное обеспечение нужно для установки приложений в графическом окружении
Обновлено: 30.06.2024
Аннотация: В данной лекции будут рассматриваться вопросы установки приложений. Мы разберем виды программ установщиков, узнаем их цели. Коснемся вопроса автоматизации установки приложений. Создадим свой установочный пакет и портативное приложение. Коснемся вопроса развертывания пакетов приложений.
Перед тем как непосредственно изучать вопросы автоматической установки приложений необходимо ответить на пару вопросов:
- Что же такое установка приложений?
- Почему некоторые приложения нужно устанавливать, а некоторые работают без установок, так называемые portable приложения?
- Чем важна автоматическая установка?
- Как она осуществляется?
- Каким образом разворачивать автоматически устанавливаемые приложения?
На все эти вопросы мы постараемся найти ответы в данной лекции.
Некоторые приложения сильно интегрируются с операционной системой, в которую они устанавливаются, т.е. во время установки, программа осуществляющая установку (инсталлятор) регистрирует библиотеки, копирует файлы, правит конфигурационные файлы, изменяет параметры реестра. Таким образом, чтобы конечному пользователю не приходилось после простого копирования приложения в папку производить тонкую настройку параметров, например, прописывать ключи в реестре, добавлять какие-нибудь системные файлы и придумали программы установщики, позволяющие в значительной степени упростить этот процесс. Например, Microsoft Office 2007 во время установки позволяет выбрать, какие компоненты необходимо устанавливать, защищает приложение от пиратства, требуя ввод ключа продукта, добавляет информацию для восстановления, а так же позволяет просто и непринужденно удалить данное приложение . Но бывает необходимость в автоматизации процесса установки приложения, произведя по возможности его конфигурирование . Например, устанавливать на все компьютеры одинаковый набор компонентов приложения. Для этого нам необходимо знать, каким упаковщиком-инсталлятором создан данный установочный пакет. При желании вы можете сами создать свой установщик или перепаковать существующий.
Программы под названием portable (портативные приложения) не требуют установки, а запускаются непосредственно с жесткого диска или съемного носителя. Зачастую перед своим запуском, при необходимости, они сначала изменяют значения реестра, а потом уже начинают работу или хранят конфигурацию в одной папке с запускаемым файлом не "засоряя" операционную систему. Если корректно завершить данную программу, то ключи, внесенные до начала работы будут удаленны. Такие программы не требуют установки, но и зачастую, они запускаются дольше обычных.
На данный момент существует достаточно большое количество программ установщиков. В зависимости от производителя они поддерживают разные ключи автоматической установки. Также все установщики различаются по возможностям. Например, некоторые позволяют устанавливать приложения, состоящие из большого набора компонентов, с возможностью выбора последних. Некоторые же, наоборот, достаточно простые для установки приложений, не требующих сложной конфигурации.
Существуют несколько наиболее распространенных установщиков для операционных систем Windows :
- Windows Installer Service
- InstallShield
- Inno Setup
- Nullsoft Scriptable Install System (NSIS)
Так же хотелось бы выделить в отдельную категорию программы, позволяющие переупаковывать установочные пакеты. Они делятся на 3 вида:
- Анализируют структуру установщика и позволяют ее конвертировать.
- Делают снимок системы до установки и после, а затем сравнивают все изменения и заносят их в новый установщик.
- Производят детальный анализ действий установщика и записывают все изменения. Затем данные изменения запаковывают в установщик.
В основном данные программы позволяют переупаковывать установочные пакеты в наиболее распространенный установщик Windows Installer. А так как он поддерживает больше количество ключей установки, у нас появляется возможность конфигурировать приложение еще в процессе инсталляции.
Данный инсталлятор использует файлы . MSI ( MicroSoft Installer). Сам файл .MSI это не исполняемая программа, а пакет, содержащий в себе набор файлов устанавливаемой программы и сценарии для выполнения установки.
Вот так выглядит один из процессов установки, осуществляемой с помощью Windows Installer (рис. 5.1).

Данный инсталлятор, появившись в начале 1999 года, изначально предназначался для установки MS Office 2000. Позже, а точнее к концу года он стал частью операционной системы Windows 2000 . На сегодняшний момент Windows Installer получил версию 4.5.
К основным возможностям относятся:
- Поддержка как установки, так и удаления приложения.
- Возможность произвести откат в любой момент в течении установки.
- Корректная работа с правами доступа пользователей.
- Поддержка большого количества ключей установки, позволяющие вести лог, подавлять графический интерфейс, указывать место установки, указывать ключ продукта, требовать перезагрузку или наоборот подавлять ее и много другое.
Перед началом своей работы он анализирует систему, в которой был запущен. Таким образом, еще в начале установки можно предупредить пользователя о возможных проблемах совместимости.
Данный инсталлятор очень удобен в использовании и поддерживает следующие ключи:
- / ? - вызвав установщик с таким параметром, мы получим небольшую справку по ключам.
- /qb - автоматизирует установку, показывая только полосу прогресса установки.
- /qb- ! - аналогичен /qb , но не отображает кнопку Cancel, т.е. нет возможности отменить процесс установки.
- /qn - аналогичен /qb , только не показывает ни прогресса, ни окна установки, а производит установку в скрытом режиме.
- /norestart - позволяет принудительно запретить перезагрузку системы после установки приложения, если такое требуется.
Так же существуют еще некоторые свойства параметров:
- TARGETDIR=[путь] - определяет папку установки приложения
- ALLUSERS=[1|2|""] - определяет устанавливать приложения для всех пользователей или для текущего. По умолчанию используется параметр 1 - т.е. установка для всех пользователей, так же можно задать параметр 2 или "" - т.е. установка для текущего пользователя.
- USERNAME=[строка] - указываем имя пользователя
- COMPANYNAME=[строка] - название организации
- PIDKEY=[строка] - задает лицензионный ключ, необходимы для установки приложения.
- REBOOT=[Force| Suppress |ReallySuppress] - Force (приинудительная перезагрузка), Suppress (отложенная перезагрузка), ReallySuppress (без перезагрузки).
Еще одним интересным параметром интерпретатора msiexec является ключ /a. Данный ключ позволяет создать так называемую административную точку. Во время создания данной точки можно по возможности ввести название организации, пользователя и даже ключ продукта. Административная точка это фактически распакованный и предустановленный пакет . MSI. К административной точке можно применить ряд действий, например, интегрировать пакет обновлений, если он представлен в формате .MSP. При установке программы из административной точки пропускаются все возможные этапы распаковки архива и процесс установки ускоряется.
Сначала мы создаем административную установку, а потом добавляем обновления в административную установку, таким образом, если запустить C:\prog\program. msi , то приложение установится сразу же с обновлениями и не надо будет отдельно запускать файл установки обновлений.
Если же необходимо задавать уникальные данные для каждой установки, например разный набор компонентов, то можно использовать трансформирующий файл . Он имеет формат . MST
Таким образом, установщик приложения будет получать ответы из файла trans. mst
Так же существует специальный пакет . MSP, который является обновлением для программного продукта. Данный пакет можно непосредственно интегрировать в точку административной установки.
Так как установщик Microsoft Installer удобно использовать в установке приложений он получил большое распространение. Сторонние производители выпустили набор утилит для создания или перевода установочных пакетов других производителей в формат .MSI. Наиболее популярные из них: InstallAware Studio Admin for MSI , MSI Factory , Orca, AdminStudio SMS Edition , Advanced Installer, Windows Installer XML (WiX) toolset, WinINSTALL, InstallRite, EMCO MSI Package Builder.
И еще одним несомненным плюсом установки приложений с помощью Microsoft Installer является его запуск под учетной записью System. Допустим, у нас есть учетная запись , которая входит в группу пользователи. Как известно она достаточно ограниченна в правах и у нее нет возможности записывать в папку Program Files. В этом можно убедиться, нажав на папку правой кнопкой мыши, выбрать пункт меню Свойства, потом вкладку безопасности и просмотреть разрешения для данного пользователя. Но у него есть разрешения на установку приложений. Таким образом, запустив установочный пакет .MSI, Microsoft Installer установит приложение под учетной записью System, у которой есть доступ на запись в данную папку и успешно произведет установку.
Если вы установили Linux впервые, у вас непременно возникнет вопрос о том, как устанавливать программное обеспечение. Но даже в том случае, если Linux у вас уже не первый год, может оказаться, что не все способы вам известны.
Отличия от Windows
Установка софта в Linux отличается от тех подходов, которые характерны для Windows. Не сложнее, просто по-другому и больше похоже на методы установки приложений для смартфона. Сегодня я рассмотрю способы, которые помогут вам устанавливать приложения для операционных системы Linux Mint и Ubuntu. Собирать и компилировать программы с помощью командной строки вам не придется. Я использовал:
- Ubuntu 19.04, установку которой в VirtualBox я недавно описывал.
- Mozilla Firefox, предусмотренный в данном дистрибутиве в качестве веб-браузера по умолчанию.
В других дистрибутивах Linux и браузерах процесс установки софта может несколько отличаться от рассмотренного.
Драйвера
В отличие от Windows, устанавливать драйвера аппаратного обеспечения вам придется в очень редких случаях. Поддержка различных компонентов, в том числе видеокарт Nvidia и AMD, уже встроена в операционную систему.
Обновления
Первый способ: Магазин приложений
Самый новый и наиболее удобный метод. Работает в Arch, Linux Mint, Fedora и Elementary OS. Удобный формат упаковки и распространения ПО поддерживается ведущими разработчиками софта, в числе которых Google и Microsoft.








На экране отображается, на сколько процентов выполнен процесс установки.


Вы можете начать пользоваться плеером VLC прямо сейчас.

Он доступен вам в любое время в разделе приложений. В дальнейшем там будут появляться значки всех установленных вами приложений.

Второй способ: Менеджер приложений

Софт сгруппирован по категориям:


Вы будете видеть прогресс процесса установки (в процентах).



Третий способ: PPA (архивы пакетов)
Если нужное вам приложение отсутствует в менеджере программ и в магазине приложений, у вас есть возможность установить его из программных репозиториев. Отмечу, что эти источники софта не проверены и не относятся к рекомендованным пользователям Ubuntu. Вопрос доверия разработчику такого софта — целиком и полностью на ваше усмотрение.
В качестве примера рассмотрю установку игровой платформы Lutris, которая позволяет запускать в Linux тысячи игр, предназначенных для Windows.

В строку введите адрес источника приложений. В данном случае:



В списке источников софта появился нужный вам репозиторий.



Откройте Терминал и введите следующие команды:
sudo add-apt-repository ppa: lutris-team / lutris
Это второй способ добавить источник ПО.

Обновление информации об источнике софта позволяет проверить, есть ли там программное обеспечение.
Установка Lutris
Если вы ранее добавили репозиторий в приложении и обновили его, первые две команды вводить не нужно.
Четвертый способ: Загрузка с сайта разработчика
Самый очевидный и привычный способ не очень популярен среди пользователей Linux, но он тоже предусмотрен.
Рассмотрю его на примере установки популярного веб-браузера Opera.
Зайдите на сайт приложения.






На экране будет отображаться прогресс процессе установки (в процентах).


Теперь вы можете посещать любимые веб-сайты с помощью браузера Opera.

Способ пятый: с жесткого диска



Как и в ранее рассмотренных способах вам предстоит подтвердить свое решение установить программу вводом пароля администратора ПК и дождаться завершения установки.

Какой метод установки программ предпочитаете вы?
Если вы нашли ошибку, пожалуйста, выделите фрагмент текста и нажмите Ctrl+Enter.
Ещё один, не совсем однозначный способ упрощения переустановки Windows – создание собственной сборки с интегрированным софтом. Однако если такую сборку не обновлять периодически, после переустановки система может надолго подвиснуть в обновлениях. Да и софт, который не обновляется автоматически, придётся затем вручную освежать.
Оптимальным вариантом всё же будет установка системы из чистого свежего дистрибутива. А нужные программы по-быстренькому можно установить с помощью специального типа ПО – мультиустановщиков. Рассмотрим некоторые из них.
↑ Мультиустановщики для пакетной инсталляции программ в Windows
↑ 1. InstallPack
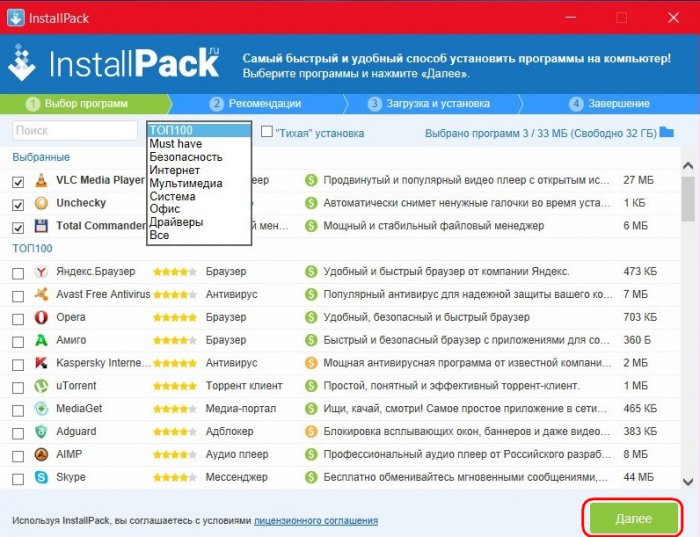
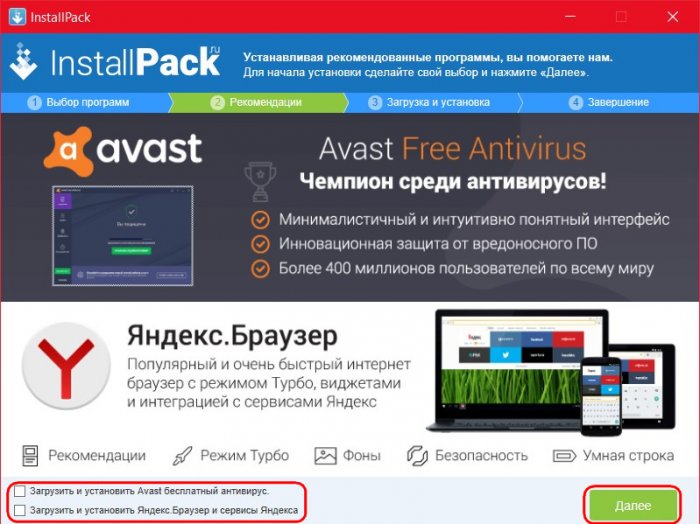
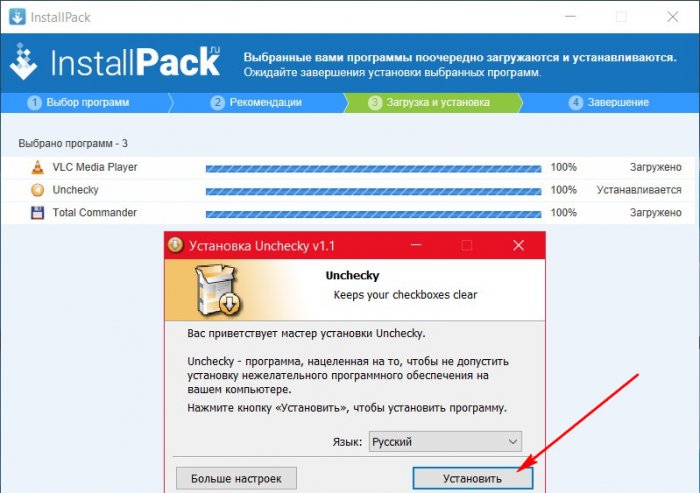
С одной стороны, неполная автоматизация - это минус. Но если есть необходимость в выборе отличного от дефолтного пути установки программ, то это, наоборот, плюс. По завершении сессии пакетной установки софта либо возвращаемся в начало и что-то доустанавливаем, либо завершаем работу с InstallPack.
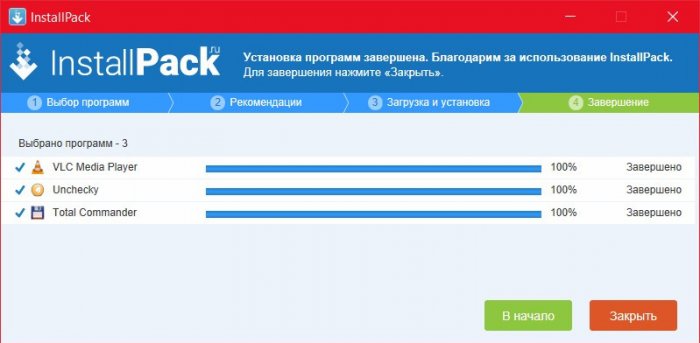
↑ 2. Ninite
Ninite – специфический пакетный установщик, это бесплатный веб-сервис. Выбор конкретных программ для пакетной установки осуществляется на сайте проекта.



Ninite – англоязычный веб-сервис, но если в Windows главным языком является русский, программы, поддерживающие русскоязычную локализацию, по умолчанию установятся именно на нашем языке. Ninite работает честно, потому в каталоге софта сервиса найдём только бесплатные продукты.
↑ 3. Npackd
Npackd – бесплатный мультиустановщик с огромнейшей базой лицензионного Windows-софта. Включает возможность установки не только офисных, мультимедийных, различных обывательских программ, но также системных компонентов и программных платформ для разработчиков. Может устанавливать, обновлять и даже удалять программы из системы, причём всё это в пакетном режиме. Npackd оперирует свежайшими инсталляторами программ, доступные для установки их версии значатся в отдельной графе табличного перечня в главном окне мультиустановщика. А в контекстном меню есть пункт отправки на официальный сайт разработчиков ПО.



Одна из специфик работы Npackd – отказ установки 32-битных программ в 64-битную Windows. В каталоге этого мультиустановщика необходимо подбирать соответствующие редакции ПО.
↑ 4. Windows Post Installation
Windows Post Installation, он же сокращённо WPI – это так называемый постустановщик софта в среду Windows. Это не конкретная программа от конкретного разработчика, как те, что представлены выше. Изначально WPI – это платформа для создания сборок установки софта, которую используют сборщики-энтузиасты. Они комплектуют сборники WPI своими подборками софта и выкладывают их в Интернете, в частности, на торрент-трекерах. В составе сборников WPI не всегда присутствуют только бесплатные продукты или триал-версии ПО. Некоторые сборники содержат как лицензионный софт, так и пиратский - взломанные редакции платных программ. Постустановщик WPI иногда присутствует на борту пиратских сборок Windows.
Отдельно (без пиратской сборки Windows) WPI обычно существуют в формате ISO-образов. Их можно записать на DVD-диск и использовать на разных компьютерных устройствах. А можно просто подмонтировать образ для отображения в среде операционной системы и запуска приложения WPI.
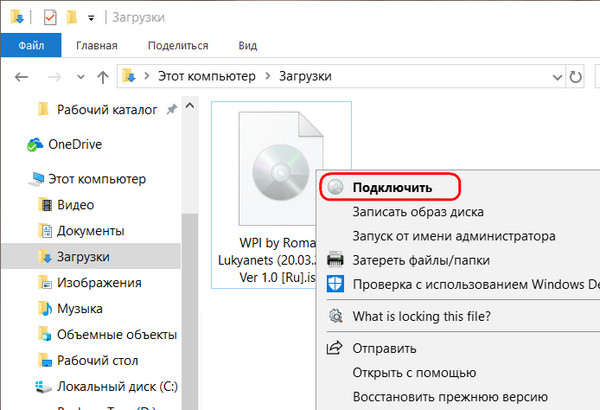
Windows Post Installation – это обычно среда с предустановленными галочками пакетной установки всех возможных программ, входящих в сборник. Предустановленные галочки необходимо снять, выбрать только нужные программы и запустить их установку.
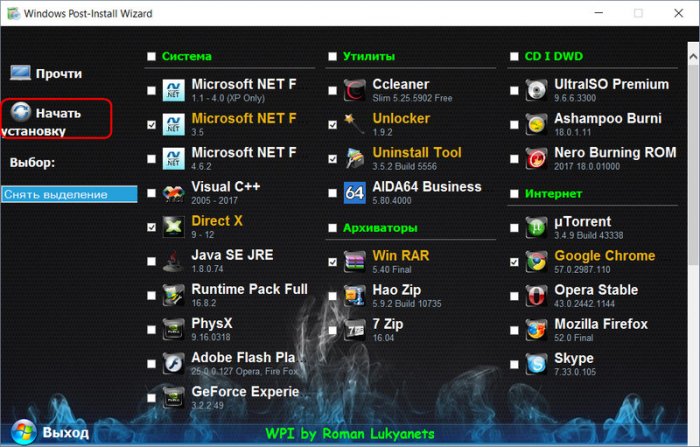
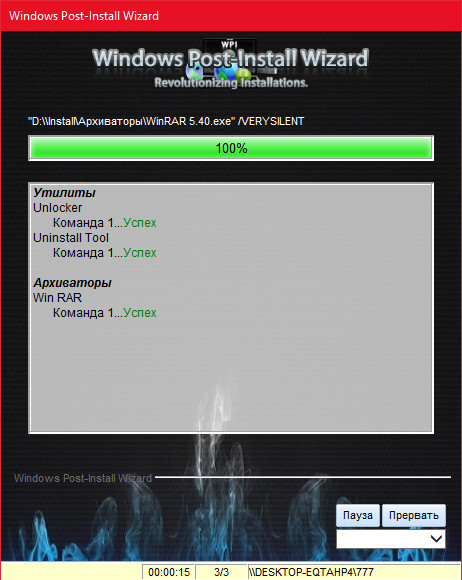
Windows Post Installation – интересное решение, но не однозначное. Скачивая такой сборник, нужно быть предельно внимательными. Поди знай, что за человек комплектовал этот сборник, не накидал ли он в него вирусов. Риск наткнуться на продукт недобросовестного сборщика всегда будет существовать. Так что, друзья, решение, использовать WPI или нет, каждый должен принимать сам.

Многие сталкивались с тем, что при желании загрузить какое-либо интересующее приложение на свой мобильный телефон, необходимо воспользоваться Google Play Маркет.
- скачать его из браузера напрямую;
- перенести с компьютера;
- перенести с любого смартфона или планшета.
При этом, потребуется, конечно, ручная установка. Этот метод требует необходимости в получении так называемого разрешения. И его получить на разных моделях смартфонов можно по-разному. Все зависит от прошивки телефона и версии ОС Андроид, которая стоит на мобильном аппарате.
↑ Процесс получения разрешения на установку приложений
Для защиты ОС Android от скачивания apk-файлов, в которых могут находится вирусы, при загрузке приложений, в системе находится особая защита – временная блокировка на скачивание приложений и прочих файлов, которые поступают из сторонних источников. До тех пор, пока пользователь не предоставит доступ программе на инсталляцию, по-иному загрузить приложение будет невозможно.
Самая современная и устойчивая система безопасности установлена на новейшей версии Android 10. В этих версиях находится графа с настройками, где находятся основные файлы, выступающие в качестве известных источников для загрузки. apk-файлов.
Этот уровень защиты регламентирует собственникам мобильных гаджетов предоставлять по отдельности разрешение, за счет которого происходит скачивание файла в память мобильника.
Если пользоваться файловым менеджером, который может устанавливать любые приложения, то, соответственно, следует ему дать это разрешение.
↑ Инструкция по установки приложений из сторонних источников
В связи с тем, что разные производители смартфонов и операционных систем предлагают в моделях телефонов свои особенности управления и свой особенный функционал работы, то процесс разрешения загрузки приложений может немного отличаться.
И чтобы рассмотреть максимальное количество вариантов установки разрешений, здесь будут предоставлены максимально корректные алгоритмы для установки для всех возможных типов операционных систем и смартфонов.
↑ Смартфоны с новыми версиями Андроид
При наличии в смартфонах версии Android 10, то процесс сведется к минимальному количеству операций:



↑ Дать доступ на установки приложений из сторонних источников Xiaomi с MIUI

Тем, у кого во владении имеются телефоны Xiaomi с ОС MIUI 12 в версиях Андроид 9 и более прошлых, нет необходимости получать разрешение, чтобы скачивать каждое приложение по отдельности.




Второй способ:




↑ Открыть доступ смартфонам Huawei и Honor (EMUI)
Некоторые модели этих смартфонов не имеют возможность выхода в сервис Гугл для загрузки наиболее популярных приложений и игр для пользователей. Однако, это не имеет значения, когда есть желание установить нужное приложение. Главное, что есть желание, и даже возможности, о которых мало кто знает.
Соответственно, сразу же возникают вопросы, где и как скачать и загрузить на любимый гаджет нужное приложение или игрушку. Ответ прост – исключительно с помощью сторонних источников.



↑ Открыть доступ смартфонам Samsung с ОС One UI



↑ Доступ для старых версий Android для Samsung Galaxy
В системе Андроид тех версий, которые идут следом за 8.0 Oreo, производители предусмотрели опцию инсталляции приложений из сторонних источников.
Являюсь руководителем проекта, люблю андроид. Слежу за новинками, новостями, а так же помогаю решить проблему возникшую у пользователей в андроид смартфонах!
Для того чтобы воспользоваться полными возможностями сайта, пожалуйста авторизуйтесь с помощью социальных сетей.
Если у вас возникли вопросы с решением проблемы на вашем смартфоне. Оставьте комментарий подробно описав проблему, и обязательно укажите модель вашего смартфона. Мы постараемся помочь вам!
Читайте также:

