Какие права у пользователя по умолчанию в системе
Обновлено: 04.07.2024
Права пользователей назначаются через узел Локальные политики (Local Policies) Групповой политики (Group Policies). Исходя из названия ясно, что локальные политики принадлежат локальному компьютеру. Вы можете также настраивать эти локальные политики, как часть существующей Групповой политики для сайта, домена или подразделения. Когда Вы это делаете, локальные политики применяются к учетным записям компьютеров в сайте, домене или подразделения.
Для управления политиками прав пользователей, выполните следующие шаги:
Глобальная настройка прав пользователей
Вы можете настроить индивидуальные права пользователей для сайта, домена или подразделения, выполнив следующие шаги:
Примечание. Все политики могут быть либо определены, либо не определены. Это означает, что они либо настроены для использования, либо нет. Политика, которая не определена в данном контейнере, может быть унаследована от другого контейнера.
• Искать в. Чтобы получить доступ к учетным записям из других доменов, раскройте список Искать в . Вы увидите список, в котором перечислены: текущий домен, доверенные домены и другие доступные Вам ресурсы.
Примечание. Только домены, с которыми установлены доверительные отношения, доступны в списке Искать в (Look In). Перечисление всех доменов из дерева доменов или леса возможно вследствие наличия транзитивных доверительных отношений в Windows 2000. Доверительные отношения не устанавливаются явно. Вернее, доверительные отношения устанавливаются автоматически, основываясь на структуре леса и наборе разрешений в нем.
• Имя. В этой графе перечислены доступные учетные записи выбранного домена или ресурса.
• Добавить. Для добавления пользователей в список выбора используйте Добавить (Add).
• Проверить имена. Подтвердить имена пользователей и групп, введенных в окно выбора. Это полезно, если вводите имена вручную и хотите убедиться, что они доступны.
Локальная настройка прав пользователей
Чтобы назначить права пользователей на локальном компьютере, выполните следующие шаги:
Установите или снимите соответствующие флажки под графой Параметры локальной политики (Local Policy Setting) , чтобы присвоить или отменить право пользователя.
Добавление учетной записи пользователя
Необходимо создать учетную запись для каждого пользователя, которому нужно использовать сетевые ресурсы. Доменные учетные записи пользователей создаются с помощью оснастки Active Directory – Пользователи и компьютеры (Active Directory Users And Computers) . Локальные учетные записи создаются с помощью оснастки Локальные пользователи и группы (Local Users And Groups).
Создание доменных учетных записей пользователей
Существует два способа создания новых учетных записей пользователей в домене:
Запустив один из мастеров, Новый объект – Пользователь (New Object - User) или Копирование объекта – Пользователь (Copy Object - User), Вы можете создать учетную запись, выполнив следующие шаги:
• Пароль (Password) . Пароль для учетной записи. Этот пароль должен соответствовать правилам вашей политики паролей.
• Подтверждение (Confirm Password) . Поле предназначено для того, чтобы удостовериться в правильности ввода пароля учетной записи. Повторно введите пароль, чтобы подтвердить его.
• Потребовать смену пароля при следующем входе в систему (User Must Change Password At Next Logon). Если этот флажок установлен, пользователю придется сменить пароль при входе.
• Запретить смену пароля пользователем (User Cannot Change Password) . Если флажок установлен, пользователь не сможет сменить пароль.
• Срок действия пароля не ограничен (Password Never Expires). Если флажок установлен, срок действия пароля для этой учетной записи не ограничен. Этот параметр аннулирует политику учетных записей домена. Обычно не рекомендуется задавать пароли без срока действия, поскольку это противоречит самой идее использования паролей.
• Отключить учетную запись (Account Is Disabled). Если флажок установлен, учетная запись отключена и не может быть использована. Используйте этот флажок для временной блокировки учетной записи.
Когда учетная запись создана, можно установить для нее дополнительные свойства, которые описаны далее в этой главе.
Создание локальных учетных записей пользователей
Локальные учетные записи пользователей создаются с помощью оснастки Локальные пользователи и группы (Local Users And Groups). Для доступа к этой утилите и создания учетной записи Вам необходимо выполнить следующие шаги:
• Пользователь (Username). Имя входа для учетной записи пользователя. Это имя должно соответствовать правилам вашей политики локальных имен.
• Полное имя (Full Name). Полное имя пользователя, такое как William R. Stanek
• Пароль (Password) . Пароль для учетной записи. Этот пароль должен соответствовать правилам вашей политики паролей.
• Подтверждение (Confirm Password) . Поле предназначено для того, чтобы удостовериться в правильности ввода пароля учетной записи. Повторно введите пароль, чтобы подтвердить его.
Потребовать смену пароля при следующем входе в систему (User Must Change Password At Next Logon). Если этот флажок установлен, пользователю придется сменить пароль при входе.
• Запретить смену пароля пользователем (User Cannot Change Password) . Если флажок установлен, пользователь не сможет сменить пароль.
• Срок действия пароля не ограничен (Password Never Expires). Если флажок установлен, срок действия пароля для этой учетной записи не ограничен. Этот параметр аннулирует политику учетных записей домена.
• Отключить учетную запись (Account Is Disabled). Если флажок установлен, учетная запись отключена и не может быть использована. Используйте этот флажок для временной блокировки учетной записи.
Создание учетной записи группы
Группы используются для управления правами нескольких пользователей. Учетные записи глобальных групп (Примечание переводчика. Групп безопасности Active Directory, содержащих учетные записи только из собственного домена) создаются с помощью оснастки Active Directory – Пользователи и компьютеры (Active Directory Users And Computers), учетные записи локальных групп - с помощью оснастки Локальные пользователи и группы (Local Users And Groups).
Создавая учетные записи групп, помните, что группы создаются для схожих типов пользователей. Некоторые типы групп, которые Вам возможно понадобится создать, приведены ниже:
| • | Группы для отделов организации. Обычно пользователям, работающим в одном отделе, необходим доступ к одним и тем же ресурсам. Поэтому Вы можете создать группы для отделов, таких как отдел развития, отдел продаж, отдел маркетинга или инженерный отдел. |
| • | Группы для пользователей особых приложений. Зачастую пользователям необходим доступ к приложению и ресурсам, связанным с этим приложением. Если Вы создаете группы для пользователей определенного приложения, Вы можете быть уверены, что у пользователей есть доступ к необходимым ресурсам и файлам приложения. |
| • | Группы на основе обязанностей пользователей . Группы также могут быть созданы по принципу разделения обязанностей пользователей. Например, управляющему, наблюдателю и обычному пользователю необходим доступ к различным ресурсам. Создавая группы по этому принципу, Вы можете быть уверены, что права доступа к необходимым ресурсам даны пользователям, которые в них нуждаются. |
Создание глобальной группы
Для создания глобальной группы необходимо выполнить следующие шаги:
Создание локальной группы и добавление членов
Локальные группы создаются с помощью оснастки Локальные пользователи и группы (Local Users And Groups). Вы можете открыть её, выполнив следующие шаги:
• Искать в (Look In) . Чтобы получить доступ к учетным записям других компьютеров и доменов, щелкните по списку Искать в (Look In) . Вы увидите список, в котором перечислены текущий компьютер, доверенные домены и другие ресурсы, к которым Вы можете получить доступ.
• Имя (Name). Эта графа показывает доступные учетные записи выбранного домена или ресурса.
• Добавить (Add). Добавить выбранные имена в список выбора.
• Проверить имена (Check Names). Подтвердить имена пользователей и групп, введенных в окно выбора. Это полезно, когда Вы вводите имена вручную и хотите убедиться, что они доступны.
Управление принадлежностью к глобальной группе
Для настройки членства в группах используйте оснастку Active Directory – Пользователи и компьютеры (Active Directory Users And Computers). Работая с группами, помните о следующих моментах:
| • | Все вновь созданные пользователи домена являются членами группы Пользователи домена (Domain Users), она также является их основной группой. |
| • | Все вновь созданные рабочие станции и рядовые серверы домена являются членами группы Компьютеры домена (Domain Computers), она также является их основной группой. |
| • | Все вновь созданные контроллеры домена являются членами группы Контроллеры домена (Domain Controllers), которая является их основной группой. |
Оснастка Active Directory – Пользователи и компьютеры (Active Directory Users And Computers) предоставляет несколько способов управления членством в группах. Вы можете:
| • | Управлять членством отдельных пользователей и компьютеров |
| • | Управлять членством нескольких пользователей и компьютеров |
| • | Устанавливать членство в основной группе для отдельных пользователей и компьютеров |
Управление членством отдельных пользователей и компьютеров
Вы можете добавлять или удалять членство в группах для любого типа учетной записи, выполняя следующие шаги:
Управление членством нескольких пользователей или компьютеров
Диалоговое окно группы Свойства (Properties), также позволяет управлять членством в группах. Для добавления или удаления учетных записей выполните следующие шаги:
Установка членства в основной группе для пользователей и компьютеров
Основные группы используются пользователями, которые работают с Windows 2000 через службы, совместимые с Макинтош. Когда пользователь Макинтош создает файлы или папки на компьютере, работающем под управлением Windows 2000, основная группа присваивается этим файлам и папкам.
Все учетные записи пользователей и компьютеров должны иметь основную группу, независимо от того работают они с Windows 2000 посредством Макинтош или нет. Эта группа должна быть глобальной или универсальной, такой как глобальная группа Пользователи домена (Domain Users) или глобальная группа Компьютеры домена (Domain Computers).
Чтобы установить основную группу, выполните следующие шаги:
Все пользователи должны быть членами хотя бы одной основной группы. Вы не можете аннулировать членство пользователя в основной группе, пока не присвоите пользователю другую основную группу. Чтобы сделать это, выполните следующие шаги:
| 1. | Выберите другую глобальную или универсальную группу в списке Участник (Member Of) , затем нажмите кнопку Установить основную группу (Set Primary Group) |
| 2. | В списке Участник (Member Of) выделите бывшую основную группу и нажмите кнопку Удалить (Remove) . Членство в группе аннулировано. |

Статья о разграничении прав доступа в операционных системах Windows: дискретном и мандатном. В статье рассматриваются разграничения прав доступа к папкам и файлам на уровне операционной системы Windows и с помощью Secret Net.
Дискретное разграничение прав доступа

Основные права доступа к папкам
В файловой системе NTFS в Windows XP существует шесть стандартных разрешений:
- Полный доступ;
- Изменить;
- Чтение и выполнение;
- Список содержимого папки;
- Чтение;
- Запись.



Выбор пользователя Список содержимого
По аналогии установите права для соответствующих папок.
После установки прав доступа проверьте их. Для этого войдите в операционную систему под пользователем, для которого устанавливали права, в моем случае это user.

Откройте каждую папку и проверьте, что разрешения выполняются.
Элементы разрешений на доступ
Каждое разрешение состоит из нескольких элементов, которые позволяют более гибко настраивать систему безопасности. Войдите в операционную систему под учетной записью администратора.

Поэкспериментируйте с элементами и проверьте, как они работаю.

Элементы разрешений на доступ для записи
Владелец файла
В файловой системе NTFS у каждого файла есть свой владелец. Владельцем файла является пользователь операционной системы. Он может управлять разрешениями на доступ к объекту независимо от установленных разрешений.

Наследование прав доступа
В файловой системе NTFS поддерживается наследование разрешений. Если вы устанавливаете разрешение на папку, то оно наследуется для всех вложенных файлов и папок.
При любых изменениях разрешений на родительскую папку они меняются в дочерних (вложенных) файлах и каталогах.

Запреты
Кроме установки разрешений в файловых системах можно устанавливать запреты. Например, вы можете разрешить чтение и выполнение, но запретить запись. Таким образом, пользователь для которого установлен запрет и разрешения сможет запустить исполняемый файл или прочитать текстовый, но не сможет отредактировать и сохранить текстовый файл.

Запреты на объекты в файловой системе NTFS
В дополнительных параметрах безопасности можно посмотреть действующие разрешения и для конкретного пользователя.

Разграничение прав доступа с помощью Secret Net (на примере версии 5.1)
При использовании Secret Net доступ к файлам осуществляется, в случае если пользователю присваивается соответствующий уровень допуска. В примере я использую Windows XP с установленным программным продуктом Secret Net 5.1.


Введите названия уровней. У меня это:
- Низший – Общедоступно.
- Средний – Конфиденциально.
- Высший – Секретно.

Настройка субъектов

Далее установите все флажки.
- Управление категориями конфиденциальности означает, что пользователь имеет право изменять категории конфиденциальности папок и файлов, а так же может управлять режимом наследования категорий конфиденциальности папок.
- Печать конфиденциальных документов означает, что пользователь может распечатывать конфиденциальные документы. Данная возможность появляется, если включен контроль печати конфиденциальных документов.
- Вывод конфиденциальной информации означает, что пользователь может копировать конфиденциальную информацию на внешние носители.


Настройка объектов
Та или иная категория конфиденциальности является атрибутом папки или файла. Изменения этих атрибутов производятся уполномоченными пользователями (в данном случае Администратором). Категория конфиденциальности может присваиваться новым файлам или папкам автоматически или по запросу.

При этом стоит учесть, что категории конфиденциальности могут назначаться только папка и файлам в файловой системе NTFS. В случае если у пользователя нет такой привилегии, он может только повысить категорию конфиденциальности и только не выше своего уровня.
В случае если категория допуска пользователя выше чем категория конфиденциальности объект, то пользователь имеет право на чтение документа, но не имеет права изменять и сохранять документ.


То есть пользователь не может работать с документами, у которых уровень конфиденциальности выше, чем у него.

Не стоит забывать, что конфиденциальные файлы нельзя копировать в общедоступные папки, чтобы не допустить их утечки.
Контроль потоков данных
Контроль потоков данных используется для того, что бы запретить пользователям возможность понижения уровня конфиденциальности файлов.


На этом все, если у вас остались вопросы задавайте их в комментариях.

Обучаю HTML, CSS, PHP. Создаю и продвигаю сайты, скрипты и программы. Занимаюсь информационной безопасностью. Рассмотрю различные виды сотрудничества.

Права доступа определяют, кто может получить доступ для чтения, записи или изменения файлов и папок на сервере.
Если у файлов на сервере не установлены соответствующие права, то злоумышленник может получить доступ к файлам и сайту.
В этой статье вы узнаете о правах доступа, и как их использовать для увеличения безопасности сайта.
Установка достаточных прав не поможет спастись от всех атак, но сделает сайт гораздо более защищенным. Используйте этот способ защиты сайта вместе с другими способами.
Что такое права доступа
Права доступа состоят из двух категорий — Действия и Группы пользователей.
- Чтение — разрешен доступ к файлу только для его просмотра,
- Запись — разрешено изменение файла,
- Исполнение — разрешен доступ к файлу для запуска программ или скриптов, записанных в этом файле.
- Пользователь — владелец сайта,
- Группа — другие пользователи сайта, у которых есть доступ к файлам, которые выбрал Пользователь.
- Мир — любой другой пользователь, у которого есть доступ к Интернету.
Права доступа состоят из 3-х цифр:
- Первая цифра — доступ Пользователя к действиям над файлом,
- Вторая цифра — доступ Группы к действиям с файлом,
- Третья цифра — доступ Мира к файлу.
Каждой цифре соответствует действие или несколько действий:
Например, право доступа 644 означает, что у Пользователя есть право читать и записывать в файл информацию, у Группы есть право просматривать файл, и у Мира есть право просматривать файл.
Самое меньшее право, которое можно дать файлу — 444, то есть Пользователь, Группа и Мир могут только читать содержимое файла.
Вы можете запомнить только цифры, соответствующие чтению, записи и исполнению, остальные цифры (действия) равняются сумме этих действий.
Например, если вы хотите дать Пользователю полный доступ к файлу, Группе — чтение и запись, Миру — только чтение, то права доступа к файлу будут выглядеть так:
- Пользователь — Чтение (4), Запись (2), Исполнение (1), 4 + 2 + 1 = 7
- Группа — Чтение (4), Запись (2), 4 + 2 = 6
- Мир — только Чтение (4).
Права доступа к этому файлу будут 764.
Если вы смотрите на файлы через FTP или SSH, права доступа выглядят по-другому, :


Буквы означают действия: r = read (чтение), w = write (запись), x = execute (исполнение).
В этом случае у первых трех папок стоят права 700, у всех остальных файлов — права 700, кроме файла wp-config.php, у которого права доступа 600.
Какие права доступа дать файлам и папкам
Минимальные права, рекомендованные Кодексом Вордпресс:
- Файлы — 644
- Папки — 755
- wp-config.php — 400 или 440 (если сервер относится к Пользователю или Группе)
Для некоторых файлов и папок можно установить более сильные ограничения:
Права доступа к файлам есть только на Linux и Unix серверах, на серверах Windows их нет.
Как изменить права доступа
1. Можно автоматически установить права доступа ко всем файлам и папкам в файле wp-config.php:
- Не забудьте изменить права доступа к файлу wp-config.php на 400 или 440.
2. Зайдите в файл-менеджер на хостинг-панели:

Нажмите правой кнопкой на папке или файле, выберите Изменить атрибуты:

На других хостингах может быть другой интерфейс, но делается аналогично.
3. Другой способ изменить права доступа — через FTP клиент. Подключитесь к своему серверу, выберите нужный файл, нажмите правую кнопку мыши:


Поставьте галочки, числовое значение изменится автоматически, и наоборот.
4. Еще один способ — изменить права доступа через SSH. Откройте терминал, введите эти команды.
find /путь/к/вашей/папке/ -type d -exec chmod 755 <> \;
Замените /путь/к/вашей/папке/ и /путь/к/вашему/файлу/ на свой адрес. В этом примере папка получила права доступа 755, файл получил права доступа 644.
Зачастую, почти во всех сборках операционной системы Windows 7, создавая пользователя, вы являетесь администратором, но в тоже время и не совсем администратором.
Итак, начнем. Как сделать себя администратором в Windows 7?
Вызываем окно выполнить.
В итоге у вас появится следующее.
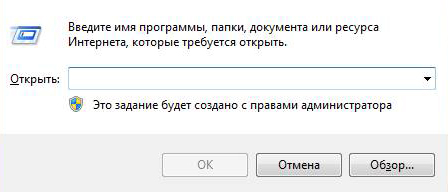
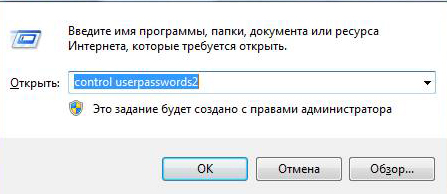
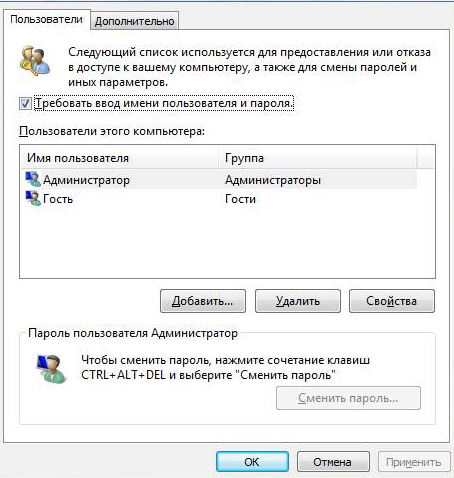
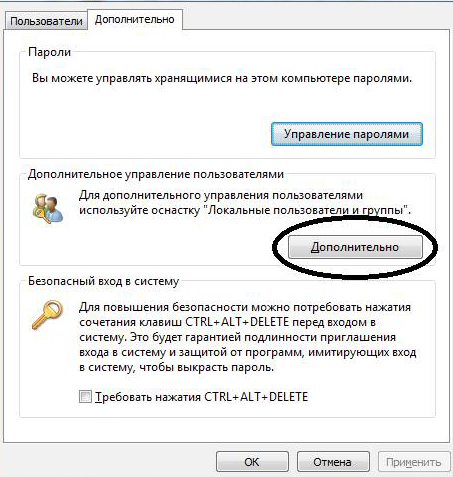

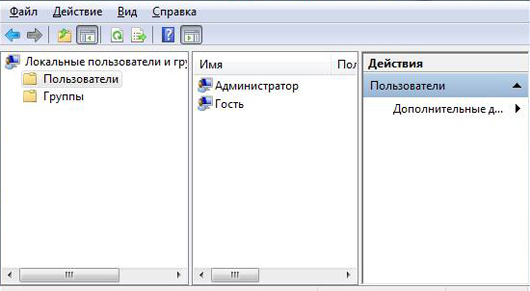
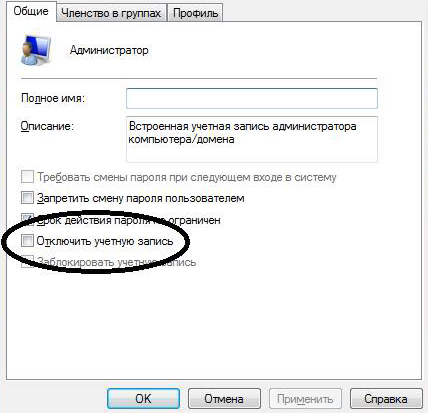
Разумеется, чтобы в начала загрузке вашего компьютера не появлялось две учетные записи, вы можете удалить старую запись, точнее ту, в которой вы находитесь в данный момент.
Надеюсь, вы поняли, как сделать себя администратором в Windows.
Зачем включать права администратора windows 7 , личное дело каждого, например, это бывает нужно чтобы , или . У каждого своя причина, ну а моя сегодняшняя задача заключается в том, чтобы показать как включаются эти права.
Включаем права Администратора windows 7



Удаление учетной записи пользователя
А, вот ещё что, вам придется удалить свою нынешнюю учетную запись, чтобы при запуске компьютера, система автоматически заходила именно с той, в которой вы только что включили права администратора, а если этого не сделать, то все останется на своих местах. О том, вы узнаете по ссылке.
Но дабы минимизировать риск потери важных данных, рекомендуется проделывать вышеописанную мной процедуру, сразу после переустановки системы, а если все-же внесенные изменения привели к сбоям, то всегда можно воспользоваться
Но если вы не хотите ничего удалять, то можно просто напросто , но в таком случае вам придется делать это каждый раз вручную.
На этом процесс включения прав администратора windows 7 можно считать законченным, если вы где-то столкнулись с проблемой или чего-то не поняли, то пишите в комментариях и я обязательно вам помогу. Всем спасибо за внимание и до скорых встреч.
Операционная система Windows 7 предоставляет большой набор настроек для персонализации рабочего пространства и упрощения работы с ним. Однако, далеко не все пользователи имеют достаточные права доступа, чтобы их редактировать. С целью обеспечения безопасности работы за компьютером в операционных системах семейства Windows существует четкое разграничение типов учетных записей. По-умолчанию предлагается создавать учетки с обычными правами доступа, но что делать, если на компьютере нужен еще один администратор?
Как сделать любого пользователя администратором
Учетная запись, которая создается в самом начале при установке операционной системы, уже обладает такими правами, понизить их приоритет невозможно. Именно эта учетная запись далее и будет распоряжаться уровнями доступа для остальных пользователей. Исходя из вышесказанного, делаем вывод, что для воспроизведения нижеописанной инструкции текущий уровень пользователя должен позволять провести изменения, то есть, обладать правами администратора. Действие выполняется с помощью встроенных возможностей операционной системы, использование стороннего софта не потребуется.
Среди миллионов пользователей ПК далеко не все знают, как включить права администратора в Windows 7, а ведь без этого использовать все возможности операционной системы попросту не получится. Конечно, ограничение прав пользователя в Windows 7 вызвано мерами безопасности, но оно также может существенно осложнить работу. К счастью, сделать права администратора достаточно просто.
Как получить полные права администратора в Windows 7?
Перед тем как получить права администратора в Виндовс 7, нужно помнить об определенных рисках. После получения прав вся ответственность за удаление полезных файлов и другие ошибки будет лежать на вас, так что следует соблюдать осторожность.
Вот как стать администратором в Windows 7:
Эта нехитрая операция поможет получить разрешение на удаление файла или другое действие, которое раньше было недоступным. Чтобы отменить права администратора и вернуться к привычному режиму, вам следует войти под своей учетной записью, созданной до этого.
Получение локальных прав администратора в Windows 7
Кроме того, следует знать, как установить программу без прав администратора на Windows 7 Максимальная. Чтобы сделать это, совсем необязательно создавать новую учетную запись с помощью командной строки. Когда требуются локальные права администратора Windows 7, нужно сделать следующее:
Этот способ считается более простым и безопасным, так что рекомендуется пользоваться им.
Почему возникает необходимость получить права администратора в windows 7? В первую очередь для запуска программ, приложений и открытия некоторых системных файлов.
На этот факт стоит обратить внимание, если собираетесь установить для себя супер права админа. Вместе с вами их получат и вирусы.
Как установить права администратора
Установка проста, если у вас есть (вам известен) пароль к . Заметьте, что войти с правами администратора, не значит, что полностью ими обладать.
В windows 7 получить их можно и на постоянной основе, только, как я писал выше, определитесь — действительно ли они для вас так уж важны и для этого нужно быть единственным пользователем компьютера или узнать пароль учетной записи.
Некоторые команды, касательно изменения системных файлов ей неподвластны. Это даже лучше, особенно для неопытных, ведь защита компьютера, получается на ступень выше.
Если к этому , то еще один пункт подымится. Более продвинутые пользователи могут эти ограничения снять, если система требует права админа. Для этого получите их через командную строку.
Командная строка с правами администратора
После этого вам откроется окно черного фона. Скопируйте вот эту строку:
Net user Администратор /active:yes
вставьте ее туда, нажмите ентер и перезагрузите компьютер.
Учтите, что если вы вошли не под учетной записью админа и пароля не знаете, то выполнить такие действия у вас не получится (скачать права администратора — невозможно, а стать владельцем — да, только система изменит полномочия).

Теперь, после перезагрузки ваша учетная запись с правами администратора и можете выполнять все действия с программами и приложениями.
Без этого раньше мог даже запускаться ultraiso или flash player (без прав администратора), такая вот она windows 7.
Также помните, что этот параметр вы всегда сможете вернуть в начальное положение. Для этого выполните команду описанную ниже
Net user Администратор /active:no
Перезагрузите компьютер и пользуйтесь им в более защищенном режиме.
Больше всего зависит, насколько часто они требуются. В любом случае как сделать права локального администратора вам уже известно.
Кому часто требуется запускать приложения, может пользоваться еще одним методом, не включая их на постоянную основу. Для этого при запуске просто удерживайте две клавиши Shift и Ctrl.
Настройка прав администратора
Настраивать их ненужно. Владельцу компьютера можно только присвоить права администратора или удалить. А вот если у вас их недостаточно то, не имея пароля обойти их невозможно.
Читайте также:
- Каким соединением нельзя обеспечить герметичность стыка
- Что входит в задачи обязательного социального страхования от несчастных случаев на производстве и
- Как записаться в ркб через госуслуги
- Кем временно отстраняется от должности при возбуждении уголовного дела в отношении генпрокурора
- Система локальной сети учреждения какое программное обеспечение используется для организации сети

