Какая консольная команда из представленных ответственна за дефрагментацию дисков
Обновлено: 04.07.2024
Регулярная оптимизация накопителей вашего диска является важным процессом, который поможет вам сохранить максимальную производительность компьютера. В стандартный набор инструментов Windows 10 входят утилиты, с помощью которых можно выполнять обслуживание и дефрагментацию накопителей вашего ПК. Сама по себе Windows 10 автоматически выполняет оптимизацию дисков раз в неделю. На HDD проводится дефрагментация, а SSD-накопители получают команды, именуемые TRIM.
Зачем нужна дефрагментация диска
Во время активного использования накопителя снижается производительность из-за фрагментации файловой системы. Это приводит к тому, что система тратит больше времени на получение доступа к секторам носителя. У SSD-накопителей подобной проблемы нет, поскольку их время доступа к ячейкам памяти в десятки раз меньше. Тем не менее, SSD-нуждается в команде TRIM для очистки неиспользуемых блоков. Когда приходит время записи информации в эти блоки, Windows тратит меньше времени на выполнение процедуры.
Современные версии Windows умеют выбирать правильные методы оптимизации и нужное время зависимо от спецификаций и особенностей использования вашего накопителя. Тем не менее, вы в любой момент можете выполнить ручную дефрагментацию диска в Windows 10.
Как провести дефрагментацию диска в Windows 10
Есть несколько способов, как это сделать. Windows 10 позволяет выполнять дефрагментацию накопителей через меню в Проводнике или с помощью Командной строки / PowerShell.
Примечание: все процедуры в этой инструкции выполняются от имени Администратора. У вас должна быть учетная запись с соответствующим уровнем прав доступа, либо пароль от учетной записи Администратора.
Дефрагментация диска через Проводник
Автоматическая дефрагментация в Windows 10
Как уже было сказано выше, Windows 10 умеет проводить автоматическое обслуживание установленных накопителей и выполнять оптимизацию / дефрагментацию по расписанию. При желании вы можете настроить ее под собственные предпочтения.
Как отключить дефрагментацию диска в Windows 10
Сразу же отметим, что отключать автоматическую дефрагментацию не рекомендуется, поскольку за счет этой функции система способна поддерживать свои накопители в здоровом состоянии без вмешательства со стороны пользователя. Если же вы все-таки считаете, что по каким-то причинам надо отключить автоматическую дефрагментацию в Windows 10, сделать это можно в интерфейсе настройки оптимизации дисков по расписанию.
После этого система перестанет выполнять автоматическую оптимизацию установленных в компьютере накопителей. Чтобы включить функцию автоматической дефрагментации обратно, проделайте ту же процедуру и отметьте пункт Выполнять по расписанию (рекомендуется).
Дефрагментация диска через Командную Строку
Запустите командную строку от имени администратора. Для этого введите в поиск cmd и нажмите правой кнопкой мыши по командной строке. Нажмите Запустить от имени Администратора. Как вариант, вы можете вернуть командную строку в контекстное меню пуск для более быстрого запуска от имени администратора. С приходом Windows 10 Creators Update ее место заняла утилита PowerShell.

Введите команду defrag. Командная строка выдаст все возможные параметры для этой команды. /A - Анализ указанных томов.
- /C - Выполнение операции для всех томов.
- /D - Стандартная дефрагментация (по умолчанию).
- /E - Выполнение операции для всех томов, за исключением указанных.
- /G - Оптимизировать уровни хранилищи на указанных томах.
- /H - Запуск операции с обычным приоритетом (по умолчанию с низким).
- /I n - Оптимизация уровней будет выполняться не более n с на каждом томе.
- /K - Оптимизация памяти на выбранных томах.
- /L - Повторная оптимизация выбранных томов.
- /M [n] - Выполнить операцию с каждым томом параллельно в фоновом режиме. Максимум n потоков оптимизируют уровни хранилища параллельно.
- /O - Оптимизация с использованием соответствующего типу носителя метода.
- /T - Отслеживание операции, которая уже выполняется на указанном томе.
- /U - Отображение хода выполнения операции на экране.
- /V - Вывод подробных данных статистики фрагментации.
- /X - Объединение свободного пространства на указанных томах.

К примеру, команда для стандартной дефрагментации диска D через командную строку будет выглядеть как defrag D: /D. Букву для команды вы должны подбирать уже исходя из собственных нужд. После завершения дефрагментации система выдаст отчет о проделанной работе.
Дефрагментация диска в PowerShell
- Запустите PowerShell от имени Администратора. Для этого нажмите Win +X и в выпадающем меню выберите PowerShell (Администратор). Как вариант, можно воспользоваться поиском. Введите PowerShell и нажмите правой кнопкой мыши по найденной утилите. Выберите Запустить от имени Администратора.
- Перед дефрагментацией выполните проверку на необходимость проведения процедуры. Для этого введите команду Optimize-Volume -DriveLetter X -Analyze -Verbose. В этом случае X – метка диска. Если ваш диск обозначен буквой D, вместо X пишите D (капитан очевидность). Если система пишет, что необходима дефрагментация, переходите к следующей команде.
- Введите Optimize-Volume -DriveLetterX -Verbose. Эта команда запускает процесс дефрагментации. Дождитесь окончания процесса.
- Для SSD-накопителей используется другая команда, поскольку из-за особенностей форм-фактора надо выполнять другую процедуру.
- Чтобы оптимизировать SSD-накопитель введите команду Optimize-Volume -DriveLetterX -ReTrim -Verbose. Дождитесь завершения процесса.
Регулярное выполнение этих процедур поможет вашему компьютеру оставаться максимально производительным, насколько это зависит от его накопителя.
Важные аспекты, чтобы рассмотреть, прежде чем двигаться вперед
Чтобы иметь возможность выполнять любые представленные действия, вам необходимо иметь права администратора и запускать командную строку или PowerShell от имени администратора. Прочитайте одну из следующих статей, в зависимости от того, что вы хотите использовать:
- 10 способов запуска командной строки в Windows
- 9 способов запуска PowerShell в Windows (в том числе с правами администратора)
Для вас также важно признать тот факт, что, если вы неправильно используете перечисленные команды, вы рискуете потерять свои данные. Будьте осторожны и сделайте резервную копию ваших данных, прежде чем идти вперед. Если случится что-то плохое, мы вас предупредили! :)
1. Как использовать diskpart для создания раздела из командной строки или PowerShell
В командной строке или PowerShell введите diskpart для доступа к средству Windows под названием Diskpart .

После того, как вы запустили diskpart, пришло время определить, какой жесткий диск или твердотельный накопитель вы хотите использовать для создания нового раздела. Вы можете выбрать диск с помощью команды выбора . Чтобы просмотреть доступные диски в вашей системе, запустите диск со списком команд .

Чтобы выбрать диск, с которым вы хотите работать, введите select disk, а затем номер жесткого диска, который вы хотите использовать.

Чтобы создать новый раздел, вам нужно использовать команду создания раздела, а затем тип и размер раздела. Обратите внимание, что использованная ранее команда list также отображает доступное свободное место на каждом жестком диске. Ваш раздел должен иметь размер, равный или меньше количества свободного места.

2. Как использовать diskpart для назначения буквы разделу из командной строки или PowerShell
Вы можете и, возможно, захотите назначить букву только что созданному тому. Присвоение буквы разделу делает его видимым в проводнике, чтобы вы могли легко получить к нему доступ. Чтобы назначить букву разделу, используйте команду assign .

Помните, что перед назначением буквы диска необходимо запустить Diskpart и выбрать диск, для которого вы хотите назначить букву.
3. Как использовать diskpart для удаления буквы раздела из командной строки или PowerShell (скрыть раздел)
Если у вас есть раздел, содержащий личную информацию, которую вы не хотите видеть приложениями и людьми, вы можете скрыть ее из проводника . Для этого вы можете удалить букву раздела и Windows перестает делать его легкодоступным. Чтобы скрыть раздел, запустите diskpart в командной строке или PowerShell и выберите том, который вы хотите скрыть. Затем выполните команду remove letter = R, где R - это назначенная буква этого раздела. Вот и все: теперь раздел больше не отображается в проводнике .

4. Как использовать diskpart для форматирования раздела из командной строки и PowerShell

Эта команда должна использоваться после запуска diskpart и выбора диска, который вы хотите отформатировать.
5. Как использовать diskpart для удаления раздела из командной строки или PowerShell
Когда вам нужно удалить диск с вашего компьютера, процедура довольно проста. Сначала откройте приложение diskpart . Затем выберите раздел, который вы хотите удалить, и введите команду удаления раздела .
Вы можете увидеть пример того, как работает операция удаления, ниже. Это вопрос выбора диска, на котором находится раздел, выбора тома для удаления и запуска команды удаления.

Когда вы закончите работать с diskpart , введите команду выхода, чтобы закрыть программу.

6. Как использовать chkdsk для проверки диска на наличие ошибок из командной строки или PowerShell
Чтобы проверить диск на наличие ошибок, вы должны использовать команду chkdsk . Введите chkdsk, за которым следует буква диска. Мы рекомендуем всегда использовать эту команду в сочетании с параметром / f . Это позволяет инструменту автоматически исправлять любые найденные ошибки.
Например, мы сканируем диск R: на наличие ошибок, набрав chkdsk / fr: и нажав Enter . Процесс сканирования начинается немедленно.

После завершения сканирования вы увидите отчет, похожий на тот, что на картинке ниже.

Это суммирует, сколько дискового пространства имеет раздел, сколько файлов используется системой, сколько свободного места доступно на диске, сколько поврежденных секторов было идентифицировано и так далее.
7. Как использовать дефрагментацию для оптимизации диска из командной строки или PowerShell

Отчет содержит информацию до и после процесса оптимизации, такую как размер тома, свободное пространство, общее фрагментированное пространство и самый большой размер свободного пространства.
Вы нашли это руководство полезным?
Даже если вы считаете, что управлять разделами с помощью командной строки или PowerShell сложно, мы надеемся, что нам удалось доказать, что это не так сложно. Эти процедуры совсем не сложны, и, как только вы научитесь использовать diskpart и узнаете правильные команды, использование командной строки или PowerShell может быть намного быстрее, чем использование других инструментов, таких как управление дисками . Если у вас есть какие-либо вопросы, не стесняйтесь оставлять комментарии ниже.
Как использовать команды Netstat

Как использовать команды Netstat. Netstat - это утилита, которую вы можете использовать для отображения подключений вашего компьютера к Интернету. Это полезный инструмент для мониторинга подключений .
Как использовать iPhoto с внешним жестким диском

Фотопрограмма для Mac iPhoto работает как база данных для ваших фотографий. Если у вас есть большая коллекция фотографий, или вы медленно занимает место на жестком диске вашего .
Советы по Ios 7: прожектор и другие команды прокрутки экрана

iOS 7 требует некоторого привыкания, поскольку функции, которые вы использовали в предыдущих версиях, расположены в разных местах. Вот как найти Spotlight и другие команды.
Когда на жесткий диск записывается информация, она разбивается на несколько частей – фрагментов. Каждый фрагмент помещается в специальную ячейку, которая именуется кластером. Для того, чтобы сохранить и записать простой текстовый документ, не нужно много свободного места и ячеек. В свою очередь, если пользователь сохраняет на винчестер игру, она размещается сразу в нескольких ячейках. Когда владелец персонального компьютера производит деинсталляцию какого-либо приложения, кластеры освобождаются. Постоянный цикл чтения и записи провоцирует ситуацию, когда операционная система при сохранении файла на жесткий диск не может найти несколько свободных идущих подряд кластеров. Тогда элемент записывается в свободные ячейки, которые расположены далеко друг от друга. Это уменьшает производительность персонального компьютера и приводит к появлению большого количества фрагментов. Для устранения проблемы стоит разобраться, как сделать дефрагментацию на Виндовс 10.
Что такое дефрагментация
В первую очередь, нужно разобраться, что представляет собой фрагментация. Для простоты понимания, лучше всего взять пример из жизни – работу библиотекаря. Винчестер представляет собой полки, где размещаются книги. В свою очередь, чтобы выдать одну книгу, библиотекарю нужно собрать ее из листочков, которые находятся на разных полках. Все это требует большого количество времени, а если представить, что читателей много и каждому нужно найти книгу, то эффективность работы снижается. То же самое происходит и с операционной системой: чтобы собрать файл воедино, требуется большое количество времени, и вследствие этого, производительность ПК падает.
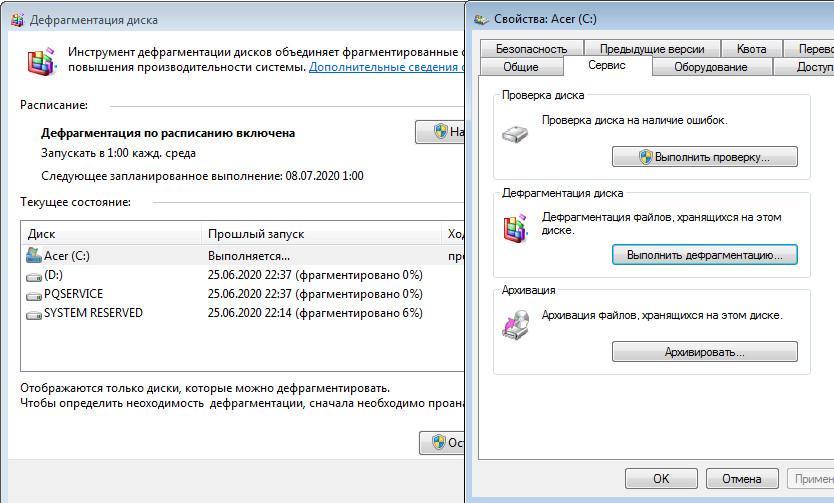
Штатная утилита Defrag открывается через свойства локального тома
Дефрагментация выполняет сортировку и размещает фрагменты в кластерах, которые находятся рядом с друг другом. Благодаря данному процессу, части файла будут представлять собой единое целое, что позволит ПК работать быстрее.
Важно! Дефрагментация диска на Windows 10 – это процесс структурирования, сортировки и логического перераспределения файлов, чтобы обеспечить непрерывную последовательность ячеек.
Как сделать дефрагментацию на Виндовс 10
Дефрагментацию можно выполнить разными способами:
- через настройки винчестера;
- с помощью консоли командной строки;
- с помощью консоли отладки и управления PowerShell.
Через свойства жестких дисков
Процесс может занять несколько часов, а в завершении потребуется рестарт ОС.
Многие пользователи спрашивают, как на ОС Виндовс 10 сделать дефрагментацию диска? Делать это можно через командную строку, запущенную с расширенными правами доступа:
Через PowerShell
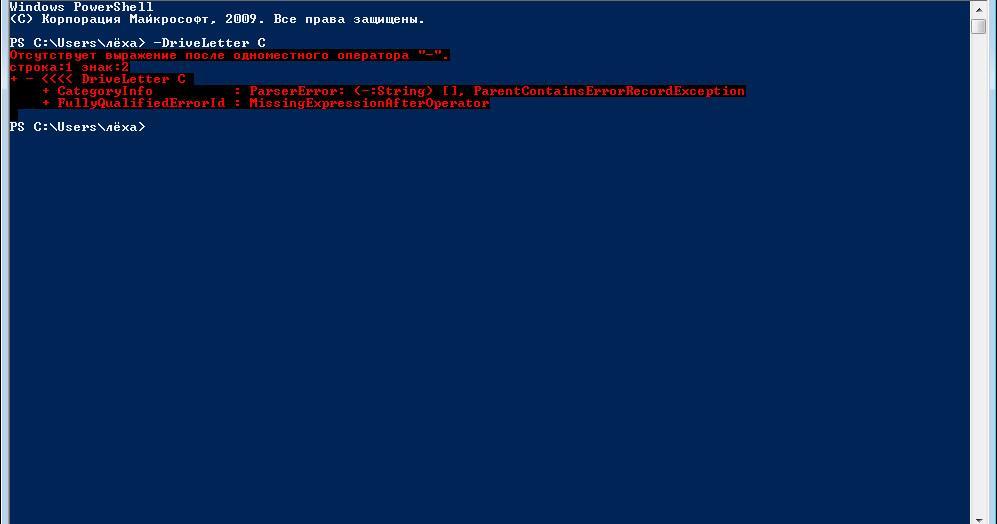
Консоль отладки позволит выполнить полное сканирование файловой системы
Сколько проходов в дефрагментации Windows 10
Важно! Если для увеличения объема оперативной памяти используется флешка, подключенная по технологии Ready Boost, то ее тоже необходимо дефрагментировать.
Дефрагментация с помощью специальных программ
Для того, чтобы пользователи смогли правильно выполнять оптимизацию винчестера на ноутбуке, были разработаны специальные утилиты, которые позволяют произвести дефрагментацию в автоматическом или ручном режиме.
Auslogics Disk Defrag: свой метод дефрагментации и оптимизация дисков SSD
После установки данной утилиты, автоматически включаются службы, которые будут проводить анализ диска в фоновом режиме. Данное программное обеспечение имеет расширенный функционал. С его помощью можно дефрагментировать внешний накопитель, HDD и SDD.
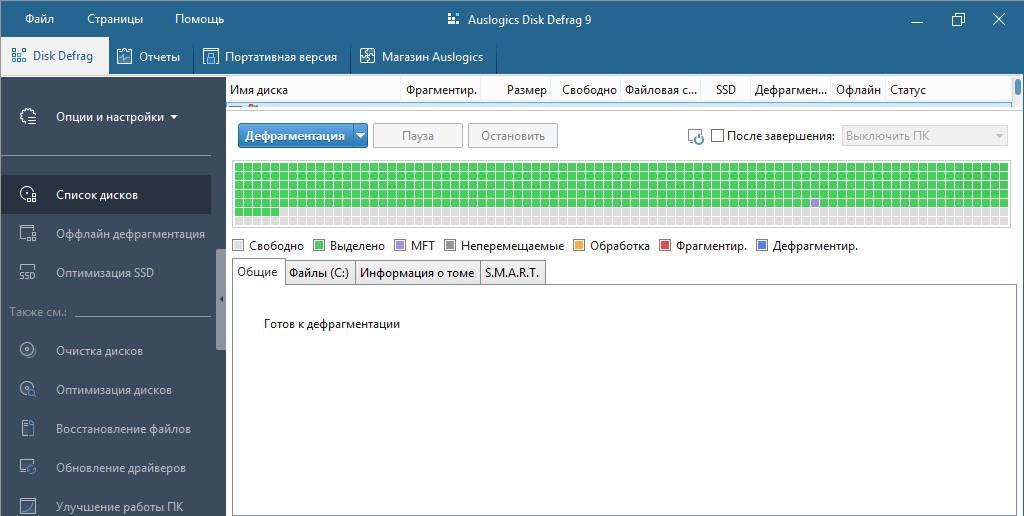
Утилита Auslogics Disk Defrag позволяет просканировать все диски, а также оптимизировать их
Smart Defrag: перезаписывает файлы с учётом частоты их использования
Данное программное обеспечение позволяет перераспределить элементы, хранящиеся на винчестере с учетом частоты их использования.
Puran Defrag: интеллектуальный движок для дефрагментации
Многие пользователи спрашивают, как дефрагментировать диск на ОС Windows 10? Можно воспользоваться утилитой Puran Defrag, которая использует виртуальный движок для оптимизации персонального компьютера.
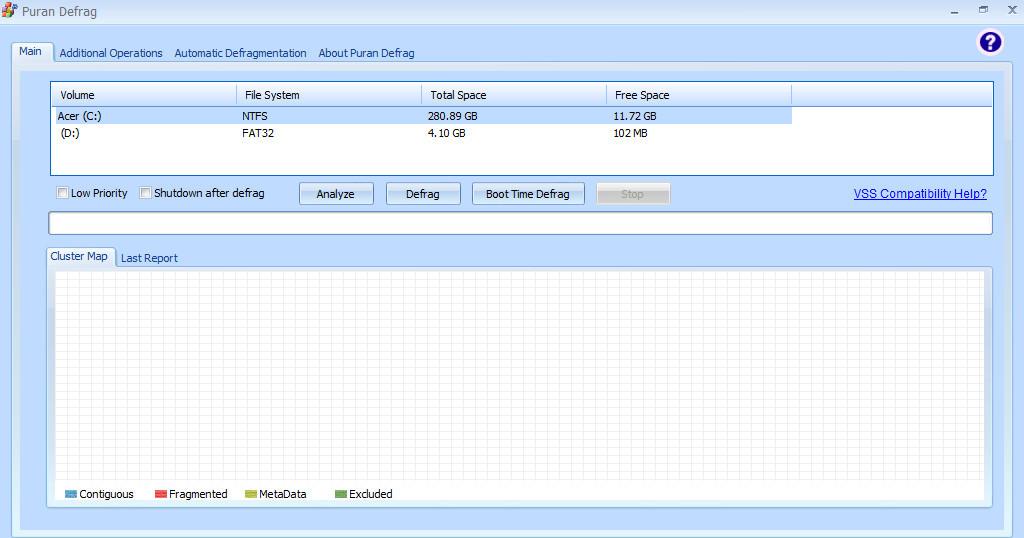
Интеллектуальный движок данной утилиты проводить умную дефрагментацию, чтобы оптимизировать файловую систему
Как настроить автоматическую дефрагментацию дисков в Windows 10
Настройка производиться с помощью штатных средств операционной системы. Пользователи могут включить дефрагментацию при запуске ОС или создать задачу в планировщике.
Важно! Некоторые владельцы персональных компьютеров спрашивают, как сделать дефрагментацию на Виндовс 10 через БИОС? Данную процедуру невозможно произвести посредством низкоуровневого программного обеспечения, так как оно не имеет доступа к файловой системе.
Как включить автоматическую дефрагментацию на Виндовс 10
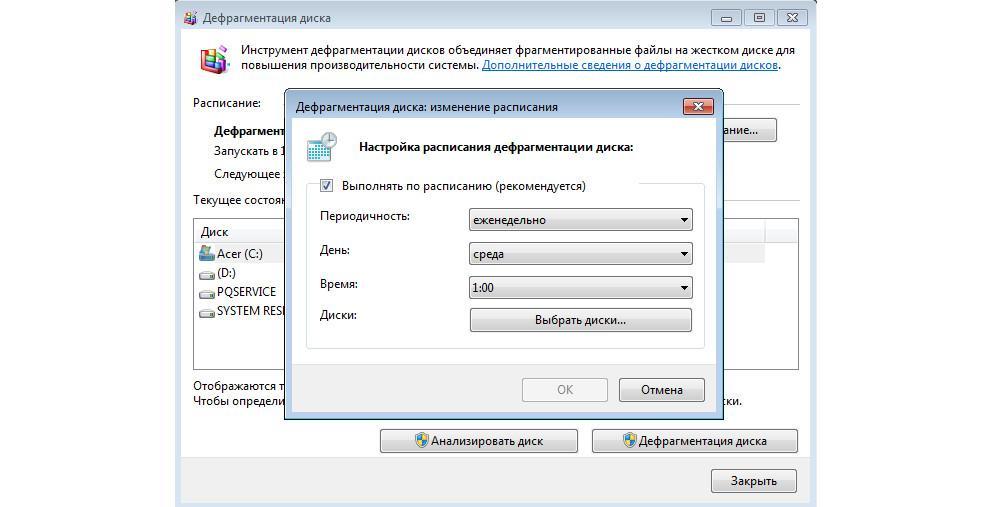
Настройка расписания для запуска утилиты Defrag
Как отключить автоматическую дефрагментацию диска в Windows 10
Дефрагментация SSD накопителя: чем отличается от обычной и как её проводить
Накопитель SSD хранит информацию в специальных ячейках флэш-памяти. Помимо этого, все твердотельные накопители оснащены специальными контроллерами, которые помогают оптимизировать состояние ячеек и полностью удаляют из них информацию, а не перезаписывают ее, как в случае с HDD. Дефрагментация для SSD не требуется, так как встроенный контроллер оптимизирует состояние кластеров и полностью удаляет из них информацию.
Важно! Если нужно выполнить дефрагментацию твердотельного накопителя, то лучше проводить ее 1 раз в месяц. Связано это с тем, что SSD имеют короткий срок службы из-за ограничений цикла чтения и записи информации.
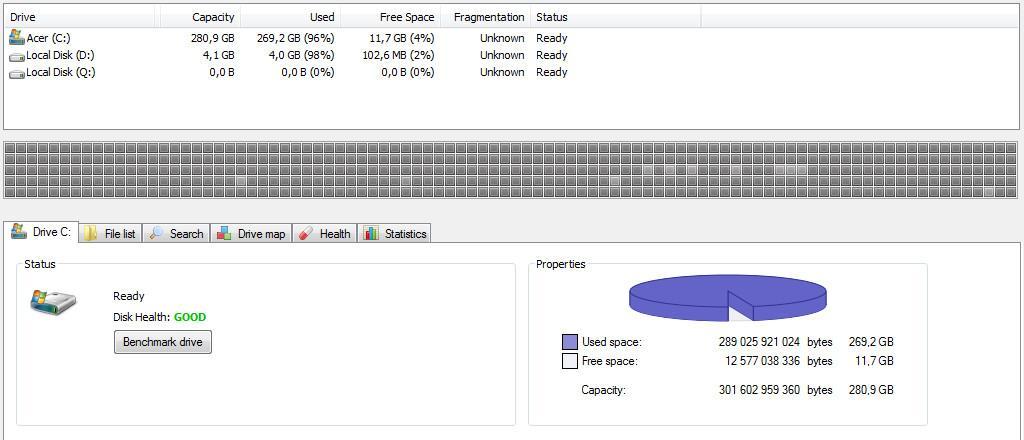
Процесс дефрагментации твердотельного накопителя
Начиная с Windows Vista, встроенный дефрагментатор диска Windows значительно улучшился, особенно в Windows 8 и Windows 7, и считается намного лучше, чем его предшественник Windows XP. Механизм дефрагментации и управляемость фрагментации были улучшены. Дефрагментация диска выполняется в фоновом режиме как задача с низким приоритетом, не влияя на производительность компьютера. Работает только когда машина простаивает! Он использует планировщик заданий для автоматической дефрагментации жесткого диска. Эта автоматическая дефрагментация не влияет на производительность Windows.
Дефрагментация диска в Windows 10/8
Теперь по умолчанию инструмент дефрагментации дефрагментирует только файлы меньше, чем 64 МБ , поскольку, согласно тестам Microsoft, фрагменты такого размера, которые уже состоят как минимум из 16000 смежных кластеров , оказывают незначительное влияние на производительность. Это означает, что игры и большие медиа-файлы фактически остаются без изменений! Поэтому, если вы все еще хотите дефрагментировать файлы, размер которых превышает 64 МБ, вам необходимо использовать -w параметр , упомянутый ниже, для дефрагментации файлов любого размера.
В Windows 7 Microsoft отключила дефрагментацию для твердотельных дисков. В Windows 8, однако, поскольку инструмент претерпел изменение в общий инструмент оптимизации дисков, вы увидите, что он включен по умолчанию и для твердотельных накопителей. Вы можете прочитать больше об Улучшенной дефрагментации диска и Оптимизаторе хранения в Windows 8. Если вы используете твердотельный накопитель, вы можете прочитать эту статью о Дефрагментации и SSD в Windows 8 .

Некоторые моменты, которые следует запомнить:
- Disk Defragmenter не выполняет дефрагментацию файлов в корзине. Лучше всего сначала запустить Disk Cleaner, а затем очистить корзину перед дефрагментацией.
- Дефрагментатор диска также не будет дефрагментировать используемые файлы. Лучше всего попытаться завершить как можно больше процессов, а затем выполнить дефрагментацию.
- Дефрагментатор диска не выполняет дефрагментацию следующих файлов: Bootsect DOS, Safeboot fs, Safeboot CSV, Safeboot RSV, Hiberfil sys, дамп памяти и файл подкачки Windows. Однако использование -b параметра , как упомянуто ниже, оптимизирует загрузочные файлы.
Дефрагментация диска Параметры командной строки
Существуют различные параметры командной строки, позволяющие вам контролировать процесс дефрагментации.
Чтобы выполнить дефрагментацию определенного диска, скажем, диска C, откройте командную строку и введите:
Вы можете использовать следующие параметры или переключатели с командой Defrag для дальнейшей настройки вашего управления:
-r Это настройка по умолчанию, которая дефрагментирует фрагменты файла размером менее 64 МБ.
-a Анализ выбранного диска/тома и отображение сводного отчета, состоящего из отчетов анализа и дефрагментации.
-c Дефрагментирует все тома на компьютере. Не указывайте букву диска при использовании этого.
-w Выполните полную дефрагментацию файлов ВСЕХ размеров.
-f Принудительная дефрагментация, даже если на дефрагментируемом диске меньше свободного места. Том должен иметь как минимум 15% свободного места, прежде чем Disk Defragmenter сможет полностью дефрагментировать его.
-i . Это позволяет выполнять дефрагментацию в фоновом режиме и работать только в том случае, если компьютер не используется, как при выполнении запланированной задачи.
-v . Отображает полные отчеты.
-b Оптимизирует только загрузочные файлы и приложения.
Единственное указание, которое вы получите, – это мигающий курсор.Это значит, что процесс идет. Чтобы прервать процесс дефрагментации, нажмите Ctrl + C в окне командной строки.
Вы можете прочитать больше здесь о Параметры дефрагментации и переключатели командной строки .
Дефрагментатор диска не запускается
Если вы обнаружите, что не можете выполнить дефрагментацию или не можете запустить утилиту дефрагментации в Windows или что диск или том помечены как имеющие ошибки, запустите chdsk , введя
в любой командной строке; где с – буква диска. После этого вы сможете запустить Defrag после того, как Chkdsk восстановит файловую систему. Если вы все еще сталкиваетесь с проблемами, см. Этот пост в разделе Не удалось запустить дефрагментатор диска или не удалось инициализировать .
В Windows 10/8, хотя дефрагментатор по умолчанию достаточно хорош для большинства из нас, есть те, кто предпочитает использовать Бесплатное программное обеспечение для дефрагментации . Возможно, вы тоже захотите взглянуть на них.
Знаете ли вы о скрытых разделах, отображаемых в инструменте дефрагментации диска?
Читайте также:
- Какие из субъектов правоотношений можно отнести к юридическим лицам правительство республики
- В каких странах правоотношения строятся по модели поступления детей под охрану родителей
- В чем состоит общечеловеческая ценность права
- Доставка социальных выплат через госуслуги что это
- Лекарственная помощь как вид социального обеспечения презентация

