Как затемнить скан паспорта
Обновлено: 04.07.2024
После сканирования документа его можно открыть в Word для редактирования. То, как это сделать, зависит от Office установленного приложения.
Сканирование документа в формате PDF и его редактирование в Word
Совет: Преобразование лучше всего работает с документами, которые в основном являются текстом.
Отсканируйте документ в соответствии с инструкциями для сканера и сохраните его на компьютере в .pdf файла.
В Word выберите файл >открыть.
Перейдите к расположению PDF-файла на компьютере и нажмите кнопку Открыть.
Полного постраничного совпадения преобразованного документа с исходным может и не быть. Например, разрывы строк и страниц могут находиться в других местах. Дополнительные сведения см. в том, как открыть PDF-данные в Word.
Дополнительные сведения
Важно: Office 2010 больше не поддерживается. Перейдите на Microsoft 365, чтобы работать удаленно с любого устройства и продолжать получать поддержку.
Параметр Со сканера или камеры для сканирования документов и изображений не доступен в Word 2010. Вместо этого вы можете отсканировать документ с помощью сканера и сохранить файл на своем компьютере.
Шаг 1. Установка Microsoft Office Document Imaging
Программа Microsoft Office Document Imaging была удалена из Office 2010, однако вы можете установить ее на своем компьютере, используя один из вариантов, описанных в статье Установка приложения MODI для использования совместно с Microsoft Office 2010.
Шаг 2. Создание документа, который можно редактировать
Отсканируйте документ, следуя инструкциям для сканера.
Прежде чем продолжить Преобразуйте файл, созданный сканером, в формат TIFF. Для преобразования Paint можно использовать другую программу.
Откройте Microsoft Office Document Imaging, выявив Microsoft Office Document Imaging на Windows меню .
В меню Файл выберите команду Открыть.
Найдите отсканированный документ и нажмите кнопку Открыть.
После запуска Microsoft Office Document Imaging нажмите клавиши CTRL+A, чтобы выделить весь документ, а затем нажмите клавиши CTRL+C.
Запустите Microsoft Word.
На вкладке Файл нажмите кнопку Создать.
Дважды щелкните элемент Новый документ.
Нажмите клавиши CTRL+V, чтобы вставить содержимое отсканированного документа в новый файл.
Теперь у вас есть документ, который можно редактировать. Не забудьте сохранить новый файл, чтобы не потерять изменения.
Важно: Office 2007 больше не поддерживается. Перейдите на Microsoft 365, чтобы работать удаленно с любого устройства и продолжать получать поддержку.
Параметр "Со сканера" или "Камера" для сканирования документов и изображений не доступен в Microsoft Office Word 2007. Вместо этого вы можете отсканировать документ с помощью сканера и сохранить файл на своем компьютере.
Шаг 1. Установка Microsoft Office Document Imaging
Завершите работу всех программ.
Совет: Перед завершением работы всех программ советуем распечатать этот раздел.
Открыть панель управления. Щелкните правой кнопкой мыши Windows кнопку Начните, а затем выберите Панель управления иливведите Панель управления Windows поле поиска.
На панели управления щелкните Программы, а затем — Программы и компоненты.
Щелкните правой кнопкой мыши название установленного выпуска Microsoft Office или щелкните правой кнопкой мышиMicrosoft Office Word 2007(в зависимости от того, в Office или отдельной программе) и нажмите кнопку Изменить .
Выберите Добавить или удалить компоненты, а затем нажмите кнопку Продолжить.
В разделе Параметры установки щелкните знак "плюс" (+) рядом с компонентом Средства Office.
Щелкните стрелку рядом с компонентом Microsoft Office Document Imaging, выберите параметр Запускать все с моего компьютера, а затем нажмите кнопку Продолжить.
Шаг 2. Создание документа, который можно редактировать
Отсканируйте документ, следуя инструкциям для сканера.
Прежде чем продолжить Преобразуйте файл, созданный сканером, в формат TIFF. Для преобразования Paint можно использовать другую программу.
Откройте Microsoft Office Document Imaging, выявив Microsoft Office Document Imaging на Windows меню .
В меню Файл выберите команду Открыть.
Найдите отсканированный документ и нажмите кнопку Открыть.
После запуска Microsoft Office Document Imaging нажмите клавиши CTRL+A, чтобы выделить весь документ, а затем нажмите клавиши CTRL+C.
Запустите Microsoft Office Word.
Выберите пункт Новый документ, а затем — Создать.
Нажмите клавиши CTRL+V, чтобы вставить содержимое отсканированного документа в новый файл.
Теперь у вас есть документ, который можно редактировать. Не забудьте сохранить новый файл, чтобы не потерять изменения.
Сканер — полезный прибор, который позволяет получать неограниченное количество электронных копий документов. Но пользователей довольно часто интересует, можно ли редактировать отсканированный документ, и как это правильно сделать. Решить задачу помогут определенные олнай-сервисы или специальные программы, которые придется установить на ПК.
Редактирование отсканированных документов
Редактирование отсканированных документов — полезная функция, которая позволяет вносить практически любые корректировки в тексты или таблицы.
К сожалению, изменить электронную копию документа напрямую не получится: для этого придется использовать специальное ПО или онлайн-сервисы.
С помощью OCR
Если программа для редактирования скан-копий нужна на постоянной основе, лучше сразу установить программу OCR. Работа всех этих программ заключается в оптическом распознавании символов отсканированного файла с базой данных.
Редактирование осуществляется так:
- Программу загружают и устанавливают на компьютер. В окне программы открывают необходимый файл.
- Процесс сканирования может немного отличаться в зависимости от программы, но в целом, запуск процесс конвертации во всех продуктах совпадает. Во многих приложениях тип выходного файла можно выбрать из выпадающего списка.
- После конвертации документ открывают в любом удобном редакторе, после чего можно приступать к редактированию документа

При этом пользователю следует быть готовым к тому, что ошибки форматирования придется исправлять вручную.
Через онлайн-сервисы
Если пользователь не хочет устанавливать на ПК специальные программы, можно воспользоваться онлайн-сервисом конвертации изображения в текст.
Все подобные ресурсы работают по одной схеме. Пользователь загружает документ в программу, запускает конвертацию и скачивает готовый документ в формате Word. Найти подобные сервисы достаточно просто: достаточно ввести соответствующий запрос в строку поисковика и открыть любую из вкладок.
Программы для редактирования скан-копий
Если редактировать отсканированные документы приходится часто, определенно стоит установить на компьютер специальную программу. Это существенно облегчит процесс редактирования, причем его можно будет осуществлять даже без доступа к Интернету.
Самый простой способ редактирования скана — конвертировать его в текстовый документ с помощью FineReader, а затем вносить необходимые изменения в Word.
Программа FineReader способна обрабатывать большие объемы текстов, таблицы и картинки, а также конвертировать в текстовый формат документы на самых разных языках. Единственный минут этой программы — ограниченный лимит на обработку страниц. Бесплатно можно конвертировать не больше 50 страниц, после чего придется купить лицензию.
Acrobat
Еще одна популярная программа распознавания и редактирования отсканированных документов — Acrobat. С ее помощью любой скан можно конвертировать в документ для дальнейшего внесения корректировок.

Конвертация и редактирование осуществляются так:
ABBYY FineReader
Это приложение — одно из самых известных, и активно используется для распознавания текста в отсканированных документах, сохраненных в формате изображения.

Главное преимущество программы — в максимальной простоте ее использования. Оцифровка происходит сразу после загрузки документа в программу. Здесь же его можно редактировать и сохранять в любом удобном формате. Также к программе можно подключать принтеры и сканеры для дальнейшей распечатки документа.
Скан Корректор А4
Еще одна простая программа, с помощью которой можно корректировать отсканированные изображения и текст. В параметрах программы достаточно много возможностей, которые позволяют менять яркость, цвет фона и контрастность шрифта.
Также в рабочей области программы можно настраивать границы листа А4, чтобы полностью отсканировать лист. Софт подходит даже для начинающих пользователей, так как он отличается русифицированным интерфейсом.
Еще больше информации о редактировании отсканированного документа можно найти в видео.
Сегодня поработаем с документами в операционной системе Windows 7 и второй вариант, кто работает с МФУ или сканером, можно настроить параметры сканирования документов, и получить цветные сканы с устройства.
- Кнопка Пуск-все программы-факсы и сканирование Windows;
- Кнопка Пуск-устройства и принтеры;
- Кнопка Пуск, в поле вставить название программы "Факсы и сканирование";
- Панель управления-устройства и принтеры;
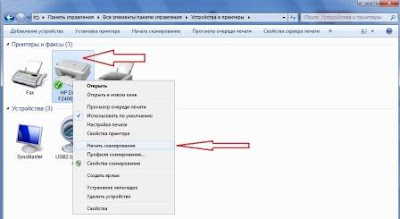
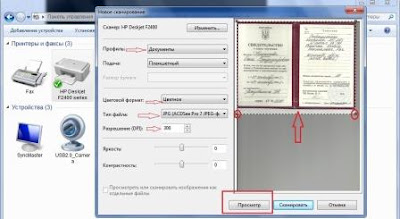
- Профиль - Документы;
- Цветовой формат - Цветное;
- Тип файла - JPEG;
- Разрешение - 300 dpi (точек на дюйм);
- Нажмите - Просмотр
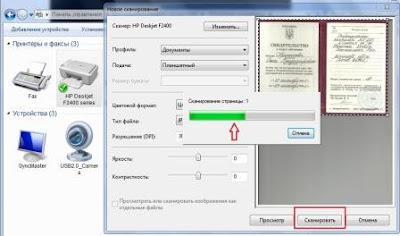

Впишите в поле название документа и нажмите импорт. Результат увидите в окне программы "Факсы и сканирование" или на диске в папке Мои документы-сканированные изображения.

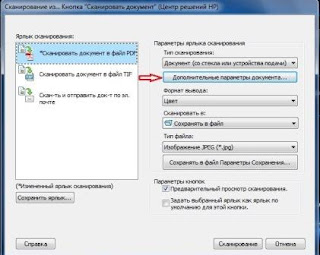

Вводим значение-разрешение вывода, по желанию установите галку-автоматическая обрезка и резкость, нажмите ОК.
Документ готов, жмем Сканирование на вкладке, откуда переходили к дополнительным настройкам параметров.

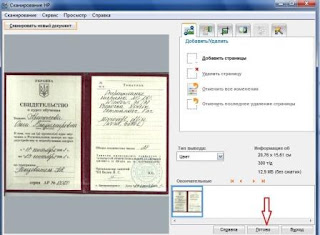
И последнее действие-нажмите Готово. Сравнила документ, сканированный двумя вариантами, ничем не отличается. Выбирайте и пользуйтесь удобным для себя способом.
Я показала на примере своего устройства (МФУ), у Вас могут настройки отличаться, но смысл действий надеюсь понятен.
На этом закончу сегодня. Все вопросы в комментариях или работает контактная форма. Всем всего доброго.
Сканирование документов – перевод информации с физического носителя в электронный вид (подробнее в статье: что такое сканирование). Сделать скан можно отдельным устройством (сканером) или воспользоваться МФУ (многофункциональным устройством). Последняя техника включает в себя несколько устройств и часто называется принтером 3 в 1. В состав входят принтер, сканер и копир (ксерокс). В обоих случаях отсканировать любой документ очень легко.

Подготовка к сканированию
Для исключения повреждения техники важно придерживаться правильного порядка действия при работе со шнурами подключения. Сперва подключаете USB-шнур к принтеру, далее к стационарному компьютеру или ноутбуку. Затем вставляете кабель питания в розетку. Только после этого можно нажимать на кнопку включения, находящуюся на корпусе.
Если на корпусе принтера мигают индикаторы, которые говорят об отсутствии чернил в картриджах, сканирование все равно получится сделать, так как краска в этом случае не используется. В работу запускается только сканер. Часто бывают случаи, когда принтером уже не пользуются ввиду дороговизны покупки новых картриджей. Выкидывать технику необязательно, ведь пользоваться сканером получится всегда.
Иная ситуация с установкой, когда ничего автоматически не выполняется. Тогда надо воспользоваться диском, который часто идет в комплекте с техникой, и содержит драйвер, необходимый для работы всех компонентов устройства.
- просматривать уровень чернил в емкостях;
- делать прочистки узлов принтера;
- запускать сканирование;
- выравнивать печатающие головки и ряд других функций, который отличается для каждой модели принтера.
Чтобы техника прослужила долго, и на скане не было видно следов пыли, грязи, надо аккуратно протереть поверхность стекла сухой тряпкой или бумажным полотенцем, салфеткой.
Что можно сканировать
Допускается сканирование любых носителей, которые не мешают закрытию верхней крышки. Конечно же, всегда сканируются обычные листы бумаги, причем можно оцифровать мелкие бумажные носители (брошюры, деньги, паспорт, фотографии и другие), пластиковые элементы, книги.
Как сделать скан на принтере
Рассмотрим процесс создания скана на принтере МФУ HP Deskjet 2130. Модель очень старая, но принцип сканирования будет аналогичен другим принтерам. Нужно лишь включить принтер, положить носитель под крышку, начать сканирование на компе любым удобным способом.
Как отсканировать документ:


Принтер отсканирует носитель и предложит сохранить документ в любое место, предварительно задав нужное имя файла.


ПО для сканирования от производителей
Чтобы обеспечить легкую работу с техникой, компании-производители разрабатывают специальное ПО. В интерфейсе софта доступны все возможные функции для управления конкретной моделью аппарата.
Функции могут немного отличаться в зависимости от бренда. Но основной набор настроек/параметров практически всегда идентичен. Можно задавать разрешение скана, выбирать цветность (ч/б или цветной скан), формат (png, jpeg, jpg, pdf и другие).
Список утилит для сканирования:
- HP Scan;
- Epson Scan;
- Xerox Easy Printer Manager;
- Canon MF ToolBox.
Для фирм Kyocera и Samsung софт также есть, скачать можно с официальных сайтов или установить с комплектного компакт-диска.
Сканирование через Paint

Откроется окно сканирования, где можете выбрать цветность картинки, выполнить предварительный просмотр, сразу отсканировать и даже настроить качество (разрешение, яркость и контрастность).




Такой вариант позволяет сканировать на компьютер с принтера максимально быстро. При необходимости можно сразу сделать форматирование скана средствами Paint, которые предлагаются на верхней панели редактора.
Другие программы
Нижеприведенные утилиты практически ничем не отличаются от официального софта. Разница только в некоторых программах, которые призваны делать сканы в какой-то определенный формат, например, в PDF.
Сканируем паспорт
- Снимите обложку, выньте все лишнее с паспорта.
- Положите документ на стекло и хорошо прижмите крышкой. Проследите, чтобы края листов документа не замялись.
- В настройках сканирования выберите формат для наилучшего качества (bmp или tiff). Разрешение поставьте максимально доступное.
Ксерокопия без ксерокса
При отсутствии МФУ, но имея два отдельных устройства для печати и сканирования, запросто получится сделать копию паспорта.
- Сначала оцифруйте паспорт на компьютер.
- Далее распечатайте скан паспорта на печатающем устройстве.
Результат ничем не будет отличаться, если бы делалось стандартное ксерокопирование.
Устранение проблем
Есть много причин, по которым не работает сканер или принтер. Самым простым способом выявить и решить проблему является запуск стандартного средства устранения неполадок в Windows. Открывается диагностика неполадок через контекстное меню проблемного устройства. Дополнительно может помочь полная переустановка программного обеспечения с предварительным удалением драйвера.
Читайте также:

