Как загрузить программное обеспечение на планшет
Обновлено: 30.06.2024

Android – система с открытым кодом. Разработчики могут модифицировать программное обеспечение, добавлять новые функции и создавать собственные образы. Любой пользователь может установить на свой девайс стороннюю прошивку. Сегодня расскажем как перепрошить планшет на Андроид.
Инструкция подходит для всех моделей и марок: Alcatel, Asus, Lenovo, Phillips, Prestigio, Sony Xperia, HTC, Samsung, Xiaomi, Umidigi, Leagoo, Doogie, Huawei, HomTom, китайские No-Name, Мегафон, Билайн, МТС и т.д.
Подготовка устройства
Перед обновлением системы аккумулятор устройства должен быть максимально заряжен. Если для перепрошивки будет использоваться ноутбук или ПК, следует позаботиться об источнике бесперебойного питания.
Отключение электропитания во время переустановки ПО может привести к катастрофическим последствиям, сравнимым с повреждением BIOS на компьютере.
Вынуть симку и карту памяти
Рекомендуем в обязательном порядке вытаскивать сим карту и карту памяти. Мало ли что пойдет не так. К тому же, иногда именно SD карты становятся причиной глюков системы.
Создание бэкапа
Установка нового Android приведет к полной очистке системы, поэтому сначала нужно создать резервную копию и сохранить все данные на внешний носитель.
Процедура создания бэкапа максимально простая:

Другие многофункциональные приложения, которые можно использовать для создания резервной копии:
- ROM Manager. Менеджер с большим количеством настроек, который обеспечивает удобную работу с ROM-файлами.
- SP FlashTools. Профессиональная программа поддерживает китайские модели телефонов и планшетов с процессором MediaTek.
- Helium (прошлое название – Carbon). Простое решение с убедительной функциональностью. Набор функций копирования ограниченный, но не требуются root-права.
Прошивка через компьютер
Обновить прошивку через ПК также можно с помощью сторонних программ (описание лучших приведено ниже).
С разными моделями устройств, софтом и версиями ПО порядок обновления примерно одинаковый. Это значит, что после перепрошивки, например, Explay SM2 3g получится без проблем переустановить систему на любом другом планшете.
Установка обновлений через wi-fi
После выхода обновление ОС становится доступно не сразу.
Если после выхода официального обновления система не переустанавливается автоматически, нужно сделать следующее:
Так устанавливаются только официальные обновления, но не кастомные.

Через OTG-адаптер
Все современные планшеты (Ritmix RMD, Irbis tz877 и др/) поддерживают технологию USB OTG. Так, с помощью адаптера можно перепрошить планшет без слота для карты памяти SD. Флешка с прошивкой должна быть отформатирована в файловую систему FAT32.
Для подключения используется переходник AF – micro AM. К первому подключается флешка, ко второму – планшет. Дальнейшие действие такие же, как в случае переустановки ОС через SD-карту.
Обновление с помощью стороннего рекавери
CWM Recovery
Последняя версия (6.0.5.3) доступна в стандартной модификации и улучшенной, с тач управлением. В первом случае управление осуществляется кнопками громкости, а во втором – при помощи прикосновений. Модификации различаются только энергопотреблением, функции утилит одинаковые.
Установить CWM Recovery можно посредством специальных утилит (Galaxy Nexus, ROM Manager) или из командной строки.
В Galaxy Nexus Toolkit это делается так:
Запустить CWM можно из ОС при помощи ROM Manager или через пункт Recovery в режиме fastboot.
TWRP Recovery
Так софт устанавливается на Самсунг:
TWRP на любое устройство устанавливается только через сторонние ADB и Fastboot, официальное приложение Official Twrp App, утилиты Rashr, Twrp Manager, Flashify.
ROM Manager
ROM Manager – самый простой способ обновить операционную систему планшета в домашних условиях и с минимальным опытом.
Способ работает на Prestigio Multipad и других распространенных моделях планшетов.
Прошивка планшета через SD-карту
Для переустановки Windows или Android на планшете можно использовать SD-карту. Иногда система запрашивает root-права.
Это можно сделать с помощью программ:
Понадобится Bootloader Unlock (есть варианты программы для разных смартфонов и планшетов: Asus, HTC, Samsung).
Можно разблокировать bootloader другим способом, например через ПК:
После можно приступать к переустановке Андроид:
Переустановка через флешку сложнее, по сравнению с процедурой через ПК, из-за необходимости установки дополнительного софта. Но если планшет или смартфон поддерживает встроенную возможность переустановки системы, то танцы с бубном не потребуется. Например, все намного проще на планшетных компьютерах под управлением ОС Windows.
Самые популярные программы для установки прошивок
Следующие утилиты позволяют просто сменить ПО или установить обновления. Некоторые предназначены только для брендовых устройств – на это нужно обращать внимание.
Sp Flash Tool
Для устройств на чипах Mediatek (Леново, Сяоми и другие китайские модели, а также Асус) инструкция следующая:
- Распаковать утилиту SP Flash Tool и перейти в папку с программой. Запустить через .exe.
- Нажать Scatter-loader и выбрать scatter.
- Отметить галочкой DA DL All With Check Sum.
- Кликнуть по Recovery в открывшемся списке.
- Выбрать и скачать файл Recovery.
- Выключить устройство Android.
- Подключить в выключенном состоянии к ПК.
По окончании прошивки планшет включится, а программа покажет окно с зеленым кругом и надписью Download OK.
Adb Run
Софт предназначен для управления Android средствами ADB. Есть возможность патчить системные файлы Android, управлять системой с ПК, удалять графический ключ, прошивать Nexus. Русского интерфейса нет.
Odin для Самсунг
Windows-программа, которая позволяет взаимодействовать с Android-устройством через ПК. Odin (скачать) использует компания Samsung для прошивки своих устройств. Программа перераспределяет файловую систему по умолчанию и сбрасывает счет обновлений. Есть возможность сборки обновления, выбора модема и загрузчика.
Rockchip Batch Tool
Другие утилиты
Бесплатные приложения позволят не только перепрошить любой планшет на базе Android (некоторые доступны и для iOS), например Irbis tz762 или PRESTIGIO Grace. Практически каждое из них – полноценный менеджер для управления устройством.
Sonicstage
My Nokia tool
Утилита считывает информацию об устройстве, защитный код пользователя, сбрасывает настройки и проводит тестирование (SEc, SL, IMEI), может поставить пароль и проверить девайс встроенным антивирусом. Подходит только для планшетов Nokia.
Recboot
С помощью этого софта можно войти в режим восстановления одним щелxком мыши, перепрошить планшет на iOS и восстановить утерянные данные. Программа работает только с 32-разрядными ПК. Рекомендуется опытным пользователям.
MTK Droid tools
Утилита для проверки данных устройств, которые базируются на Mediatek. Это Asus ZenPad (2\32 Гб, Full HD), большинство моделей Lenovo, Prestigio, Pixus. Софт запускается на ПК и ноутбуках на ОС Windows, планшетах и смартфонах Android 2.2.1 и новее.
Myphoneexplorer
Flashtool
Программа исключительно для перепрошивки Sony и Sony Ericsson. Перед загрузкой нужно читать описание версии: например, через Flashtool 0.9.2ч.x можно прошивать Sony Xperia M5 только с FSC-скриптом. Утилита совместима с 32-разрядной Windows.
Moborobo
Кроме восстановления системы и создания резервных копий, доступны функции удаления системного мусора, удобный файловый менеджер, собственный магазин тем и приложений. Подключить планшет к программе можно через Wi-Fi. Утилита работает как с Android, так и с iOS-устройствами.
Phoenix Service Software
Phoenix Service Software – это официальный софт прошивки для Nokia. Последняя версия – 2012.50.001.49220. Русификации нет.
MOBILedit
Портативное удаленное ПО для смартфона поможет точно определить данные устройств noname-брендов в тех случаях, когда другие утилиты не справляются. Поддерживает не только распространенные модели планшетов (Бравис или Престижио).
Mobogenie
Приложение позволяет быстро переносить файлы, создавать бэкап и восстанавливать данные, получать права на изменение Root. Русской версии нет, но интерфейс понятный и позволяет быстро сориентироваться.
Если прошивка прошла неудачно
При возникновении проблем после кастомной прошивки на дому, вернуть планшет к прежнему состоянию можно повторным обновлением.
Если это не помогает или во всемя обновления ПО что-то пошло не так, выключили свет, сел аккумятор, техника не подает признаков жизни, глючит и т.д., лучший вариант отнести в сервис. Для человека без опыта, воскресить кирпич бывает сложная задача. Но если очень хочется, рекомендуем поискать утилиты в Интернете, рассчитанные на восстановление загрузочного сектора именно вашей модели планшета. В общем придется долго и много читать мат. часть и вникать в процессы.
Для чего перепрошивать планшет
Самостоятельно перепрошить планшет на базе Android или даже установить Linux (и другую стороннюю систему) можно через обновления ПО, с помощью меню восстановления или TWRP Recovery, через компьютер и USB-кабель.
Самая распространенная причина перепрошивки – снижение работоспособности устройства (т. е. планшет зависает, глючит, иногда процедура требуется после ремонта и установки новых аппратных модулей).
ТОП 5 причин переустановить систему:
- Получить последнюю версию ОС, с обновленными пакетами зищиты. Некоторые производители завершают поддержку продуктов после продажи. В результате пользователь не может обновить систему в автоматическом режиме.
- Отказ от фирменных оболочек. Некачественные прошивки noname-брендов тормозят работу системы. Чистый Android показывает рекордное быстродействие и возвращает стандартные настройки.
- Удаление предустановленного софта и/или вирусов. Перепрошивка позволит избавиться от ненужного софта, отягчающего систему, а установить Яндекс или Юлу пользователь может самостоятельно.
- Получение доступа к инженерным настроекам и дополнительным функциям. Прошивки AOKR, китайские Lewa и Oppo базируются на стоковом Андроиде, но сильно расширяют возможности кастомизации.
- Безопасность. Свободно распространяемое ПО может быть безопаснее, чем продукт от Google. В пользовательском софте можно включить родительский контроль или другие опции для защиты данных.
В отдельных случаях для планшета (если он не включается, тормозит или не заряжается, хотя проблем с ЗУ и портом нет) перепрошивка – единственный способ вернуть аппарат к жизни.
Риски

Есть проблемы, с которыми можно столкнуться при экспериментах с обновлением ПО:
- процесс перепрошивки достаточно простой, но при некоторой степени невезения и неопытности можно превратить устройство в ненужный кирпич с микросхемами;
- пользовательская прошивка может быть не оптимизирована для устройства, будет быстро разряжать аккумулятор или нарушать работу навигатора, перекрывая сигнал от спутников;
- новое ПО может поддерживать техническую часть устройства только частично, результат – ошибки и неработающие модули;
- после перепрошивки пользователь теряет гарантию.
Самостоятельно обновлять ПО стоит при готовности принять на себя риски. Без понимания работы софта и минимальных технических навыков, при отсутствии желания изучать тему, лучше доверить перепрошивку специалисту.
Выводы и видео по теме
Любые действия с планшетным компьютером пользователь совершает на свой риск.
Поэтому сначала нужно ознакомиться с подробной инструкцией обновления ПО, подготовить устройство и скачать все необходимые приложения. Безопаснее всего перепрошивать планшет через ПК, но опытные пользователи могут использовать другие способы.
Инсталляция файлов формата apk может пригодиться в любой момент, поэтому важно знать, как установить apk на Андроид.
Процесс установки и использования совсем несложный, и в случае возникновения каких-либо проблем, например, сбой в Play Market, у пользователя остается только этот способ для инсталляции программного обеспечения.

Что такое apk файл
Обо всем по порядку. Apk — это формат исполняемого файла для Android. Он поддерживается исключительно на операционной системе от Google и предназначен для установки приложений.
Инсталляция через апк проходит следующим образом: сначала файл открывается, после чего запускается автоматическая установка с окном подтверждения, а затем файлы в установщике распаковываются на устройство.

Как видно, все происходит точно так же, как и в случае с компьютерными exe, но значительно упрощённей (нет мастера-установки, не выбирается директория, нет преднастроек).
Обычно установить apk на Андроид нужно в случае, когда через Play Market это сделать невозможно. То есть, официальный магазин приложений либо недоступен, либо определенной программы там просто нет.
Также благодаря апк можно ставить старые версии программного обеспечения, неподдерживаемые приложения или локальные программы (например, для пользователей из определенного региона).
Ну и последнее, имея установщик apk можно ставить приложение без подключения к интернету. С Плей Маркетом такого не выйдет.
Как установить apk файл на Андроид
Есть 2 способа установки apk приложений, если не считать инсталляцию через меню восстановления. Данный метод я разбирать не стал, потому что он довольно сложный и затратный по времени по сравнению с остальными.
Перед тем, как установить apk файл на Андроид, нужно разрешить инсталляцию из неизвестных источников.
Под неизвестными источниками операционная система воспринимает все файлы, загруженные не из Play Market. На большинстве современных устройств данная функция включена по умолчанию.
Так как запуск apk файлов производится через файловый менеджер, который называется “Проводник” на многих устройствах под управлением операционной системы Android, нужно дать разрешение именно проводнику.

- Перейти в Настройки.
- Открыть раздел “Все приложения” (на некоторых устройствах “Приложения”, либо сначала требуется перейти в раздел “Дополнительное”).
- В перечне приложений надо найти “Проводник”. Тапнуть на него.
- Проскроллить вниз и нажать на вкладку “Установка из неизвестных источников”.
- Установить переключатель напротив надписи “Разрешить установку из этого источника” в активное положение.
В некоторых моделях, особенно старых, нужно дать разрешение не отдельному приложению, а запуску из неизвестных источников в целом. В таком случае нужно будет найти в настройках отдельную вкладку “Неизвестные источники”, выдав соответствующее разрешение.
Установка apk сразу с устройства на Android
Самый простой способ установить приложение через исполняемый файл — сделать это прямо на устройстве. Сначала необходимо загрузить апк.
Установочные файлы могут повредить систему, если в них есть вредоносное программное обеспечение. Поэтому я рекомендую скачивать их только с проверенных источников. Например, с форума 4PDA.
Итак, когда установочный файл загружен, остается только открыть apk.
Дальнейшая инструкция по запуску:

- Открыть файловый менеджер, например, “Проводник”.
- Перейти в папку, в которую был загружен исполняемый файл.
- Нажать на него, чтобы открыть.
- Система запросит разрешение на инсталляцию из неизвестного источника. Выбрать “Установить”.
- Начнется процесс инсталляции. В зависимости от объема программного обеспечения, он может занять разное количество времени. Обычно это не более минуты в случае с популярными приложениями по типу Telegram, WhatsApp, VK и т.д.
- Когда процесс завершится, отобразится соответствующая надпись. Можно запустить приложение тут же, кликнув на “Открыть”.
Можно открыть приложение стандартно, тапнув на его иконку на домашнем окне или в перечне программ.
Важно! На некоторых мобильных аппаратах нет предустановленного проводника, поэтому может возникнуть проблема того, чем открыть апк. Рекомендую скачать любой файловый менеджер, например, “ES Проводник” или “Total Commander”.
Установка apk с компьютера

Инсталляция апк с компьютера полезна в случае, когда по какой-то причине программа не ставится прямо с мобильного устройства.
Процесс точно такой же, как предыдущий, но с одной лишь разницей — апк файл скачивается на компьютер, а затем перемещается на память телефона или планшета.
Чтобы перетаскивать файлы из компьютера на мобильное устройство, нужно включить отладку по USB. Так девайс будет обнаружен компьютером как внешний накопитель, на который можно скинуть любой файл, словно на флешку.

Отладка активируется в настройках при активном режиме разработчика в этом же разделе. Чтобы включить режим разработчика, нужно несколько раз тапнуть по названию/номеру модели в разделе “Об устройстве”.
Новые модели планшетников и смартфонов при каждом подключении к компьютеру через USB отображают уведомление, в котором можно выбрать тип подсоединения. Надо выбрать MTP, и тогда отладку можно не включать.
Полезная информация
Во время или после работы с апк понадобится знать, как удалить файл, или по каким причинам он не устанавливается.
Как удалить apk файл на Андроид
После установки приложения апк можно удалить, чтобы он не занимал пространство просто так. Для этого надо перейти в папку расположения файла через файловый менеджер, выделить апк и удалить его.
Почему не устанавливается apk файл

Чаще всего проблема того, как установить apk на Андроид в случае ошибок и сбоев появляется из-за несоответствия минимальным системным требованиям. Эти спецификации хранятся в Manifest.
Также апк может не ставиться из-за того, что был закачан не до конца или из ненадежного источника. Пользуйтесь только проверенными сайтами.
Иногда, пользуясь смартфоном, не удаётся создать высокоскоростное подключение к интернету, но нужно скачать какую-нибудь игру или что-то ещё. Поэтому стоит знать, как программу с компа установить на Андроид.
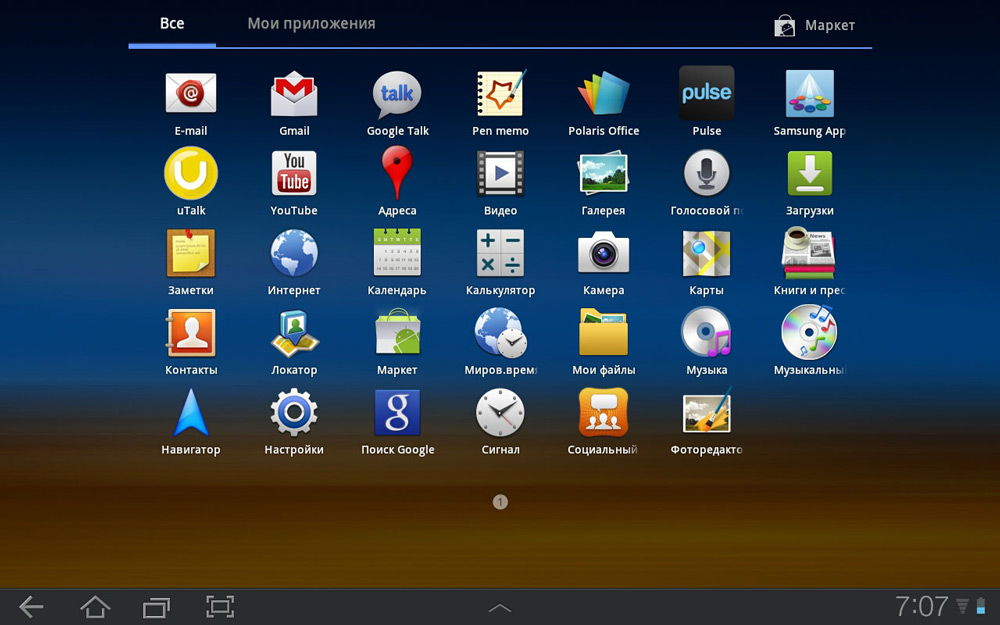
Скачанные приложения через компьютер легко установить на телефон Android
Бывает, что через ПК это совершить гораздо легче. Тем более некоторые дополнения в официальном магазине Google Play почему-то не хотят устанавливаться и скачать их с компьютера, а затем перекинуть на устройство будет гораздо легче. Осуществить это можно в несколько простых шагов.
Меняем настройки устройства
На некоторых устройствах Андроид нельзя так просто перекинуть ПО с компьютера и установить их. Перед этим нужно разрешить устройству установку из неопознанных источников:
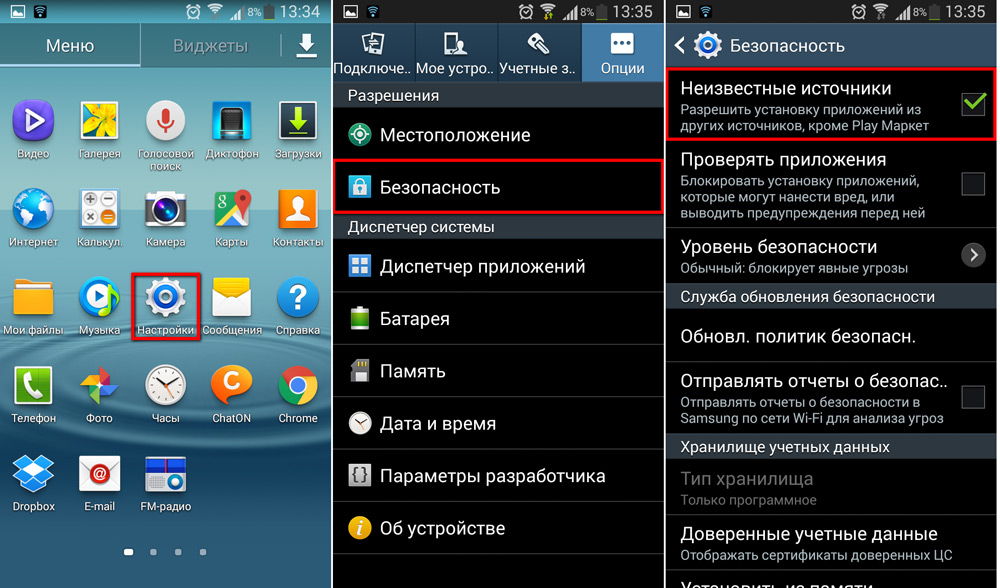
Разрешите другим источникам устанавливать приложения на вашем устройстве
Скачиваем на ПК
Файлы, которые являются для ОС Android инсталляторами приложений, имеют расширение apk. Именно такой инсталлятор нужно скачать, если вы хотите юзать какое-либо ПО, скачанное с компьютера.
Найти их можно как в веб-версии Google Play (официального магазина приложений для Android), так и на сайтах различных программ, которые предлагают Андроид-версию своего продукта. Если вас интересует какая-то конкретная игра либо утилита, то лучшим решением будет посетить сайт разработчика и скачать там последнюю версию: в Google Play иногда бывают проблемы при загрузке некоторых дополнений.

Скачайте apk файл из google play или сайта-разработчика
Перекидываем установщик
Теперь необходимо перекинуть файл с расширением apk на свой девайс. Сделать это можно несколькими способами: при помощи Wi-Fi, USB, Bluetooth или закинуть через SD-карту.
Выберем два самых распространённых: перебросим инсталлятор через USB и через SD-карту. Это гораздо проще, вместе с тем многие пользуются как раз этими методами.
Через USB
Для этого нужно просто подключить Андроид-девайс к ПК по USB-кабелю. Затем разрешаем обмен файлов. После этого с компьютера можно будет просматривать все данные из системы Android, а также добавлять свои.
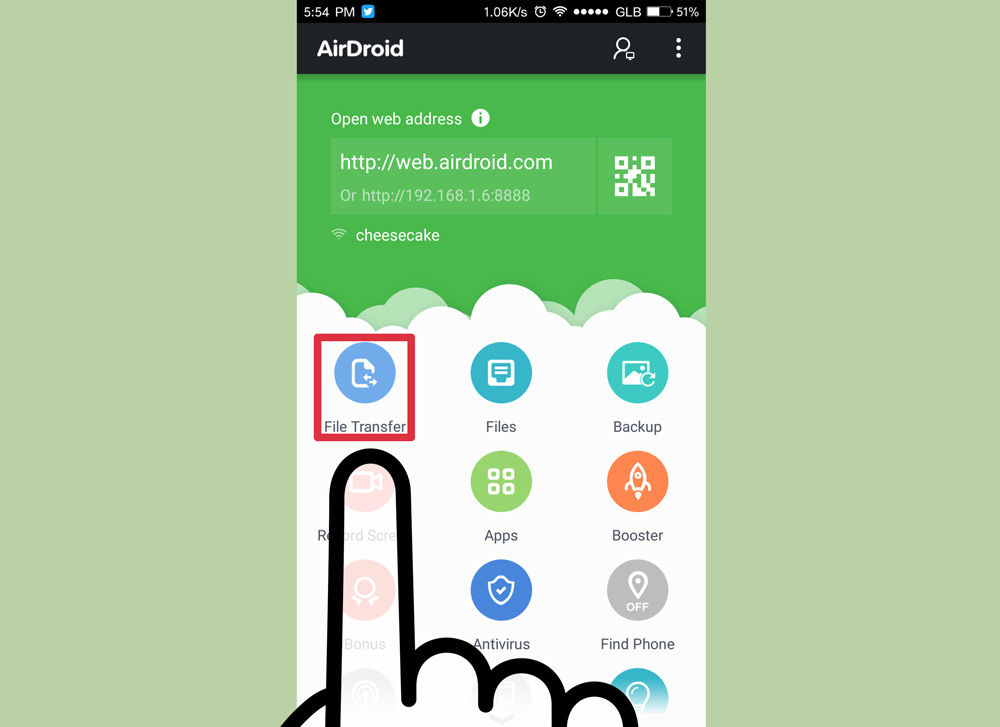
Разрешите обмен файлами между телефоном и компьютером
Карта памяти
Через SD-карту перекинуть установщик также легко. Для этого просто подключаем её к ноутбуку через кардридер или специальный адаптер.
Если вы ранее уже использовали SD-карту как хранилище данных в Android-планшете или смартфоне, то вы увидите уже созданную директорию папок Андроид. Тогда просто перекидываем инсталлятор так же, как это было описано выше.
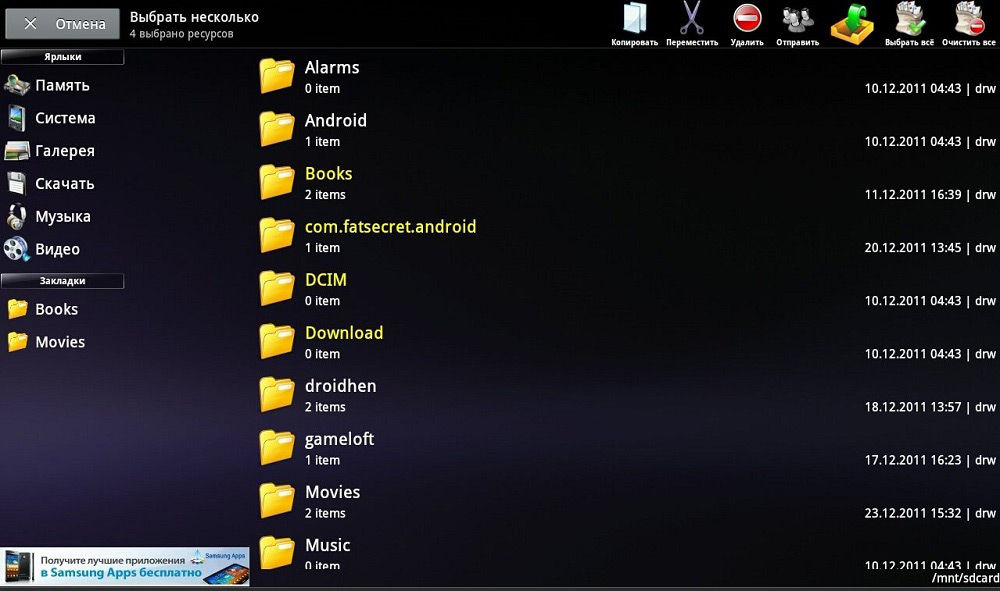
Перебросьте инсталлятор в директорию папок Андроид
Если SD-карту вы только что приобрели либо пользовались где-то ещё, то просто скидываем apk-файл с компьютера в удобное для нас расположение. После чего подключаем карту к Android. После этого остаётся только установить.
Запускаем установщик
Итак, нам удалось переместить файл для установки в Android-девайс. Теперь необходимо запустить его, чтобы мы смогли получить готовую для работы игру, клиент или утилиту.
Сделать это можно, используя файловый менеджер. Как правило, такая утилита уже установлена в систему. Например, ES Проводник или Total Commander.
При помощи файлового менеджера находим установщик там, куда мы его переместили, и запускаем. Приложения Андроид обычно устанавливаются довольно быстро.

Надеемся, наши советы помогли вам устанавливать приложения на Android через компьютер
Как можно заметить, установить ПО на Android с помощью компьютера довольно легко. Это можно исполнить, используя обычный USB-кабель или SD-карту, а также файловый менеджер.

В любом сертифицированном компанией Google Android устройстве, имеется магазин приложений Google Play. Утилита позволяет скачивать игры, программы, книги и другой контент, платный или бесплатный. При этом Google Play не единственный источник для установки приложений. ОС Android располагает инструментом, позволяющим устанавливать приложения, скачанные с других источников. Как установить такие программы, мы расскажем в данной статье.
Инструкция по установке приложений на андроид
В качестве примера рассмотрим установку программ и приложений, скачанных с нашего ресурса. Данная методика универсальна и применима к другим местам скачивания приложений.
Инструкция для Android 7, 6 и 5
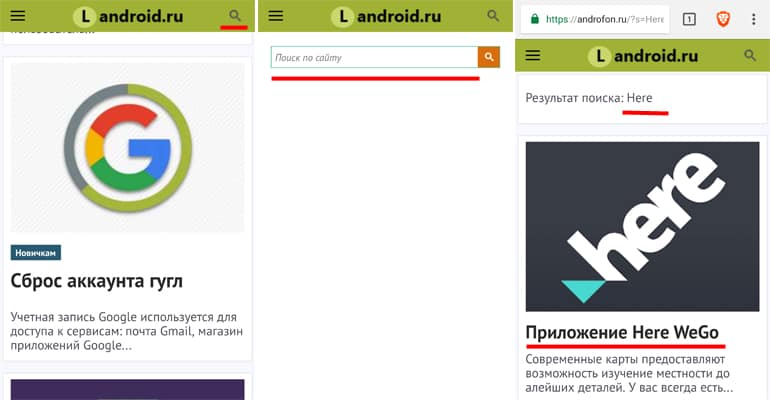
Шаг 2. Откройте страницу с предпочтительным результатом.


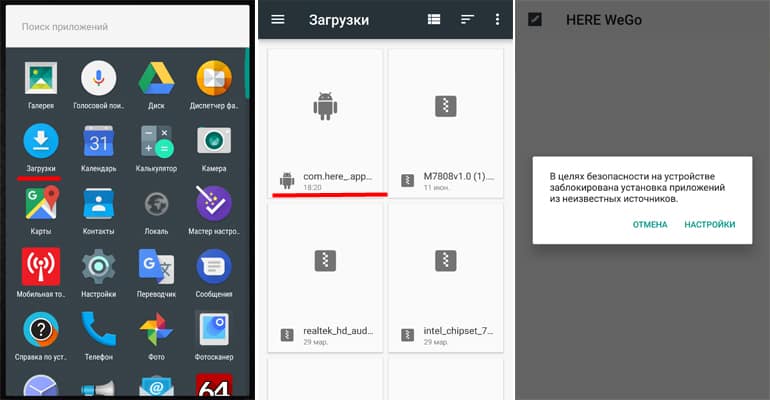
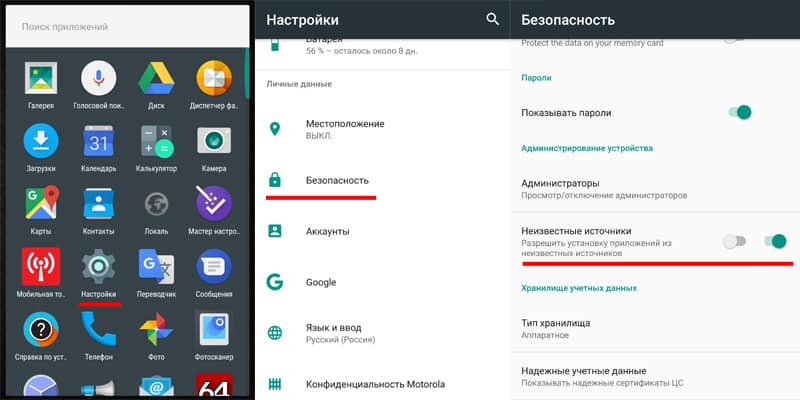
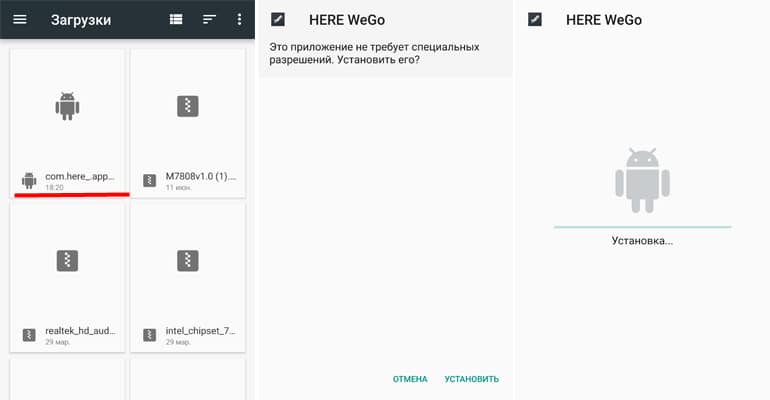
Шаг 7. В процессе установки, в целях дополнительной безопасности, появится уведомление, сообщающее, каким приложением была скачана устанавливаемая программа. Подтвердите действие, только в случае совпадения информации, в ином случае прекратите установку.
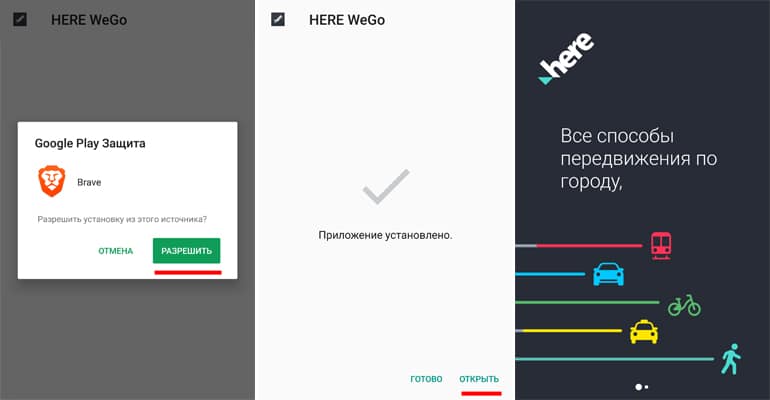
Шаг 8. Как только приложение установится, появится уведомление с кнопкой выхода или запуска приложения.
Инструкция для Android 8, 9 и 10
В Android 8 функция глобального предоставления прав для установки приложений из неизвестных источников заменена индивидуальной. В Android 9 и последующих версиях используется такой же способ предоставления прав. Требуется предоставить право для установки из неизвестных источников той программе, что используется для установки: файловый менеджер, браузер, менеджер закачек, облачный диск и т.д.
Порядок действий:



В развернутом списке откройте программу, что будет использована для установки приложений.



Далее что бы установить приложение, откройте программу с разрешенной установкой.






Как установить приложение на андроид с компьютера
Если для скачивания приложения использовался не смартфон, а компьютер, тогда проделай следующие действия:
Как установить приложение на карту памяти
До Android 5.0 Lolipop, в настройках каждого приложения, в некоторых моделях, присутствует кнопка с перемещением программы на карту памяти. Начиная с Android 6.0, используется функция Adoptable storage, при условии, что производитель не исключил опцию из прошивки. Детальнее как переместить приложения через Adoptable storage, читайте в отдельной статье.
Если требуется переместить только кэш приложения, тогда следует воспользоваться программами AppMgr III (App2SD) или Link2SD. При этом необходимы права суперпользователя. Детальные инструкции, описаны в отдельном материале.

Новая система доказала свою жизнеспособность, предложив пользователям интересный функционал и большой выбор доступных для скачивания бесплатных приложений. Конечно, сначала программ было немного, найти их было непросто, но в течение сравнительно небольшого периода времени положение улучшилось. Появился универсальный сервис для загрузки различных приложений под названием Play Market. Несмотря на богатый выбор платных и бесплатных программ в этом магазине, пользователю также не возбраняется самостоятельный поиск Андроид-приложений в сети интернет.
Так как же загружать программы в Android? Если вы не доверяете разработкам, скачанным из неизвестных источников, лучше обратить свой взор в сторону описанного выше магазина приложений. Чтобы что-то позаимствовать из его закромов, потребуется создать свой аккаунт в системе. Сделать это не сложно, нужно выполнить следующие манипуляции:
После активации своей учетной записи юзер получает доступ к огромной базе различных приложений, разбитых на категории по следующим видам:
- фотография и все, что с ней связано;
- программы для всей семьи;
- утилиты для работы с музыкой и аудиоконтентом;
- развлекательные проги (в том числе игры);
- инструменты для работы в социальных сетях;
- утилиты для связи.

Выше был представлен очень упрощенный список категорий. На самом деле существует несколько десятков подразделов, содержащих тысячи различных Android-приложений на любой вкус.
Установить Андроид-программу из Play Market легко, необходимо просто выполнить следующие шаги:
- открыть магазин приложений, коснувшись его значка на экране мобильного девайса;
- в строке поиска ввести название и найти требуемое Android-приложение, или выбрать из отображаемых на экране;
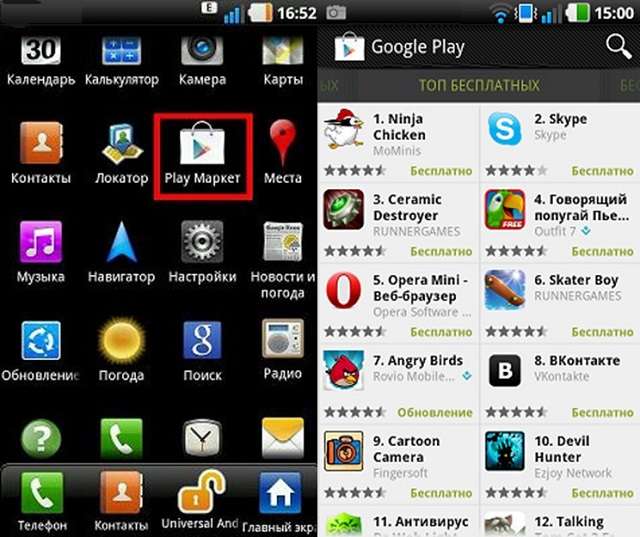
Ниже читатель сможет узнать о других способах инсталляции контента на Android-гаджет.
Установка приложений из других источников
Иногда возникает необходимость в установке какой-либо программы, недоступной (или платной) в магазине Play Market. Порядок действий таков:


Установка приложений на Андроид из неизвестных источников может привести к заражению девайса вредоносным содержимым. Чтобы избежать подобной ситуации, лучше все-таки воспользоваться услугами магазина программ, предлагающего контент проверенных издателей.
Инсталляция с использованием персонального компьютера
Чтобы произвести установку программы на свое мобильное устройство с помощью ПК, нужно произвести следующие манипуляции:
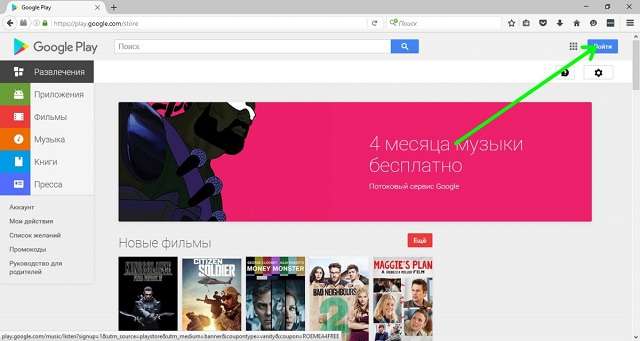
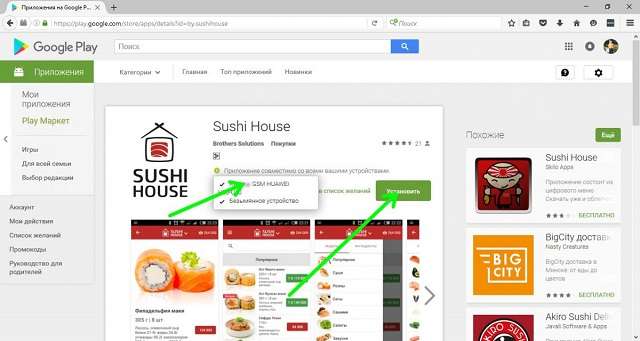
Установка андроид-программ на карту памяти
Если мобильное устройство обладает малым объемом собственной внутренней памяти, целесообразно его расширить за счет использования внешних карт. Идентичным образом можно осуществить перенос программного обеспечения, инсталлированного во внутреннее хранилище девайса. Приведем списком перечень действий:
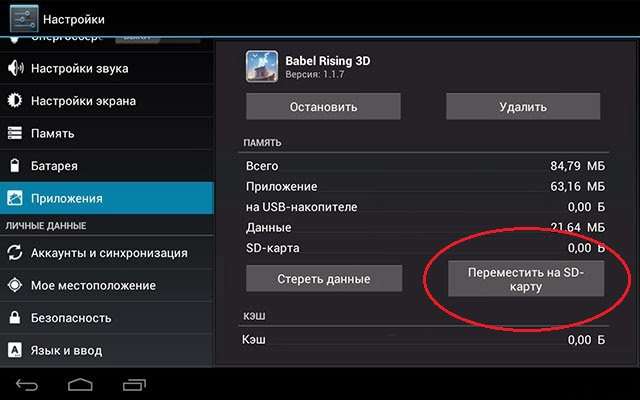
Если подобная настройка в меню отсутствует, значит, для данного Android-приложения процедура переноса недоступна.
Инсталляция двух одинаковых приложений на один телефон
Подобная операция может быть актуальной для пользователя, захотевшего, например, использовать два аккаунта Skype на одном телефоне. Существует несколько методов реализации такого желания:
Нюансы, связанные с автоматическим обновлением
Некоторые пользователи, не разобравшись, начинают пенять на систему Android, приписывая ей самостоятельную инсталляцию различных программ. Это конечно не так, просто смартфон по умолчанию автоматически производит обновление всего содержащегося в его памяти программного обеспечения. Еcли есть необходимость отключить эту функцию, нужно сделать следующее:
Заключение
Установка приложений на Андроид не должна вызвать сложностей у пользователя смартфона. Ниже приведены рекомендации по работе с программным контентом Android-гаджетов:
- нужно контролировать объем памяти, занятой программами, так как бесконтрольная инсталляция быстро приведет к сбоям в работе операционной системы девайса;
- установку лучше производить из проверенных источников;
- автообновление уже установленного контента лучше не отключать полностью, а оставить возможность выбора пользователю.
Придерживайтесь этих нехитрых рекомендаций, и телефон долго будет радовать вас своей стабильной работой и быстродействием.
Читайте также:

