Как выглядит рабочий лист
Обновлено: 04.07.2024
Вы постоянно меняете диапазон входных данных в электронной таблице Excel по мере появления новых данных? Если да, то самообновляющиеся диаграммы Excel значительно экономят время. Диаграммы помогают принимать решения на основе фактов в Excel. Это приятное отличие от того, чтобы смотреть на данные и столбцы. Они также помогают в процессе принятия решений, позволяя просматривать результаты там, где могут потребоваться улучшения. Сложность обработки данных и диаграмм заключается в том, что вам постоянно приходится возвращаться к диаграмме и обновлять ее для получения новых данных. Создание диаграмм в Microsoft Excel может показаться сложным, но это просто сделать, и вы даже можете сделать такую, которая обновляется автоматически.
В этой статье мы расскажем, как создать диаграмму в электронных таблицах Excel, которая будет автоматически обновляться при добавлении новых данных.
Этапы создания самообновляющихся диаграмм
Мы будем использовать пример, чтобы показать, как создать самообновляющуюся электронную таблицу Excel. Для этого я создаю электронную таблицу, в которой будет отслеживаться количество копий, проданных в книжном магазине.
Шаг 1. Создание электронной таблицы Excel
1. Откройте Excel. Щелкните Файл> Создать> Пустая книга или шаблон.

2. Теперь начните вводить данные и создайте электронную таблицу. Окончательная таблица будет выглядеть, как показано ниже.

ПРИМЕЧАНИЕ. После ввода данных убедитесь, что у каждого столбца есть заголовок. Заголовки вашей таблицы и диаграммы имеют решающее значение для маркировки данных.
Шаг 2: Создание таблицы.
Теперь вам нужно отформатировать исходные данные в таблицу. Для этого

2. Появится всплывающее окно, оставьте все как есть и нажмите ОК.

3. Теперь исходные данные преобразованы в таблицу, показанную ниже.

Шаг 3. Вставьте диаграмму
1. Выделите всю таблицу, выберите Вставить> Рекомендуемые диаграммы.

2. Выберите нужный тип и нажмите OK.

3. Теперь диаграмма создана и отображается рядом с таблицей.

Шаг 4. Введите новые данные.
Добавив свежие данные в таблицу, мы теперь можем увидеть, насколько хорошо работает наша диаграмма. К счастью, это наиболее простой шаг процедуры.
Просто добавьте еще один столбец справа от существующей диаграммы, чтобы добавить новые данные. Поскольку форматирование предыдущих столбцов сохраняется в таблице Excel, ваша дата автоматически будет соответствовать введенной вами дате.
Ось X вашей диаграммы уже должна быть скорректирована для размещения новой записи. Теперь вы можете ввести все свои новые данные, и диаграмма мгновенно обновится с новыми данными.

Возможность создавать листы, которые обновляются автоматически и экономят ваше время, — одна из самых мощных функций Microsoft Excel. Это может быть так же просто, как создание базовой самообновляющейся диаграммы, как показано здесь.
Надеюсь, эта статья будет информативной. Прокомментируйте ниже свой опыт.
Сертификат и скидка на обучение каждому участнику

Рабочий лист, как одно из средств контроля знаний, умений, навыков, учащихся на уроках музыки в общеобразовательной школе
Актуальность. Современный урок должен быть привлекательным и содержательным для обучающихся с разными образовательными способностями, при этом нельзя забывать о контроле и качестве знаний учащихся. Поэтому контрольно-оценочная деятельность в педагогическом процессе никогда не должна быть прекращена ни на каком этапе обучения, она должна качественно меняться и для такой дисциплины как музыка.
Контроль выявляет, устанавливает, оценивает знания учащихся, определяет объем, уровень и качество усвоения учебного материала, а также выявляет успехи в учении, пробелы в знаниях, навыках и умениях у отдельных учащихся и у всего класса для внесения необходимых корректив в процесс обучения, для совершенствования его содержания, методов, средств и форм организации.
На уроках музыки должны использоваться все типы контроля:
2. Текущий – на уроках расширения и углубления темы, в процессе усвоения новых знаний.
3. Промежуточный – на этапе обобщения темы урока, раздела, четверти, учебного года.
4. Итоговый – на заключительных уроках по данной теме, на уроках-концертах, зачётных итоговых уроках в четвёртом и восьмом классах.
Однако стоит заметить, что контроль не всегда сопровождается выставлением оценок. Он может выступать как способ подготовки учащихся к восприятию нового материала, выявления готовности учеников к усвоению знаний, навыков и умений, их обобщению и систематизации.
Также контроль способствует повышению ответственности за выполняемую работу не только учащегося, но и учителя. Приучению школьников к систематическому труду и аккуратности в выполнении учебных заданий. А проверка знаний учащихся – это важнейшая объективная форма самоконтроля учителя.
Для такой творческой дисциплины в общеобразовательной школе как урока музыки необходимы интересные и творческие задания для усвоения, закрепления и контроля знаний, умений и навыков учащихся. Поэтому одна из форм организации контроля знаний, умений и навыков учащихся на моем уроке является использование рабочих листов, которые я разрабатываю по отдельным темам или к разделу.
Цель: создание, разработка и применение рабочих листов по отдельным темам на всех ступенях образования как одно из средств контроля знаний, умений, навыков, учащихся на уроках музыки в общеобразовательной школе.
2. развитие творческих, креативных способностей учащихся;
3. расширение общего и музыкального кругозора;
4. индивидуальная траектория развития некоторых учащихся;
учащихся, полноценный обучающий материал для работы на занятии. Главная задача
учащихся, полноценный обучающий материал для работы на занятии. Главная задача
Рабочий лист – это заранее спланированная деятельность учащихся полноценный обучающий материал для работы на уроке. Его задача обучать ученика, учить его учиться, показывать, что процесс обучения может быть увлекательным, и, если ученик приложит некоторые усилия, он испытает радость от процесса обучения, от процесса понимания и собственных успехов. Рабочий лист состоит из разных заданий, выполняя их ученик осознанно воспринимает цель урока.
1. Компенсаторная – облегчается процесс обучения и подачи учебного материала.
2. Информативная – необходимой и ключевой информации для обучения.
3. Интегративная – рассмотрение изучаемого объекта или явления по частям и в целом.
4. Познавательная – развитие познавательного процесса, умения наблюдать, мыслить и анализировать, а также эстетического вкуса.
5. Формирующая – формирование видов познавательной деятельности.
1. Тема урока. Здесь хочу отметить, что рабочий лист раздаю уже после того так учащиеся сформулируют тему урока.
3. Новые понятия или термины, а также может быть и необходимый теоретический материал.
Система заданий строится на основе:
· технологии изучения изобретательских задач (ТРИЗ);
· технологии проблемного обучения;
· технологии разноуровнего обучения;
· технология критического мышления.
5. Рефлексия , соответствующая возрасту обучающихся.
Что представляют собой эти онлайн-сервисы? Каждый из них способен полноценно и качественно создать любой продукт для разработки дизайна в области образования: презентации, сертификаты, грамоты, дипломы, плакаты, планы урока, в том числе и рабочий лист для урока. Удобство и простота использования каждого из этих сервисов позволяет пользователю разработать свой собственный и оригинальный дизайн рабочего продукта, а затем его конвертирование в различные графические форматы ( pdf , jpeg и др.).
1. Контроль и систематизация знаний, умений и навыков у учащихся.
2. Развитие самостоятельности и возможность научить учащихся процессу учения. Способности каждого ученика разные, поэтому н и каждый ученик может и готов работать на уроке самостоятельно. Благодаря такому рабочему листу каждый ученик вовлечён в процесс обучения.
3. Возможность передать ответственность за процесс и результат обучения ребенку. Учитель на уроке меньше затрачивает времени для устного объяснения теоретического материала.
5. Возможность уделить время учащимся, которые в этом нуждаются. Т.е. лучше видна работа, направленная на слабых детей, детей с особенностями, которые слабо усваивают материал и менее активны на уроке.
6. Возможность выявить слабые зоны в работе и активности учащихся. Например, неумение читать инструкцию, отсутствие смыслового чтения, не умение принимать учебные вызовы, слабая мотивация и. т. д.
7. Позволяет осуществлять обучение и контроль знаний, умений и навыков в дистанционном формате , т. е без непосредственного контакта между учителем и обучающимися.
8. Возможность использования разных вариаций творческих заданий, а также использование некого шаблона или образца для их выполнения, что облегчает выполнение таких заданий.
9. Экономия времени для организационных моментов.
Однако, есть и минусы в использовании такого способа оценки качества знаний, умений и навыков у учащихся:








Рабочий лист — это некая модель урока, которую можно корректировать, дополнять, а впоследствии использовать как опорный материал для закрепления или повторения материала. Также рабочий лист дает возможность учителю дополнять информацию или изменять некоторые задания.
Использование рабочего листа на уроке музыке является одним из современных и эффективных средств для контроля знаний, умений и навыков учащихся. С его помощью можно проверить усвоенный материал, осуществлять контроль мыслительной деятельности учащихся, проверить полученные знания. Система работы с рабочим листом на уроке повышает интерес к предмету.
Контроль, учет знаний и умений на уроке музыки должны стать стимулом в достижении успешных учебных результатов, активизировать учащихся, воспитывать у них критическое отношение к своей работе и приучать их к самоконтролю. Конечно, стоит отметить, что необходима объективная и справедливая оценка, основанная не на формальной проверке, а на систематическом и целенаправленном учете всей музыкальной деятельности конкретного на уроке.
Если Вы считаете, что материал нарушает авторские права либо по каким-то другим причинам должен быть удален с сайта, Вы можете оставить жалобу на материал.
Мы все знаем что лист это наша рабочая область и именно поэтому Excel позволяет вставлять любое количество новых листов в книгу, удалять ненужные и переименовывать уже созданные. Благодаря этому можно размещать любое количество информации в книге, распределяя ее по соответствующим листам.
По умолчанию каждая книга Excel содержит как минимум один рабочий лист, но работая с большим объемом данных можно создать столько рабочих листов сколько это потребуется.
ВСТАВКА НОВОГО ЛИСТА
Чтобы вставить новый рабочий лист, нужно найти и нажать на кнопку Новый лист (выглядит как плюсик). Откроется пустой лист:

ПЕРЕИМЕНОВАНИЕ ЛИСТА
Мы знаем что при создании новой книги в Excel содержиться всего один рабочий лист с заголовком Лист1, но это имя не подходит для работы (чтобы в будущем легче было различать листы). Поэтому лучше его переименовать и сейчас мы научимся этому исскуству.
Щелкаем правой кнопкой мыши по ярлычку листа, который требуется переименовать, и из контекстного меню выберите пункт Переименовать. Вводим желаемое имя листа. Как только переименовали щелкаем мышью за пределами ярлыка или нажимаем клавишу Enter на клавиатуре. Лист будет переименован.

УДАЛЕНИЕ ЛИСТА
Бывает так что нам не нужны некоторые листы и их нужно удалить, а делается это очень просто. Щелкаем правой кнопкой мыши по ярлычку листа, который необходимо удалить, и из контекстного меню выберите пункт Удалить.

Удаление листа из рабочей книги нельзя отменить. Это одно из немногих необратимых действий в Excel. Поэтому будьте осторожны с удалением листов.
КОПИРОВАНИЕ ЛИСТОВ
Если необходимо скопировать содержимое c одного листа на другой, Excel позволяет создавать копии существующих листов. Щелкаем правой кнопкой мыши по ярлычку листа, который необходимо скопировать, и из контекстного меню выбераем пункт Переместить или скопировать.

Откроется диалоговое окно. Здесь можно указать перед каким листом требуется вставить копируемый лист. Ставим флажок Создать копию, а затем нажимем OK. Лист будет скопирован. Он будет иметь точно такое же название, что и исходный лист, плюс номер версии.

Также можно скопировать лист совершенно в любую книгу Excel, при условии, что она в данный момент открыта. Необходимую книгу можно выбрать из раскрывающегося списка в диалоговом окне Переместить или скопировать.
ИЗМЕНЕНИЕ ЦВЕТА ЯРЛЫЧКА У ЛИСТОВ
Можно изменить цвет ярлычка у рабочих листов, чтобы систематизировать их и упростить навигацию по книге Excel. Для этого щелкаем правой кнопкой мыши по ярлычку нужного рабочего листа и из контекстного меню выберите пункт Цвет ярлычка. Откроется палитра цветов. Выбераем необходимый цвет. При наведении курсора на различные варианты, появится предварительный просмотр.

Защита листа
Чтобы никто кроме владельца Excel книги не смог отредактировать, удалить или сделать какие-либо плохие действия лист можно защитить от любых действий. Делается это очень просто. Щелкаем правой кнопкой мыши по ярлычку листа, который необходимо защитить, и из контекстного меню выбераем пункт Защитить лист….

Откроется диалоговое окно в котором нужно создать пароль для отключения защиты и поставить галочки перед пунктами, которые необходимы для защиты листа. После выбора пунктов защиты нажимаем ОК вводим еще раз пароль и на этом настройка защиты листа окончена. Пока защита действует никто не может изменить данный лист!

На сегоднешнем уроке я постарался рассказать и показать на примерах о самых необходимых манипуляций с листами в Excel. Я думаю что это все очень понятно и просто. Удачи Вам в изучении!
Перейдем теперь к рассмотрению основных терминальных свойств объекта Worksheet. Представим их, как обычно, таблицей:
Свойство ConsolidationFunction предназначенное только для чтения возвращает константу, задающую код функции консолидации: xlAverage, xlCount, xlCountNums, xlMax, xlMin, xlProduct, xlStDev, xlStDevP, xlSum, xlVar , или xlVarP .
EnableCalculation включает автоматическое вычисление формул, всякий раз, когда возникает необходимость, например, изменились данные.
EnableOutlining включает показ символов структуризации на защищенном листе при условии включения параметра UserInterfaceOnly .
EnablePivotTable как и предыдущий параметр включает элементы управления сводной таблицей на защищенном листе.
Заметьте, программно мы смогли выделить и записать значение в ячейку B21, находящуюся вне области прокрутки, но вручную ни эта ячейка, ни другие не будут доступны. В дальнейшем можно переопределить область прокрутки и, чтобы сделать доступными все ячейки, нужно задать пустую строку в качестве значения ScrollArea .
Методы объекта WorkSheet
У объекта WorkSheet методов достаточно много. Часть из этих методов применима ко многим объектам и уже встречалась или еще будет встречаться при описании других объектов. Так что введенные в [3] понятия общности и схожести применимы не только к самим объектам, но и их отдельным свойствам и методам. Поэтому я разделю описание методов на две группы, и начну с более простой группы схожих методов.
"Знакомые" методы
- Activate - активизирует рабочий лист.
- Delete - удаляет объект. Этот метод, также как и нижеследующие методы Copy, Move, Select и другие рассматривались при описании работы с коллекцией листов. Конечно, именно при работе с отдельным листом эти методы чаще всего применяются.
- Copy - имеет два варианта. В первом варианте используется без параметров, копируя содержимое рабочего листа в буфер. Во втором варианте Copy(Before, After) создает копию листа, помещая ее перед или после листа, вызвавшего метод. Позиция вставляемого листа задается параметрами метода. Понятно, что только один из двух параметров - Before или After - может быть задан.
- Move(Before, After) - перемещает рабочий лист, изменяя порядок следования листов в рабочей книге.
- Paste(Destination, Link) -помещает содержимое буфера на рабочий лист. Возможный параметр Destination указывается только тогда, когда содержимое буфера представляет некоторый диапазон. В этом случае параметр задается объектом Range , определяющим диапазон, в который будет помещено содержимое буфера. Второй возможный булев параметр Link получает значение True в случае, когда устанавливается связь с источником данных. По умолчанию имеет значение False . Одновременно можно задать только один из этих параметров.
- PasteSpecial(Format, Link, DisplayAsIcon, IconFileName, IconIndex, IconLabel) - также помещает содержимое буфера в область выделения рабочего листа. Разница состоит в том, что метод применяется тогда, когда содержимое буфера хранится в специальном формате, отличном от формата Excel. Чаще всего метод применяется для размещения объектов других приложений. Параметр Format в виде строки задает формат объекта, хранящегося в буфере. Параметр Link имеет тот же смысл, что и в предыдущем случае. Остальная группа параметров используется тогда, когда объект "приклеивается" в виде значка. В этом случае параметр DisplayAsIcon имеет значение True , параметр IconFileName задает имя файла, содержащего значки, IconIndex - индекс значка в файле, IconLabel - текст, связанный со значком. Обратите внимание, что поскольку объект или значок помещается в область выделения, то предварительно такая выделенная область Xі должна быть установлена. Рассмотрим пример помещения текста, взятого из буфера, в ячейку нашей тестовой книги BookOne. Сам текст был создан в приложении Word, - я поместил в буфер начало этого абзаца.
Вот как выглядит рабочий лист Excel после вставки из буфера текста, скопированного в приложении Word.
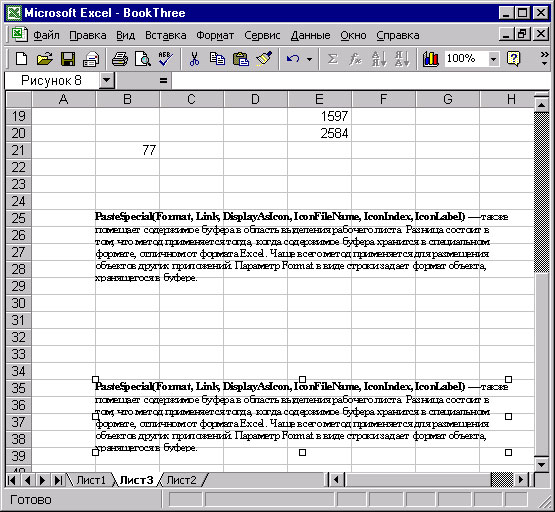
Рис. 3.6. Рабочий лист Excel с текстом документа Word при копировании из буфера
- Select(Replace) - создает объект Selection . Возможный булев параметр Replace имеет значение True , если новый объект заменяет ранее существовавшее выделение, и False , когда происходит расширение области выделения, так, чтобы она охватывала и новый объект.
- SaveAs - сохраняет изменения, сделанные на рабочем листе в отдельном файле. Мы не будем перечислять все возможные параметры этого метода.
- PrintPreview и PrintOut - позволяют осуществит предварительный просмотр и печать содержимого рабочей книги
- CheckSpelling - позволяет проверить правописание содержимого рабочего листа. Имеет ряд возможных параметров, позволяющих задать ряд опций, например, словарь, предоставленный пользователем.
- Protect и Unprotect - позволяют защитить лист от несанкционированных изменений и снять эту защиту. Первый из методов имеет ряд параметров- Protect(Password, DrawingObjects, Contents, Scenarios, UserIntefaceOnly) . Параметр Password задает пароль, а остальные являются булевыми и позволяют включить или отключить защиту той или иной части листа. Значение True у последнего параметра говорит о том, что на защищенном листе пользовательский интерфейс будет защищен, а макросы могут изменяться. Если этот параметр опущен, то и макросы будут защищены. По умолчанию защищены ячейки листа (Contents) и сценарии, но не графические объекты.
Методы - "незнакомцы"
- Calculate - проводит вычисления формул рабочего листа. Обычно свойство EnableCalculation включено и вычисления идут автоматически. Но при выключенном свойстве необходимо применять этот метод для инициирования вычислений.
- ClearArrows - удаляет стрелки трассировки. Эти стрелки можно установить для просмотра зависимостей при вычислениях. Стрелки соединяют ячейки А и В, если формула, записанная в В ссылается на А. Для программного задания трассировки используются методы ShowDependents и ShowPrecedents , но, заметьте, это методы объекта Range , а не рабочего листа. Вот как выглядит трассировка зависимостей, связывающих ячейки при вычислении ряда, задающего вычисление функции e x .

увеличить изображение: увеличить изображение,
Рис. 3.7. Отображение зависимостей ячеек при вычислениях в Excel
Читайте также:
- Я ответственен за действия только одного человека чьи и почему
- Законодательное собрание приморского края является представительным органом потому что
- Как продлить льготную транспортную карту ситикард
- Как активировать карту приватбанка для выплат
- Что является разрешением на право занятия перегона поездом при телефонных средствах связи

