Как включить защиту программного обеспечения виндовс 7
Обновлено: 28.06.2024
На этой странице:
Новые возможности защиты и восстановления системы
Наряду со знакомыми по Windows Vista возможностями защиты и восстановления системы, в Windows 7 имеются усовершенствования. Наиболее значимые перечислены в таблице ниже.
Об этих и других возможностях защиты и восстановления системы и пойдет речь далее в статье. Однако сначала я хотел бы уделить внимание одному важному вопросу. Защиту системы некоторые пользователи незаслуженно отключают чуть ли не первым делом. О том, почему это не имеет смысла делать в Windows 7, я и хочу поговорить в первую очередь.
Почему не нужно отключать защиту системы
Бытует мнение, что отключив защиту системы, можно увеличить производительность Windows. В качестве аргументации, как правило, приводят экономию оперативной памяти (за счет отключения службы восстановления системы) и дискового пространства. На самом деле, этим аргументам уже почти 10 лет, если считать от выхода Windows XP, поэтому применять их к современному "железу" просто бессмысленно. Неужели у вас до сих пор 256 Мб памяти и жесткий диск 40 Гб?
Отключение одной службы на производительности Windows 7 никак не скажется - вы этого просто не заметите, как впрочем это было незаметно и в предыдущих ОС Windows. Дисковое пространство - да, экономится, но в эпоху терабайтных жестких дисков, на которых хранятся десятки и сотни гигабайт медиа файлов, говорить об экономии за счет пары гигабайт файлов, предназначенных для восстановления системы, просто несерьезно. Даже если ваш жесткий диск имеет относительно скромную емкость, можно гибко настроить пространство, отводимое защите системы, о чем речь пойдет дальше в статье.
- неполадок из-за установки программ, кодеков и драйверов
- сбоя в ассоциациях файлов
- неправильной работы после чистки реестра
- проблем с загрузкой системы
Проблемы с загрузкой, пожалуй, самые неприятные для пользователей. В Windows 7 их можно преодолеть двумя путями из среды восстановления Windows RE. Она имеет специальную функцию восстановления загрузки, а также позволяет восстановить систему, вернувшись к контрольной точке, что также может помочь загрузить систему. При этом теперь даже не требуется установочный диск - можно воспользоваться предустановленной на жесткий диск средой Windows RE или загрузиться в нее с помощью заранее созданного диска восстановления.
Кроме того, в Windows 7 появились новые возможности восстановления, которые описаны ниже. Таким образом, отключая защиту системы вы ничего не выигрываете, а наоборот лишаетесь удобного средства, позволяющего восстановить не только систему, но и душевное спокойствие.
Как работает защита системы
Как и в Windows Vista, в Windows 7 защита и восстановление системы реализованы с помощью службы теневого копирования тома. Эта служба отслеживает изменения по всему разделу, и в этом большое отличие от Windows XP, где службой восстановления системы отслеживался лишь ключевой набор файлов системы и приложений. Однако пользовательские файлы не включаются в точки восстановления системы, поэтому возврат к предыдущей точке не приведет к потере документов и других файлов в вашем профиле. Тем не менее, служба теневого копирования тома следит за изменениями в пользовательских файлах, и вы можете восстановить их предыдущие версии.
Вы можете создать точку восстановления вручную в любой момент. Также, в Windows 7 точки восстановления создаются автоматически при:
- установке приложений и драйверов (если их установщик совместим с защитой системы)
- установке обновлений Windows Update
- восстановлении системы к одной из предыдущих точек (это дает возможность отменить изменения, если, например, случайно была выбрана не та точка)
Кроме того, точки восстановления создаются по расписанию. За регулярностью создания точек следит Планировщик заданий, являющийся оснасткой консоли управления Microsoft (MMC). Задание по проверке и созданию точек восстановления расположено в папке Библиотека планировщика заданий - Microsoft - Windows - SystemRestore. Запуск задания осуществляется ежедневно в 00:00 и при включении компьютера.

Несмотря на внешнюю схожесть этого задания с тем, что было в Windows Vista, в Windows 7 имеется существенное отличие. В Windows Vista задание проверяло, создавались ли точки в течение последних 24 часов, и если таковых не оказывалось, создавало новую точку. В Windows 7 этот интервал расширен до 7 дней. На практике это означает, что если не происходит ежедневной установки приложений, драйверов и обновлений Windows, точки восстановления создаются раз в неделю. Это позволяет эффективнее использовать дисковое пространство и обеспечивать более широкий интервал времени для восстановления системы.
Объем дискового пространства, выделяемого для службы теневого копирования тома (и хранения точек восстановления в том числе), зависит от емкости жесткого диска, либо раздела, если диск разбит на несколько разделов. Если раздел имеет объем менее 64 Гб, службе теневого копирования тома выделяется 3%. Если раздел имеет объем более 64 Гб, предыдущим версиям файлов и точкам восстановления системы будет выделено 5% дискового пространства или 10 Гб (используется меньшее из этих значений). Когда заканчивается дисковое пространство, выделенное для службы теневого копирования тома, старые точки восстановления удаляются и замещаются новыми. В Windows 7 имеется возможность управления пространством, выделяемом для защиты системы, и об этом как раз пойдет речь дальше.
Настройка защиты системы
Перейти к параметрам защиты системы можно различными способами. Вы можете:
- открыть Панель управления- Система - Защита системы
- щелкнуть правой кнопкой мыши по значку Компьютер в меню Пуск, на рабочем столе или в проводнике и выбрать Свойства, а затем щелкнуть Защита системы
- в командной строке или в окне Выполнить (WIN+R) ввести rundll32.exe shell32.dll,Control_RunDLL sysdm.cpl,,4

Из этого окна вы можете:
- запустить восстановление системы
- настроить защиту системы и удалить контрольные точки
- создать точку восстановления
По сравнению с Windows Vista новой является кнопка Настроить, открывающая параметры восстановления системы для выбранного диска.

В этом окне имеются две новые возможности и одна хорошо забытая старая. Вы можете:
- настроить защиту предыдущих версий файлов вместе с системными параметрами или отдельно
- настроить дисковое пространство, отводимое для хранения точек восстановления (графически настраивается так же, как в Windows XP, но используются функции теневого копирования, как в Windows Vista)
- удалить точки восстановления
Давайте рассмотрим эти возможности подробнее.
Параметры восстановления
Возможность защищать предыдущие версии файлов отдельно, при этом не защищая системные параметры, является новой в Windows 7. Если вы установите этот параметр, эффективность восстановления системы будет несколько снижена. Поэтому я рекомендую оставить значение по умолчанию.
Возможность восстановления предыдущих версий файлов впервые появилась в Windows Vista. Причем ее можно рассматривать не обособленно, а в сочетании с резервным копированием средствами Windows 7. Дело в том, что различные версии файлов сохраняются не только с помощью службы теневого копирования тома, но и при использовании архивации Windows. В свойствах файла на вкладке Предыдущие версии указывается расположение: Точка восстановления или Архивация.

Помимо предыдущих версий отдельных файлов, служба теневого копирования тома позволяет вам восстанавливать предыдущие версии папок и их содержимого. Подробнее о предыдущих версиях рассказывается в статье Восстановление данных из резервных и теневых копий в Windows 7.
Использование дискового пространства
На первый взгляд, в Windows 7 просто вернули возможность управления дисковым пространством, отведенным восстановлению системы, которая существовала еще в Windows XP, но исчезла в Windows Vista.

Однако в Windows 7 пользовательский интерфейс, знакомый по Windows XP, управляет технологией, пришедшей из серверных ОС Microsoft и впервые представленной в клиентской системе Windows Vista. На самом деле, вы управляете дисковым пространством, выделяемым для хранилища теневых копий. Эта возможность имелась и в Windows Vista, но реализована была только в командной строке с помощью команды VSSAdmin. В Windows 7 эта команда также доступна. Например, для просмотра дискового пространства, занятого под теневые копии, можно выполнить от имени администратора команду:
и увидеть сведения об используемом пространстве.

Как и в Windows Vista, вы можете из командной строки задавать максимальный объем дискового пространства для теневых копий:
Удаление точек восстановления
Удаление всех точек восстановления является новой возможностью Windows 7. В Windows XP и Vista можно было удалить лишь все точки кроме последней с помощью программы очистки диска (в Windows 7 этой возможности в программе очистки уже нет), а удаление абсолютно всех точек было возможно лишь путем отключения защиты системы. Теперь удалить все точки можно, не отключая защиту системы. При этом удаляются не только точки восстановления, но и все содержимое хранилища теневых копий, поэтому предыдущие версии файлов будут недоступны.
Однако даже после удаления всех точек, вы сможете использовать восстановление системы для возврата к точке, в качестве которой используется резервный образ системы. Это является новой возможностью Windows 7, и о ней вы узнаете ниже из рассказа о процессе восстановление системы, в котором также произошли изменения к лучшему.
Запуск восстановления системы
Восстановление системы является важной возможностью Windows 7. Поэтому неудивительно, что запустить его можно множеством способов:
- в меню Пуск - Поиск ввести Восстановление и щелкнуть Восстановление системы
- в меню Пуск - Поиск или в окно Выполнить (WIN+R) ввести rstrui и нажать клавишу Ввод
- в элементе панели управления Архивация и восстановление щелкнуть Восстановить системные параметры или компьютер внизу, а затем нажать кнопку Запуск восстановления системы
- открыть Панель управления- Система - Защита системы и нажать кнопку Восстановление системы
- кроме того, восстановление системы можно запустить из среды Windows RE
Каким бы способом вы не запустили восстановление системы, вам будет предложено выбрать контрольную точку.

Вы можете вернуться к последней созданной точке или выбрать любую другую из имеющихся.

На рисунке выше выделены новые возможности восстановления системы. Если у вас создан резервный образ системы, вы можете использовать его в качестве точки восстановления. Чтобы увидеть эту точку, отметьте флажок Показать другие точки восстановления.
Кроме того, теперь вы можете узнать, каких программ коснутся изменения при восстановлении. Выберите точку восстановления и нажмите кнопку Поиск затрагиваемых программ.

Впрочем, поиск затрагиваемых программ можно выполнить, не открывая окно выбора точки восстановления. Прежде чем приступить к операции восстановления, Windows 7 отображает окно со сводкой, где ссылка Поиск затрагиваемых программ также доступна.

Остается нажать кнопку Готово, и процесс восстановления системы будет запущен.
Отмена восстановления системы
Вы можете отменить последнее восстановление системы, если вы случайно выбрали не ту точку, либо восстановление не принесло желаемых результатов. Это возможно, благодаря тому, что перед восстановлением Windows 7 создает контрольную точку. Чтобы отменить восстановление системы, запустите его снова.

Система предложит вам отменить восстановление системы или выбрать другую точку восстановления.
Рекомендации по защите и восстановлению системы
Главная рекомендация - не отключайте защиту систему. Этому вопросу я уделил отдельный раздел статьи, поэтому не буду повторяться.
Не задавайте для восстановления системы самый минимум дискового пространства. Это ограничит ваши возможности по восстановлению предыдущих версий файлов и уменьшит временной диапазон для возврата системы к контрольной точке.
Если у вас нет установочного диска Windows 7, обязательно создайте диск восстановления системы. Это следует сделать, даже несмотря на то, что в среду восстановления Windows RE можно загрузиться с жесткого диска. Если служебный раздел с Windows RE окажется поврежден, вы сможете загрузиться с диска восстановления и вернуть систему к точке, созданной до возникновения проблемы.
Создавайте точки восстановления вручную перед изменением системных файлов и чисткой реестра. Когда после чистки реестра возникает проблема, самостоятельно устранить ее пользователи, как правило, оказываются не способны. Создание точки восстановления занимает пару минут, и возврат к ней позволит вам легко решить проблему без посторонней помощи.
Защитник Windows представляет собой комплекс модулей от Microsoft, разработанный для отслеживания подозрительных изменений и устранения потенциально опасных компонентов. В программе доступны различные настройки и возможность ее отключения за ненадобностью. Данный способ идентичен на всех версиях Windows.
Антивирус для windows 10
Основные сведения о защитнике Windows

Арсенал продукта довольно богат. Защитник позволяет делать следующее:
• следить за автозапуском;
• контролировать настройки безопасности;
• следить за приложениями, активирующимися вместе с IE;
• контролировать настройки браузера;
• регулировать работу разного рода файлов и дополнений, стартующих с браузером;
• следить за функционированием драйверов и служб;
• регулировать действия устанавливаемых и уже инсталлированных программ;
• следить за файлами и дополнениями для регистрации и запуска различных программных продуктов;
• контролировать порядок обновления модулей ОС.
Перечень функций может меняться в зависимости от версии защитника и непосредственно Windows.
Включение защитника
Для включения продукта и проверки правильности его работы зайдите в Пуск.

На скриншоте показано окно рассматриваемого продукта. Во всех актуальных версиях ОС меню имеет практически такой же вид.



Защитник будет активирован.
Отключение защитника



Для Windows 10:
Первый способ:
1. Запускаем редактор локальной групповой политикик (в поиске введите gpedit.msc). Читайте: Как ускорить работу компьютера

2. Открываем ветку: Редактор локальной групповой политики -> Политика "Локальный компьютер" -> Конфигурация компьютера -> Административные шаблоны -> Компоненты Windows -> Windows Defender или (Endpoint Protection) -> Защита в режиме реального времени и в правом окне выбираем Выключить защиту в реальном времени


Второй способ:
1. Заходим в параметры (настройки)

2. Нажимаем на вкладку "Обновление и безопасность", а далее все как на картинке.

Внимание! Не рекомендуется отключать стандартный защитник при отсутствии дополнительной проверенной антивирусной программы.
Ваш Защитник Windows не включается? Вы ищете полные решения, чтобы избавиться от этой проблемы? В этом посте вы узнаете, как восстановить Защитник Windows в Windows 10/8/7, чтобы ваш компьютер был защищен от вирусов. Мы также представим профессиональную программу резервного копирования для защиты ПК.
Быстрая навигация:
Защитник Windows не включает Windows 10/8/7
Защитник Windows (также называемый Центром безопасности Защитника Windows в Windows 10 1703 или более поздней версии), полностью интегрированная часть Windows, представляет собой антивирусную программу. Он может обеспечить защиту вашего ПК от различных угроз, таких как шпионское ПО, вредоносное ПО и вирусы, в режиме реального времени. После сканирования и обнаружения потенциальных угроз эта программа их остановит.
Однако многие пользователи сообщают, что их Защитник Windows не может быть включен для защиты от вирусов в Windows 10/8/7, когда они нажимают кнопку Включить кнопка.
Один пользователь Windows 10 из tomsguide сказал:
В дополнение к случаю, когда Защитник Windows может быть отключен с помощью групповой политики, некоторые пользователи заявили, что Защитник Windows получает непредвиденную ошибку и не может быть открыт или Защитник Windows не может открыться после удаления Avast, Bitdefender, McAfee, AVG.
Проще говоря, эта проблема может быть вызвана установкой стороннего антивирусного программного обеспечения, поврежденным реестром, конфликтами программного обеспечения и т. Д. Для пользователей Windows 7, Windows 8 и Windows 10 это довольно распространено.
Что же делать, если Защитник Windows не работает? Как успешно включить Защитник Windows в Windows 8/10/7? Не принимайте это близко к сердцу! Получите полные решения из следующей части, чтобы помочь вам.
Дальнейший совет: Если ваш Защитник Windows может нормально работать, но вам необходимо его отключить, вы можете посмотреть следующее видео.
Как восстановить Защитник Windows Windows 10/8/7
Метод 1: удалить стороннее антивирусное программное обеспечение
Если вы установили на свой компьютер какое-либо стороннее программное обеспечение, операционная система Windows автоматически обнаружит его и отключится. Таким образом, первое, что вы можете попробовать, - это отключить другие программы безопасности.
Как отключить (остановить или закрыть), удалить (или удалить) антивирус Avast в Windows и Mac? В этом посте показано несколько методов этой работы.
Если это не помогает, лучше всего полностью удалить их. Для этого перейдите в Панель управления > Программы и особенности в Windows 7 или перейдите к Панель управления> Программы> Удалить программу в Windows 10/8.
Затем найдите свою стороннюю программу, щелкните ее правой кнопкой мыши и выберите Удалить или же Удалить / Изменить чтобы удалить его, чтобы избавиться от Защитника Windows, который не включается.
В качестве альтернативы вы можете использовать профессиональный инструмент для удаления приложений безопасности, удалить все файлы (включая необнаруженные) и записи реестра, связанные с приложением, что также может помешать вам запустить Защитник Windows.
Наконец, перезагрузите компьютер и попробуйте снова запустить Защитник Windows, чтобы проверить, можно ли включить защиту от вирусов, шпионского ПО и других угроз.
Метод 2: перезапустите службу центра безопасности
Для правильной работы Защитника Windows необходимо включить определенные службы. Если эти службы не работают должным образом, проблема с тем, что Защитник Windows не включается, возникнет в Windows 10/8/7. Итак, следуйте инструкциям, чтобы перезапустить необходимые службы, и здесь мы покажем вам включение службы Центра безопасности.
Шаг 1: нажмите Выиграть и р клавиши на клавиатуре, чтобы запустить Бежать коробка.
Шаг 2: ввод services.msc в коробке и нажмите Войти .
Шаг 3. В интерфейсе служб найдите Центр безопасности сервис и щелкните его правой кнопкой мыши, чтобы выбрать Рестарт вариант.
После перезапуска этой службы вы можете проверить, решена ли проблема - не запускается Защитник Windows.
Метод 3: запустить сканирование SFC
Если Защитник Windows не включает Windows 10/8/7 и выдает непредвиденную ошибку, возможно, что-то не так с вашими системными файлами. Итак, вы можете выполнить сканирование SFC.
SFC, известная как проверка системных файлов, - это утилита в Windows, которая позволяет сканировать системные файлы Windows на наличие повреждений и восстанавливать их. Как сканировать системные файлы и восстанавливать отсутствующие или поврежденные файлы? Вот шаги.
Шаг 1: введите cmd в поле поиска Windows 7/8/10 и щелкните его правой кнопкой мыши, чтобы запустить эту программу от имени администратора.
Шаг 2. В окне командной строки введите sfc / scannow командную строку и нажмите Войти ключ.
Затем эта утилита начнет сканирование системы. Этот процесс займет некоторое время, поэтому, пожалуйста, подождите, пока проверка не достигнет 100%.
Шаг 3. Позже выйдите из окна CMD, чтобы проверить, устранена ли непредвиденная ошибка Защитника Windows.
Чтобы решить проблему, из-за которой антивирус Защитника Windows не включается, вы можете попробовать использовать сканирование DISM. Для этого следуйте инструкциям:
Шаг 1. Запустите командную строку от имени администратора.
Шаг 2. Во всплывающем окне введите DISM / Онлайн / Очистка-Образ / RestoreHealth и ударил Войти для выполнения этой командной строки. Точно так же это сканирование займет некоторое время, просто подождите и не прерывайте его.
Метод 4: установите последнее обновление
Устаревшая операционная система Windows может привести к тому, что Защитник Windows не включится. Некоторые пользователи сообщили, что им удалось решить проблему, просто установив последнее обновление Windows - последние обновления сигнатур необходимы Защитнику Windows для обеспечения безопасности вашего компьютера.
Вы должны стремиться узнать, как восстановить потерянные файлы после обновления Windows, если вы обнаружите, что необходимые файлы исчезают после завершения обновления.
Резервное копирование файлов или ОС Windows перед обновлением
Для резервного копирования важных файлов вы можете выбрать профессионального программное обеспечение для резервного копирования для Windows 10 / 8/7, MiniTool ShadowMaker, поскольку он позволяет создавать резервные копии файлов в изображения и синхронизировать файлы или папки в другие безопасные места. Теперь загрузите MiniTool ShadowMaker Trial Edition на свой компьютер и затем установите его для резервного копирования файлов.
Шаг 1. Запустите пробную версию MiniTool ShadowMaker.
Шаг 2: в Резервное копирование страницу, перейдите на Источник> Папки и файлы выбрать важные файлы, для которых вы хотите создать резервную копию.
Затем перейдите в Пункт назначения выбрать место, куда нужно сохранить резервную копию. Здесь может быть доступен внешний жесткий диск, USB-накопитель, NAS и т. Д.
Шаг 3: После завершения всех выборов нажмите Резервное копирование сейчас кнопку, чтобы начать операцию резервного копирования.
Кроме того, вы можете в полной мере воспользоваться Синхронизировать функция для синхронизации важных файлов. Этот учебник - Как синхронизировать папки Windows 10 с внешним диском? 3 инструмента здесь показывает вам подробные рабочие шаги.
Обновите ОС Windows
Теперь пришло время установить последнюю версию операционной системы Windows. Как выполнить обновление Windows? Вот руководство:
Шаг 1. В Windows 7 перейдите в Панель управления и нажмите Центр обновления Windows . В Windows 8 перейдите в Панель управления> Система и безопасность> Центр обновления Windows . В Windows 10 перейдите к Настройки> Обновление и безопасность для входа в интерфейс Центра обновления Windows.
Шаг 2: нажмите Проверить обновления . Если есть доступные обновления, установите их и перезагрузите компьютер.
После завершения обновления Windows проблема с тем, что Защитник Windows не включается, возможно, исчезла.
Наконечник: Винде не удалось проверить наличие обновлений? Прочтите эту статью Центр обновления Windows в настоящее время не может проверить наличие обновлений искать решения.
Метод 5: измените групповую политику
Иногда Защитник Windows не включается в Windows 10/8/7, потому что он отключен вашей групповой политикой. Это может быть проблемой, но вы можете решить ее, просто изменив групповую политику.
Для этого следуйте пошаговой инструкции:
Шаг 1. Откройте Бежать диалоговое окно, нажав Win + R клавиши на клавиатуре.
Шаг 2: введите gpedit.msc и нажмите Хорошо кнопка.
Шаг 3. В интерфейсе редактора локальной групповой политики перейдите на левую панель и перейдите к Конфигурация компьютера> Административный шаблон> Компоненты Windows> Антивирус Защитника Windows .
Шаг 4: На правой панели дважды щелкните Отключите антивирус Защитника Windows .
Шаг 5: Во всплывающем окне выберите Не настроено щелкните значок Применять и Хорошо кнопка.
После того, как эти изменения вступят в силу, проблема того, что Защитник Windows не работает из-за отключения групповой политики, должна быть решена, и вы можете запустить его для защиты своего ПК.
Метод 6: изменить реестр Windows
Когда вам не удается включить Защитник Windows в Windows 10/8/7, проблема может быть связана с вашим реестром. Затем вы можете изменить его, чтобы устранить эту проблему.
Заметка: Мы настоятельно рекомендуем вам резервное копирование реестра Windows перед его изменением, чтобы избежать системных аварий.
Шаг 1: ввод regedit в текстовом поле Бежать окно.
Шаг 2. В интерфейсе редактора реестра перейдите к
HKEY_LOCAL_MACHINE SOFTWARE Policies Microsoft Защитник Windows
Шаг 3. Найдите Отключить антишпионское ПО ключ. Если этого ключа нет в списке, щелкните правой кнопкой мыши пустое поле и выберите Новый и DWORD (32-битное) Значение создать его.
Шаг 4: Щелкните его правой кнопкой мыши и установите его Данные значения к 0 .
После изменения Защитника Windows с помощью редактора реестра вы можете проверить, не включается ли антивирус Защитника Windows.
Метод 7: выполните чистую загрузку
Если вы запускаете систему Windows при обычном запуске, в фоновом режиме может работать много сторонних приложений. Эти приложения могут вызывать конфликты программного обеспечения и мешать работе Windows. В результате вы не можете включить Защитник Windows в Windows 10/8/7.
Чтобы устранить проблему с Защитником Windows, вы можете выполнить чистую загрузку. Этот метод довольно прост, и вы можете сделать это, следуя этим инструкциям:
Шаг 2. В интерфейсе конфигурации системы перейдите к генеральный вкладка, выберите Выборочный запуск и снимите галочку Загрузить элементы автозагрузки .
Шаг 3: Под Сервисы вкладка, отметьте Скрыть все службы Microsoft и нажмите Отключить все .
Шаг 4: Щелкните значок Хорошо и Рестарт кнопку, чтобы перезагрузить компьютер.
Заметка: После завершения поиска и устранения неисправностей перейдите к Конфигурация системы> Общие чтобы изменить настройку запуска на Нормальный запуск . И войдите во вкладку Services, чтобы включить все службы Microsoft.
Наверняка у многих пользователей системы от Microsoft возникает вопрос: нужен ли защитник Windows 7? Для того чтобы ответить, вначале стоит рассмотреть, за что отвечает и какие функции выполняет встроенный антивирус.
Функции защитника Windows
Основной задачей защитника Windows является поиск и блокирование вредоносных для системы и пользовательских файлов программ, шпионского ПО, вирусов и пакетов rootkit. Встроенное антивирусное программное обеспечение выполняет защиту в режиме реального времени. Защитник Windows 7 также может выполнять очистку системы от подозрительных программ в один клик мышки.
Встроенная программа предотвращает заражение системы двумя способами. В режиме реального времени она поможет заблокировать вредоносное приложение еще до его запуска. Такой метод является весьма эффективным для нейтрализации угроз во время серфинга в интернете. Второй способ обеспечивает сканирование системных и пользовательских файлов на наличие угроз. Эта проверка производится в автоматическом режиме согласно заданному расписанию: при включении и выключении компьютера, а также в определенное время суток. Естественно, предусмотрена и возможность ручного запуска сканирования системы или отдельных папок и файлов.
Эффективный дуэт
Обычно, параллельно с работой встроенного в систему защитника, используется брандмауэр Windows, который поможет обеспечить ограничение доступа к сети для непроверенных приложений или специально выбранных пользователем программ. Брандмауэр обладает тремя профилями защиты доступа:
- общественный – обеспечит максимальный уровень фильтрования трафика и будет уместен в местах с бесплатным Wi-Fi подключением (кафе, торговые центры, станции метро);
- рабочий – имеет менее жесткую фильтрацию передаваемой информации, так как рассчитан на работу в более надежной сети;
- домашний профиль обладает наименьшим уровнем фильтрации данных, ведь в домашней сети, как правило, находится всего несколько компьютеров, не представляющих сетевой угрозы.
Использование брандмауэра и защитника Windows вместе обеспечит максимальный уровень защиты системы и данных пользователя.
Системные обновления
Само собой, для корректной работы встроенной защиты нужно не забывать устанавливать рекомендуемые обновления Windows, которые обеспечат актуальные антивирусные базы и заплатки. Оптимальным вариантом в плане защиты будет настройка автоматического обновления системы. Но на слабых компьютерах это может повлечь за собой весьма неприятные задержки работы во время фоновой установки обновлений, а также достаточно часто может потребоваться перезагрузка ОС, что уж совсем не будет удобным, например, когда вам срочно нужно проверить почту.
Для того чтобы Windows не смог прервать вашу работу на самом важном месте, рекомендуется выбрать установку обновлений по расписанию, что позволит проводить процесс в удобное для вас время. Также есть возможность настроить ручное обновление системы, но при этом пользователю придется не забывать время от времени проверять его наличие.
Подводя итоги
Можно с уверенностью сказать, что встроенный антивирус позволит защитить компьютер от большинства угроз, если следовать рекомендациям по его использованию. Он станет достойным бесплатным решением проблемы с вирусами и обеспечит безопасную работу в интернете.
Следует учесть, что защитник Windows 7, отзывы о котором весьма достойные, не может дать полноценной защиты без вышеперечисленных мер (брандмауэр, обновления). Многие пользователи все же склоняются к платным системам защиты, таким как Nod 32, Kaspersky и другим, но это решение является достаточно индивидуальным. Тут, как говорится, на вкус и цвет… При желании защитник Windows 7 можно как отключить, так и включить в любой момент.
Как же включить защитник?
Если же пользователь принял решение остановиться на защите, встроенной в систему от Microsoft, вполне вероятно мог возникнуть вопрос насчет того, как включить защитник Windows 7.
По стандарту, на только что установленной системе защитник Windows 7 уже запущен и стоит на страже порядка. В том же случае, если он по каким-то причинам был отключен, стоит рассмотреть несколько вариантов для его активации.

После этого антивирус должен запуститься и открыть окно с данными о состоянии защиты вашего ПК.
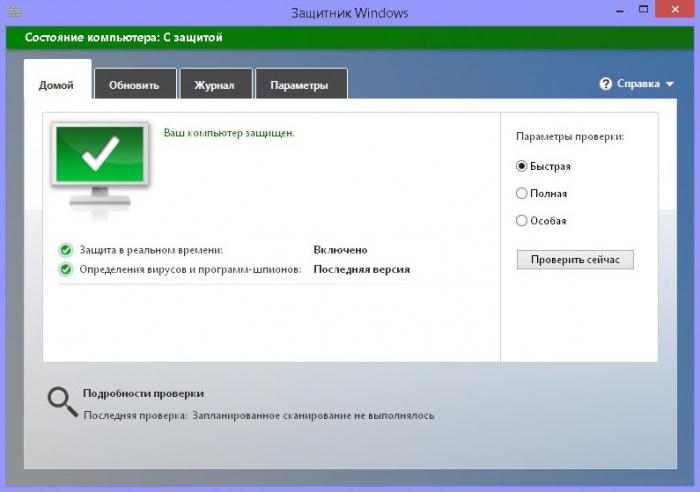

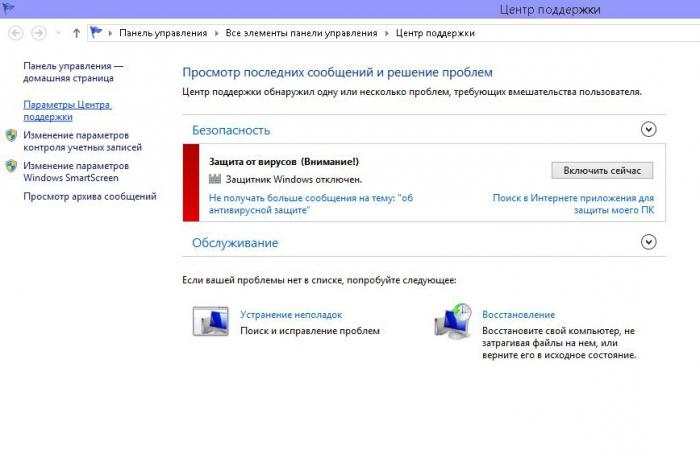
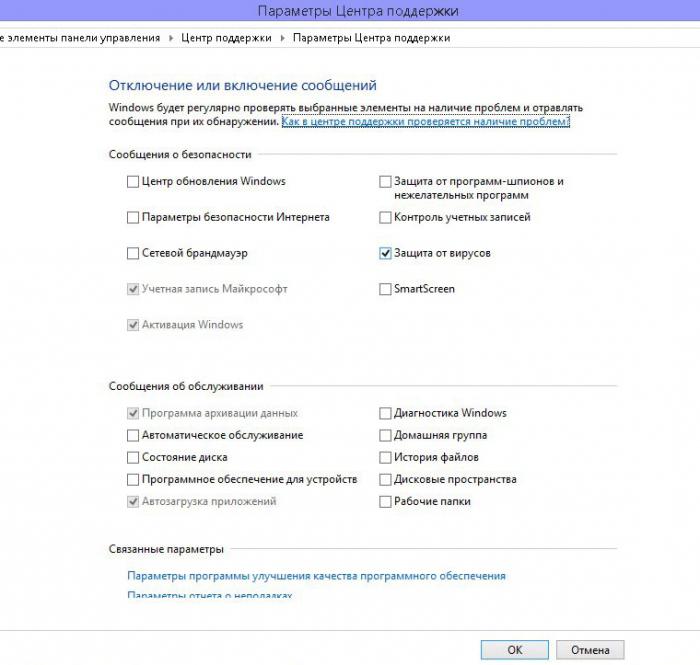
После этих действий в Центре поддержки появится требуемое уведомление.
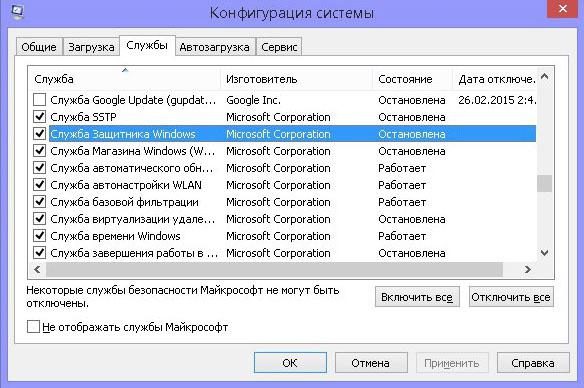
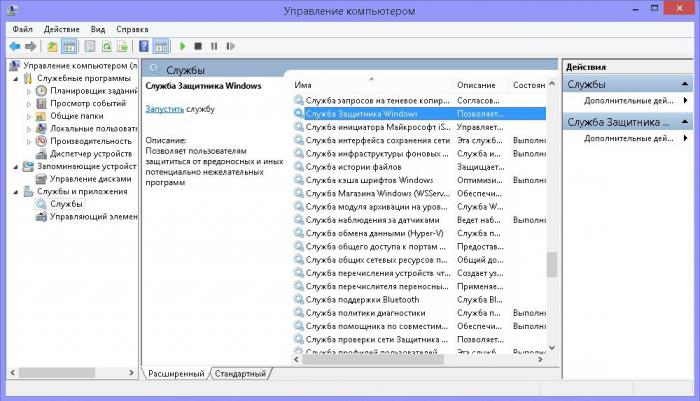

При правильном выполнении вышеописанных действий, в центре поддержки появится соответствующее уведомление, вследствие чего вы сможете успешно включить антивирус. Стоит упомянуть, что все производимые действия также актуальны и для Windows 8.
Как отключить защитник Windows 7?
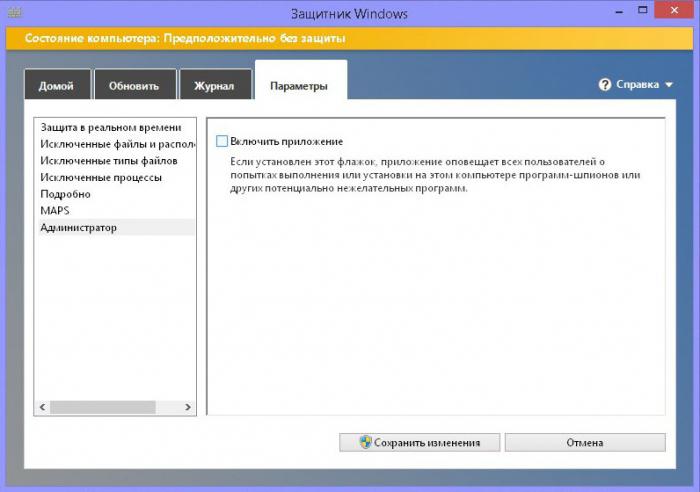
Читайте также:
- Как пополнить льготную транспортную карту волна балтики
- Какую награду вручали отличившимся участникам великой отечественной войны сразу в двух экземплярах
- Можно ли вернуть права досрочно после лишения за отказ от медосвидетельства
- Екатерина 2 кто наследник
- Не дают рефинансирование из за большой нагрузки что делать

