Как установить заводское программное обеспечение
Обновлено: 28.06.2024
Установка программ на компьютер необходима в разных ситуациях: пользователю нужно получить новое программное обеспечения для решения текущих задач, или сразу после установки (переустановки) Windows. Операционная система в базовой конфигурации имеет только самые востребованные приложения, которые помогут пользователю при начальном использовании Windows.
В ОС Windows имеются встроенные приложения, решающие определенные задачи: набор текста, просмотр изображений, воспроизведение видео и аудио файлов, для других распространенных операций. Эти программы обладают базовыми возможностями, а часто функционала встроенных приложений недостаточно для плодотворной деятельности на компьютере.
Решить эти проблемы поможет установка необходимого софта на компьютер. Многие пользователи самостоятельно устанавливают нужные программы на свои ПК.
В Windows 10 можно воспользоваться услугами Магазина Microsoft (Microsoft Store) для поиска и установки необходимых приложений. Но этот способ подходит не всем.
Использование автоматической установки программ
Установка новых программ включает в себя не только процесс инсталляции программного обеспечения, но и поиск нужного софта в интернете, а затем загрузку его на компьютер. Поэтому массовая установка программ после переустановки Windows занимает немало времени.
Необходимо учитывать, что установка недостающих программ, загруженных с сомнительных ресурсов, а не с официального сайта разработчика, иногда, приводит к печальным последствиям: на компьютер проникает вредоносное программное обеспечение, или инсталлируются дополнительные ненужные программы на ПК.
Для решения этой проблемы воспользуйтесь вариантом, при котором происходит автоматическая установка программ на компьютер. Имеются программы установки нужных программ, которые загружают и инсталлируют приложения на ПК, скачивая их с официальных сайтов.
Необходимое условие при использовании этого метода: на компьютере должен работать Интернет. Установка программ пользователю проходит по следующему сценарию:
- Пользователь заходит на специализированный сайт, распространяющий программное обеспечение.
- Затем ему потребуется скачать программу, которая будет использована для установки программ на ПК.
- В зависимости от используемого сервиса, на самом сайте или в окне приложения пользователь отмечает нужное ПО, которое необходимо установить на компьютер.
- Происходит установка программ онлайн в автоматическом режиме.
- В результате этих действий, на устройстве (стационарном ПК или ноутбуке) будут установлены все нужные приложения.
- Нет необходимости в поиске программ в интернете.
- Выполняется загрузка ПО из надежного источника.
- Происходит инсталляция самой актуальной версии приложения.
- Выигрыш в значительной экономии времени.
По сути, пользователю потребуется только выбрать необходимые приложения, скачать на свой ПК онлайн-установщик, который автоматически выполнит всю остальную работу. Это напоминает, знакомый многим пользователям по прежним временам, процесс установки с DVD-диска с набором программ (WPI), при котором пользователь отмечал галками нужные программы, а затем запускал автоматическую инсталляцию на компьютер.
В этом руководстве вы ознакомитесь с приложениями, выполняющими установку программ онлайн для Windows. В статье не указаны программы-установщики, потерявшие актуальность, которые давно не обновлялись или не имеют официальных сайтов, а также сложные для обычного пользователя способы.
Ninite — установка программ бесплатно
Ninite — сервис и одноименная программа, предназначенная для автоматической установки и обновления приложений. На компьютер будут установлены последние версии программ с официальных сайтов без лишнего программного обеспечения.
На сайте имеется небольшой выбор проверенных временем, в основном, бесплатных программ. Это одни их самых востребованных приложений для начального периода использования Windows, поэтому сервис подойдет большинству пользователей.
Сервис работает на английском языке, но это обстоятельство не затрудняет его использование. Для удобства пользователей программы разделены по категориям:
- Web Browsers — браузеры.
- Documents — приложения для работы с документами.
- Utilities — утилиты.
- Messaging — мессенджеры.
- Security — бесплатные антивирусы.
- Developer Tools — инструменты разработчиков.
- Media — мультимедиа.
- Compression — архиваторы.
- Runtimes — среда выполнения.
- File Sharing — обмен файлами.
- Online Stogare — облачные хранилища.
- Imaging — программы для работы с изображениями.
- Other — другое программное обеспечение.
Ninite загрузит и установит на ПК версию программы, подходящую под разрядность (62-bit или 32-bit) и язык операционной системы Windows.
Необходимо выполнить следующие действия:

В дальнейшем, инсталлер Ninite можно использовать для обновления установленных ранее программ.
Прочитайте подробная статью про использование этого сервиса.
InstallPack — пакетная установка программ
InstallPack — бесплатная программа для пакетной установки новых приложений на компьютер. На выбор пользователя в мультиустановщике представлено более 700 программ. Приложение работает на русском языке.
Пройдите следующие шаги:
- Скачайте InstallPack на компьютер.
- Запустите приложение InstallPack.
В открытом окне InstallPack отображается список доступных программ, распределенных по категориям:
- ТОП 100.
- Must have.
- Безопасность.
- Интернет.
- Мультимедиа.
- Система.
- Офис.
- Драйверы.
- Все.

На верхней панели имеется строка поиска, отмечена выбранная категория, есть возможность включить тихий режим установки, показано количество выбранных программ, занимаемое ими место, а также сколько свободного места осталось на диске.
Напротив каждой программы отображается:
Обратите внимание на то, что от пользователя может потребоваться выполнение определенных действий в мастере установки конкретной программы, потому что не все приложения могут устанавливаться без предварительных настроек во время инсталляции.
Patch My PC — установка нескольких программ на компьютер
Бесплатная программа Patch My PC Home Updater предназначена для поддержки актуальности программного обеспечения на ПК. В базе данных содержится более 300 программ.
Выполните следующие действия:
Для обозначения типа приложений, программа Patch My PC использует цветовую маркировку:
- Зеленый цвет — программы, имеющие самую актуальную версию.
- Красный цвет — приложения, требующие обновления.
- Черный цвет — неустановленные программы.

Имеющиеся приложения распределены по разделам:

Выводы статьи
После установки (переустановки) операционной системы Windows, установка программ на ПК занимает много времени. Сначала пользователь ищет нужное программное обеспечение в интернете, а затем устанавливает приложения на свой компьютер. Этот процесс занимает много времени.
Выходом из этой ситуации может стать использование сервисов в интернете для установки программ онлайн, с помощью приложения-клиента на ПК. Пользователю нужно лишь выбрать подходящие программы, а установка программного обеспечения на компьютер будет выполнена в автоматическом режиме.
Всем привет! Зачастую после установки операционной системы у новых пользователей возникают вопросы: что устанавливать дальше и в каком порядке? Что следует настроить в первую очередь? Так как за последние 20 лет я установил огромное количество операционных систем, то на этот счёт у меня давно созрел хитрый план действий, которым я с вами поделюсь. Сразу отмечу, что мой план подходит абсолютно под любую винду.
↑ Что делать после установки Windows
Итак, вы установили абсолютно голую систему и первым делом вам необходимо её активировать (новички об этом часто забывают и приходится ехать к клиенту повторно), но здесь есть нюансы и вот какие. Во-первых, если вас попросили переустановить операционную систему на ноутбуке, то вы можете установить на него ту же самую ОС, которая была на нём предустановлена с магазина, например: Windows 8.1 для одного языка или Windows 10 Домашняя, в этом случае ничего активировать не нужно, OS активируется сама после того, как вы подключите интернет, так как ключ системы вшит в БИОСе ноута .



Для того, чтобы проверить статус активации системы, опять же пройдите в свойства системы и в нижней части окна увидите нужные сведения.

↑ Установка драйверов
Золотое правило, которым не следует пренебрегать - перед установкой драйверов и любой программы создавайте вручную точку восстановления операционной системы.
Далее необходимо установить все недостающие драйвера. В Windows 8.1 и Windows 10 вшито огромное количество драйверов, также прекрасно работает центр обновлений, с помощью которого драйвера устанавливаются автоматически, чего нельзя сказать о предыдущих версиях. Всего я выделяю 3 способа установки драйверов.
Каким из них пользоваться решать вам, у каждого способа есть свои преимущества и недостатки. Так как я человек сильно занятый и у меня не всегда есть свободное время, я пользуюсь дополнительным софтом - Snappy Driver Installer, хоть и понимаю, что скачивание и установка драйверов с офф сайтов производителей правильней. Какой бы способ вы не выбрали, помните только то, что "дрова” нужно ставить в определенном порядке, а именно: Чипсет→ Management Engine Interface → Видеодрайвер → Звук → всё остальное.


В случае, если системе не будет хватать какого-то драйвера, вы увидите рядом с названием устройства характерный желтый восклицательный знак.

↑ Установка браузера
Следующим шагом в моем списке идет установка самых важных программ, которые пригодятся вам в любом случае.
Первым делом, я ставлю браузер. Для себя я выбрал Google Chrome, но как говорится на вкус и цвет. Ниже ссылки на самые популярные.
↑ Установка программ
Инсталляторы (установщики) всех программ вы можете скачать себе на флешку или переносной жёсткий диск USB и устанавливать софт клиентам с переносного устройства.
Далее устанавливаю набор офисных программ (Excel, Word, Power Point). В случае если у вас нет лицензии, то пользоваться пиратской версией вовсе необязательно, можете воспользоваться бесплатным аналогом – Open Office
Устанавливать лучше всего в последнюю очередь, предварительно сделав резервную копию операционной системы (но это моё мнение). Лично я предпочитаю устанавливать клиентам бесплатный Kaspersky Free, но если кому нужен платный антивирус, то предпочитаю ESET NOD32 Smart Security 10 или Zemana AntiMalware.
Далее набор кодеков – необходим для корректного воспроизведения любых аудио и видео файлов. Себе и своим друзьям я ставлю KMPlayer или K-Lite Codec Pack.
Следующий на очереди – торрент-клиент. Лично я пользуюсь uTorrent, но оставлю ссылки на Download Master и Zona, вдруг кому пригодятся.
После этого я устанавливаю программу, способную открывать файлы формата .pdf, ведь данный формат является самым распространенным для электронных книг, журналов инструкций
На этом список программ для повседневных нужд заканчивается, но не стоит забывать и о здоровье нашего компьютера. Вы же ходите на прием к врачу периодически, также и ваш электронный друг нуждается в осмотре время от времени. Поэтому обязательно следует установить программы для мониторинга состояния вашего ПК и иногда к ним обращаться с целью своевременного выявления неполадок.
Первой на очереди идет всеми знаменитая AIDA64, известная ранее, как Everest Ultimate, которая отображает подробную информацию о вашей системе и всех комплектующих. Ссылка на скачивание
После аиды ставим программы для отдельного подробного мониторинга центрального и графического процессора (CPU-Z и GPU-Z)
Еще в список программ на все случаи жизни я бы включил различные приложения для очистки компьютера от всевозможного системного мусора. Например, всеми знаменитый CCLeaner способный чистить реестр, кэш и управлять автозапуском.
Так же будет необходим и дефрагментатор – программа для обновления и оптимизации логической структуры раздела диска. Кто-то пользуется встроенным, но если вы по каким-то причинам не хотите им пользоваться, могу вам предложить неплохую альтернативу в виде Auslogics Disk Defrag. Пользоваться ли сторонним софтом, решать исключительно вам, я лишь напоминаю, что подобного рода программа должна быть на любом компьютере.
Различные оптимизаторы и твикеры такие как Ashampoo WinOptimizer , Wise Care 365 Free , как я считаю, для операционной системы совсем необязательны, ведь при должном умении можно и самому настроить большую часть предлагаемых в них твиков, но если вам они жизненно необходимы, либо просто лень настраивать всё вручную, то не забудьте поставить и их.
В последнюю очередь я ставлю так называемый дополнительный софт, который оптимизирует работу приложений и позволяет им взаимодействовать между собой должным образом.
В этот список входит DirectX – если говорить простым языком, то это программа для отрисовки компьютерной графики. Некий необходимый посредник между видеокартой и играми
Ну и куда же мы без Microsoft Visual C++ Redistributable - пакет библиотек, который позволяет запуститься программам, в разработке которых была использована среда Microsoft Visual C++. Также устанавливать – обязательно.
После того, как я установил все программы, я принимаюсь за настройку системы. Дело это сугубо индивидуальное, каждый сам настраивает под себя. Я, к примеру, в обязательном порядке настраиваю автозагрузку. Разбиваю диски на разделы по своему усмотрению. Настраиваю план электропитания и файл подкачки, оптимизирую параметры интернет адаптера вручную, копаюсь в персонализации и многое, многое другое. Это как одежда, каждый выбирает сам под свой вкус и свои потребности.
Последним шагом я бы посоветовал вам сделать точку восстановления, а еще лучше полный бэкап диска C. По своему горькому опыту знаю, что он вам ой как может пригодиться. В случае неисправимой неполадки или покупки нового жесткого диска или ССД, а такое случается очень часто, всего в два клика можно вернуть себе свежую, настроенную и стабильно работающую систему или же перенести ее на другой диск. О том, как это сделать есть отдельная статья. Поэтому не ленитесь и уделите полчаса своего времени для того, чтобы сэкономить его в будущем. На этом все, до скорых встреч!
Сегодня мы затронем тему установки программного обеспечения на компьютер. Сначала поговорим о том, как установить программу, а потом о порядке установки драйверов на компьютер. Конечно, вопросы простые, но судя по Яндекс.Wordstat есть еще люди, которые вводят подобный запрос. Так поможем им.
Рассматривать установку ПО я буду на системе Windows, так как на Linux делается это по-другому, но как-нибудь дойдем и до него.
Сразу хочу предупредить, что скачивать различные компоненты и программы лучше с официальных сайтов, на других ресурсах вы можете хватануть вирусов. Если же вы уверены в надёжности сайта, то можете скачивать.
Как установить программу на компьютер

Следующий пример такой: вы скачали в интернете программу. Там может быть, как много файлов, которые заключены в архив, так и один файлик с расширением .exe. Такой файл нам и нужно запустить, после чего откроется окно с мастером установки, который поможет вам установить ту или иную программу.
В программе наиболее частым действием является выбор пути установки. Выбираете нужный вам диск и папку установки, и устанавливаете, хотя путь обычно указывается автоматически – C:\Program Files\.






Так, как видите установка программ очень проста. То же самое можно делать и с драйверами, утилитами и даже играми.
Какой порядок установки драйверов и программ на компьютер
К примеру, вы только что собрали свой компьютер. В нём все компоненты новые. Либо вы просто решили установить систему с нуля. Возникает вопрос, после установки системы, как устанавливать программы и драйвера, чем и в каком порядке?
Для каждого компьютера обычно прилагается диск с драйверами. В частности, для материнской платы и видеокарты. Как только вы установили Windows, следует сначала установить драйвера для системной платы, потом для видеокарты и в обязательном порядке установить DirectX.
Дальше вы можете устанавливать драйвера для звука, и других компонентов. Обычно большинство драйверов установлены в автоматическом режиме, если установлена система не раньше Windows 7. Но некоторые их драйверов придётся искать и устанавливать самостоятельно.

Хотя порядок установки может быть индивидуален для некоторых конфигурация, а иногда и вообще не важен. Лучше узнать об этом у разработчиков или спросить на компьютерном форуме.
Обновить драйвера с помощью утилит
Провести установку и обновление драйверов можно с помощью специальных утилит, например, DriverPack Solution, Driver Booster, Driver Genius и другие. Минус этого способа в том, что в их базе не всегда есть нужные драйвера, а иногда указанное в списке программное обеспечение для нужного устройства относится немного у другой версии. Такой способ, конечно, помогает всё сделать в автоматическом режиме, но у многих пользователей могут возникать конфликты и сбои. Поэтому лучше устанавливать всё вручную, зато будете уверены, что сделали всё верно и ничего лишнего не установили.
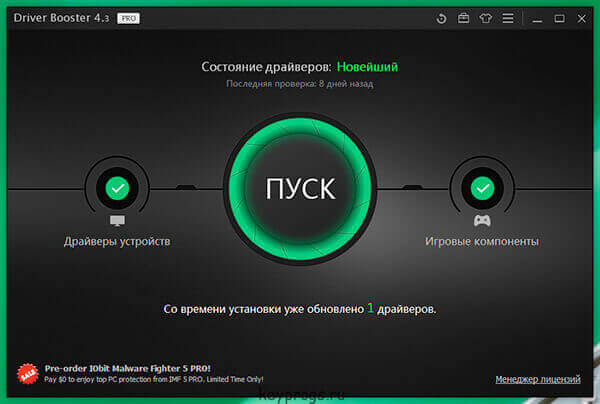
Подведём итоги
В каком порядке следует устанавливать драйвера и программы?
- Сначала идёт установка самой системы;
- Установка драйверов для системной платы;
- Установка дров для видеокарты;
- Установка DirectX;
- Установка драйверов для других комплектующих;
- Установка любых программ, интересующих вас.
Вот собственно и всё, а как это всё делать написано в самом начале статьи. Удачи всем!

С чего начать
Помните: во время переустановки или установки Windows с нуля будут удалены накопленные на системном HDD/SSD пользовательские и программные данные, а также настройки встроенных и сторонних приложений. Чтобы исключить утрату важной информации, скопируйте представляющие ценность файлы на другой жёсткий диск или флэшку. Кроме того, можете перекопировать данные на облачный сервер: это бесплатно. Пропустите этот шаг, если ставите ОС на новый компьютер или ноутбук.
Для начала работы вам понадобится USB-накопитель (флешка, съёмный HDD) или диск с образом Windows. Образ чаще всего представлен в формате ISO. Скачайте для инсталляции ОС нужной разрядности и запишите её на устройство. Для компьютеров с оперативной памятью менее 4 Гб подойдёт ОС x86, более 4 Гб — x64. Копируйте образ с помощью специального приложения: Rufus, UltraISO или другой программы. Когда носитель будет записан, приступайте к следующему шагу — настройке BIOS.
Настраиваем БИОС
Оформление BIOS или продвинутого варианта, UEFI, различается в зависимости от производителя и версии прошивки. Дать универсальную руководство для всех моделей ПК и ноутбуков невозможно — поэтому, отвечая, как установить Windows на ПК, приведём общий способ действий:

- Откройте подраздел 1st Boot Device. Это первый носитель, к которому во время загрузки обращается ПК. По умолчанию это системный жёсткий диск — но вам нужно сделать так, чтобы на время приоритетным накопителем стала только что созданная загрузочная флешка. Выберите в списке нужный вариант — и нажмите Enter.

Чтобы перейти к процессу установки, нажмите клавишу F10 и подтвердите желание выйти из BIOS с сохранением внесённых изменений. Чтобы поменять порядок устройств в UEFI, достаточно просто перетащить флеш-карту на первое место в списке при помощи мыши.

- После нового включения и появления на экране надписи Press any key быстро нажмите на любую кнопку — например, на пробел. Это позволит запустить инсталляцию именно с подготовленного носителя. Если никакой надписи нет и загрузка идёт в обычном порядке, установочная флешка записана неправильно.

- Подождите, пока временные файлы будут распакованы на жёсткий диск.



- Если образ включает несколько версий ОС, выберите подходящую. За один раз можно инсталлировать только один вариант.


- Определите, в какой из разделов HDD будет установлена операционная система.

- Если ни одного раздела нет, предварительно создайте новый.

- Подождите, пока система будет распаковывать файлы, настраивать компоненты и обновления. Процесс займёт довольно много времени.


Ставим драйверы
Установка Windows с флешки или диска заканчивается инсталляцией драйверов — служебных программ, необходимых для корректной работы сетевой и звуковой карты, дисплея, периферийных устройств. Вы можете скачать драйверы по отдельности из интернета, использовать любую из авторских сборок — или установить утилиты с диска, прилагаемого производителем к вашему ПК или ноутбуку.
Читайте также:

