Как указать авторские права в ворде
Обновлено: 02.07.2024
Добрый день.
Есть такая задача: защитить документ. Надо чтоб через 5 секунд после того, как документ отрыли он автоматом закрылся и поставился пароль на открытие с оповещением о том, что надо связаться отправителем.
Т.е. в реальной жизни это выглядит так: чел получил файл, который должен оплатить. Открыл его, в течении 10 сек увидел, что всё готово и файл автоматом закрылся с установкой пароля. Второй раз открыть нельзя пока не введёшь пароль. При этом документ можно защитить от редактирования, чтоб даже в течении 10 сек ничего нельзя было сделать.
Заранее спасибо за помощь.
2 Ответ от viter.alex 16.07.2011 20:13:14
Любые попытки защитить документ макросом разбиваются о возможность отключения этих самых макросов. Поэтому, если нужно показать, что документ готов, то можно его выслать, например в pdf, добавив водяные знаки. А уже после проплаты высылать готовый документ в оговоренном формате.
3 Ответ от Oughtem 16.07.2011 20:20:29
Попробуйте в визуал бейсике втыенуть к документы вот это
Sub AutoOpen()
Response = MsgBox("Работа выполнена, она перед вами.")
If Response = 1 Then ActiveDocument.Close
End Sub
Sub AutoClose()
Response = MsgBox("Чтоб получить возможность работать с документом свяжитесь, пожалуйста, со мной.")
End Sub
и потом попробуйте отключить там что-то. Это простой и примитивный способ, хочется элегантнее.
4 Ответ от Вождь 17.07.2011 14:35:11
. попытки защитить документ макросом разбиваются.
Полностью согласен. Защита никакая. Не стоит усилий. Отдавайте документ в читабельном, но не в рабочем формате. Например, ч/б картинки плохого качества, оформленные в виде того же pdf.
5 Ответ от viter.alex 18.07.2011 02:58:43
и потом попробуйте отключить там что-то
и пробовать не буду, потому что знаю, что будет. А вот вам бы не мешало отключить все макросы и попробовать открыть документ, „защищённый“ таким кодом.
6 Ответ от Oughtem 18.07.2011 12:15:11
Отдавайте документ в читабельном, но не в рабочем формате. Например, ч/б картинки плохого качества, оформленные в виде того же pdf.
Я делаю перевод текста. Картинки как бы не актуально. Защитить документ вообще никак нельзя что ли?
7 Ответ от ЮВ 18.07.2011 14:41:58
Защитить документ вообще никак нельзя что ли?
Допустим, вы нашли какой-то оригинальный способ защиты.
Но вы отображаете документ на экран.
Что мешает злоумышленнику сделать копию экрана (получить графический файл) и потом пропустить его через,
скажем, FineReader (распознаватель текста из отсканированных страниц?) и получить текст вашего документа?
Для работы с секретными документами применяются спецсредства:
компютер не должен иметь устройств записи носителей, ОС не имеет средств копирования экрана,
используемые очки (если ими пользуются) не должны иметь микрофотокамер и т. п.
8 Ответ от Oughtem 18.07.2011 15:09:00
Что мешает злоумышленнику сделать копию экрана (получить графический файл) и потом пропустить его через, скажем, FineReader (распознаватель текста из отсканированных страниц?)
Тут просто - выставляется размер шрифта или масштаб таким, чтоб плохо видно было, что там написано. Заголовки при этом по тексту видны хорошо и собственно понятно, что работа написана по теме, а не просто левый текст.
Второе - ставите двойное зачёркивание всего текста + курсив + подчёркивание + ещё много чем можно задекорировать текст и файнридер не поможет. Никакая прога не поможет. Т.е. выход один у человека - переписать текст. Но т.к. я перевожу на китайский, то меня это не тревожит)) Иероглифы неумеющий человек не перепишет и получается, что выхода у человека не будет, кроме как заплатить.
Мне просто нужен способ защиты документа, который не позволил бы человеку добраться до редактирования теста.
Пожалуйста, подскажите.
ЗЫ: если кто не знает, то не надо писать, что его нету, что не надо никакая защита и про то, что человек, получивший мой текст должен его вставить в комп, где нет устройств записи носителей, что его ОС не должна иметь средств копирования экрана, и что при чтении моего текста он не должен надевать очки с микрофотокамерами и т. п.
9 Ответ от ЮВ 18.07.2011 16:25:16
Мне просто нужен способ защиты документа, который не позволил бы человеку добраться до редактирования теста.
Нет, вначале вам нужно было совсем не это.
Вам нужно было, чтобы документ мелькнул и быстренько закрылся.
Поэтому вы искали макрос.
Защита от записи (если вам нужно именно это) делается стандартным образом (Word 2003):
Сервис>Параметры>Безопасность>Пароль разрешения записи
Тот, кто получит ваш документ, должен будет ввести пароль, чтобы иметь возможность редактировать документ,
если пароль не знает, документ будет открыт только для чтения.
Похожие темы
Как защитить авторские права на документ макросом
С тех пор, как в нашу повседневную жизнь прочно вошли компьютеры, вместе с ними укоренился и стал просто незаменимым Microsoft Word. На портале о Microsoft Office Word вы узнаете про: как удалить встроенные колонтитулы. Вы, конечно, можете возразить, что существует множество других текстовых редакторов, которые, возможно, ничуть не хуже, но факт остается фактом – 90 % пользователей набирают и редактируют тексты именно в Ворде. На портале о Microsoft Office Word вы узнаете про: как добавить словарь в word 2007.
Однако следует отметить грустный факт, что мы не пользуемся и половиной возможностей, заложенных программой, хотя многие бы не прочь познакомиться с его скрытыми функциями и тонкостями. Наш сайт о Microsoft Office Word даст ответ про: автоматическое обновление даты в excel. На форуме сайта Ворд Эксперт как раз и обсуждается оптимизация работы в Ворде, порядок создания шаблонов, написания макросов, сравниваются разные версии программы. Наш сайт о Microsoft Office Word даст ответ про: скачать шаблоны excel бесплатно.
Наиболее часто пользователи задают вопросы о редактировании текста, избавлении от лишних абзацев, работе с колонтитулами, автоматической записи макросов. На портале о Microsoft Office Word вы узнаете про: информация о microsoft word. Ответы на все часто встречающиеся вопросы собраны для удобства в один раздел.
Более сложные проблемы вы сможете обсудить в других разделах. На портале о Microsoft Office Word вы узнаете про: интервал между букв. Здесь, например, можно научиться создавать шаблоны для разных форм оглавления, разобраться с таблицами Ворда, различными способами печати документа. На портале о Microsoft Office Word вы узнаете про: как в ворде автоматически пронумеровать в таблице строки. По любым настройкам любых версий вы найдете информацию и дополнительно список литературы и полезных ссылок. Наш сайт о Microsoft Office Word даст ответ про: setfiledate, как работает.

Нарушение авторских прав влечет за собой применение санкций в отношении плагиатчика – человека, полностью скопировавшего контент одного ресурса с целью его размещения на собственном сайте. Но это только в том случае, если пострадавшему лицу удастся доказать права на сворованную интеллектуальную собственность.
Что такое копирайт, для чего он нужен, и дорого ли стоит получение данного знака? В этих, а также во многих других вопросах мы разберемся далее.
Понятие копирайта, или что обеспечивает авторское право?
Итак, что означает значок copyright, и для чего необходимо его размещать на сайте? Копирайтом называется специальный знак, который ставится владельцем сайта или автором отдельных публикаций для обозначения своих прав на контент. Использование продукции, имеющей значок авторского права, возможно только с разрешения правообладателя.
Авторское право – термин, который применяется к осязаемой интеллектуальной собственности. Что это означает? Рассмотрим небольшой пример. Написанная журналистом статья или писателем книга уже считается готовым продуктом, помещенным в осязаемую форму. В этом случае он автоматически получает авторское право, а любое копирование его труда недобросовестными лицами будет наказано законом.
Что дает знак авторского права? Человек, получивший такое право, может:
- вполне законно продавать копии своего труда;
- совершенствовать продукт, добавляя новых действующих лиц, изменяя события и пр.;
- дать согласие на экранизацию своего произведения.
Символ авторского права – это не просто значок, который можно увидеть на различных сайтах, в книгах и т. д. Эта эмблема дает возможность владельцу интеллектуального труда продать свою работу – полностью или частично, для временного пользования заинтересованного лица.
Важные нюансы, о которых необходимо знать
Важно учитывать тот факт, что значок копирайта ни в коем случае не запрещает другим людям использовать похожие слова или фразы. Причем не только в повседневной жизни, но в работе.
Так, что тогда обеспечивает символ копирайта? Прежде всего, он обеспечивает защиту интересов человека, ставшего первооткрывателем или создателем конкретной, точной формы конкретного произведения. Но, увы, далеко не всегда этот подход срабатывает.
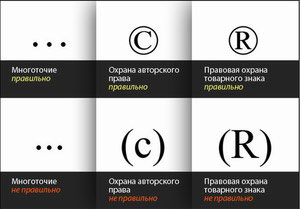
Как поставить значок авторского права на компьютере?
Если авторское право настолько важно, то как поставить знак копирайта на клавиатуре? На самом деле, ничего сложного в этом нет. И вовсе нет надобности в обращении к специалистам, чтобы они за деньги сделали эту элементарную манипуляцию.
Значок авторских прав есть в таблице специальных символов в Ворде. Его вполне можно скопировать на сайт из этой программы. Но если вы не хотите тратить на это время, то есть способ сделать это быстрее.
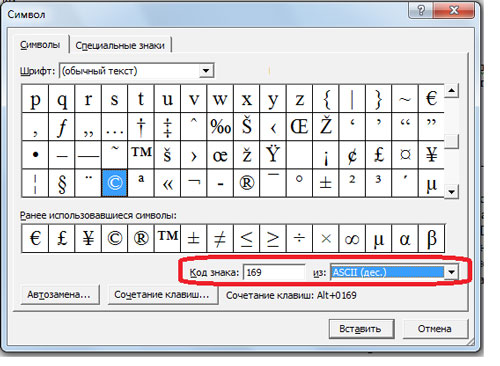
Вот и все – это очень быстро и просто. Но если вы не хотите возиться с Пуском и проделывать все последующие шаги, существует более быстрый способ, как набрать знак копирайта на компьютерной клавиатуре.
Добавление функции с помощью числового кода
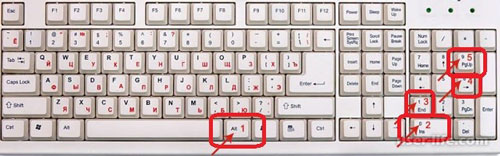
Чтобы добавить нужный значок в текст, можно воспользоваться таким методом. Нажмите и удерживайте клавишу Alt (внизу клавиатуры по обеим сторонам от пробела) одним пальцем. Другим наберите по очереди цифры 0, 1, 6 и 9 (без запятых!). Если все введено верно, в тексте появится необходимый символ. Этот простой совет относительно того, как правильно ставить знак копирайта, подходит для неопытных, либо обычных пользователей, у которых такая необходимость либо возникает редко, либо они интересуются этим в целях саморазвития. А вот у вебмастеров есть свои секреты постановки такого значка.
Как вставить знак авторства через html?
Знак того, что все права защищены, можно поставить с помощью старой доброй технологии классической html. Эта схема отлично знакома всем вебмастерам, а также пользователям, которые, хотя бы, немного разбираются в программировании и интернет-технологиях в частности.
Значок копирайта html ставится с помощью набора специальных символов. При их введении отметка появляется непосредственно на веб-сайте.
Итак, как можно проставить значок авторства на клавиатуре в интернете? Для этого опытные вебмастера набирают следующие комбинации:
Важно! Точка с запятой является обязательным специальным символом для правильной постановки значка копирайта – авторского права! Без него вставить знак на сайт не получится.
Это нужно знать
Так, как это сделать правильно? Схема всего одна: сначала вводится значок копирайта, после чего указывается имя (полное или только инициалы) обладателя интеллектуальной собственности. В самом конце указывается период времени, обозначающий срок действия копирайта. Вот и все: теперь все копипастеры или, как их еще называют, плагиатчики предупреждены о том, что ваши права на контент или другое содержимое вашего сайта защищено авторским правом. И хотя далеко не всегда это срабатывает, в случае кражи вашей интеллектуальной собственности вы сможете обратиться с судовым иском к мошеннику для его привлечения к правовой ответственности.
Как защитить свои права при воровстве контента?
Защита авторского права должна быть не только обозначена значком копирайта с правильным оформлением. Если в случае кражи интеллектуальной собственности ее владелец захочет обратиться в суд, у него должны быть доказательства того, что украденная публикация или программа действительно принадлежит ему. Защитить свои права просто: необходимо лишь заверить у нотариуса копии работ, чтобы иметь документальные подтверждения своей правоты. При предоставлении таких копий на суде у обманутого пользователя есть все шансы взыскать с плагиатчика деньги за незаконное использование материалов.

Электронная подпись (далее ЭП) – это криптографический шифр, который позволяет идентифицировать владельца документа и таким образом служит аналогом росписи на бумаге. ЭП используется для придания юридической значимости актам в электронном документообороте.
Использование цифровой подписи является обязательным условием, чтобы договор, отчетность или другой акт компании имел законную силу
Что нужно для подписания документа Ворд ЭП?
Естественно, нужна установленная программа Word соответствующей версии для проверки и подготовки документа к подписанию, если подписание будет производиться в отдельном ПО, и непосредственно для подписания, если для этого будет использован функционал Word и соответствующие плагины.
При этом рекомендуется использовать при подписании такую же версию Word, какая установлена у получателя, чтобы избежать проблем с проверкой подписи. Документ в большинстве случаев откроется без ошибок, но с проверкой подписи могут возникнуть сложности, если версия Word отличается.
Окончательная версия документа, желательно, согласованная с контрагентом, поскольку после подписания документ будет недоступен для редакции. Поэтому следует убедиться, что все правки внесены. Если ошибки будут замечены после подписания, потребуется создание новой исправленной копии и повторная процедура подписания.

Рис.1 Документ заблокирован для исправления
Действительный сертификат ЭП, определяющий, кем будет подписан документ. Важно использовать правильный тип сертификата, если у пользователя их несколько, например, для придания юридической значимости использовать сертификат квалифицированной ЭП, а не простой.
Программные средства, обеспечивающие работу с механизмами электронных подписей и криптографии. Они отвечают за работу с носителями электронных подписей, алгоритмами шифрования, чтение и проверку сертификатов, электронных ключей. Благодаря этому ПО работают программы и плагины для создания и проверки ЭП. Пример такого продукта – КриптоПРО CSP.
Программное обеспечение, отвечающее за подписание. Это могут быть плагины для Word, такие как КриптоПро Office Signature или отдельные программы, такие как КриптоАРМ.
Как подготовить документ к подписанию?
Для начала подготовьте документ Word, который хотите подписать. Для этого воспользуйтесь следующим алгоритмом:
- Наберите текст;
- Проверьте ошибки, опечатки;
- Перепроверьте юридически значимую информацию (номера приказов, актуальность законов, ГОСТ, СНИП и т.д.);
- Убедитесь, что дополнительные изменения не потребуются.
В техническом смысле документ Word отличается от других типов файлов. Вставить ЭП просто так не получится. Для этого необходимо будет отделить основную часть документа:

Рис.2 Установка курсора

Рис.3 Создание таблицы
- Создайте таблицу в 1 ячейку и настройте ее размер;

Рис.4 Создание одноячеистой таблицы

Рис.5 Настройка документа
После проведения указанных манипуляций акт готов к подписанию. Для удобства сохраните вордовский документ как шаблон, это позволит в дальнейшем экономить время.

Рис.6 Сохранение документа
Как поставить электронную подпись на документ WORD?
Для добавления ЭП в Ворд существует несколько способов. В зависимости от типа документов и требований к его оформлению можно использовать как встроенный функционал WORD, так и стороннее программное обеспечение.
Первый способ подходит в том случае, если вы работаете с документами общего типа и исходящей корреспонденции не так много. При больших объемах данных этот вариант неудобен, поскольку все манипуляции выполняются вручную.
Специализированное ПО стоит денег, зато позволяет автоматизировать процессы. К тому же большинство программ дает возможность опробовать функционал в демо-режиме или предоставляет ограниченный доступ к полному функционалу.
Рассмотрим конкретные примеры, как подписать Ворд-документ с помощью встроенных средств, а также используя расширения, утилиты и консольные приложения.
Без плагина
После вставки ЭП программа попросит ввести пароль. Укажите код доступа к вашей подписи. Далее скрипт внесет ЭП в Ворд, после чего документ будет считаться подписанным.
Версии WORD 2007, 2010, 2013, 2016 выполнены в новой, более дружественной к пользователю архитектуре, поэтому процедура выполняется проще:

Рис.8 Добавление цифровой подписи

Рис.9 Сохранение в спецформате

Рис.10 Выбор сертификата
После выполнения этого шага документ считается подписанным. Его копии не будут содержать ЭП, поэтому можете не переживать о несанкционированном использовании файла. Любые внесенные изменения также отменяют ЭП.
С плагином
Наиболее удобная надстройка для визирования документов Ворд ЭП – КриптоПро Office Signature. С помощью этого плагина можно подписать документ без установки стороннего ПО. Подходит надстройка для любых версий Ворд, кроме 2003. Архитектура процессора не позволяет подключить плагин.
Также стоит добавить, что в версиях Word 2010-2019 подписать документ можно только с помощью плагина, поскольку встроенного функционала программы недостаточно для работы с квалифицированными цифровыми подписями.
Office Signature не относится к самостоятельному виду ПО и только расширяет базовые возможности MS Office. Это значит, что проводить какие-либо не предусмотренные стандартными вордовскими протоколами операции нельзя. Например, некоторые квалифицированные ключи могут быть не распознаны.
Как подписать документ электронной подписью КриптоПро?
Существует несколько подходов при работе с ЭП для Ворд. В разных ситуациях настройки ПО могут отличаться. Например, для версий Word 2010 и выше при работе с КриптоПро обязательно требуется плагин, а в 2007 можно обойтись без него. Существуют возможности подписания файлов даже без установленного Word.
К сожалению, надстройка WORD поддерживает далеко не все виды ЭП. Поэтому может возникнуть необходимость в установке специализированного ПО. Оптимальное решение – плагин КриптоПро. Чтобы им воспользоваться, необходимо подготовить компьютер:

Рис.11 Подпись документа
После подписания программа сообщит о том, что операция прошла успешно. Как и в случае с классическим методом подписания, любое изменение документа приведет к тому, что ЭП станет недействительной. Как видите, подписать файл ЭП Криптопро приложением легко и просто.
При помощи КриптоАРМ
Это полноценное ПО, позволяющее работать с файлами из собственной консоли управления. Этот вариант подходит компаниям с большим документооборотом, поскольку процесс максимально автоматизирован и занимает минимум времени.
Алгоритм работы следующий:
- Воспользуйтесь автоматическим мастером создания и настройки ЭП;

Рис.13 Автоматический мастер создания и настройки ЭП

Рис.14 Выбор файла
На подписание документа программа затрачивает несколько секунд. Также есть возможность подписывать несколько файлов сразу, что существенно увеличивает продуктивность работы. Напомним, что после добавления ЭП в документ его изменение становится невозможным. Также следует добавить, что некоторые ключи требуют введения пароля. Если эта опция потребуется, программа автоматически запросит права на использование файла.
При помощи веб-сервисов
В интернете представлено достаточно много сервисов, которые предлагают услуги цифровой подписи документов. Некоторые работают полностью бесплатно. Напоминаем, используя их, вы передаете данные, составляющие коммерческую тайну, третьим лицам. Поэтому важно быть уверенным в платформе.
- Реализация КЭП полного цикла, включая создание, шифровку, проверку и дешифровку;
- Совместимость с консольной версией КриптоПро CSP;
- Доступ к программе предоставляется бесплатно сразу после регистрации;
- Документооборот осуществляется без использования дополнительного ПО;
- С помощью программы можно проверить подлинность любой цифровой подписи;
- Предусмотрена возможность автоматической рассылки завизированной корреспонденции на почту контрагенту или в виде ссылки.
Программа создает два файла: оригинальный с цифровой подписью и проверочный в расширении .sig. Второй файл служит для проверки подлинности сертификата, поэтому получателю документа необходимо отправлять оба файла.
Нет принципиальной разницы между тем, каким способом проставлять ЭП для Ворда. Если вы работаете со встроенными расширениями Microsoft, процесс может занимать немного больше времени, чем в случае со сторонними приложениями. Используя платное ПО, вы экономите время и обрабатываете больше пакетов данных. Поэтому выбор конкретного способа зависит от размеров вашего документооборота и личных предпочтений. С технической точки зрения подписать документ ЭП не составляет сложностей.
Следует также учитывать, что для комфортной работы рекомендуется установить свежую версию Ворд. Хотя документы будут выглядеть и читаться в любом релизе программы, стоит освежать софт, чтобы ваши контрагенты не столкнулись с проблемой. Например, файлы в расширении .docx не читаются в Word 2003.
Если у вас остались вопросы по тому, как подписывать различные форматы документов ЭП, или вам нужна консультация по организации безбумажного документооборота: ЭДО с контрагентами, СЭД, кадровый ЭДО, ЭДО в маркировке, электронные архивы - обращайтесь к нашим специалистам. В нашем арсенале - большой выбор технических решений, включая собственную разработку WA:ЭДО c прямой интеграцией с 1С и Контур.Диадок, позволяющих реализовать проекты по электронному документообороту любой сложности для компаний любой отрасли и любого размера бизнеса.

Электронная подпись (далее ЭП) – это криптографический шифр, который позволяет идентифицировать владельца документа и таким образом служит аналогом росписи на бумаге. ЭП используется для придания юридической значимости актам в электронном документообороте.
Использование цифровой подписи является обязательным условием, чтобы договор, отчетность или другой акт компании имел законную силу
Что нужно для подписания документа Ворд ЭП?
Естественно, нужна установленная программа Word соответствующей версии для проверки и подготовки документа к подписанию, если подписание будет производиться в отдельном ПО, и непосредственно для подписания, если для этого будет использован функционал Word и соответствующие плагины.
При этом рекомендуется использовать при подписании такую же версию Word, какая установлена у получателя, чтобы избежать проблем с проверкой подписи. Документ в большинстве случаев откроется без ошибок, но с проверкой подписи могут возникнуть сложности, если версия Word отличается.
Окончательная версия документа, желательно, согласованная с контрагентом, поскольку после подписания документ будет недоступен для редакции. Поэтому следует убедиться, что все правки внесены. Если ошибки будут замечены после подписания, потребуется создание новой исправленной копии и повторная процедура подписания.

Рис.1 Документ заблокирован для исправления
Действительный сертификат ЭП, определяющий, кем будет подписан документ. Важно использовать правильный тип сертификата, если у пользователя их несколько, например, для придания юридической значимости использовать сертификат квалифицированной ЭП, а не простой.
Программные средства, обеспечивающие работу с механизмами электронных подписей и криптографии. Они отвечают за работу с носителями электронных подписей, алгоритмами шифрования, чтение и проверку сертификатов, электронных ключей. Благодаря этому ПО работают программы и плагины для создания и проверки ЭП. Пример такого продукта – КриптоПРО CSP.
Программное обеспечение, отвечающее за подписание. Это могут быть плагины для Word, такие как КриптоПро Office Signature или отдельные программы, такие как КриптоАРМ.
Как подготовить документ к подписанию?
Для начала подготовьте документ Word, который хотите подписать. Для этого воспользуйтесь следующим алгоритмом:
- Наберите текст;
- Проверьте ошибки, опечатки;
- Перепроверьте юридически значимую информацию (номера приказов, актуальность законов, ГОСТ, СНИП и т.д.);
- Убедитесь, что дополнительные изменения не потребуются.
В техническом смысле документ Word отличается от других типов файлов. Вставить ЭП просто так не получится. Для этого необходимо будет отделить основную часть документа:

Рис.2 Установка курсора

Рис.3 Создание таблицы
- Создайте таблицу в 1 ячейку и настройте ее размер;

Рис.4 Создание одноячеистой таблицы

Рис.5 Настройка документа
После проведения указанных манипуляций акт готов к подписанию. Для удобства сохраните вордовский документ как шаблон, это позволит в дальнейшем экономить время.

Рис.6 Сохранение документа
Как поставить электронную подпись на документ WORD?
Для добавления ЭП в Ворд существует несколько способов. В зависимости от типа документов и требований к его оформлению можно использовать как встроенный функционал WORD, так и стороннее программное обеспечение.
Первый способ подходит в том случае, если вы работаете с документами общего типа и исходящей корреспонденции не так много. При больших объемах данных этот вариант неудобен, поскольку все манипуляции выполняются вручную.
Специализированное ПО стоит денег, зато позволяет автоматизировать процессы. К тому же большинство программ дает возможность опробовать функционал в демо-режиме или предоставляет ограниченный доступ к полному функционалу.
Рассмотрим конкретные примеры, как подписать Ворд-документ с помощью встроенных средств, а также используя расширения, утилиты и консольные приложения.
Без плагина
После вставки ЭП программа попросит ввести пароль. Укажите код доступа к вашей подписи. Далее скрипт внесет ЭП в Ворд, после чего документ будет считаться подписанным.
Версии WORD 2007, 2010, 2013, 2016 выполнены в новой, более дружественной к пользователю архитектуре, поэтому процедура выполняется проще:

Рис.8 Добавление цифровой подписи

Рис.9 Сохранение в спецформате

Рис.10 Выбор сертификата
После выполнения этого шага документ считается подписанным. Его копии не будут содержать ЭП, поэтому можете не переживать о несанкционированном использовании файла. Любые внесенные изменения также отменяют ЭП.
С плагином
Наиболее удобная надстройка для визирования документов Ворд ЭП – КриптоПро Office Signature. С помощью этого плагина можно подписать документ без установки стороннего ПО. Подходит надстройка для любых версий Ворд, кроме 2003. Архитектура процессора не позволяет подключить плагин.
Также стоит добавить, что в версиях Word 2010-2019 подписать документ можно только с помощью плагина, поскольку встроенного функционала программы недостаточно для работы с квалифицированными цифровыми подписями.
Office Signature не относится к самостоятельному виду ПО и только расширяет базовые возможности MS Office. Это значит, что проводить какие-либо не предусмотренные стандартными вордовскими протоколами операции нельзя. Например, некоторые квалифицированные ключи могут быть не распознаны.
Как подписать документ электронной подписью КриптоПро?
Существует несколько подходов при работе с ЭП для Ворд. В разных ситуациях настройки ПО могут отличаться. Например, для версий Word 2010 и выше при работе с КриптоПро обязательно требуется плагин, а в 2007 можно обойтись без него. Существуют возможности подписания файлов даже без установленного Word.
К сожалению, надстройка WORD поддерживает далеко не все виды ЭП. Поэтому может возникнуть необходимость в установке специализированного ПО. Оптимальное решение – плагин КриптоПро. Чтобы им воспользоваться, необходимо подготовить компьютер:

Рис.11 Подпись документа
После подписания программа сообщит о том, что операция прошла успешно. Как и в случае с классическим методом подписания, любое изменение документа приведет к тому, что ЭП станет недействительной. Как видите, подписать файл ЭП Криптопро приложением легко и просто.
При помощи КриптоАРМ
Это полноценное ПО, позволяющее работать с файлами из собственной консоли управления. Этот вариант подходит компаниям с большим документооборотом, поскольку процесс максимально автоматизирован и занимает минимум времени.
Алгоритм работы следующий:
- Воспользуйтесь автоматическим мастером создания и настройки ЭП;

Рис.13 Автоматический мастер создания и настройки ЭП

Рис.14 Выбор файла
На подписание документа программа затрачивает несколько секунд. Также есть возможность подписывать несколько файлов сразу, что существенно увеличивает продуктивность работы. Напомним, что после добавления ЭП в документ его изменение становится невозможным. Также следует добавить, что некоторые ключи требуют введения пароля. Если эта опция потребуется, программа автоматически запросит права на использование файла.
При помощи веб-сервисов
В интернете представлено достаточно много сервисов, которые предлагают услуги цифровой подписи документов. Некоторые работают полностью бесплатно. Напоминаем, используя их, вы передаете данные, составляющие коммерческую тайну, третьим лицам. Поэтому важно быть уверенным в платформе.
- Реализация КЭП полного цикла, включая создание, шифровку, проверку и дешифровку;
- Совместимость с консольной версией КриптоПро CSP;
- Доступ к программе предоставляется бесплатно сразу после регистрации;
- Документооборот осуществляется без использования дополнительного ПО;
- С помощью программы можно проверить подлинность любой цифровой подписи;
- Предусмотрена возможность автоматической рассылки завизированной корреспонденции на почту контрагенту или в виде ссылки.
Программа создает два файла: оригинальный с цифровой подписью и проверочный в расширении .sig. Второй файл служит для проверки подлинности сертификата, поэтому получателю документа необходимо отправлять оба файла.
Нет принципиальной разницы между тем, каким способом проставлять ЭП для Ворда. Если вы работаете со встроенными расширениями Microsoft, процесс может занимать немного больше времени, чем в случае со сторонними приложениями. Используя платное ПО, вы экономите время и обрабатываете больше пакетов данных. Поэтому выбор конкретного способа зависит от размеров вашего документооборота и личных предпочтений. С технической точки зрения подписать документ ЭП не составляет сложностей.
Следует также учитывать, что для комфортной работы рекомендуется установить свежую версию Ворд. Хотя документы будут выглядеть и читаться в любом релизе программы, стоит освежать софт, чтобы ваши контрагенты не столкнулись с проблемой. Например, файлы в расширении .docx не читаются в Word 2003.
Если у вас остались вопросы по тому, как подписывать различные форматы документов ЭП, или вам нужна консультация по организации безбумажного документооборота: ЭДО с контрагентами, СЭД, кадровый ЭДО, ЭДО в маркировке, электронные архивы - обращайтесь к нашим специалистам. В нашем арсенале - большой выбор технических решений, включая собственную разработку WA:ЭДО c прямой интеграцией с 1С и Контур.Диадок, позволяющих реализовать проекты по электронному документообороту любой сложности для компаний любой отрасли и любого размера бизнеса.

Примечания в Microsoft Word — отличный способ указать пользователю на допущенные им ошибки и неточности, внести дополнения в текст или указать на то, что и как нужно изменить. Особенно удобно использовать эту функцию программы при совместной работе над документами.
Примечания в Word добавляются в отдельные выноски, которые отображаются на полях документа. Если это необходимо, примечания всегда можно скрыть, сделать невидимыми, а вот удалить их не так просто. Непосредственно в этой статье мы расскажем о том, как сделать примечания в Ворде.
Вставка примечаний в документ
1. Выделите фрагмент текста или элемент в документе, с которым нужно связать будущее примечание.

-
Совет: Если примечание будет относиться ко всему тексту, перейдите в конец документа, чтобы добавить его там.
2. Перейдите во вкладку “Рецензирование” и нажмите там кнопку “Создать примечание”, расположенную в группе “Примечания”.

3. Введите необходимый текст примечания в выноски или области проверки.

-
Совет: Если вы хотите ответить на уже существующее примечание, кликните по его выноске, а затем уже по кнопке “Создать примечание”. В появившейся выноске введите необходимый текст.

Изменение примечаний в документе
В случае, если примечания на отображаются в документе, перейдите во вкладку “Рецензирование” и нажмите на кнопку “Показать исправления”, расположенную в группе “Отслеживание”.
1. Кликните по выноске примечания, которое необходимо изменить.

2. Внесите необходимые изменения в примечание.

В случае, если выноски в документе скрыты или же отображается только часть примечания, изменить его можно в окне просмотра. Чтобы отобразить или скрыть это окно следует выполнить следующие действия:
Если необходимо переместить окно проверки в конец документа или нижнюю часть экрана, кликните по стрелке, расположенной около этой кнопки.
В выпадающем меню выберите “Горизонтальная область проверки”.

Если вы хотите ответить на примечание, кликните по его выноске, а затем нажмите на кнопку “Создать примечание”, расположенную на панели быстрого доступа в группе “Примечания” (вкладка “Рецензирование”).

Изменение или добавление имени пользователя в примечаниях
Если это необходимо, в примечаниях всегда можно изменить указанное имя пользователя или добавить новое.
Чтобы это сделать, выполните следующие пункты:
1. Откройте вкладку “Рецензирование” и нажмите на стрелку возле кнопки “Исправления” (группа “Запись исправлений” или “Отслеживание” ранее).
2. Из выпадающего меню выберите пункт “Сменить пользователя”.
3. Выберите пункт “Личная настройка”.
4. В разделе “Личная настройка Office” введите или измените имя пользователя и его инициалы (в дальнейшем именно эта информация будет использоваться в примечаниях).
ВАЖНО: Имя и инициалы пользователя, введенные вами, изменятся для всех приложений пакета “Microsoft Office”.
Примечание: Если изменения в имени пользователя и его инициалах использовались только для его комментариев, то применены они будут только к тем комментариям, которые будут сделаны после внесения изменений в имени. Ранее добавленные комментарии не будут обновлены.
Удаление примечаний в документе
Если это необходимо, вы всегда можете удалить примечания, предварительно их приняв или отклонив. Для более детального ознакомления с данной темой рекомендуем вам прочесть нашу статью:
Теперь вы знаете, зачем в Word нужны примечания, как их добавлять и изменять, если это необходимо. Напомним, что, в зависимости от используемой вами версии программы, названия некоторых пунктов (параметров, инструментов) могут отличаться, но их содержание и местонахождение всегда примерно одинаков. Изучайте Microsoft Office, осваивая новые возможности этого программного продукта.
Отблагодарите автора, поделитесь статьей в социальных сетях.
Чтобы просмотреть все примечания сразу, щелкните на панели инструментов Рецензирование на кнопке Окно просмотра . Само название этой кнопки говорит о том, что она открывает окно просмотра. Окно просмотра — это нижняя часть рабочей области экрана, в которой перечислены все примечания, указано кем и когда (т.е. время и дата) они были созданы, а также приведен текст каждого такого примечания.
Чтобы закрыть окно просмотра, щелкните еще раз на кнопке Окно просмотра.
В этом курсе:
Прикрепление комментариев к определенным частям документа делает отзыв более четким. Если кто-то еще закомментировать документ, вы можете ответить на него, даже если вы не находитесь в документе.
Выделите содержимое, к которому вы хотите добавить примечание.
Перейдите к разделу рецензирование> новое примечание.
Введите примечание. Если вы хотите внести изменения в свои комментарии, просто вернитесь и измените их.
Чтобы ответить на примечание, перейдите к нему и выберите Ответ.
Примечание: Обратите внимание, что другие пользователи могут изменять ваши примечания. Примечания в документе Office хранятся в файле, поэтому любой пользователь, имеющий доступ к файлу для редактирования, может изменить свое Примечание.
Упражнения с примечаниями и другими функциями для совместной работы в Word путем загрузки этой совместной работы в обучающем руководстве по Word.
Удаление примечаний
Щелкните Примечание правой кнопкой мыши и выберите команду Удалить примечание.
Чтобы удалить все примечания в документе, перейдите на вкладку Рецензирование , щелкните стрелку вниз рядом с кнопкой Удалитьи выберите команду удалить все примечания в документе.
Выделите текст или рисунок, к которому вы хотите добавить примечание.
На вкладке Рецензирование нажмите кнопку Создать примечание.
Введите примечание и нажмите кнопку опубликовать.

Пузырьковая на полях, указывающих на то, кто оставил Примечание.
Упражнения с примечаниями и другими функциями для совместной работы в Word путем загрузки этой совместной работы в обучающем руководстве по Word.
Просмотр примечаний
На вкладке Рецензирование нажмите кнопку Показать Примечания , чтобы отобразить все примечания в документе.
Чтобы перейти к каждому примечанию, нажмите кнопку предыдущий или следующий .
Подписаться на примечания


Чтобы ответить на Примечание, щелкните примечание и выберите ответить .

Чтобы удалить примечание, щелкните его и выберите команду удалить .
Примечание: Эта страница переведена автоматически, поэтому ее текст может содержать неточности и грамматические ошибки. Для нас важно, чтобы эта статья была вам полезна. Была ли информация полезной? Для удобства также приводим ссылку на оригинал (на английском языке).
Читайте также:

