Как удалить программное обеспечение видеокарты
Обновлено: 25.06.2024
Каждое отдельное устройство, нашего компьютера, использует свой драйвер. У звуковой карты он свой, у видеокарты свой и так далее.
Драйвера, как и операционная система windows, периодически обновляются. После их обновления, так же могут возникнуть проблемы с работой устройства. Могут появится не стабильность в работе системы или сбои, если установлен не подходящий драйвер или поврежден установленный.
Для восстановления правильной работы драйвера устройства, необходимо удалить не правильно работающий или поврежденный драйвер, а затем установить его заново или установить более свежую обновленную версию.
Часто такую процедуру приходится применять, не только, при смене драйвера видеокарты.
Подготовка к удалению.
Если вы знаете, что делаете удаляя драйвера, осознаете, что произойдет, то смело переходите к следующему пункту.
Для тех кто опасается и хочет обезопасить себя, предлагаю создать резервную копию ваших драйверов.
Подробное описание как произвести эту процедуру описано в этой статье.
Так же перед удалением старого, необходимо найти и скачать подходящий новый драйвер для вашего устройства.
Если вы не знаете какое у вас устройство, его полное название, маркировку и какой драйвер подойдет для него, рекомендую обратится к инструкции в этой статье, или зайти на сайт производителя, вашего устройства.
Удаляем драйвер стандартным способом
Открываем программы и компоненты:
Если у вас windows 7
В windows 7 — вам необходимо открыть меню пуск, панель управления и выбираем пункт Программы и компоненты.


Если у вас windows 10
Выбираем пуск, затем настройки, пункт Приложения.

В открывшемся окне в списке ищем, установленное, программное обеспечение от вашей видеокарты.
Если нет в списке или не удобно, можно открыть, в правом верхнем углу пункт программы и компоненты. Перед вами откроется окно установленных программ и компонентов как и в windows 7


Программное обеспечение к вашей видеокарте удалится вместе с драйверами.
Если нет в списке установленных программ.
Если в списке установленных программ, нет программного обеспечения для вашей видеокарты.
Произвести удаление драйвера можно при помощи удаления самого устройства.
Откройте диспетчер устройств
В windows 7
нажимаем пуск, затем по иконке Компьютер правой кнопкой и выбираем свойства

Откроется окно диспетчера устройств где вы сможете выбрать нужное устройство и удалить его.

В windows 10
Кликаем правой кнопкой по иконке windows и в открывшемся меню выбираем пункт Диспетчер устройств.
Откроется диспетчер в котором вы сможете выбрать выше устройство и по клику правой кнопкой на нем — выбираем удалить.

В процессе удаления устройства, вас спросит система, об удалении драйверов вместе с устройством — соглашаемся.
После процесса удаления, ваша система перезагрузится и запустится со стандартным-универсальным (Иногда он называется базовый) драйвером по умолчанию.

На этом все. Остается после удаления старого установить соответствующий новый, подходящий под вашу видеокарту драйвер.
Если есть, что дополнить или хотите поделится своим опытом, пишите в комментариях.

Обновление драйверов видеокарты может в значительной степени повлиять на производительность самой Windows (или другой ОС), а также игр. В большинстве случаев используется автоматическое обновление NVidia и AMD, однако в некоторых случаях может потребоваться сначала полное удаление драйверов с компьютера, и лишь потом — установка последней версии.
Например, NVIDIA официально рекомендует удалить все драйвера перед обновлением до новой версии, так как иногда могут возникать непредвиденные ошибки в работе, или, например, синий экран смерти BSOD. Впрочем, это происходит сравнительно редко.
В этом руководстве — о том, как полностью удалить драйвера видеокарт NVIDIA, AMD и Intel с компьютера (включая все побочные элементы драйвера), а также о том, чем ручное удаление через Панель управления хуже, чем использование утилиты Display Driver Uninstaller для этих целей. (см. также Как обновить драйвера видеокарты для максимальной производительности в играх)
Удаление драйверов видеокарты через панель управления и Display Driver Uninstaller

Однако, у этого метода есть и недостатки:
- Удалять драйвера по одному неудобно.
- Удаляются не все компоненты драйвера, остаются драйвера видеокарт NVIDIA GeForce, AMD Radeon, Intel HD Graphics из Windows Update (или сами устанавливаются сразу после удаления драйверов от производителя).
В случае, если удаление потребовалось по причине каких-либо проблем в работе видеокарты при обновлении драйверов, последний пункт может иметь критическое значение, и самый популярный способ осуществить полное удаление всех драйверов — бесплатная программа Display Driver Uninstaller, автоматизирующая этот процесс.
Использование Display Driver Uninstaller



После запуска можно установить русский язык программы (у меня он не включился автоматически) справа внизу. В главном окне программы вам предлагается:
- Выбрать драйвер видеокарты, который нужно удалить — NVIDIA, AMD, Intel.
- Выбрать одно из действий — полное удаление и перезагрузка (рекомендуется), удаление без перезагрузки и удаление и выключение видеокарты (для установки новой).
В большинстве случаев достаточно выбрать первый вариант — Display Driver Uninstaller автоматически создаст точку восстановления системы, проведет удаление всех компонентов выбранного драйвера и перезагрузит компьютер. На всякий случай программа также сохраняет логи (журнал действий и результатов) в текстовый файл, который можно просмотреть, если что-то пошло не так или нужно получить информацию о произведенных действиях.

А вдруг и это будет интересно:
31.08.2015 в 23:12
Спасибо за статью, очень помогла.
05.09.2015 в 22:34
Спасибо, Display Driver Uninstaller хорошая программа. Nvidia — драйверы удалились все, без остатка. Удалял через msconfig — безопасный режим. Ещё раз спасибо.
14.10.2015 в 21:58
Здравствуйте. При попытке запустить программу получил ошибку инициализации 0хс0000135. Что бы это значило?
10.12.2015 в 21:18
отличная статья, точно в точку
спасибо
04.01.2016 в 16:00
Здравствуйте у меня два компьютера и одна видеокарта я переставлял видеокарту и вдруг она перестала работать помогите!
05.01.2016 в 11:15
В обоих компьютерах теперь не работает? Не отломали ли там чего-нибудь? Или питание дополнительное (если нужно) забыли подключить?
17.03.2020 в 17:29
Здравствуйте. Папку c:/Nvidia нужно удалять?
18.03.2020 в 15:39
Как хотите. Она не содержит драйверов, которые сейчас установлены, а создается при установке временно.
19.02.2016 в 15:51
Здравствуйте, у меня такая проблема случилась, на window 10 после установки display driver uninstaller, программа запросила перезапуск с последующим безопасном режимом, компьютер не опознает пин-код при входе в систему, хотя раньше всегда правильно распозновал пин. Вкл выкл Capslock, shift, eng рус не помогает. Помогите!
20.02.2016 в 08:23
Странно. Но ведь тогда можно войти обычно и по простому паролю? В крайнем случае, сброс пароля Windows 10 или активация скрытого пользователя Администратор.
31.10.2018 в 17:58
Читайте внимательно, там написано ввести пароль, а не пин-код
19.03.2016 в 20:23
Доходчиво и интересно Спасибо
31.05.2016 в 23:34
Спасибо большое автору за статью! Дай бог тебе здоровья! Ты даже не представляешь как мне помог!
28.06.2016 в 19:33
у меня такая проблема, сломалась видео карта а чтобы поставить бу надо удалить драйвера. а как мне удалить драйвера если комп. не запускается
28.06.2016 в 19:34
и еще он запускается но не запускается полностью. т.е. я могу открыть меню f11
15.07.2016 в 16:28
автор! столкнулся со следующей проблемой! ПРОШУ ВСЕХ УЧЕСТЬ
система windows 10 64-bit
видеокарта amd radeon HD 7xxx dual grafics
проблема в том, что когда я удалил свои видеодрова и решил перезапуститься в безопасный режим как описано выше, то попросту не смог больше зайти в систему…
все почему? оказалось, что поскольку ранее я постоянно заходил в систему с пин-кодом (именно циферным пином, а не с паролем от учетки майкрософт), то мой пароль от учетки каким-то образом завис в локальной учетке внутри компа и не обновлялся, т.е. даже если я его поменял, и потом зашел с пин-кодом, он не обновился! интернет при этом всегда был включен
но когда же я зашел в безопасный режим, установив, как указано выше режим нормал без сетевых дров, то попал в замкнутый круг: чтобы зайти, нужно вспомнить старый пароль — средств восстановления нет, инета нет, командную строку не откроешь, откатиться к точке восстановления никак — везде нужен пароль учетки, который уже новый!
ПОЭТОМУ, прошу автора внести эти доводы в статью и предупреждаю всех, что прежде чем перезагружаться в безопасный режим, убедитесь, что вы потом сможете зайти в свою учетку!
свой пароль я сменил 10 июля, пытался замутить то, что описано выше 15 июля
хотя парень с техподдержки майкрософт (которым я звонил кстати) и убеждал, что якобы если я заходил в свою учетку с пинкодом с доступом в инет, то пароль должен был обновиться автоматически, чего не произошло
в итоге он (тот парень с МС) посоветовал мне угадайте
1) переустановить винду
2) вспомнить старый пароль (что противоречило его доводам, кстати)
вот сижу переустанавливаю с мака
и кстати да я читал тот коммент Григория выше, но я не понял, что он имеет ввиду пока сам не столкнулся с этой же проблемой, а полагаю, что таких как мы с ним не двое, тогда тем более автору просто обязательно нужно описать эти моменты в статье! если что свяжитесь со мной я объясню что да как было
22.09.2016 в 23:12
14.07.2019 в 00:58
Здравствуйте! У меня случилась такая же проблема… Подскажите пожалуйста как решили?
17.10.2016 в 21:29
Спасибо. Хорошая програмулина. Еще бы для звуковых и сетевых такую прогу
02.01.2017 в 14:09
удалил драйвера с помощью DDU, устанавливаю заранее скаченные драйвера, пишет этот графический драйвер не обнаружил совместимого графического оборудования
03.01.2017 в 08:57
А в диспетчере устройств отображается каким-то образом ваш видеоадаптер? Точно ли нужные драйверы?
01.12.2018 в 13:14
01.12.2018 в 20:29
А какая видеокарта, версия ОС (включая разрядность) и скачиваемые драйверы? Также, если это ноутбук — то марка и модель ноутбука.
28.01.2017 в 18:16
Здравствуйте нужен ваш совет обновила драйвер AMD после этого ноутбук доходит до логотипа запуск виндовс перезагружается так же и безопасный режим перезагружается и безопасный режим с командной строкой только работает восстановление запуска. подскажите в функций восстановление запуска есть командная строка пожалуйста скажите может можно как то отключить драйвер временно через командную строку чтобы я попала хотя бы в безопасный режим и может быть из-за этого или все таки что-то другое. Заранее огромное спасибо.
29.01.2017 в 09:59
Здравствуйте. Помимо безопасного режима с командной строкой, там есть еще безопасный режим со стандартным графическим драйвером (не помню точного названия пункта). Попробуйте его, а из него удалить драйвер.
Также в командной строке можно попробовать ввести rstrui.exe — это для использования точек восстановления, если вам повезло и они есть.
29.01.2017 в 17:54
Здравствуйте, а у меня ситуация следующая. Не ставится видеодрайвер. Я все остатки драйверов удаляю, но когда перезагружаю комп, то виндовс 10 снова самостоятельно запускает установку СВОЕГО драйвера нвидиа. У меня интернет выключен, где он хранит файл с автозапуском этого драйвера? Как не дать его установить?
30.01.2017 в 11:40
И после этого не получается официальный установить (он обычно должен заменить тот, что Windows поставила)? А прямо в безопасном режиме установка драйвера не работает, сразу после того как удалили (сам не пробовал, возможно и не сработает).
30.01.2017 в 22:46
В общем, через безопасный режим драйвер виндовс 10 сам не ставит, но все равно сбой происходит установки. Я не понимаю в чем дело, антирвирус не установлен, который бы блокировал. Что ещё можно предпринять? Понятно, что можно винду обновить, но это крайний случай.
02.02.2017 в 21:11
Здравствуйте пробовала вести чтобы откатить но точек восстановления нет. Вы знаете нашла сайт майкрософт там описано как отключить драйвер если система не загружается. Нашла вот начала что нужно сделать. Но я так не чего и не поняла одно слово может это уже устаревшая информация.
(текст удален администратором, но прочитан).
03.02.2017 в 09:32
Я нашел применяемую вами статью с сайта майкрософт… и, если честно, я сам не понимаю, что там описано, такое ощущение, что машина писала : ) (я даже попробовал повторить).
Возможно, вам стоит просто попробовать загрузиться в безопасном режиме и там выполнить удаление драйвера?
P.S. Текст удалил, поскольку не могу у себя на сайте размещать тексты с других сайтов.
14.02.2017 в 22:00
Здравствуйте пробовала безопасный режим и такой с загрузкой сетевых драйверов и с командной строкой и последняя удачная конфигурация все функции которые там есть пробовала.
Вы знаете работает только функция восстановление запуска там могу и в реестр попасть но знаете беспокоит один вопрос если с той функций восстановление запуска могу попасть в реестр и диск С.
я нашла там файлы драйверов ведь можно найти и удалить драйвер из-за которого проблема.
Просто не хочется вызывать мастера из-за какого то драйвера у меня много раз получалось восстанавливать систему если синий экран конечно с помощью советов. Сегодня искала драйвер из-за которого проблема знаю АМД драйвер но как называется последнее обновление этого драйвера не знаю. Подскажите можно в реестре или на диске С удалить драйвер? у меня в реестре много файлов драйверов под названием амд и так же на диске С. под названием driverStore и drivers
15.02.2017 в 08:15
Здравствуйте. А если у вас синий экран, то на нем обычно указано имя файла драйвера проблемного. Да, можно попробовать удалить, но вот только не факт, что поможет.
30.04.2017 в 13:23
Пробовал подставить драйвер на gt610 всё время пишет нет сигнала после установки графический драйвер пропадает экран при установке даже пишет нет сигнала без драйвера не посидеть да в безопасном режиме все работает только граф драйвер не знаю что с ним делать
31.07.2017 в 02:24
Прошу, помогите! Скачал с сайта NVidia обновление для драйвера, запустил, начал установку. Прихожу в комнату через минуту — BSOD. Перезапустил, снова он. Пытаться ещё загружаться в безопасном режиме? Или лучше просто в ремонт сдать?
31.07.2017 в 09:10
01.08.2017 в 03:38
Я сейчас хочу попробовать в безопасном загрузиться, попробовать откатиться или удалить драйвер вручную и снова поставить. Я думаю, второй раз экран был из-за игры в автозапуске.
02.08.2017 в 04:28
Получилось. Удалил драйверы через DDU и поставил с установщика. Всё нормально работает.
10.10.2017 в 13:01
Спасибо, сработало отлично!
12.02.2018 в 06:23
Здравствуйте, у меня такая проблема. Одно время мой компьютер (Lenovo G500, AMD HD8500M, i3), просто прекрасно обновлял драйвера AMD, но летом прошлого года, что то пошло не так с 17 версией и после обновления, которое оказалось корявым, слетели как драйвера Intel, так и AMD. На последнем пишет, что драйвер установлен не правильно. Когда залезла в везде где только можно, выяснила, что драйвера у меня стоят HD8570M, в диспетчере HD8500M, а драйвер, который до обновления 2017 года стоял R5 M200/HD 8500M, после же драйвер не вставал вообще. В итоге, скачав программу для автоматического поиска драйверов AMD она выдает, что драйвер, который установился при переустановке Windows 8.1 — 16.xxxx, а в диспетчере 13.251xxx. Как вообще обновить этот драйвер без урона для Intel — ума не приложу.
13.03.2018 в 01:13
Здравствуйте. У меня следующая проблема.
Накрылась видеокарта Radeon 6850.
Купил новую Asus Geforce 1050 2G. Сначала был чёрный экран, но после сброса биоса перед загрузкой ОС стал выскакивать синий экран (то system…, то driver sql)
Я так понял, нужно удалить драйвера от старой видекарты, но как это сделать, если система не запускается?
13.03.2018 в 09:15
По идее, в безопасном режиме должна загрузиться.
Также вы можете отключить видеокарту и подключить монитор к встроенному в материнку выходу (интегрированное видео), если есть.
06.04.2018 в 00:30
Поставила безопасный режим, перезагружаю, а ноут теперь пытался восстановиться поначалу, но теперь просто включаешь он типа включается но идёт загрузка и он выключается. Помогите пожалуйста
06.04.2018 в 08:57
09.07.2018 в 18:02
Здравствуйте, Дмитрий! Можно с вами как-нибудь связаться, просто у меня есть одна проблема с выключением компьютера, и я очень надеюсь, что вы мне сможете помочь!
10.07.2018 в 07:59
Здравствуйте. Я отвечаю здесь, в комментариях.
19.10.2018 в 18:05
19.10.2018 в 18:09
Подозреваю, что на официальном сайте вы не по ссылке скачивания программы нажали (которая внизу страницы), а по рекламе вверху страницы.
14.07.2019 в 01:03
Здравствуйте! Пожалуйста помогите решить проблему. Установил Display Driver Uninstaller. Начал перезагрузку и затем я не могу войти в систему! Пин код который я вводил ранее не помогает…
14.07.2019 в 12:31
Здравствуйте.
Не должен этот софт никак на вход влиять, очень странно. Также: там можно использовать вход по паролю, попробуйте.
16.08.2019 в 22:54
Помогите! Сделал все как в инструкции,перезагружается компьютер а система восстановила драйвера,что делать? Нужны новые дрова
17.08.2019 в 10:50
А если просто их ставить, остаются старые?
17.08.2019 в 13:20
18.08.2019 в 14:51
Тогда не беспокоиться, те, что Windows ставит, от них полностью и не избавиться (но они не будут задействованы сразу после того, как вы поставили официальные последние драйверы).
27.02.2020 в 20:56
Что делать если даже это не помогло? Расширение экрана никак не меняется. Думал что я уже накосячил но всё проверил, и делал правильно. Пожалуйста помогите
28.02.2020 в 08:40
29.07.2020 в 18:10
У меня проблема я удалил драйвера думал будет все нормально, но у меня уменьшилось разрешение и упало фпс на видио и стримах хочу вернуть обртано как это сделать. Помогите!
30.07.2020 в 10:21
Установить заново последние с официального сайта.
Просто удаляют-то их как правило для того, чтобы потом снова установить правильные.
13.01.2021 в 23:38
Здравствуйте вообщем, я не знаю, что уже мне делать, но моя проблема заключается вот в чём, до установки этой утилиты было все нормально, кроме одного (из-за чего я собственно и скачал её) мышка была какой-то слишком резкой и переустановка разных драйверов не помогала) Собственно скачал я утилиту , установил , все прошло успешно и я удалил драйвера, но заметил, что мышка не только стала резкой, но и инпут лаг появился ( прошу заметить такого раньше не было до установки данной утилиты) я даже пробовал переустанавливать начисто виндоус 10 , но ничего не помогало, может есть какие-то способы по удалению данной утилиты?
14.01.2021 в 10:11
Здравствуйте. А повторно все драйверы видеокарт (как интегрированной так и дискретной) после удаления вы установили?
14.01.2021 в 20:50
Да, я все сделал абсолютно как надо, перед тем как скачать саму утилиту, у меня на компьютере был уже подготовлен драйвер , и я удалял только на видеокарте драйвера, так как встроенного видеоядра на процессоре нет
07.07.2021 в 13:52
А если из-за драйвера невозможно дойти до системы и загрузить в безопасном режиме, можно как-то удалить драйвер физически, стерев dll и inf файлы с диска через USB Strelec? Есть какие-то удобные решения для такого случая?

Проблемы и их решение
При некорректной работе видеоадаптера или при установке нового устройства рекомендуется выполнить переустановку драйвера. Для правильной работы необходимо сначала удалить старую версию софта. Для данной процедуры нам подойдут как утилиты сторонних разработчиков, так и встроенные инструменты Windows. Рассмотрим самые популярные способы.
Display Driver Uninstaller
Это приложение предназначено специально для данной цели. После запуска предлагается вариант входа в безопасном режиме. Эту функцию можно проигнорировать. При подтверждении операции компьютер немедленно начнёт перезагрузку системы для входа в безопасный режим, поэтому рекомендуется вначале проверить нет ли каких-либо запущенных задач. Также присутствует возможность автообновления драйверов.

- Удаление с перезагрузкой системы;
- Удаление без перезагрузки;
- Удаление с выключением ПК.
Настоятельно рекомендуется первый режим, так как при удалении без перезагрузки есть возможность получения чёрного экрана. Последний режим рекомендуется использовать в случае с заменой видеоадаптера.
Также, кнопка удаления кэша очистит лишний мусор на томе жёсткого диска, который остаётся после процесса деинсталляции.
Универсальные программы
Универсальными программами считаются утилиты, предназначенные для очистки компьютера. В них присутствует функция деинсталляции, что подходит для удаления как приложений, так и системных драйверов. Рассмотрим популярные утилиты:
CCleaner

Одна из самых популярных чистилок для Windows от компании IObit. Подходит как для поиска ошибок реестра и очистки мусора, так и для полной деинсталляции ПО.
Интуитивно понятный интерфейс поможет быстро найти решение любых поставленных задач. Для удаления драйверов видеокарты необходимо:
Driver Sweeper

В отличии от прошлой утилиты, данная разработка создана специально для удаления драйверов устройств вашего ПК. Для выполнения операции необходимо:
- В окне утилиты находим интересующий нас драйвер.
- Ставим галочку напротив нужного пункта.
- Нажимаем кнопку очистки справа внизу.
- В инсталляторе подтверждаем действие и выполняем ребут.
Driver Fusion

Эта программа является усовершенствованной версией прошлой утилиты, созданная той же группой разработчиков. Новая переработанная версия имеет более широкий функционал.
Для выполнения процедуры нам нужно:
- Слева выбрать вкладку семьи драйверов. Там ставим галочку возле названия нужной компании.
- Снизу нажимаем кнопку удаления.
- В новом окне даём подтверждение операции и подтверждаем перезапуск виндоус.
Driver Booster

Это приложение также является разработкой фирмы IObit, но в отличии от CCleaner предназначено исключительно для операций с поддержкой устройств вашего ПК. Также является частью большой утилиты для мониторинга процессов и оптимизации системы Advanced System Care.
Для выполнения задачи необходимо:
Driver Easy

Этот инструмент является удобным решением для работы с ПО устройств вашего персонального компьютера. Разнообразие возможностей и приятный интерфейс выделяет продукт на фоне конкурентов. Для работы нам необходимо:
Device Cleanup Tool

Один из самых простых инструментов для выполнения поставленной задачи. В дизайне нет лишних опций, всё интуитивно понятно даже для чайников в этом деле. В программе необходимо выполнить следующие действия:
- Выбрать нужный девайс и кликнуть по нему 2 раза.
- Подтвердить операцию в новом окне и сделать ребут.
Системные инструменты
В Windows предусмотрен родной деинсталлятор, который является стандартной программой доступной с самого начала пользования операционной системой. Для использования данного инструмента в наших целях необходимо:
Также можно воспользоваться Диспетчером Устройств. Для входа нам нужно:
Командная строка
Этот способ рекомендуется продвинутым пользователям. Порядок действий:
В рассмотренных нами способах нет ничего сложного и эту задачу сможет выполнить любой рядовой пользователь персонального компьютера с системой Windows. Какой способ кажется удобнее решать только вам.

У большинства пользователей ПК и ноутбуков зачастую возникает потребность обновить драйвера видеокарты. Это мероприятие позволяет увеличить производительность не только в компьютерных играх, но и при работе самой операционной системы. Таким образом, многие задаются вопросом, как удалить старые драйвера видеокарты, чтобы впоследствии установить новые. Удаление старой версии не является обязательным условием, при обновлении “дров”, однако некоторые производители рекомендуют проводить данную операцию.
Прежде всего, следует отметить, что полностью удалить драйвера видеокарты и все их компоненты с компьютера, разумнее всего при использовании специализированных программ. Однако, это возможно сделать и при помощи встроенных инструментов Windows.
Удаление через Панель Управления
Данный способ подойдет пользователям ПК любого уровня. Для этого потребуется перейти по следующему пути: Пуск->Панель Управления->Программы и компоненты.
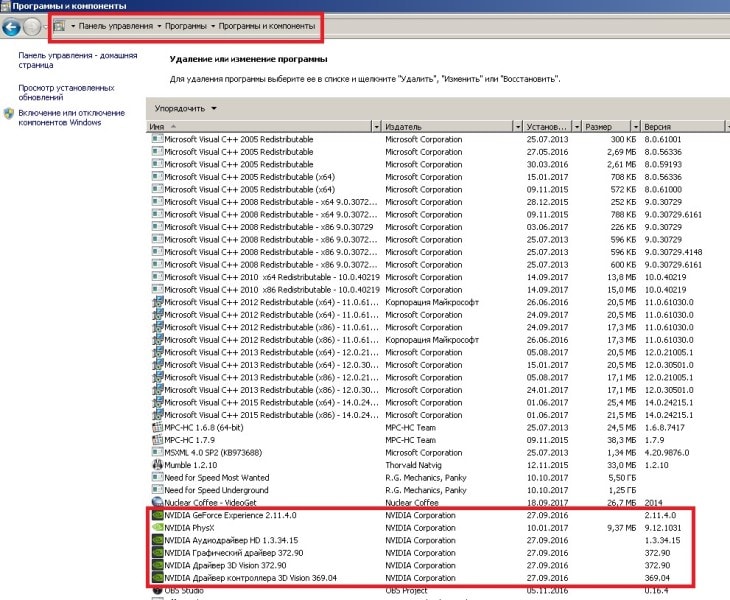
В открывшемся окне, следует отыскать в предложенном списке, все компоненты, связанные с драйверами вашей видеокарты. Далее в ручном порядке, поочередно удаляются все компоненты.
Данный способ отличается рядом недостатков:
- неудобство;
- неполноценная деинсталляция;
- остаточные компоненты, записи реестров и т. д.
Диспетчер устройств
Задаваясь вопросом, как правильно обновить драйвера видеокарты, предварительно их деинсталлировав, можно воспользоваться диспетчером устройств.
В зависимости от версии операционной системы, данная функция запускается различными способами:
- Для Windows 7 проходим путь Пуск->строка “Выполнить”->вписываем команду “devmgmt.msc” и жмем ENTER.
- Для Windows 8 и Windows 10 жмем комбинацию клавиш Win+R и вводим такую же команду.
Упомянутая команда откроет окно Диспетчера Устройств, в котором следует найти графу под названием “Видеоадаптеры”. Выбрав нужное устройство, например, видеокарту Geforce – кликаем по нему ПКМ. Далее потребуется кликнуть на кнопку “Удалить” и искомая операция будет выполнена.

Как уже упоминалось выше, наиболее эффективным решением в вопросе удаления и последующего обновления “дров”, является применение специальных программ, которые будут рассмотрены ниже в этой статье.
Display Driver Uninstaller
В главном окне программы отображается вся информация о видеодрайверах. Здесь следует выбрать своё устройство, например, видеокарту марки Radeon или AMD. В случае, когда необходимо полностью переустановить драйвера для их дальнейшего обновления, пригодится предусмотренная для этого в программе функция “Удалить и перезагрузить”.
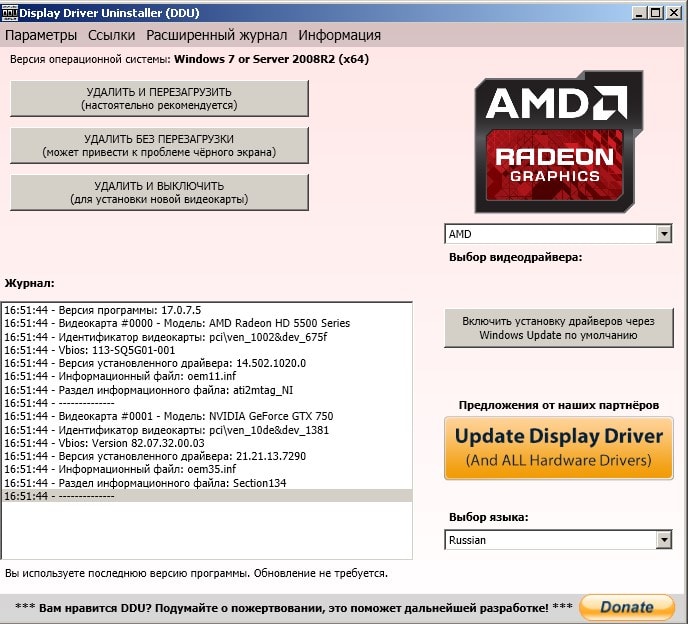
Программа автоматически создаст точку для восстановления состояния компьютера, полностью очистить все компоненты и следы драйверов и перегрузит компьютер для завершения процедуры. Для обеспечения сохранности данных, вся информация о проделанных операциях будет сохранена в текстовом файле.
В опциях, при необходимости можно изменить, как настройки программы, так и изменить параметры удаления драйверов.
Утилита Nvidia
Оборудование от компании Nvidia достаточно распространено среди пользователей, а потому предусмотрена специальная утилита от разработчиков для проведения различных операций с “дровами”.

После этого, запустится процесс полноценной очистки компьютера от старой версии драйверов, т. е. их удаление. После этого, последует обновление и установка актуальной версии, которые будут скачаны программой непосредственно с сайта производителя.
Полезное видео по теме:
Заключение
Вопрос удаления драйверов с компьютера либо ноутбука, решается при помощи множества программ, работа которых связана с “дровами”. Однако большинство из них могут быть платными либо иметь ограниченный функционал. Подобное явление достаточно распространено и не способствует оперативному решению проблемы удаления драйверов. Таким образом, рядовым пользователям рекомендуется воспользоваться советами из данной статьи, чтобы легко и быстро решить рассматриваемую проблему.
Не секрет, что перед установкой новых драйверов, желательно удалить старые. Современные программы-установщики, в принципе, сами всё делают, но всё же иногда возникают ситуации, когда новый драйвер работает некорректно. Если удалить и переустановить драйвер видеокарты, то с первого взгляда всё работает нормально, но в играх или в графических приложениях могут быть тормоза, глюки, артефакты на изображении или вообще всё виснет.
Особенно имеет смысл вычистить информацию о старых драйверах при смене одной видеокарты на другую.
Стандартный способ удаления драйверов
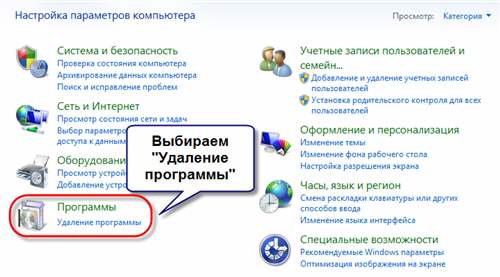
и удаляем всё что связано с NVidia (в моём случае) с помощью двойного клика по позициям.
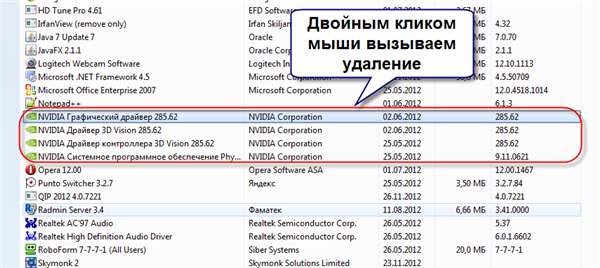
Следуйте инструкциям мастера и перезагрузитесь. Если в панели управления не нашлось вашего устройства, значит надо удалить драйвер вручную:

Программы для удаления ненужных драйверов
Но стандартный мастер не вычищает все файлы и ключи реестра, поэтому для полного удаления часто прибегают к сторонним разработкам. Я подготовил для вас обзор трёх таких программ:
- Driver Sweeper – бесплатная, но устаревает
- Driver Fusion – есть платная и бесплатная версии
- Driver Cleaner – платная программа
Общий алгоритм удаления драйверов с помощью любой программы такой:
- Установка программы
- Стандартное удаление через панель управления
- Запуск программы, выбор устройства из списка, анализ
- Очистка драйверов
- Перезагрузка
Загрузку в безопасном режиме я специально выделил, т.к. это очень важный пункт. Если этого не сделать, то внешне всё получится, но на самом деле важные системные файлы и ключи реестра не будут вычищены.
Driver Sweeper
Популярная и бесплатная программа, но разработчики прекратили её поддержку, поэтому с каждым годом она всё больше устаревает. Но благодаря доступности и надёжности Driver Sweeper, им постоянно пользуются.
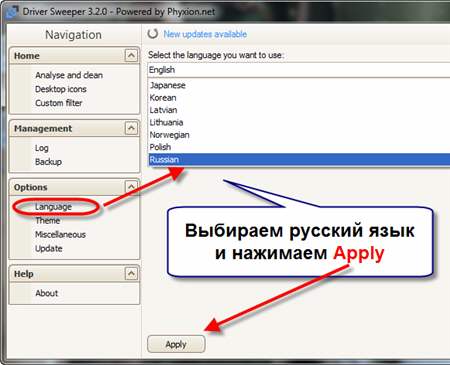

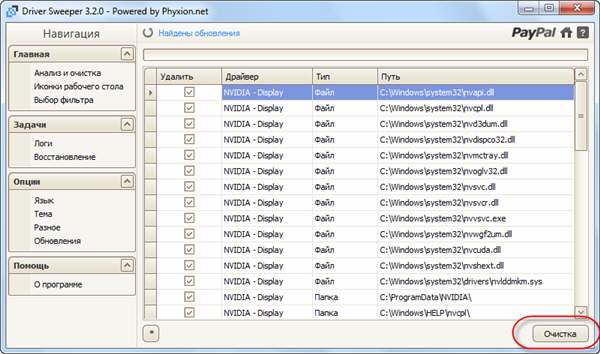
Перезагружаемся и вуаля! Система очищена. Особенно пытливые запустят программу снова и обнаружат, что она снова нашла ключи реестра для удаления. Да, так будет сколько бы раз вы её не запускали, пока видеокарта будет установлена в компьютере. Ведь операционная система каждый раз будет создавать новые записи для того, чтобы работать с видеокартой на минимальном уровне. Не обращайте на это внимание.
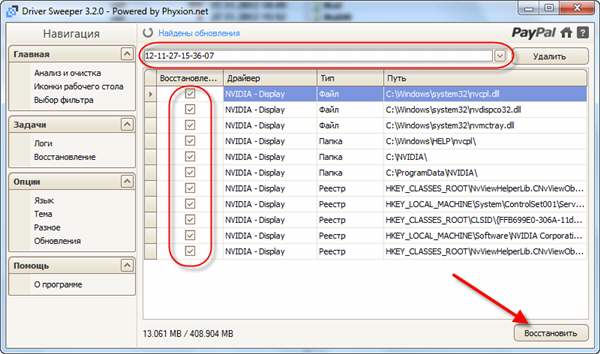
Драйвер будет восстановлен до прежнего состояния. Прелесть этой функции в том, что она восстанавливает все файлы и папки, которые удалила. В отличие от точки восстановления системы, которая сможет восстановить только реестр и некоторые файлы из системной папки Windows.
Программа Treexy Driver Fusion
Выше я упомянул, что Driver Sweeper более не обновляется, а всё потому, что разработчики теперь занимаются новым продуктом – Treexy Driver Fusion. Это усовершенствованная версия, но к сожалению основной функционал программы доступен только в платной Premium версии. Однако возможностей бесплатной версии может хватить.

Driver Fusion хоть и ограничен в функционале, но должен знать о последних версиях драйверов видеокарт, звуковых карт, контроллеров, принтеров, мониторов и др., и нюансы их удаления. Разработчики сообщают, что помимо многочисленных дополнительных функций, платная версия может удалить защищённые файлы и ключи реестра.
Driver Cleaner
На закуску оставил платный продукт Driver Cleaner. Сегодня эту программу можно без труда скачать с торрентов или файлообменников в интернете, и воспользоваться всеми прелестями платного продукта. При первом запуске программы рекомендую сразу обновить базы. В них содержится информация о том, как правильно удалять самые последние версии драйверов. Типа, как в антивирусах. Забавно, но скаченная с торрентов версия корректно обновляется и матом не ругается 🙂
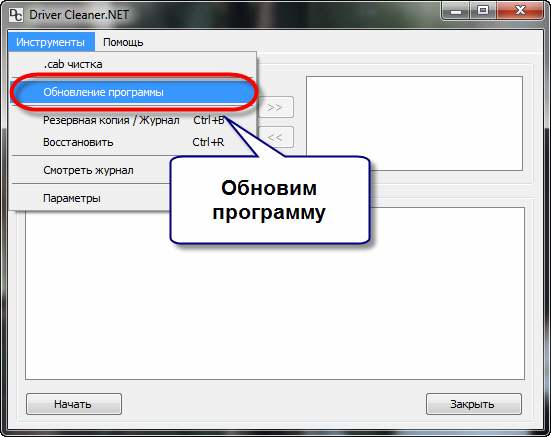
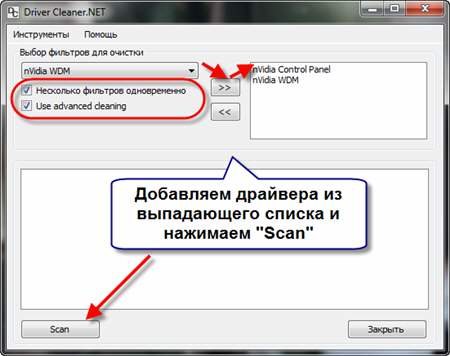
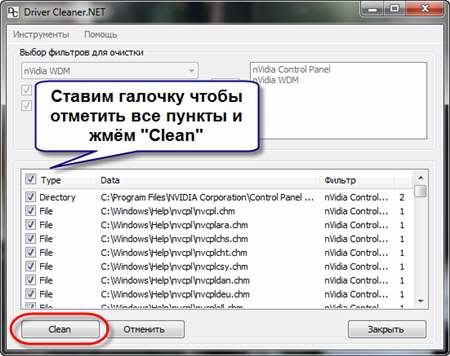
Всё, осталось перезагрузиться! Как вы видите, каждая программа имеет свои преимущества и недостатки. Можно использовать все три сразу по очереди, хуже не будет.
Надеюсь, у вас не осталось вопросов, а если остались или есть что дополнить, то милости прошу в комментарии.
Читайте также:

