Как удалить программное обеспечение принтера
Обновлено: 25.06.2024
Как удалить драйвер принтера Windows 7 , никак не получается? По ошибке установил не тот драйвер, при удалении принтера в Панели управления, во вкладке Устройства и принтеры он удаляется, далее перезагружаюсь и сбойный драйвер принтера восстанавливается, происходит Установка программного обеспечения драйвера устройства->Устройство готово к использованию. Пытался переустановить без перезагрузки, пишет Эта версия уже установлена. Установка отменена. Пытался в Управление печатью Удалить пакет драйвера, пишет что драйвер занят, хоть систему переустанавливай, подскажите что-нибудь.
Как удалить драйвер принтера Windows 7
Удаление принтера Windows 7 связано с определёнными сложностями и простым способом удалить неправильный драйвер не выйдет. Давайте проделаем эту операцию вместе, скриншоты каждого нашего шага в конце статьи.
- Первое что нужно сделать: Идём в Панель управления–>Устройства и принтеры и удаляем наш принтер, пока не перезагружаемся.
- Второе: Пуск->Выполнить набираем Services.msc и попадаем на вкладку Службы перезапускаем Диспетчер печати.
- Третье: Пуск->Выполнить набираем printui /s /t2 попадаем в окно Свойства сервера печати и удаляем драйвер нашего принтера. Можем выбрать Удалить драйвер и пакет драйвера.
- Четвёртое: Открываем Управление печатью Пуск->Выполнить набираем printmanagement.msc. В папке Настраиваемые фильтры нужно выбрать Все драйверы, щёлкаем правой мышкой на нашем драйвере и в выпадающем меню выбираем Удалить пакет драйвера. Если выйдет Ошибка, значит он уже удалён.
Так же в Управлении печатью, во вкладке Серверы печати, выбираем пункт Драйверы и Принтеры удаляем наш драйвер.
В принципе удалить драйвер принтера Windows 7 сейчас уже удалось и после перезагрузки должен успешно встать новый драйвер, но всё же можно для уверенности проделать остальные манипуляции.
- Пятое: Посмотрите в меню Удаление или изменение программы есть ли какое упоминание о вашем принтере, если да, то нажмите Удалить, затем удалите все компонены программного обеспечения вашего принтера. Удалите все файлы относящиеся к принтеру с вашего компьютера, начните с папки Program Files.
- Просмотрите на всякий случай реестр на предмет присутствия ключей с названием вашего принтера.
Перезагружайтесь и устанавливайте новый драйвер для принтера.
Можете почитать нашу статью->Не удаляется программа с компьютера и Как установить принтер без диска c драйверами в Windows 7.
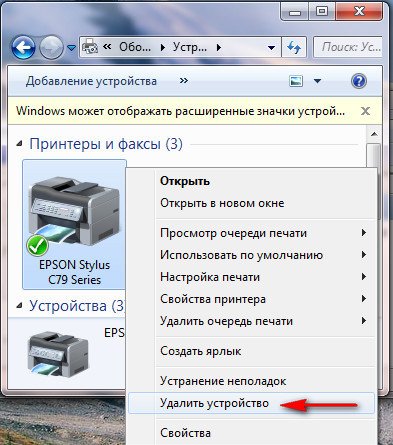

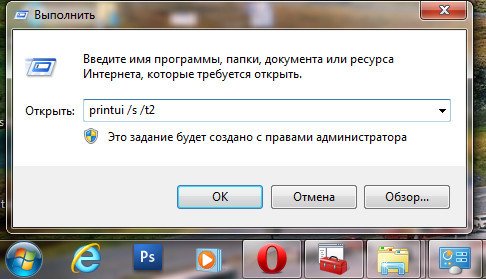
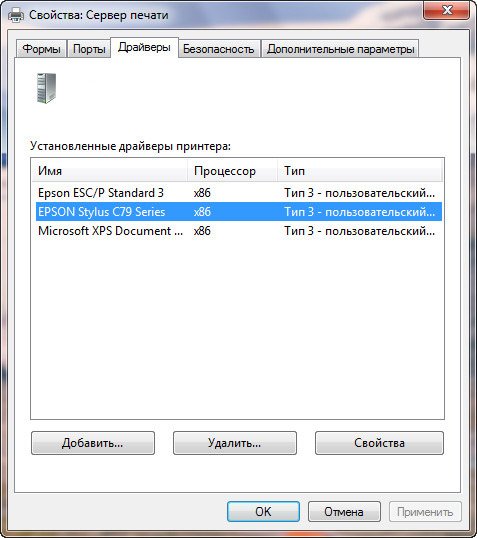




Комментарии (94)
Рекламный блок
Подпишитесь на рассылку
Навигация
Облако тегов
Архив статей
Сейчас обсуждаем
Гость Евгений
В сети есть способы включения виртуализации intel (VT-X) без опции в BIOS, интересно, пробовал кто?

admin
Обычно опция "VT-X" переключаема в БИОСе. Ему надо было попробовать обновить БИОС материнской платы.
Гость Юрий
Гость Сергей, В Advansed UEFI BIOS Setup опция "VT-X" в нередактируемом состоянии "Supported". В

admin
На официальном сайте производителя на HP ProBook 645 G1 есть драйвера практически на все
Гость Евгений
На случай всякий, если интересно, Microsoft Defender и Kaspersky Security Cloud – Free у меня
RemontCompa — сайт с огромнейшей базой материалов по работе с компьютером и операционной системой Windows. Наш проект создан в 2010 году, мы стояли у истоков современной истории Windows. У нас на сайте вы найдёте материалы по работе с Windows начиная с XP. Мы держим руку на пульсе событий в эволюции Windows, рассказываем о всех важных моментах в жизни операционной системы. Мы стабильно выпускаем мануалы по работе с Windows, делимся советами и секретами. Также у нас содержится множество материалов по аппаратной части работы с компьютером. И мы регулярно публикуем материалы о комплектации ПК, чтобы каждый смог сам собрать свой идеальный компьютер.
Наш сайт – прекрасная находка для тех, кто хочет основательно разобраться в компьютере и Windows, повысить свой уровень пользователя до опытного или профи.
Принтер в наше время является незаменимым периферийным устройством для офиса и дома. Поэтому нередко у пользователей на персональных компьютерах под управлением ОС Windows 7 появляются проблемы с драйверами на этих устройствах. Проблемы могут быть самыми разными. Например, принтер не хочет печатать, драйвер устройства устарел и его необходимо заменить или на печатающем устройстве стоит не тот драйвер.
Чтобы решить ту или иную задачу нужно удалить или переустановить драйвер принтера. Для решения поставленной задачи мы подготовили материал, в котором подробно описан процесс удаления и переустановки драйвера принтера. Кроме этого, в материале вы найдете полезную информацию, которая поможет вам решить некоторые проблемы связанные с печатающими устройствами.
Удаляем драйвер принтера из ОС Windows 7

После выполнения команды откроется необходимый раздел. Также стоит отметить, что этот раздел можно найти в самой Панели управления.
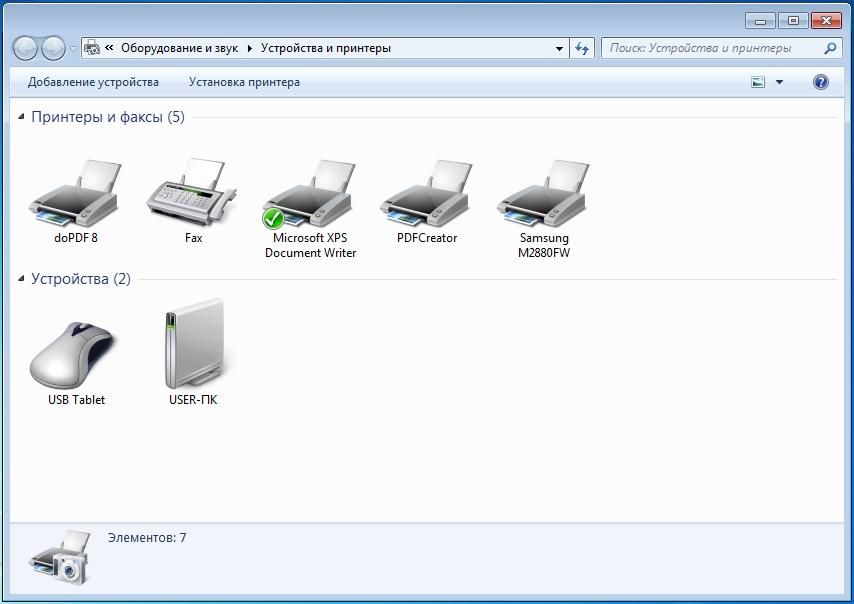
Для примера мы взяли новый МФУ Samsung M2880FW.


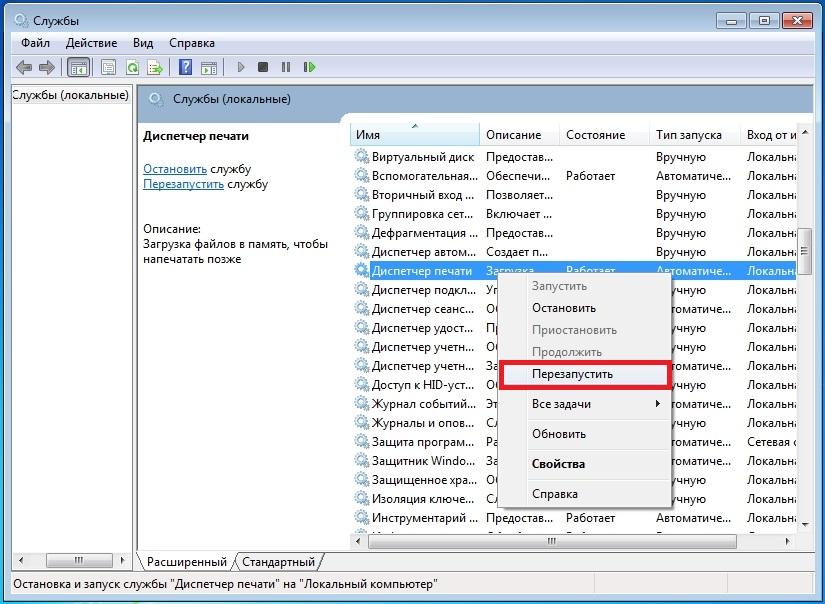

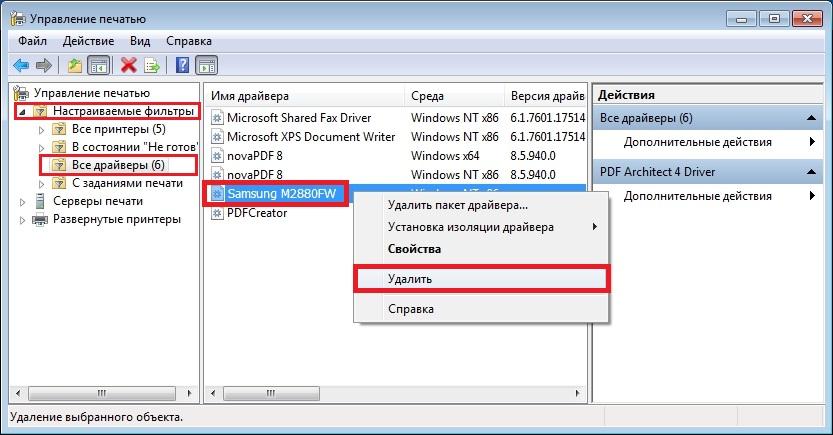
Проделав все действия, описанные в примере, вы полностью избавитесь от всех следов драйвера МФУ Samsung M2880FW в Windows 7. Все следы удалятся независимо от того, каким методом подключено устройство: хоть это параллельный порт или Wi-Fi.
Теперь осталось сделать последнее действие, а именно удалить всё ПО, относящееся к МФУ Samsung M2880FW. Это можно сделать штатными средствами Windows 7 через панель удаления программ.
Из примера видно, как штатными средствами системы можно легко удалить все следы драйверов. К тому же, вышеописанный способ подходит для всех версий Windows, например, для XP. Единственным отличием в Windows XP будет название раздела для принтеров.
Правильная установка ПО для принтера
Основными причинами неправильной работы принтера являются драйвера, которые пользователь Windows 7 загрузил с ненадежного источника. Такими источниками могут быть различные пиратские ресурсы и торрент-трекеры. Поэтому если у вас именно такая ситуация то — удалите ПО вашего устройства, методом описанным в первом примере. После этого нужно загрузить ПО для принтера или МФУ из надежного источника.
Самым надежным и единственно безопасным источником драйверов для принтеров является сайт производителя печатного устройства.

Завершив поиск, сайт выдаст результаты, в которых будет необходимое программное обеспечение для правильной работы рассматриваемого МФУ Canon PIXMA MG7740.

Удаление драйверов с помощью Driver Fusion


Из примера видно, что пользоваться утилитой достаточно легко. Она намного проще выполняет задачу удаления драйверов, чем стандартные средства Windows 7, описанные в первом примере. Поэтому Driver Fusion можно рекомендовать новичкам.
С помощью этой утилиты можно удалить драйвер для любого устройства. Также хочется отметить что утилита поддерживает как новые, так и старые ОС Windows, поэтому вы без проблем сможете запустить ее на XP или десятке.
Вывод
Одной из главных причин неработоспособности или неправильной работы печатающего устройства являются драйвера, полученные из ненадежных источников. Поэтому следуйте примерам и рекомендациям в статье, чтобы решить и избежать проблем со своим принтером. Надеемся, что наш материал будет для вас полезным.
Если вы пользуетесь ноутбуком, то наверняка вы мобильный пользователь и подключали к нему много принтеров, которые со временем могут выдавать различные ошибки из-за путаницы драйверов. Это относится и к ПК пользователям, которые встречают различные проблемы с принтером, в частности, невозможность установить драйвер, не получается удалить старый или удаленный принтер продолжает появляться.
Дело в том, что если просто удалить принтер через параметры Windows 10, Windows 8 или панель управления Windows 7, то он удалиться, а сам драйвер останется, и может создавать проблемы. В другой ситуации, когда вы удалили драйвер и принтер, а он появляется вновь, то в большинстве случаев это связано с очередью печати. Допустим, вы отправили пару документов на печать и удалили принтер, но в системе сохранилась информация о незаконченной печати и он появится вновь. Вам просто нужно удалить все с очереди печати. Давайте разберем способы, как правильно удалить драйвер принтера HP, Canon, Epson в Windows 10/7/8.1.
Как полностью удалить драйвер принтера
Перед тем, как приступить. Отключите принтер от ПК и перезагрузите компьютер.
Шаг 1. Первое, что вы должны сделать это удалить все приложения связанные с принтером, будь то HP, Canon или Epson. Для этого откройте "Панель управления" > "Удаление программ" > найдите в списке программы, которые могут иметь отношения к принтерам. Обычно они и называются по моделям HP, Canon, Epson.
Если используете систему Windows 10, то могут быть UWP приложения для принтера, которые не будут отображаться в "удалении программ", как у меня на рисунке ниже. В этом случае откройте "Все параметры" > "Приложения" > "приложения и возможности" > найдите в списке программы, которые могут быть связаны с вашим принтером и удалите их.

Шаг 2. Откройте "Панель управления" > "Оборудование и звук" > "Устройства и принтеры" > выберите нужный принтер, нажмите по нему правой кнопкой мыши и "Удалить устройство". Перезагрузите ПК и драйвер принтера удалиться.

Шаг 3. Если каким-либо образом Шаг 2 для вас не работает, то обратимся к диспетчеру устройств. Нажмите Win+R и введите devmgmt.msc, чтобы открыть его. Далее найдите и раздвиньте графу связанную с принтером, в Windows 10 это "Очереди печати". Нажмите правой кнопкой мыши по нужному принтеру и "Удалить устройства". Не забудьте установить галочку в новом окне "Удалить программы драйверов для этого устройства", если попросит.
Неиспользуемый, старый драйвер принтера может нарушать работу новому. Нажмите на вкладку "Вид" и установите галочку "Показать скрытые устройства". Они будут отображаться прозрачным цветом, удалите их все. Перезагрузите ПК.

Шаг 4. Если выше ничего вам не помогает, то этот радикальный способ должен помочь. Нажмите сочетание кнопок Win+R, введите printui /s /t2 и нажмите Enter. Во вкладке "Драйверы" найдите принтер который хотите удалить вместе с драйвером и выберите "Удалить". В новом окне поставьте точку на "Удалить драйвер и пакет драйвера". Перезагрузите ПК.

Шаг 5. Иногда значения в реестре, после удаления драйверов принтера, могут остаться и выдавать ошибки. Нажмите Win+R и введите regedit, чтобы открыть редактор реестра. В реестре перейдите по следующему пути:
- HKEY_LOCAL_MACHINE\SYSTEM\CurrentControlSet\Control\Print\Printer
- Перезагрузите ПК.
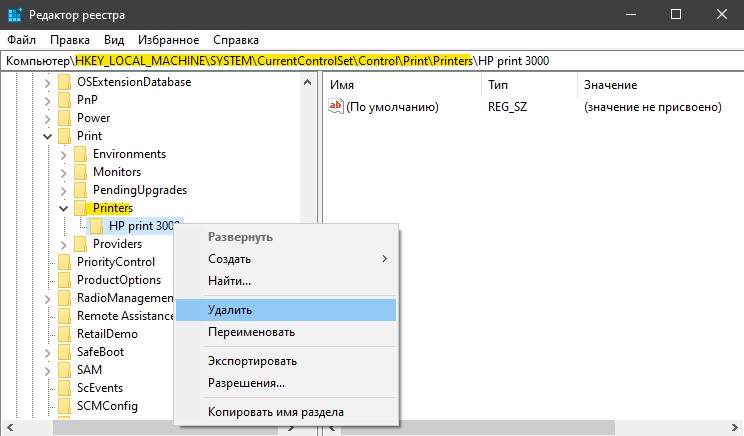
Смотрите еще:
- Как удалить старые ненужные драйвера в Windows
- Как полностью удалить драйвера видеокарты Nvidia, AMD, Intel
- Как удалить, отключить, откатить и обновить драйверы устройств в Windows 10/8/7
- Как скачать драйвера для Windows 10
- Как Сделать Резервную Копию Драйверов Windows 10

Загрузка комментариев Канал Чат

Иногда обладателю печатного устройства требуется выполнить обновление его конфигурации. Однако некоторое программное обеспечение конфликтует с предыдущими версиями. Поэтому логично, что сначала необходимо удалить старый драйвер, а уже потом заняться инсталляцией нового. Весь процесс происходит в три простых шага, каждый из которых мы максимально детально распишем ниже.
Удаляем старый драйвер принтера
Кроме причины, чтобы была указана выше, пользователи хотят деинсталлировать файлы из-за ненадобности или некорректной работы. Приведенное ниже руководство является универсальным и подойдет для абсолютно любого принтера, сканера или мультифункционального оборудования.
Шаг 1: Удаление программного обеспечения
Большое количество рассматриваемой периферии работает с операционной системой с использованием собственного фирменного софта, через который выполняется отправка в печать, редактирование документов и другие действия. Поэтому сначала следует удалить именно эти файлы. Сделать это можно следующим образом:





По завершении удаления перезагрузите ПК и приступайте к следующему шагу.
Шаг 2: Удаление устройства из списка оборудования
Теперь, когда фирменного софта больше нет на компьютере, следует удалить сам принтер из списка оборудования, чтобы в дальнейшем не возникало никаких конфликтов при добавлении нового устройства. Осуществляется это буквально в несколько действий:



Сейчас перезагружать компьютер не надо, лучше это сделать уже после выполнения третьего шага, поэтому давайте сразу перейдем к нему.
Шаг 3: Удаление драйвера из сервера печати
На сервере печати в операционной системе Windows хранится информация обо всей подключенной периферии Там же располагаются активные драйверы. Для полной деинсталляции принтера потребуется убрать и его файлы. Проделайте следующие манипуляции:





Теперь осталось дождаться, пока драйвер будет удален, и можно перезагрузить компьютер.
На этом удаление старого драйвера принтера окончено. Инсталляция свежей версии должна пройти без каких-либо ошибок, а чтобы точно не возникло никаких проблем, выполняйте это по инструкции, предоставленной в статье по ссылке ниже.

Мы рады, что смогли помочь Вам в решении проблемы.
Отблагодарите автора, поделитесь статьей в социальных сетях.

Опишите, что у вас не получилось. Наши специалисты постараются ответить максимально быстро.
Драйвером устройства называют комплекс программного обеспечения (ПО), которое предназначено для коммуникации установленного оборудования с операционной системой. Разработкой этого ПО занимаются программисты разработчика устройств (принтеров, видеокарт и так далее). Современные Windows могут работать с некоторыми комплектующими, используя встроенные драйверы, но для принтеров часто приходится устанавливать их вручную.

Удаление драйвера штатными способами Windows
Удаление драйвера принтера может понадобиться в двух случаях:
- Возник сбой, и устройство стало работать неправильно из-за неисправного программного обеспечения.
- Приобретен новый принтер, но его драйвер конфликтует со старым (от прежнего оборудования) — то есть, возник конфликт ПО.
Для решения проблемы следует удалить драйвер принтера. Для разных версий Windows последовательность действий будет разной.
Важно! Принтер нужно отключить от компьютера при удалении драйверов, а если потребуется повторная установка ПО, то включить снова.

Windows XP
Шаг 4. Теперь выбираем тот принтер, чьи драйвера требуется удалить и жмем соответствующую кнопку.
Программное обеспечение будет удалено из системы.
Windows 7 или Vista

Шаг 4. Если в системе не один принтер, то нужно выбрать тот, чье ПО нужно удалить и нажать на соответствующую кнопку.
Windows 8 и 10
Очистка следов в реестре с помощью утилиты CCleaner
Последний пункт — очистка реестра. Лучше всего это делать не вручную, а при помощи утилиты CСleaner, которая является бесплатной. Ее можно скачать и использовать для удаления системного мусора. В результате регулярной установки и удаления программ и обновлений на жестком диске накапливаются лишние файлы, которые нужно периодически удалять. Также утилита справится с очисткой реестра — системной базой данных, здесь хранятся данные обо всем программном обеспечении (настройках) и о самой Windows.
После скачивания и установки нужно запустить программу. В первый раз произойдет проверка на наличие обновлений.
Шаг 4. Появится предложение о создании резервной копии, лучше сделать и сохранить на внешнем накопителе.
Удаление драйверов с помощью программы Driver Fusion
Эта утилита помогает работать с драйверами. Подходит для тех, кто не хочет вникать в работу системы или структуру реестра Windows.

Основные функции программы:
- проверка драйверов, установленных в системе (поиск более свежих версий);
- полнейшее удаление системного ПО;
- создание резервного архива драйверов.
Утилита способна опознать устройства большинства фирм-производителей. Во время выполнения критических действий (установки/удаления драйверов) Driver Fusion обязательно создает контрольную точку восстановления. Если система Windows начнет работать нестабильно, то можно будет отменить все изменения.
Как скачать и установить
Шаг 1. Заходим на надежный сайт или сайт разработчика данной утилиты, введя запрос в поисковой строке любого браузера.

Шаг 4. В итоге на жестком диске окажется исполняемый файл — около 4 МБ. Его нужно запустить.
Работа с утилитой Driver Fusion
Шаг 1. На рабочем столе Windows появится исполняемый файл, запустите его двойным кликом мышки.

Шаг 4. В открытом окне вы увидите список практически всех производителей принтеров, необходимо выделить левым кликом мышки иконку с названием своего принтера.

Программа дважды запросит подтверждение. В некоторых случаях придется перезагрузить ПК.
Способы поиска подходящего драйвера для нового принтера
Бывают случаи, когда к принтеру не найдено никаких CD (или DVD) дисков с ПО. Так часто бывает, если приобретено оборудование с рук или на рынке. Тогда придется искать ПО своими силами — в сети. Сначала придется выяснить марку и модель МФУ или принтера.

Если название бренда часто наносится на лицевые панели — Canon, HP (и другие), то наименование модели рекомендуется искать либо снизу устройства, либо на боковой панели (чаще — сзади). Должен быть приклеен прямоугольник (шильдик) с указанием технической информации и данными о производителе. Модель указывается в формате (пример на фото): Lexmark MS510dn.

Наименование модели рекомендуется искать в наклейке на самом устройстве с указанием технической информации и данными о производителе
Шаг 1. Эту информацию вводим в поисковую строчку системы (Google или Yandex). Важно ориентироваться на сайт настоящих производителей.

Вводим в поисковую строчку любого браузера марку и модель принтера, переходим на официальный сайт производителя
Все производители размещают файлы драйверов на собственных официальных сайтах.
Шаг 2. Теперь нужно выбрать тип ОС, ее версию и язык ПО и скачать драйверы, инструкции по настройке (если есть), а также прилагаемые к нему программы.

Возможные проблемы с инсталляцией и удалением ПО МФУ или принтера
В редких случаях (особенно если подключено несколько принтеров к одному ПК) могут возникать проблемы. Устройство начинает работать не корректно или вовсе перестает функционировать. Если последовательное удаление и переустановка драйверов ни к чему не привело, то рекомендуется выполнить следующие шаги:
-
если недавно обновлялась ОС, следует попробовать провести возврат к контрольной точке восстановления;

Полезные советы
Если из системы удаляется какое-либо устройство, то рекомендуется удалять его драйвера. В случае возникновения ошибок нужно использовать специальные утилиты или деинсталлировать ПО вручную. До покупки оборудования, бывшего в употреблении, проверяйте его работоспособность.
Также внимательно изучайте документацию: некоторые принтеры нужно правильно настраивать, особенно, если к одному ПК подключены два или более устройств.
Видео — Полное удаление драйверов принтера вручную
Читайте также:

