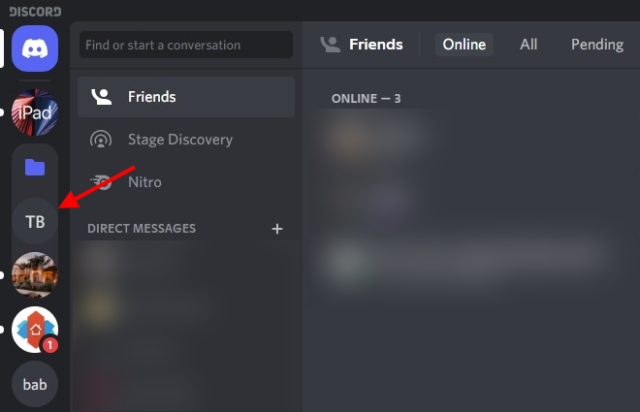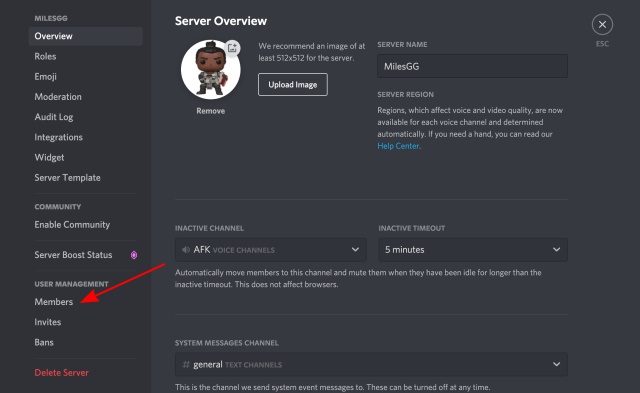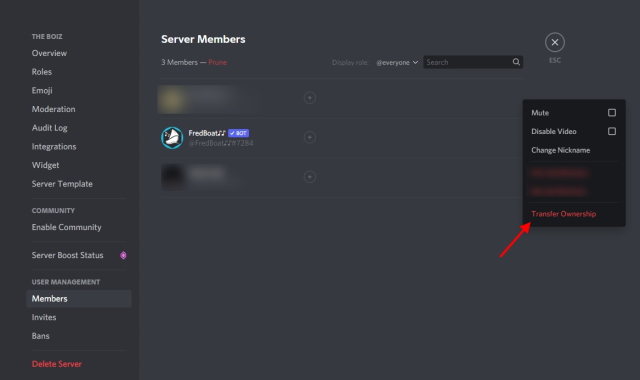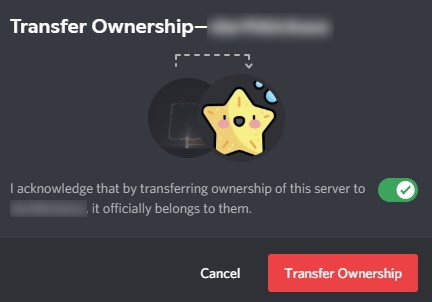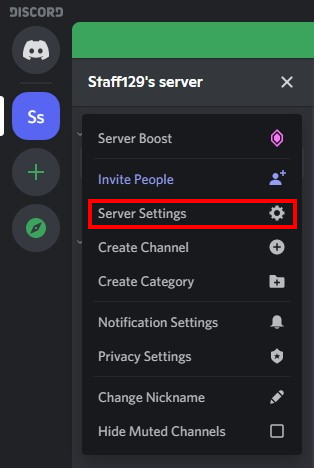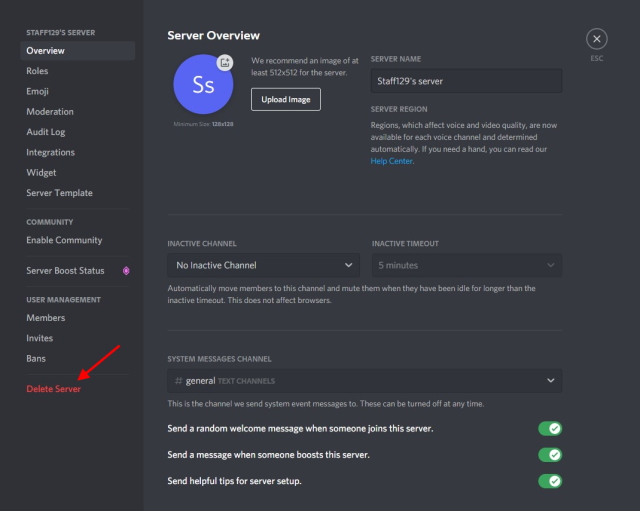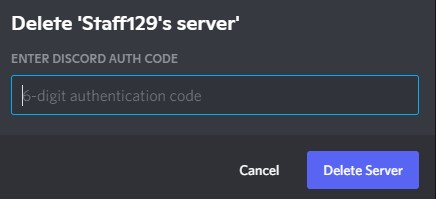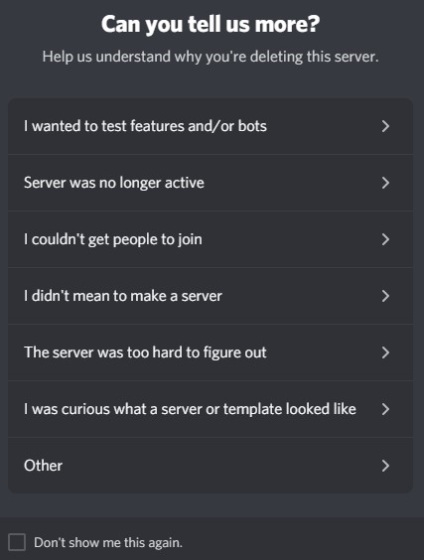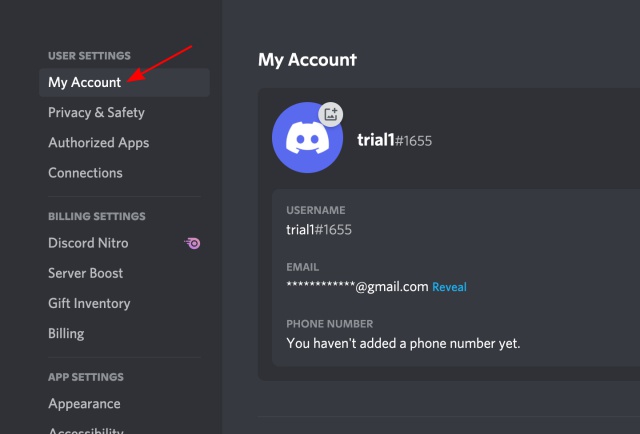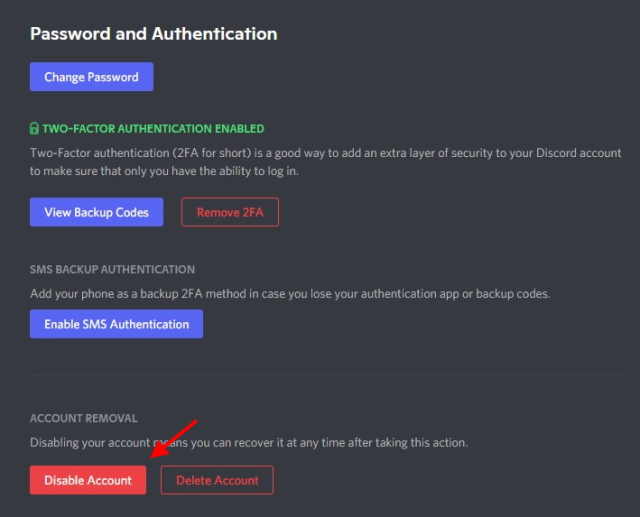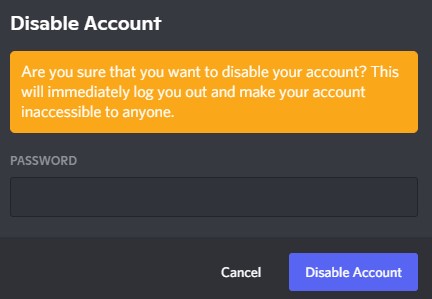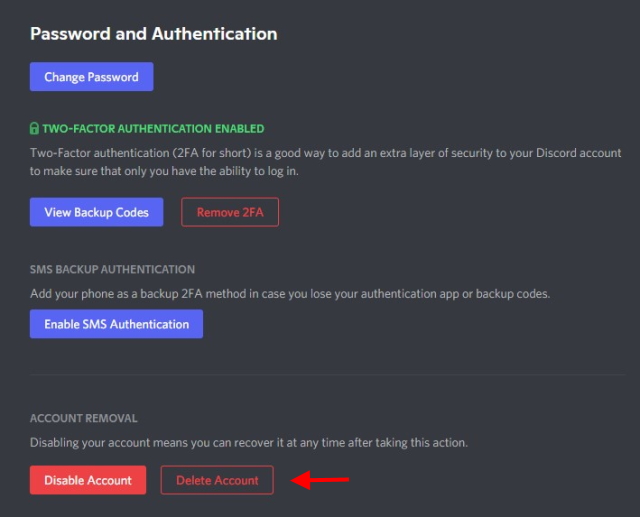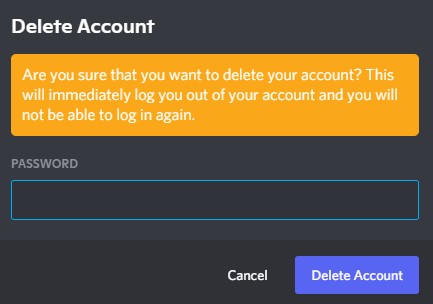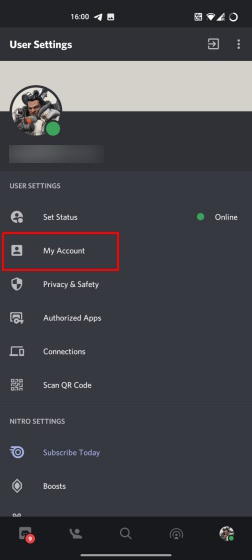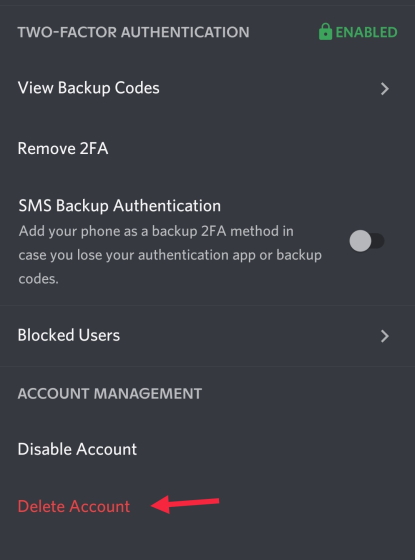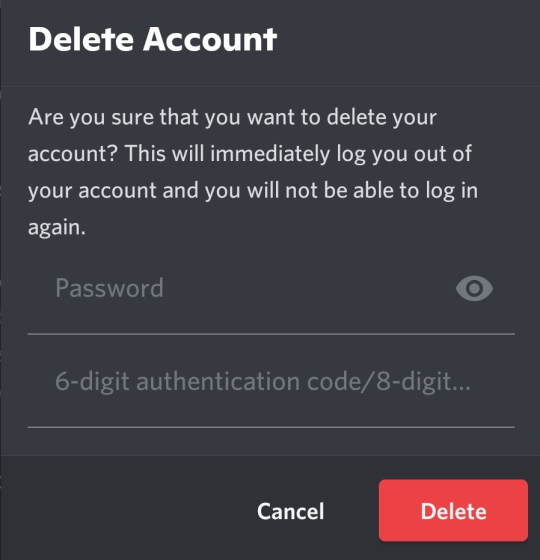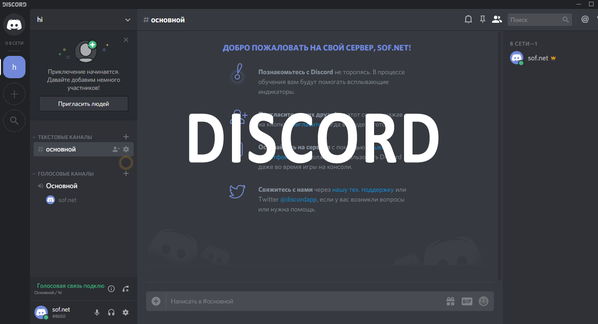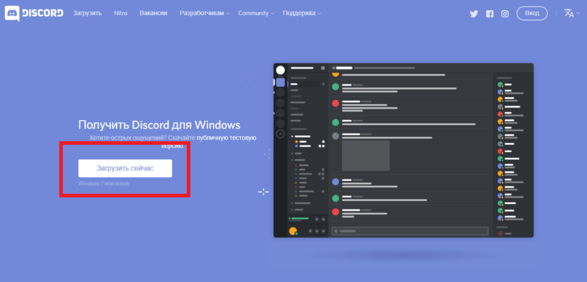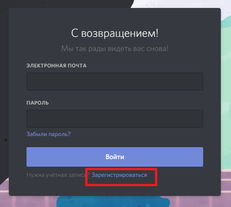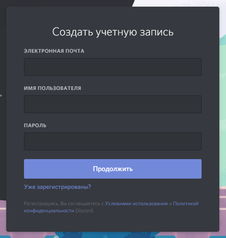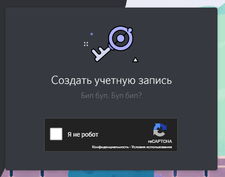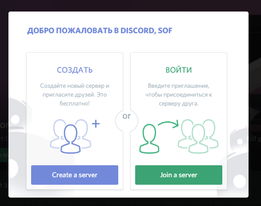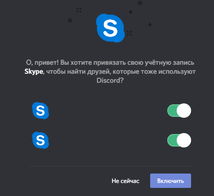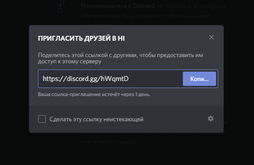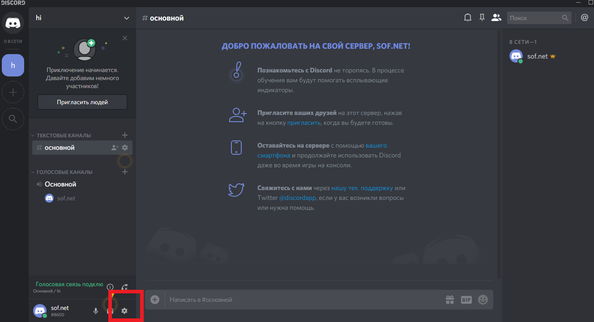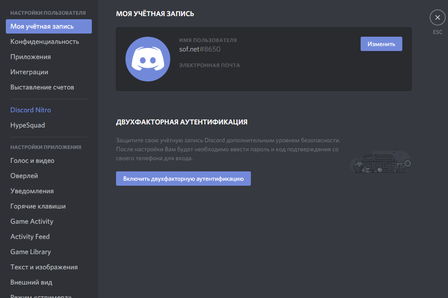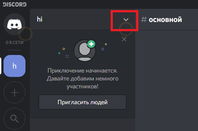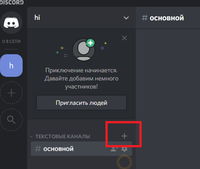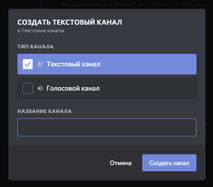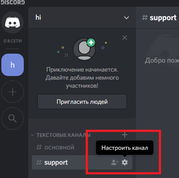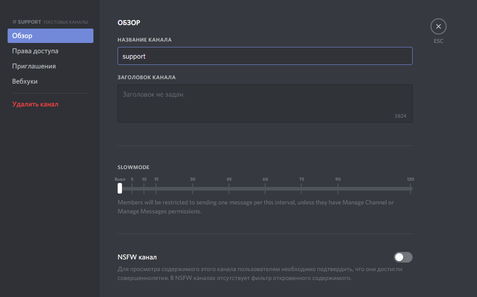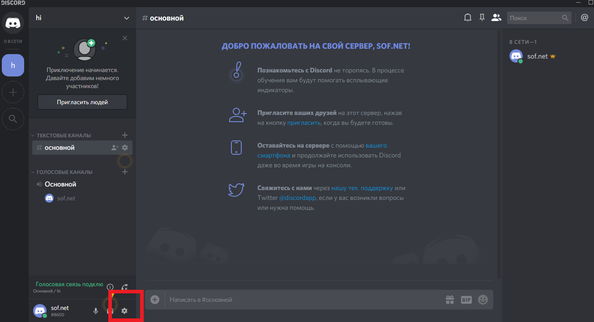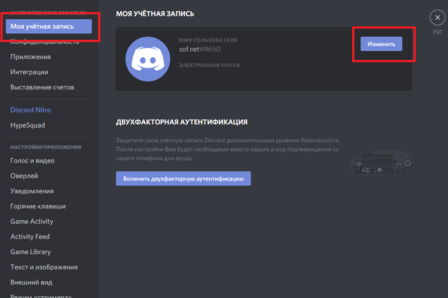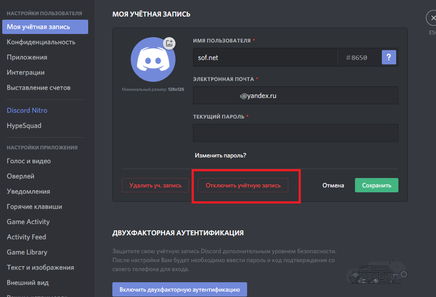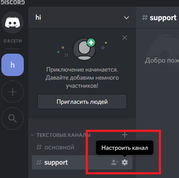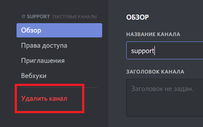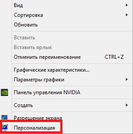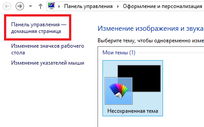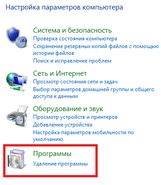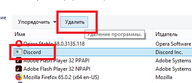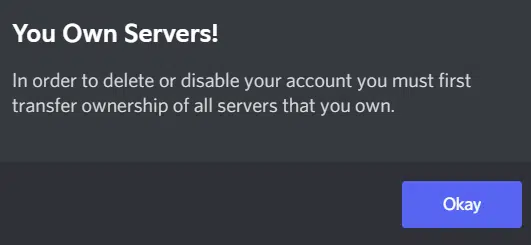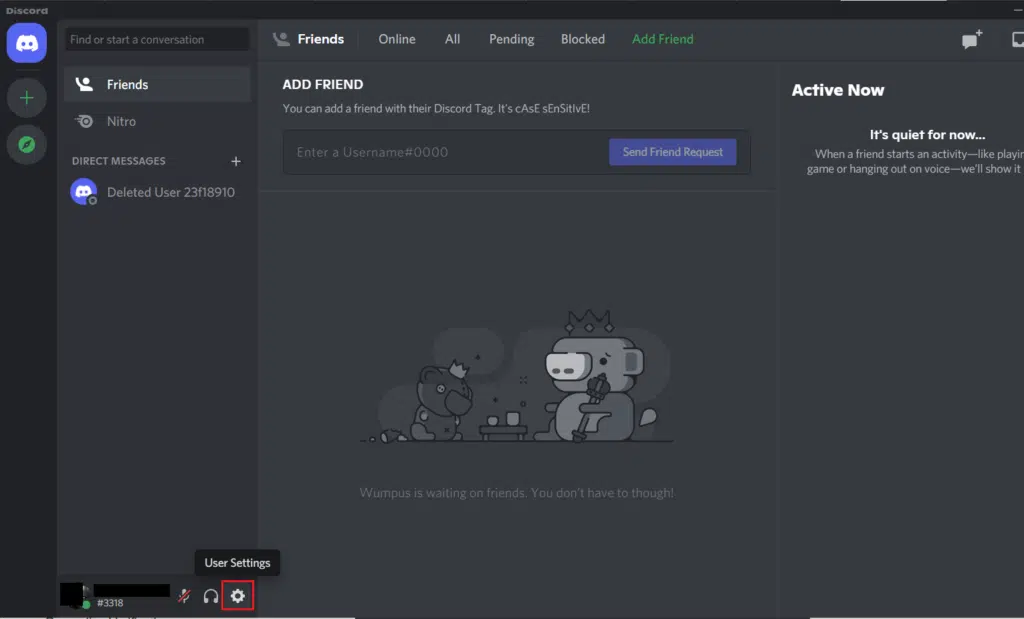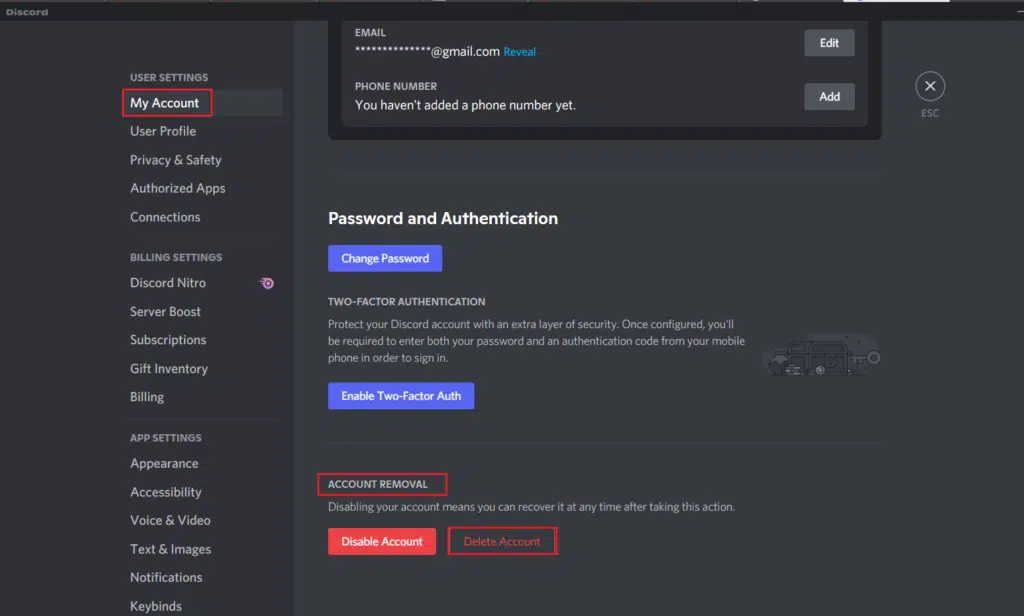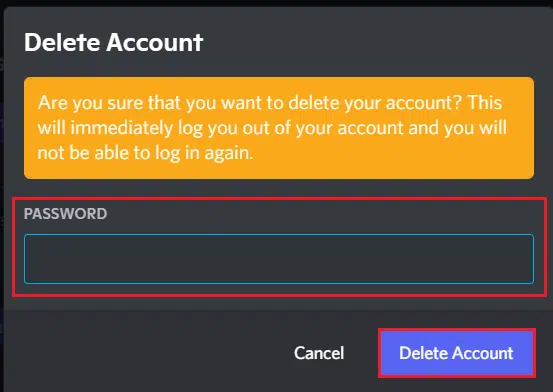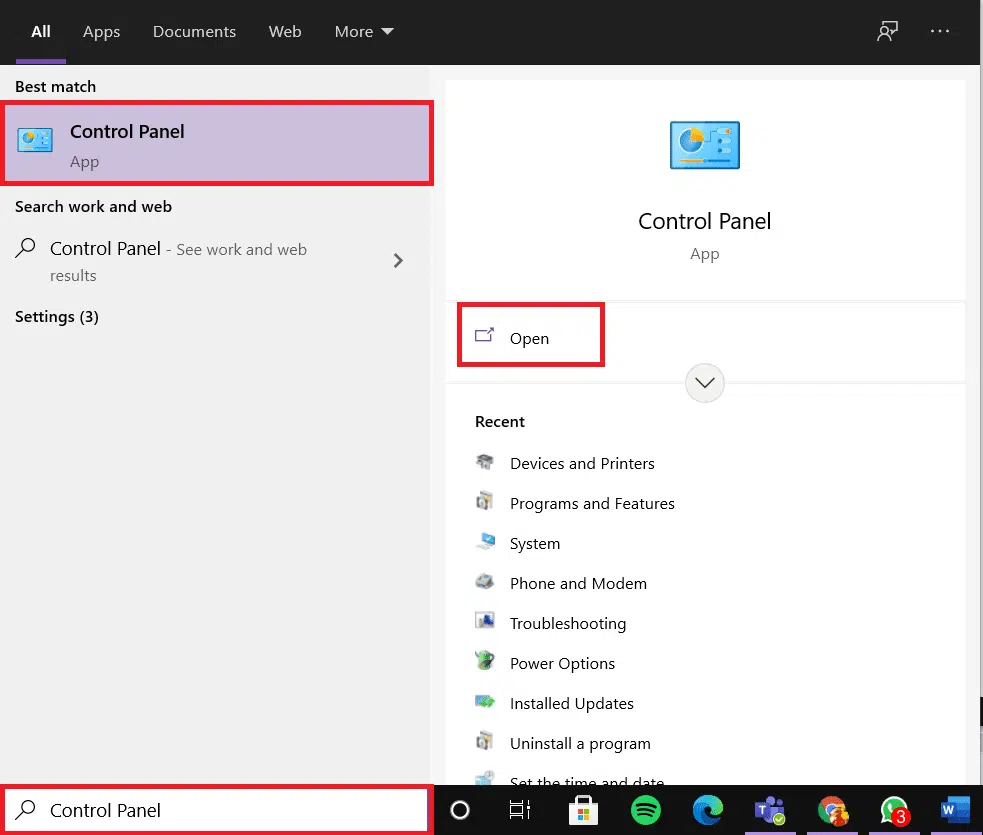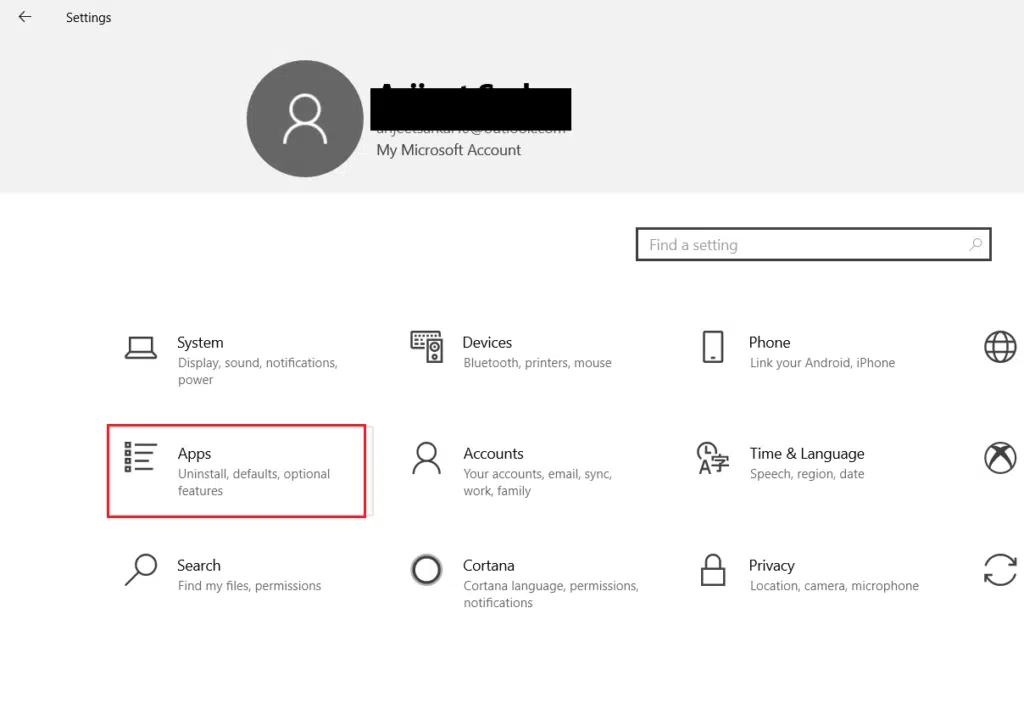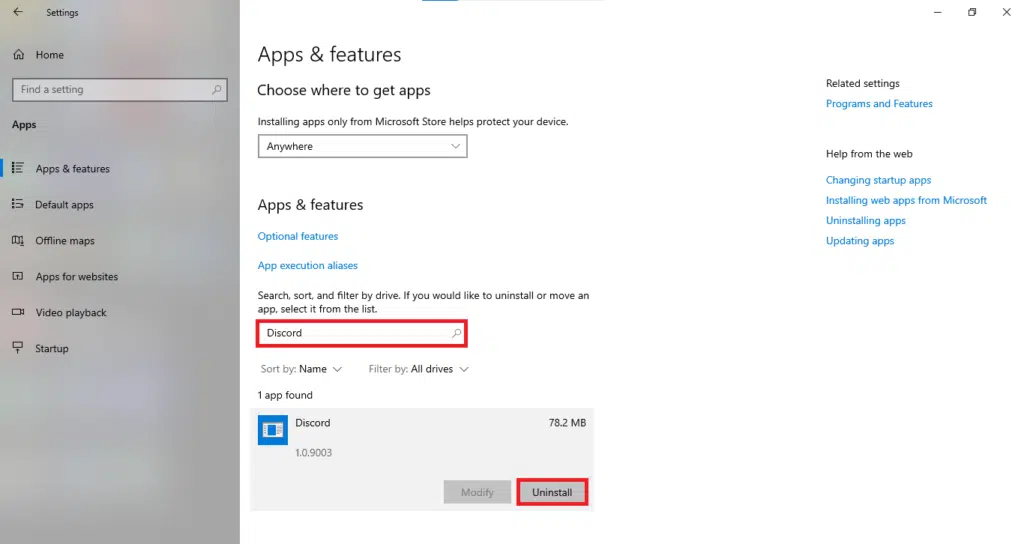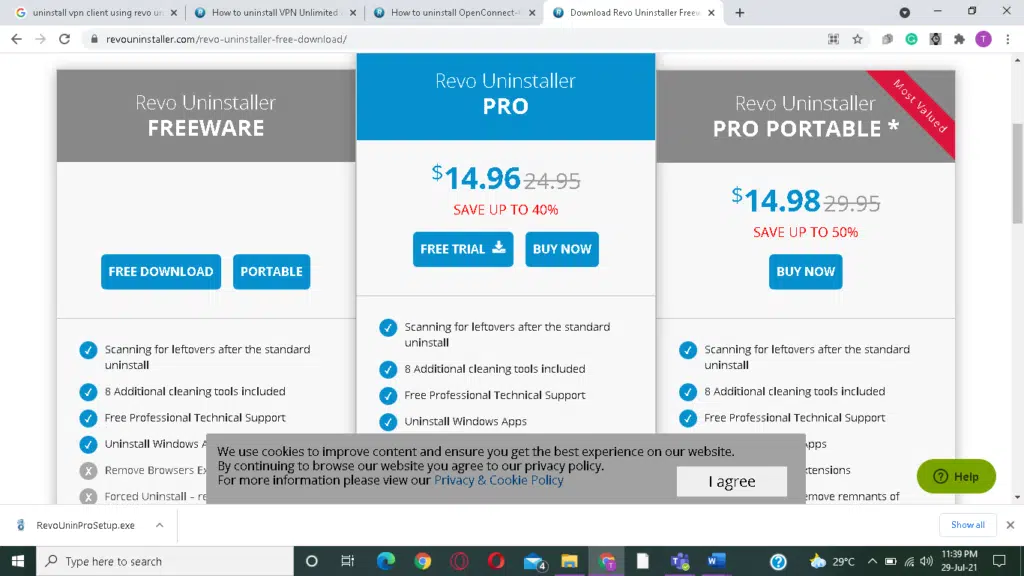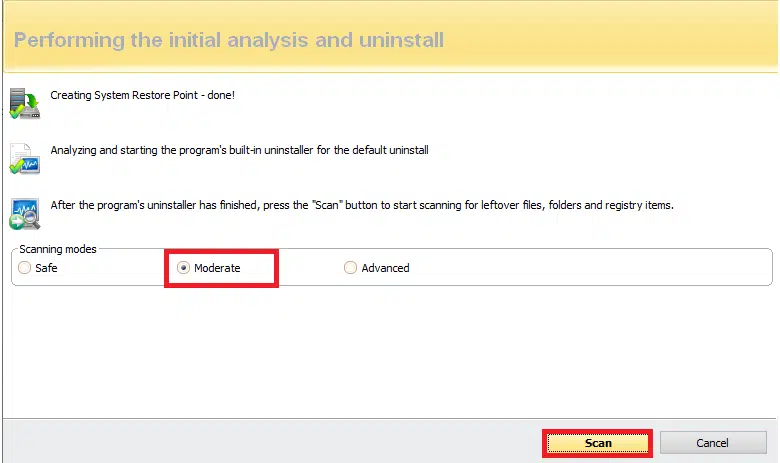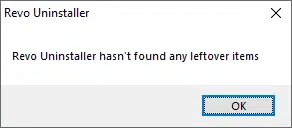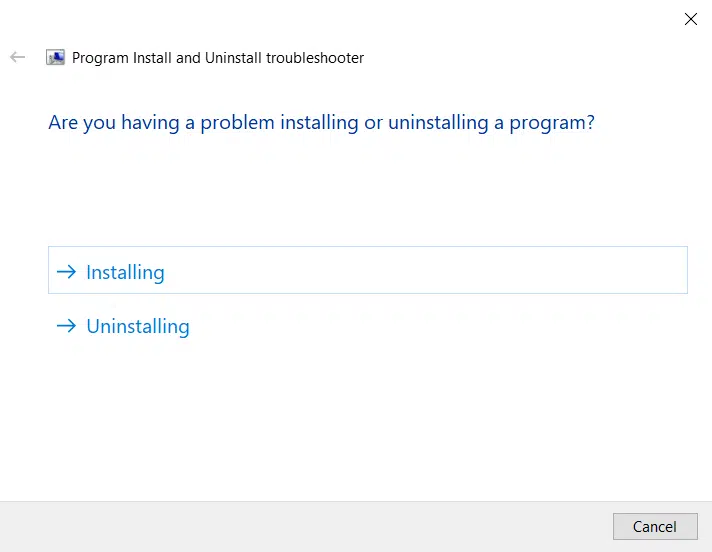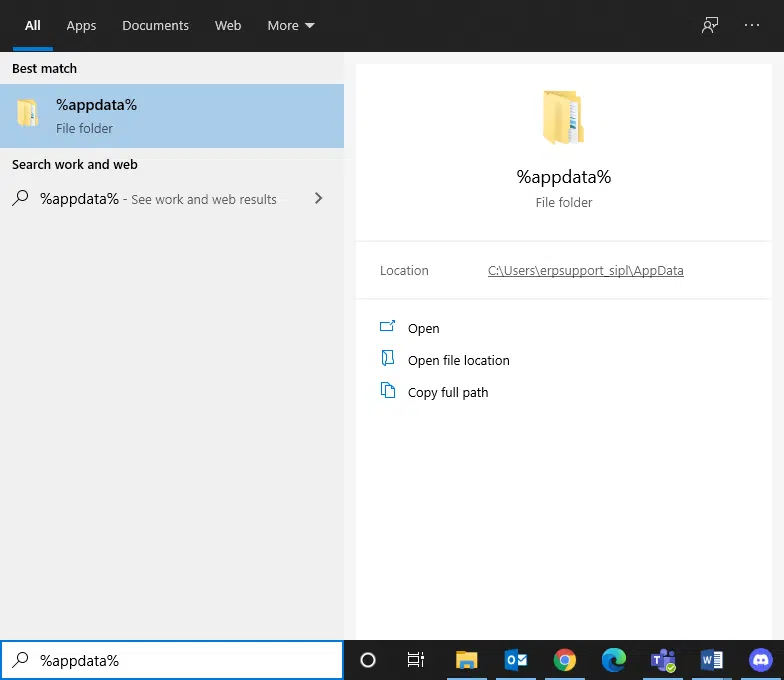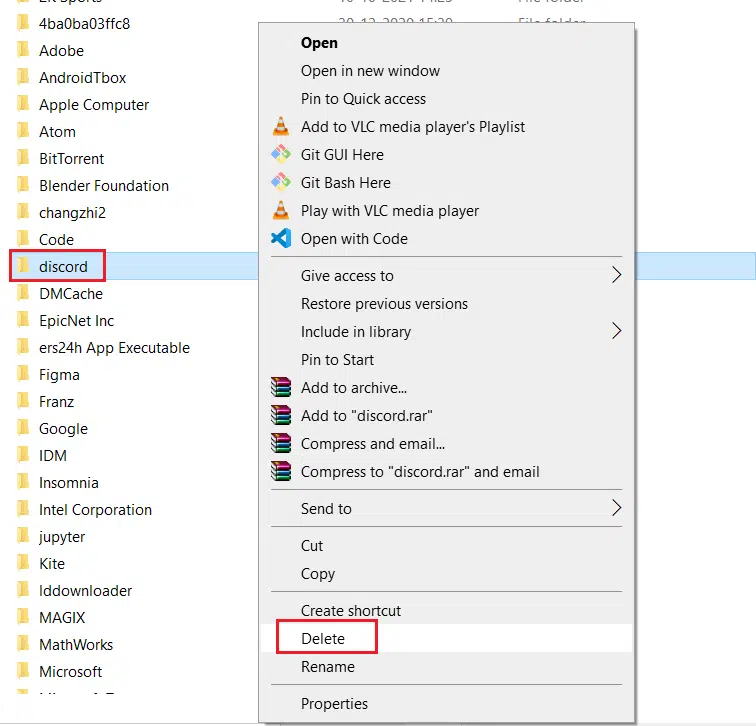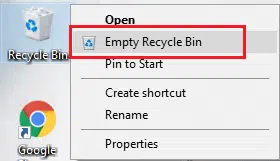Как удалить права доступа в дискорде
Обновлено: 02.07.2024
Защищаем аккаунт Discord от угона, скрываемся от спамеров и берем под контроль уведомления.
Гонять с друзьями в CS:GO или Apex Legends веселее, если все сидят в одном мессенджере: шутки в процессе прохождения, тематические чаты и стриминг для друзей — это часть игрового процесса. Если вы большой любитель онлайн-игр, то наверняка уже пользуетесь Discord, который за несколько лет стал каналом связи для геймеров по умолчанию. У некоторых игр и игровых платформ есть свои Discord-серверы, где можно найти тиммейтов, обратиться в техподдержку или просто початиться.
Как обычно, в большие сообщества подтягиваются не только увлеченные общей идеей люди, но и мошенники, спамеры, хейтеры и тролли. Они могут испортить удовольствие от игры или общения в Discord, если заранее не позаботиться о настройках безопасности и приватности. Давайте разберемся, как правильно сконфигурировать мессенджер.
Где найти настройки безопасности и приватности в Discord
Все нужные нам параметры собраны в меню Настройки пользователя, которое откроется, если нажать на значок шестеренки под списком друзей и чатов.
Как защитить аккаунт Discord от угона
В первую очередь разберемся с безопасностью учетной записи. Если у вас простой пароль, задайте новый — желательно очень длинный. Также поможет, если в нем будут цифры, заглавные буквы и спецсимволы, но длина имеет наибольшее значение. О том, как придумать хороший пароль, у нас есть отдельный пост.
Чтобы поменять пароль в Discord на компьютере:
- Зайдите в раздел Моя учетная запись.
- Нажмите Изменить пароль.
- Введите старый пароль, а затем новый.
- Нажмите Сохранить.
В мобильном приложении путь отличается:
- Свайпаем текущий чат вправо, в нижнем меню жмем на свой аватар.
- Выбираем раздел Учетная запись (iOS) или Моя учетная запись (Android).
- Жмем Изменить пароль.
- Вводим старый и новый пароль.
- Жмем Сохранить.
Теперь взломать ваш аккаунт будет не так просто!
Как настроить двухфакторную аутентификацию в Discord
- В разделе Моя учетная запись нажмите Включить двухфакторную аутентификацию.
- Запустите приложение-аутентификатор и просканируйте QR-код с экрана или введите код вручную.
- В поле Войти с вашим кодом введите шесть цифр, которые выдаст аутентификатор, и нажмите кнопку Активировать.
Готово, защита апнулась! Чтобы подстраховаться, добавьте номер телефона и сохраните резервные коды. Они пригодятся, если приложения-аутентификатора не будет под рукой.
Если вы сидите в Discord cо смартфона или планшета:
- В разделе Учетная запись (в iOS) или Моя учетная запись (в Android) нажмите Включить двухфакторную аутентификацию.
- Нажмите Далее, скопируйте код из Discord и запустите приложение-аутентификатор.
- Введите код из приложения-аутентификатора в Discord.
Как избавиться от спамеров в Discord
Теперь сделаем общение в мессенджере более комфортным. Чтобы спамеры и прочие сомнительные личности не ломились в личку с заманчивыми предложениями, разберитесь с настройками конфиденциальности и установите подходящий уровень социофобии.
Этот вариант заставляет искусственный интеллект Discord сканировать все входящие картинки и блокировать мусор. Если же у вас в друзьях проверенные люди, можно выбрать вариант Мои друзья хорошие — тогда ИИ будет пропускать послания от них.
А чтобы кто попало не напрашивался в друзья, в разделе под логичным названием Кто может добавлять вас в друзья обозначьте группы тех, от кого вы готовы принимать заявки. Спойлер: вариант Все повышает шансы нарваться на спам во входящих.
Как избавиться от лишних уведомлений в Discord
Уведомления могут быть очень назойливыми, особенно когда дело касается мессенджеров. Discord в этом смысле ведет себя более-менее прилично, но и ему настройка уведомлений не помешает.
Пока вы сидите за компьютером, Discord не дублирует уведомления на планшете или смартфоне. Однако если вы продолжительное время ничего не делаете в десктопной версии, то оповещения будут приходить и на мобильных устройствах. Вы можете решить, когда мессенджер должен переключиться на мобильные уведомления. Для этого в секции Тайм-аут бездействия для push-уведомлений выберите из выпадающего меню подходящий интервал.
На телефоне настройки немного другие:
- В настройках аккаунта найдите секцию Настройки приложения.
- Нажмите Уведомления.
- Отключите опцию Получайте уведомления в Discord, если не хотите получать оповещения внутри мессенджера.
- Если хотите всегда быть на связи с тиммейтами, включите опцию Получайте уведомления за пределами Discord.
Если вас раздражают мигающий индикатор на телефоне, вибрация или звуковые оповещения, в Android включите опции Отключить индикатор уведомлений, Отключить вибрацию при уведомлении и Выключить звуки.
Как сохранить приватность в Discord
Как отключить персонализацию в Discord
Разработчики Discord не скрывают, что собирают данные о вас и ваших привычках, чтобы улучшать работу программы. Если вам это не очень нравится, можно ограничить сбор и использование данных мессенджером. Для этого:
- Откройте раздел Конфиденциальность.
- Найдите секцию Как мы используем ваши данные и отключите опции:
- Использование данных для улучшения Discord
- Использование данных для персонализации опыта использования Discord
- Разрешить Discord отслеживать использование экранного диктора. Обратите внимание: этого пункта нет в Android-версии мессенджера.
Как узнать, какие данные собирает Discord
Учтите, что Discord в любом случае будет собирать информацию о вас. Чтобы посмотреть, какие данные хранит мессенджер, и скачать их на случай блокировки аккаунта, можно запросить у мессенджера файл с архивом личных сведений. Для этого:
Ссылка на архив через некоторое время придет на вашу электронную почту.
Как скрыть личную информацию от других сервисов
Помимо самого мессенджера вашими данными могут интересоваться сторонние сервисы, которые вы подключили к Discord. А мессенджер, в свою очередь, может кое-что подсмотреть у них. Если такой обмен вам не по нраву, откройте раздел Интеграции и отвяжите аккаунты сервисов, с которыми вы не хотите делиться информацией из Discord.
Как скрыть лишнюю информацию от посторонних
Не всем на сервере нужно знать, во что вы играете прямо сейчас. И не всем зрителям стримов нужно знать все подробности вашего профиля. Чтобы посторонние не увидели лишнего:
- В разделе Игровая активность отключите опцию Отображать в статусе игру, в которую вы сейчас играете.
- В разделе Режим стримера проверьте, включена ли опция Скрывать личную информацию. Она делает ваши данные недоступными для зрителей стрима.
- В том же разделе Режим стримера убедитесь, что включена опция Скрыть ссылки-приглашения. В этом случае тролли со стрима не набегут на ваш сервер в Discord.
Защищайте свои аккаунты
С настройками Discord разобрались — можно играть и общаться с комфортом. А чтобы вам вообще никто не мешал, проверьте для верности настройки Steam и Twitch.
За последние несколько лет Discord претерпел несколько изменений. Популярное программное обеспечение голосового чата, которое начиналось как рай для геймеров, теперь превратилось в платформу для всего сообщества в условиях пандемии. А когда Sony интегрирует Discord в Playstation, его популярность будет только расти. Ранее мы обсуждали различные функции Discord, включая наиболее полезных ботов Discord и бесплатное получение Discord Nitro. Однако, если вы относитесь к числу тех, кто хочет отказаться от приложения голосового чата, есть простой способ удалить свою учетную запись Discord и двигаться дальше.
Безвозвратно удалить учетную запись Discord: пошаговое руководство (июнь 2021 г.)
Мы создали полное руководство, которое научит, как удалить свою учетную запись на всех платформах, на которых доступен Discord. Так что независимо от того, читаете ли вы это в своем браузере Windows или телефоне iOS, следуйте инструкциям и узнайте, как навсегда удалить свою учетную запись Discord. Если вы не уверены в его удалении, мы также включили способ отключить вашу учетную запись Discord. Вы можете использовать приведенную ниже таблицу, чтобы найти шаги для вашей соответствующей платформы, но обязательно прочитайте раздел о серверах, если они у вас есть.
Прочтите это в первую очередь, если у вас есть сервер Discord (все платформы)
Если у вас есть сервер Discord и вы хотите отключить или удалить свою учетную запись, вам сначала нужно будет выполнить дополнительный шаг. Вам нужно будет либо передать право собственности на свой сервер Discord, либо полностью удалить его. Если у вас его нет, пропустите этот шаг.
Мы используем приложение Discord для Windows для этой демонстрации, но не волнуйтесь, шаги остаются одинаковыми для всех платформ. Разобравшись с этим, давайте посмотрим, что вам нужно сделать.
1. На левой боковой панели выберите сервер, право собственности на который вы хотите передать.
![Сервер передачи Discord]()
![Настройки сервера Discord 1]()
![раздел участников - передача владения сервером Discord]()
![Discord Передача права собственности]()
![Подтверждение владения Discord]()
Вот и все. Теперь вы не потеряете доступ к серверу, но ваши права будут ограничены.
Если вы хотите стереть сервер перед удалением своей учетной записи Discord, просто выполните следующие действия.
![Настройки сервера Discord]()
![Сервер удаления Discord]()
3. Затем появится окно подтверждения с просьбой дважды проверить свое действие. Снова нажмите Удалить сервер.
4. На этом этапе, если у вас включена двухфакторная аутентификация (2FA), вам нужно будет указать 6-значный код. В зависимости от того, на какой аутентификатор вы подписались, откройте его и введите код. Ваш сервер будет удален, как только вы это сделаете.
![Поле кода аутентификации Discord]()
![Отзыв в Discord]()
Отключение и удаление учетной записи Discord
К счастью, Discord обладает широкими функциональными возможностями, когда дело доходит до выбора того, что происходит с вашей учетной записью. Вот что это значит:
Отключение вашей учетной записи Discord похоже на временное удержание ее. Вся информация внутри, включая ваши чаты, серверы и архивы, будет в безопасности. Хотя вы не будете получать никаких уведомлений от Discord относительно этой учетной записи, любые новые запросы на добавление в друзья, которые вы получите, будут ждать вас, если вы вернетесь. Отключение учетной записи — хороший сигнал, если вы не планируете использовать Discord какое-то время или просто хотите отдохнуть.
Вместо этого отключите свою учетную запись Discord
1. В нижнем левом углу найдите и щелкните значок шестеренки (настройки) в Discord. Если вы используете свой телефон iOS или Android, вместо этого нажмите на фотографию своего профиля на нижней панели навигации.
![Discord - отключить аккаунт - открыть настройки]()
![настройки Discord - моя учетная запись - отключить учетную запись]()
![Отключить компьютер учетной записи]()
![Подтверждение отключения аккаунта в Discord]()
5. Готово. Ваша учетная запись отключена до тех пор, пока вы снова не включите ее. Все ваши данные будут безопасно ждать вас.
Как удалить учетную запись Discord на компьютере (Windows, Mac или Linux)
У большинства пользователей Discord на своих компьютерах установлено официальное приложение. Клиент для ПК работает быстрее и гибче. Для этого урока мы используем приложение Discord в Windows. Однако даже если вы используете веб-приложение Discord, Mac или даже Linux, процесс остается прежним. Итак, следуйте инструкциям ниже и избавьтесь от своей учетной записи Discord:
1. Откройте приложение Discord на своем компьютере с Windows, Mac или Linux.
2. Оказавшись там, найдите значок шестеренки в левом нижнем углу и щелкните его.
![Discord - отключить аккаунт - открыть настройки]()
![настройки Discord - моя учетная запись - отключить учетную запись]()
![Discord Удалить пузырь]()
![Подтверждение удаления Discord с ПК]()
Как удалить учетную запись Discord с помощью приложения для Android или iOS
Если вы являетесь частью мобильной базы пользователей Discord, вы не столкнетесь с какими-либо серьезными трудностями при удалении своей учетной записи. Выполните этот простой процесс, чтобы удалить свою учетную запись Discord на Android или iOS.
1. Откройте приложение Discord на своем телефоне Android или iOS.
2. Нажмите на значок изображения профиля в правом нижнем углу панели навигации.
![удалить аккаунт Discord на android или iOS]()
3. Зайдите в мою учетную запись
![удалить учетную запись Discord android - моя учетная запись]()
![Вариант удаления учетной записи Discord]()
![Удалить учетную запись Discord]()
Могу ли я восстановить удаленную учетную запись Discord?
К счастью, да, можно. После того, как вы подтвердите удаление своей учетной записи, Discord регистрирует запрос на удаление и деактивирует учетную запись. Затем он хранится в течение 14 дней, после чего удаляется безвозвратно. Так что, если вы передумаете и захотите вернуть свою учетную запись Discord, у вас есть две недели на это!
Если вы решите остаться на борту и не удалять свою учетную запись, узнайте, как вы можете транслировать Netflix на Discord, чтобы смотреть фильмы с друзьями, устраивать вечеринку по прослушиванию Spotify или использовать Stage Channel для взаимодействия с сообществом Discord.
Удалите свою учетную запись Discord, выполнив несколько простых шагов
Так что да, это наше руководство о том, как удалить свою учетную запись Discord на любой платформе — будь то Windows, Mac, Linux, Интернет или мобильные приложения (Android и iOS). Теперь, когда вы отошли от Discord, почему бы вам не попробовать некоторые из самых популярных альтернатив Discord из связанной статьи? По любым другим вопросам, не стесняйтесь задавать их в разделе комментариев ниже.
![]()
Игры, в свою очередь, тоже бывают разные. Это могут быть простые виртуальные фермы и их аналоги, которыми до отказа набиты социальные сети. Но также популярностью пользуются и более сложные программы для развлечений. К таким можно отнести большое количество разнообразных шутеров, онлайн стратегий, гонок и ММО РПГ. Важной составляющей игр является общение. Во многих проектах есть возможность вести беседу при помощи внутриигровых чатов.
Программ на рынке много, можно выбрать на любой вкус. Всем известен скайп, который одним из первых стал доступен для широкого круга пользователей. Но ниже мы разберем менее известное приложение, которое называется Дискорд (Discord).
Что это такое
Discord – это бесплатный онлайн мессенджер, позволяющий общаться людям между собой и повысить свои успехи в командной игре. Написана программа на языке программирования Java Script. Как известно, сейчас при помощи этого языка создается много хороших продуктов. И этот факт подчеркивает, что дискорд – качественное приложение.
У пользователей имеется возможность как общаться с друзьями или другими пользователями лично, так и создавать специальные чаты. В чаты можно добавлять только тех людей, с которыми требуется поддерживать общение в группе.
Программа доступна для установки на всех современных операционных системах: windows, linux, macOS. Системные требования не требовательны. Программа запустится даже на слабых компьютерах или ноутбуках. Если нет желания или возможности для установки программы на персональный компьютер, можно воспользоваться онлайн версией дискорда.
Как работает
Функций у данной программы огромное множество. Одну из них, создание специальных чатов, мы уже описали. Рассмотрим поближе остальные.
Как и в любом продукте в интернете, при регистрации (о ней речь пойдет дальше) вам потребуется указать свой никнейм. Так вот. В программе можно поменять цвет своего никнейма и тем самым немного выделиться. Кроме того, в дискорде вы можете поставить собственный статус. В нем указать, чем вы сейчас занимаетесь или немного информации о себе.
Как правильно установить дискорд на компьютер
![]()
Как зарегистрироваться
![]()
После, в специальных полях необходимо будет ввести адрес своей электронной почты, придумать и ввести никнейм, а также пароль для входа в систему:
![]()
![]()
Создаете учетную запись поставив галочку напротив “Я не робот”:
![]()
Выбираете какой чат (сервер) нужен — новый или по приглашению (должна быть пригласительная ссылка):
![]()
Также можно привязать скайп (по желанию):
![]()
На примере без пригласительной ссылки создаем новый чат (сервер). Нужно назвать новый сервер (к примеру: hi), выбрать страну и загрузить картинку (можно не загружать) и нажать “Создать”:
![]()
После создания автоматически создается ссылка для приглашения:
![]()
На этом регистрация заканчивается. Для редактирования чата (сервера) нужно нажать на шестеренку напротив названия (никнейма) чата:
![]()
В учетной записи можно:
- изменить название сервера;
- сделать настройки микрофона;
- и т.д.
![]()
Или нажать на стрелочку:
![]()
Как видно, процесс создания новой учетной записи крайне прост и практически ничем не отличается от регистрации в любой другой программе или интернет ресурсе. Для создания группы нужно нажать на плюс:
![]()
Назвать группу и выбрать тип общения:
![]()
Для редактирования группы нужно нажать на шестеренку:
![]()
После нажатия на шестеренку откроется окно, где можно:
![]()
Что значит отключить учетную запись
Для отключения необходимо зайти в настройки пользователя:
![]()
![]()
После чего нужно нажать “Отключить учетную запись” или “Удалить учетную запись” и “Сохранить”. При “Удалить учетную запись” аккаунт будет утерян навсегда:
![]()
Как удалить Discord с компьютера полностью
Причины для удаления дискорда могут быть разные. Программа может не понравиться или просто напросто в ней может пропасть необходимость. Подробно причины рассматривать не будем.
Прежде чем удалить программу, может понадобиться почистить личные данные. Например, удалить сервера, в которых вы общались. Для этого необходимо выбрать сервер, нажать на шестеренку:
![]()
После в настройках выбрать пункт с удалением ненужного больше сервера:
![]()
Удалить саму программу просто. Для этого есть несколько способов:
- Первый способ – через имеющиеся на самом компьютере программы. На рабочем столе кликаете правой кнопкой мыши и выбираете “Персонализация”):
![]()
![]()
Нажимаете “Программы-Удаление программы”:
![]()
![]()
- Второй способ – использовать специальные программы. Не будем его подробно рассматривать, так как первого способа обычно достаточно.
В завершение этого обзора посмотрите полезные видео на эту тему.
Маркетолог, вебмастер, блогер с 2011 года. Люблю WordPress, Email маркетинг, Camtasia Studio, партнерские программы)) Создаю сайты и лендинги под ключ НЕДОРОГО. Обучаю созданию и продвижению (SEO) сайтов в поисковых системах. Мои контакты >>>
Чтобы написать эту статью, мы потратили много времени и сил. Мы очень старались и если статья оказалась полезной, пожалуйста оцените наш труд. Нажмите и поделитесь с друзьями в соц. сетях - это будет лучшей благодарностью для нас и мотивацией на будущее!
![]()
Как удалить Discord
Перед удалением Discord рекомендуется удалить учетную запись Discord.
Как удалить учетную запись Discord
Чтобы удалить учетную запись Discord, вы должны либо передать право собственности на принадлежащие вам серверы, либо полностью удалить серверы.
![]()
После этого вы сможете перейти к удалению учетной записи.
2. Щелкните значок Настройки.
![]()
3. В разделе Моя учетная запись прокрутите вниз до раздела УДАЛЕНИЕ УЧЕТНОЙ ЗАПИСИ.
4. Здесь вы можете либо отключить учетную запись, либо удалить учетную запись. Щелкните последнее, чтобы удалить.
![]()
5. Введите пароль учетной записи и шестизначный код двухфакторной аутентификации для подтверждения. Затем нажмите кнопку Удалить учетную запись.
Примечание. Если вы не используете двухфакторную аутентификацию (2FA), вам не будет предложено ввести ее.
![]()
Распространенные проблемы при удалении Discord
Некоторые из распространенных проблем, возникающих при удалении Discord, перечислены ниже:
- Discord запускается автоматически, несмотря на то, что приложение и все его документы, папки и ключи реестра были удалены.
- Его не получается обнаружить в утилите для удаления Windows .
- Его нельзя переместить в корзину.
Чтобы избежать этих проблем, следуйте приведенным ниже методам для полного удаления Discord.
Метод 1: через панель управления
Можно удалить Discord из Панели управления следующим образом:
1. Щелкните строку поиска Windows и введите панель управления. Нажмите Открыть, чтобы запустить ее.
![]()
2. Установите Просмотр > Категория, а затем нажмите Удаление программы.
![]()
Метод 2: через параметры Windows
Кроме того, вы также можете удалить Discord из параметров Windows следующим образом:
1. Нажмите одновременно клавиши Windows + I, чтобы открыть параметры Windows.
2. Здесь нажмите на опцию Приложения.
![]()
3. Найдите Discord в строке поиска в этом списке.
4. Выберите Discord и нажмите Удалить.
![]()
5. Также нажмите Удалить в запросе подтверждения.
Метод 3: использование сторонних инструментов
Если вам не удалось удалить Discord навсегда, попробуйте использовать для этого программу удаления. Сюда входят программы, которые позаботятся обо всем — от постоянного удаления всех файлов Discord из системы до ссылок на Discord из файловой системы и значений реестра. Вот некоторые из лучших программ деинсталляции 2021 года:
Вот как удалить Discord с помощью Revo Uninstaller:
1. Установите Revo Uninstaller с официального сайта, нажав СКАЧАТЬ БЕСПЛАТНО.
![]()
2. Запустите программу Revo Uninstaller.
3. Теперь нажмите Discord, а затем нажмите Удалить в верхнем меню.
![]()
4. Установите флажок Сделать точку восстановления системы перед удалением и нажмите Продолжить во всплывающем окне.
![]()
5. Установите для режимов сканирования значение Moderate (Умеренный) и нажмите Scan (Сканировать), чтобы отобразить все оставшиеся файлы реестра.
![]()
6. Затем нажмите Выбрать все > Удалить. Нажмите Да в запросе подтверждения.
![]()
7. После завершения перезагрузите компьютер.
Метод 4: использование средства устранения неполадок при установке и удалении программы
Microsoft осознает тот факт, что эти проблемы с установкой и удалением довольно распространены. Поэтому они создали инструмент специально для этого.
2. Здесь нажмите Далее и позвольте ему обнаружить проблемы.
![]()
3. Вас спросят: Возникли проблемы с установкой или удалением программы? Нажмите Удаление и следуйте инструкциям на экране, чтобы удалить Discord.
![]()
Как удалить файлы кэша Discord
После удаления Discord в системе могут все еще присутствовать временные файлы. Чтобы удалить эти файлы, выполните действия, перечисленные ниже.
1. Щелкните поле поиска Windows и введите %appdata%, чтобы открыть папку AppData Roaming.
![]()
2. Щелкните правой кнопкой мыши папку Discord и выберите опцию Удалить.
![]()
3. Снова выполните поиск %LocalAppData% в строке поиска, чтобы открыть папку AppData Local.
4. Найдите и удалите папку Discord, как показано в шаге 2.
5. На ПК щелкните правой кнопкой мыши корзину и выберите опцию Очистить корзину, чтобы удалить эти файлы навсегда.
![]()
Совет от профессионалов: вы можете одновременно нажимать клавиши Shift + Delete, чтобы удалять файлы или папки с ПК, не перемещая их в корзину.
Discord – популярное универсальное средство для общения между собой участников различных сообществ поклонников компьютерных игр. Средствами программы можно создать специальный сервер-группу, объединяющий единомышленников (например, фанатов какого-то игрового приложения). Со временем, когда количество участников на Discord сервере увеличивается, создатель сообщества уже не может полноценно исполнять свои модераторские обязанности. Ему приходится призывать себе на помощь другого пользователя, который наделяется особыми полномочиями.
Инструкция по настройке особых полномочий избранного юзера
![Moderator-na-kanale-v-Diskord.jpg]()
Есть несколько вариантов, как выдать (или получить) админку в группе Discord. Это легко сделать через браузер, но можно также использовать мобильную версию мессенджера.
Вариант 1 Выдача прав через браузер
Чтобы дать новые возможности определенному члену группы, необходимо выполнить следующие действия:
Внимание. Перед наделением особыми полномочиями члена группы создатель сервера должен быть полностью уверен в его лояльности, чтобы новоиспеченный админ не воспользовался своим привилегированным положением во зло.
Вариант 2 Настройка полномочий через мобильную версию Дискорда
Для того, чтобы произвести настройку на мобильном телефоне, нужно сделать следующее:
Отмена выданных полномочий
С тем, как дать админку в Discord, все ясно, но иногда возникает потребность обратного действия, если выбранный админом член сообщества не справился с обязанностями или повел себя недобросовестно. Порядок действий следующий:
Заключение
Теперь вам не составит труда сделать роль в Дискорде. Благодаря информации из данной статьи, читатель получил представление, как сделать админку в Дискорде. Из представленного информационного материала можно узнать, как правильно выдать админку доверенному юзеру. Также приведена инструкция по лишению административных прав человека на сервере.
Пользователи мессенджера часто спрашивают, как дать админку в Дискорде и передать часть полномочий другому пользователю. Такая опция полезна, когда вам необходимо удалиться на какое-то время и передать определенные права доверенному человеку. Ниже рассмотрим, как это сделать на компьютере и телефоне за несколько минут.
Что необходимо учесть
Перед тем как дать частичную модерку в Дискорде другому человеку, необходимо учесть последствия такого шага. После назначения администратора последний получает следующие права:
- назначение, изменение и предоставление ролей другим лицам;
- приглашение новых людей;
- внесение изменений в название сервера;
- изменение ников другим участникам;
- удаление и бан членов группы.
Единственное ограничение для админа — невозможность управления самим модератором (владельцем) сервиса. Если вы решили дать админку в Дискорде кому-либо, необходимо внимательно все продумать и быть уверенным в человеке, который получает новые полномочия. Важно полностью доверять участнику.
Как дать админку в Discord на ПК
Для начала рассмотрим, как сделать админ права в Дискорде и назначить на эту должность человека с помощью ПК. Для реализации замысла необходимо пройти два этапа — создать роль и присвоить ее определенному участнику.
- Войдите в программу Дискорд и авторизуйтесь под своим логином и паролем.
- Кликните правой кнопкой мышки на изображение сервера с левой стороны.
- Выберите пункт Настройки сервера.
- Перейдите в категорию Роли.
- В появившемся меню жмите на символ плюса. После нажатия кнопки появляется новая роль, которую можно дать другому человеку.
- Введите название, к примеру, Администратор.
- Укажите цвет, которым будет выделен управляющий админки в Дискорде.
- Найдите ниже тумблер Администратор и переведите его в правое положение.
Далее делать ничего не нужно, ведь настройки сохраняются автоматически. На этом же этапе необходимо задать другие установки. Можно установить следующие возможности:
- просмотр журнала аудита;
- управление каналами;
- возможность выгонять и банить участников;
- создание приглашений;
- изменения ника;
- управление эмодзи и другие.
Благодаря точечной настройке, можно дать те полномочия в админке Дискорда, которые вам необходимы.
- Войдите в программу и авторизуйтесь.
- Жмите правой кнопкой по серверу и войдите в его настройки.
- Перейдите в раздел Участники.
- Справа от имени человека, которому вы хотите дать полномочия в админке, жмите плюс.
- Из перечня выберите Администратор.
После выполнения этих действий участник группы в Дискорде автоматически получает новый статус, который в любой момент легко убрать.
При желании можно дать админку в Дискорд и другим способом. После назначения роли сделайте следующее:
- Войдите в программу и найдите нужного пользователя.
- Жмите по его нику правой кнопкой мышки.
- Наведите на пункт Роли и выберите Администратор.
После выполнения этих действий вы получаете полноценного помощника по управлению мессенджером.
Как дать админку в Discord через телефон
Если под рукой нет компьютера, дать права в админке Дискорда можно с помощью телефона. Сделайте такие шаги:
- Войдите в приложение.
- Жмите на три горизонтальные полоски слева.
- Кликните на три точки в открывшемся окне справа вверху.
- Войдите в раздел Настройки.
- Кликните по пункту Роли.
- Жмите на символ плюса справа внизу.
- Укажите название, к примеру, Администратор. На этом же этапе выберите цвет и введите настройки. Обязательно поставьте отметку возле поля Администратор.
- Вернитесь к разделу Настройки сервера.
- Войдите в категорию Участники.
- Жмите три точки возле ника человека, которому вы планируете дать права в Дискорде.
- Поставьте отметку возле нужной роли.
Во всех случаях изменения происходят в автоматическом режиме. При этом человек получает полные права админа и те возможности, которые ему дал модератор.
Как и в случае с компьютером, на телефоне можно передать админку участнику по упрощенной схеме (если Дискорд-роль уже сделана). Алгоритм действий такой:
- Войдите в программу.
- Кликните справа вверху символ с двумя человечками.
- Выберите нужного пользователя и нажмите на него.
- Жмите на пункт Управление пользователем.
- Поставьте отметку в интересующей роли.
После этого участник получает заданные права и полномочия, установленные модератором.
Итоги
Зная, как в Дискорде дать права администратора, можно передать управление в руки другим пользователям. По правилам системы модератор вправе предоставить такие полномочия любому члену группы с телефона или компьютера. Но нужно понимать, что постороннее лицо получает большие права, что требует ответственного подхода при выборе кандидатуры. Давать админа в Дискорде первому попавшемуся чревато неразберихой и проблемами в группе.
Рекомендуем:
Вариант 1: Программа для ПК
Приоритетный вариант управления собственными серверами в Discord — использование функциональности программного обеспечения для компьютеров. Это позволяет без каких-либо трудностей быстро находить все необходимые инструменты для настройки каналов и управления участниками. Рассмотрим, как производится передача прав администратора при работе с программой для Windows.
Шаг 1: Создание и настройка роли администратора
Если вы являетесь создателем сервера в Дискорде, у вас есть абсолютно все возможности, включая даже удаление сервера или его передачу в другие руки, о чем речь пойдет немного позже. Сейчас же разберемся только с выдачей полномочий администратора, что осуществляется путем создания специальной роли с практически неограниченным доступом.
Это не вся информация о создании ролей, которую можно предоставить в рамках инструкции, но большая ее часть и не относится к администраторам. Если вы желаете более детально узнать о процессе настройки ролей, ознакомьтесь с другой статьей на нашем сайте, перейдя по ссылке ниже.
Подробнее: Создание и распределение ролей на сервере в Discord
Шаг 2: Выбор участников для предоставления статуса администратора
Не забудьте провести инструктаж для администраторов, если их роли создавались с целью выполнения конкретных задач на сервере. Это относится ко всем большим серверам, где присутствует огромное количество активных участников, есть боты, проводятся турниры по играм, стримы, трансляция музыки и другие виды активностей.
Передача полных прав на сервер
Отдельно рассмотрим ситуацию, которая встречается редко, но имеет место. При ее возникновении некоторые пользователи просто не знают, что передача полномочий для управления сервером другому человеку происходит не путем назначения его администратором, а через специальную функцию. Она подходит в тех случаях, когда вы больше не занимаетесь сервером и передаете его другому человеку.
Вариант 2: Мобильное приложение
Управление сервером в Discord через мобильное приложение на iOS или Android происходит реже, однако случаются ситуации, когда приходится достать смартфон или планшет, чтобы распределить роли на сервере и выдать привилегии администратора. Давайте рассмотрим и этот процесс в двух шагах, чтобы вы справились с ним как можно быстрее.
Шаг 1: Создание и настройка роли администратора
Начать нужно все с той же роли администратора, поскольку ей должны быть присвоены соответствующие полномочия для возможности управления сервером. В мобильном приложении принцип настройки привилегированного статуса происходит примерно так же, как это было в версии Дискорда для компьютеров.
Роль успешно создана и настроена для присвоения прав администратора определенным членам сервера. Приступайте к следующему шагу, чтобы распределить ее между пользователями.
Шаг 2: Выбор участников для предоставления статуса администратора
Добавление новой роли участнику сервера — задача несложная и выполняемая буквально в пару нажатий. Однако не забывайте делать все осторожно и проверять ники пользователей, если на сервере их большое количество. Ошибочное присвоение полномочий администратора не тому юзеру иногда приводит к плачевным последствиям.
Передача полных прав на сервер
В завершение рассмотрим ту же процедуру передачи полных прав на сервер другому пользователю, если вдруг это понадобилось сделать, а под рукой есть только мобильное приложение Discord. Тогда сам процесс практически не меняется (в сравнении с ПК-версией) и вполне реализуем при помощи встроенной функциональности мессенджера.
Учитывайте, что после подтверждения передачи полных прав у вас больше не будет возможности всячески настраивать сервер или заниматься его управлением, если только новый владелец не выдаст вам соответствующий доступ. Мы рады, что смогли помочь Вам в решении проблемы. Опишите, что у вас не получилось. Наши специалисты постараются ответить максимально быстро.
Помогла ли вам эта статья?
Мессенджер Discord предназначен для общения поклонников различных игр и геймеров между собой. Функционал приложения позволяет разговаривать группой. Для этого создается специальный сервер, владелец которого является модератором в нем и следит за тем, чтобы участники не нарушали права и соблюдали все условия. Если у админа нет времени на модерацию группы, он может узнать, как дать админку в Дискорде другому участнику и сделать это.
Как дать админку в Дискорде
Случается, что хозяин группы по разным причинам отказывается от управления ею и хочет передать административные права другому пользователю. И тут у него возникнет вопрос:
Как в группе Discord выдать админку?
На самом деле, это достаточно быстрый и легкий процесс, для исполнения которого потребуется только доступ к интернету, установленное рабочее приложение Discord и следование по всем нижеперечисленным шагам.
- Открываем мессенджер.
- Выполняем вход в аккаунт — для этого достаточно ввести логин и пароль от профиля.
- Нажимаем кнопку “Войти”.
Шаг 2 Открытие настроек сервера
- Переходим на собственный сервер.
- Ищем вкладку “Настройки” и ;
- заходим в нее.
Шаг 3 Перечень пользователей и выбор получателя прав
Находим слово “Member” (участники, члены) и нажимаем его. Откроется список, состоящий из всех пользователей, которые состоят и общаются на этом сервере. Выбираем того человека, которому вы хотите передать права, и нажмите на него.
Шаг 4 Процесс и подтверждение передачи
- Рядом с именем указанного участника появятся три ссылки — “Передать владение” (“Transfer Ownership”), “Исключить” (“Kick”) и “Бан” (“Ban”).
- Выбираем первую.
- Подтверждаем действия нажатием появившейся кнопки “Продолжить”, бывший администратор соглашается на передачу прав владения.
Заключение
В многофункциональном мессенджере Discord есть возможность создавать иерархию пользователей. Здесь каждый может получить определённую роль, которой сопутствуют определённые разрешения. Если вы недавно начали пользоваться программой, то вам будет интересно, каким образом можно установить роль в чате Дискорд. Вы узнаете о всех возможностях администрирования.
Для чего нужны роли в мессенджере Discord
Если вы создали канал, который часто посещает большое количество ваших друзей и знакомых, то вам необходима настройка ролей для каждого из них. Как это сделать в Discrod — давайте разбираться.
Надоели стандартные аватарки для Дискорда?
Где найти настройки ролей сервера в Дискорд
Программой Discord можно пользоваться как через веб-браузер, так и при помощи приложения или клиента. Интерфейс у мессенджера везде одинаковый . Поэтому вы можете найти настройки так:
Если в вашем клиенте есть добавленные боты, то вы не сможете устанавливать для них настройки , так как они уже имеют все соответствующие параметры. При попытке изменить настройки для бота, все пункты станут недоступными. Даже если вы только настраиваете программу и в ней нет добавленных пользователей, в этом разделе настроек есть шаблон. Выберите его, если хотите попробовать применить параметры и увидеть, что из этого получиться.
Каким образом присвоить параметры участнику чата
Чтобы добавить роль в Дискорде определённому участнику, вам нужно сначала создать эту роль.
Для этого нужно снова вернуться в настройки, как мы это уже только что делали:
Этим способом можно присвоить параметры каждому участнику в Discord текстового или голосового чата. Каждому из них можно добавлять больше одной роли. При этом будьте внимательны и следите за разрешениями, которые сопутствуют этим именам. Вы также легко можете лишить кого-нибудь ранга, который сами присвоили.
Удалите роль у учасника
Для этого наведите курсор мыши на имя роли. На нём появится небольшой крестик. Его нужно нажать, и участник останется без соответствующих прав.
Кстати, узнайте, как добавить друга в Дискорде.
Управление правами на канале в Дискорд
Каналы в Discord являются категориями сервера. Их может быть много. И каждому могут назначаться свои права. Это станет очень удобно, когда вы немного освоитесь с этой программой. И будете часто ею пользоваться. Роли в отдельном канале могут быть настроены независимо от сервера.
Вам остаётся определиться с правами и присвоить их категории людей. А также настроить роли.
Какие настройки ролей в Discord не стоит давать другим пользователям
В своей программе Discord вы являетесь администратором или суперпользователем. Если вы создаёте свой канал, куда пригласили уже много друзей, вам нужно будет внимательно изучить права. Которые присваиваются роли или целому каналу. Сейчас мы рассмотрим, какие из них не нужно давать обычным посетителям вашего чата. Если вы забыли, то для начала нужно выбрать созданную роль.
После этого устанавливайте для неё права:
Как передать права на сервер другому пользователю
Если вы давно пользуетесь популярной программой для общения онлайн Discord, у вас уже появилось большое количество посетителей. Поэтому настало время разделить права на управление сервером и передать некоторые обязанности другим. Это можно сделать довольно просто.
Для этого создайте роль администратора на этом сервере:
Когда вы сделаете роль администратора в Дискорде, её нужно настроить должным образом. Чтобы человек имел доступ ко всем параметрам для управления Discord.
Читайте также: