Как удалить неработающие драйвера
Обновлено: 04.07.2024
В среде Windows в такой процедуре, как удаление драйверов, обычно надобности нет. Система в большинстве случаев уживается с драйверами меняемой периферии. Да и при смене внутренней начинки компьютера последние версии Windows 8.1 и 10, как правило, спокойно себе запускаются, без ухода в BSOD , что бывает с Windows 7 (и версиями постарше) при замене процессора или материнки. Новые версии системы обычно сами сбрасывают привязку к железу и автоматом устанавливают всё, что им нужно.
Тем не менее случаи конфликта драйверов случаются, и иногда может стать вопрос об их удалении с нашим, пользовательским вмешательством. Иная причина такой процедуры – экспериментаторские цели. Итак, как удалить драйверы из среды Windows?
1. Удаление драйверов-приложений
Uninstall Tool
Одна из лучших программ из числа продвинутых деинсталляторов – Uninstall Tool. Она, во-первых, поможет корректно деинсталлировать сами приложения драйверов, т.е. удалить их с зачисткой остатков в реестре и на диске.

Во-вторых, программа отображает не только основной каталог со сторонним софтом, у неё также есть два отдельных каталога со скрытыми и системными компонентами. Там могут прятаться оставшиеся компоненты сторонних драйверов, а Uninstall Tool умеет их принудительно удалять.

Display Driver Uninstaller
Специально для корректного удаления видеодрайверов предназначена программа Display Driver Uninstaller. Она узкопрофильная, предназначается только для очистки Windows от драйверов видеокарт Nvidia , AMD и Intel вместе со всеми установленными их фирменными приложениями. Рекомендуется к использованию перед заменой видеокарты, чтобы при следующем запуске Windows можно было без лишних проблем внедрить новый видеодрайвер. В её окне справа необходимо выбрать нужную марку видеокарты - Nvidia , AMD и Intel . А слева указать нужное действие – удалить видеодрайвер, а затем либо ничего не делать, либо перезагрузить систему, либо её выключить.

2. Удаление обычных драйверов
Причиной проблем с железом и периферией иногда может быть оставленная в системе информация о старых устройствах этого типа. Таких устройств может уже и не быть в помине, но Windows то хранит их драйверы. Плюс к этому, они же ещё и занимают место на диске. Как удалить драйверы старых, больше не существующих железа и периферии?
Для внешне подключаемой техники можно попытаться прибегнуть к помощи диспетчера устройств. В нём нужно настроить показ скрытых устройств.

И удалить те из них, что уже не используются. Они будут отмечены блеклыми значками.


Она возвращает систему в состояние первого запуска, и вся начинка компьютера определяется по-новому.

Но предпочтительней, конечно же, эту утилиту использовать до замены важных комплектующих.
3. Удаление драйверов из системного каталога Windows
Полностью удалить обычные драйверы из среды Windows – с уничтожением их служебных файлов и файлов установки - можно только варварским способом с вмешательством в системный каталог Windows. Проводить такие мероприятия желательно, если ну уж совсем не остаётся ничего другого. И то, с обязательным созданием бэкапа драйверов, а также бэкапа всей системы, если её содержимое представляет ценность. Или же когда мы говорим об экспериментаторских целях с использованием виртуальных Windows, систем на других дисках и т.п. Не рекомендуется проводить нижеследующие действия без должного уровня подготовки на основных компьютерах.
Здесь в новом окошке увидим путь к служебному файлу драйвера. Для некоторых устройств таких файлов может быть несколько. Запоминаем все их, их местонахождение в системном каталоге, а лучше всё это записываем или делаем скриншот.


Теперь отключаем устройство в диспетчере.


Если служебных файлов несколько, соответственно, необходимо таким образом удалить все их. Возвращаемся к диспетчеру, и видим, что устройство отображается со значком восклицания. И это значит, что для него драйвер в системе не установлен. Попробуем его обновить.

В нашем случае эксперимент проводился с сетевой картой, потому искать в Интернете нет смысла. Сразу выбираем локальный поиск драйверов.

Кликаем выбор из списка доступных драйверов.


C:\Windows\INF


Далее можем пытаться установить новый драйвер любым из возможных способов:
• С инсталлятора, скачанного на официальном сайте;
• Поискать в Интернете или в Центре обновления;

• Прибегнуть к помощи специализированного стороннего софта;
• Извлечь из ранее сделанных бэкапов.
Для быстрой установки пакетов драйверов, пусть даже уже и не имеющихся в системе устройств, Windows всё равно хранит их. Драйверы заставляют устройства работать и как бы объединяют их с Windows. Для быстрого сопряжения “следы” всех девайсов остаются внутри системы. Со временем их может накопиться достаточно много. Плюс ко всему — чем их больше, тем более высока вероятность конфликтов драйверов между собой. Как удалить старые драйверы в Windows, которые уже отжили своё, рассказываем и показываем в этой статье.
Перво наперво
Чтобы избавиться от них, необходимо произвести их поиск. Попробуем это сделать для начала с помощью “Командной строки”. Пишем в поле поиска слово cmd и запускаем “Командную строку” от имени администратора.

Подтверждаем вход и вводим команду cleanmgr, не забыв нажать после этого “Enter”.

Выскочит окно с предложением выбрать тот диск, который вы бы хотели очистить. Думаю, что большинство выберет диск С, так как он является у многих системным.

Начнётся оценка возможного объёма очистки свободного места. Ждите несколько секунд.

В открывшемся окошке ищите пункт “Пакеты драйверов устройств” и устанавливайте галочку напротив, если у вас будет ими занято очень много места. После нажмите на “ОК” и все старые пакеты драйверов удалятся. Если, как в моём случае у вас 0 байт или чуть больше, то пропускайте этот шаг.

Как найти и как удалить старые драйверы в Windows
Идём далее. Жмём Win+R и вводим команду devmgmt.msc, чтобы перейти в “Диспетчер устройств”.

В “Диспетчере устройств” открываем вкладку “Вид” и отмечаем пункт “Показать скрытые устройства”.

Всё, что будет выделено серым цветом, а не чёрным — это старые и ненужные драйверы от таких же старых и ненужных устройств, которые когда-либо устанавливались на ваш компьютер. В каждом разделе вы можете обнаружить разное количество таких устройств, в зависимости от того, сколько вы инсталлировали девайсов в своё время.

Удалю (для примера) драйверы от сканера “HP”, которым уже не пользуюсь несколько месяцев и пользоваться больше не собираюсь. Запомните, что перед началом такой операции лучше всего создать точку восстановления системы или сделать резервное копирование, так как, к сожалению, от сюрпризов никто не застрахован. По ходу дела, заодно, можете посмотреть и сведения о том, где хранятся в системе драйверы от того устройства, которое вам больше не потребуется.

Как видно на фото ниже, перед вами должно появиться окно с “адресами” драйверов, то есть путь, по какому вы их можете найти.

Для удаления ненужных драйверов от старого устройства необходимо нажать правой клавишей мыши по названию этого девайса и выбрать “Удалить” или “Удалить устройство”, а затем поставить галочку напротив пункта “Удалить программы драйверов для этого устройства” и нажать “ОК” или “Удалить”, когда появится окно для подтверждения действия.


Если несколько пунктов с одним и тем же названием устройства, то проведите удаление каждого.
Если вдруг драйверы не отображаются
Если у вас в компьютере не отображаются “скрытые устройства”, то нужно перейти к комбинации клавиш Win+R и вводу команды control.exe /name Microsoft.System

Заходим в “Дополнительные параметры системы”.

Затем во вкладку “Дополнительно” и раздел “Переменные среды” для создания новой переменной.

Нажимаете “Создать” в верхней половине окна.

Вводите имя новой переменной, как указано ниже
Devmgr_show_nonpresent_devices
Значение нужно указать 1 (единицу). Нажать “ОК”.

Далее в нижней части поле ещё раз жмём на “ОК”.

После этого снова пробуйте зайти в “Диспетчер устройств” и отобразить все скрытые устройства. Должно всё получиться.
Как удалить старые драйверы в Windows из папки FileRepository
Хочу дополнить статью рассказом о папке “FileRepository” (DriverStore), в которой хранятся все старые драйверы, например, для откатов или случайного удаления. Чтобы её очистить, нужно быть очень внимательным и перед данной процедурой обязательно произвести “бэкап” системы.
Вам снова потребуется запустить “Командную строку” от имени администратора, как в самом начале статьи и ввести команду pnputil.exe/ e > c:\drivers.txt и нажать “Enter”, чтобы получить список с расширением txt, где перечислены те драйверы, которые хранятся в “FileRepository”. Найти список вы сможете на диске С, пройдя туда с помощью “Этот компьютер” или любой файловый менеджер.

Этот текстовый файл — своего рода подсказка для вас, как выявить нужные вам драйверы, провести фильтрацию или сортировку по группам и как произвести удаление выбранных. Ниже на фото я отметил сначала, как отобразить все драйверы, находящиеся в системе, а точнее — какой командой.

Вот к примеру и полный список.

А вот команды для удаления. Нужно просто в команде подставлять именно тот номер драйвера, который ему здесь присвоен. Например, для удаления драйвера с инициалами oem19, в команду pnputil /delete-driver oemNN.inf соответственно нужно вводить oem19 и так далее. Главное — всё внимательно просмотреть и не удалить те драйверы, которые используются. Система вам сообщит об этом соответствующей ошибкой, но всё же и самим нужно быть более бдительными.

Можно удалять и вручную, зайдя в папку С:\Windows\System32\DriverStore\FileRepository. Жмите по папке правой клавишей мыши, заходите в “Свойства”.

Во вкладке “Безопасность” жмите “Дополнительно”.

В поле “Владелец” нажмите на “Изменить” или введите своё имя пользователя, нажав на “Дополнительно”, затем “Поиск” и “ОК”.



Затем “Добавить” и добавляйте своё имя пользователя. Даёте себе полный доступ, проставив везде галочки и подтвердив изменения. Останется нажать после этого только “ОК” в “Свойствах” папки “FileRepository”.
Теперь просто внутри самой папки “FileRepository” вы можете в обычном порядке удалять то, что считаете устаревшим и ненужным вручную.
Теперь вы знаете, как удалить старые драйверы в Windows и таким образом вы сможете очистить пространство и избавиться от того, что уже не будете использовать на своём компьютере.
Не секрет, что перед установкой новых драйверов, желательно удалить старые. Современные программы-установщики, в принципе, сами всё делают, но всё же иногда возникают ситуации, когда новый драйвер работает некорректно. Если удалить и переустановить драйвер видеокарты, то с первого взгляда всё работает нормально, но в играх или в графических приложениях могут быть тормоза, глюки, артефакты на изображении или вообще всё виснет.
Особенно имеет смысл вычистить информацию о старых драйверах при смене одной видеокарты на другую.
Стандартный способ удаления драйверов
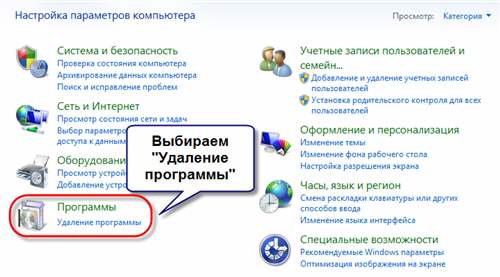
и удаляем всё что связано с NVidia (в моём случае) с помощью двойного клика по позициям.
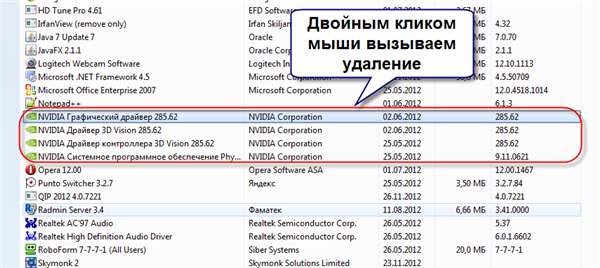
Следуйте инструкциям мастера и перезагрузитесь. Если в панели управления не нашлось вашего устройства, значит надо удалить драйвер вручную:

Программы для удаления ненужных драйверов
Но стандартный мастер не вычищает все файлы и ключи реестра, поэтому для полного удаления часто прибегают к сторонним разработкам. Я подготовил для вас обзор трёх таких программ:
- Driver Sweeper – бесплатная, но устаревает
- Driver Fusion – есть платная и бесплатная версии
- Driver Cleaner – платная программа
Общий алгоритм удаления драйверов с помощью любой программы такой:
- Установка программы
- Стандартное удаление через панель управления
- Запуск программы, выбор устройства из списка, анализ
- Очистка драйверов
- Перезагрузка
Загрузку в безопасном режиме я специально выделил, т.к. это очень важный пункт. Если этого не сделать, то внешне всё получится, но на самом деле важные системные файлы и ключи реестра не будут вычищены.
Driver Sweeper
Популярная и бесплатная программа, но разработчики прекратили её поддержку, поэтому с каждым годом она всё больше устаревает. Но благодаря доступности и надёжности Driver Sweeper, им постоянно пользуются.
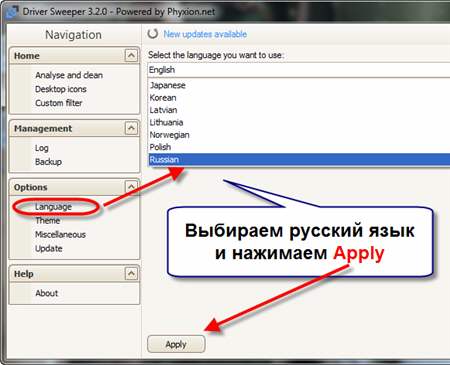

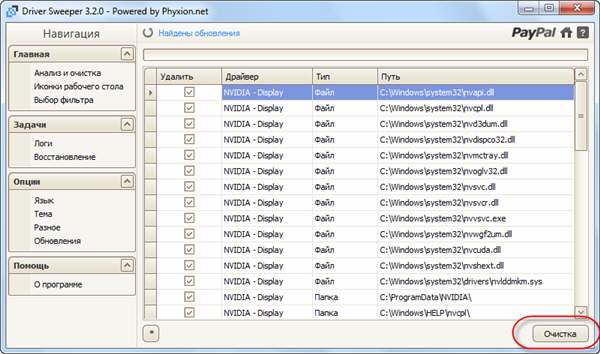
Перезагружаемся и вуаля! Система очищена. Особенно пытливые запустят программу снова и обнаружат, что она снова нашла ключи реестра для удаления. Да, так будет сколько бы раз вы её не запускали, пока видеокарта будет установлена в компьютере. Ведь операционная система каждый раз будет создавать новые записи для того, чтобы работать с видеокартой на минимальном уровне. Не обращайте на это внимание.
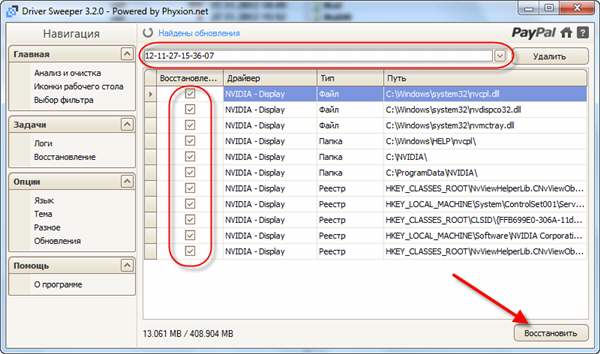
Драйвер будет восстановлен до прежнего состояния. Прелесть этой функции в том, что она восстанавливает все файлы и папки, которые удалила. В отличие от точки восстановления системы, которая сможет восстановить только реестр и некоторые файлы из системной папки Windows.
Программа Treexy Driver Fusion
Выше я упомянул, что Driver Sweeper более не обновляется, а всё потому, что разработчики теперь занимаются новым продуктом – Treexy Driver Fusion. Это усовершенствованная версия, но к сожалению основной функционал программы доступен только в платной Premium версии. Однако возможностей бесплатной версии может хватить.

Driver Fusion хоть и ограничен в функционале, но должен знать о последних версиях драйверов видеокарт, звуковых карт, контроллеров, принтеров, мониторов и др., и нюансы их удаления. Разработчики сообщают, что помимо многочисленных дополнительных функций, платная версия может удалить защищённые файлы и ключи реестра.
Driver Cleaner
На закуску оставил платный продукт Driver Cleaner. Сегодня эту программу можно без труда скачать с торрентов или файлообменников в интернете, и воспользоваться всеми прелестями платного продукта. При первом запуске программы рекомендую сразу обновить базы. В них содержится информация о том, как правильно удалять самые последние версии драйверов. Типа, как в антивирусах. Забавно, но скаченная с торрентов версия корректно обновляется и матом не ругается 🙂
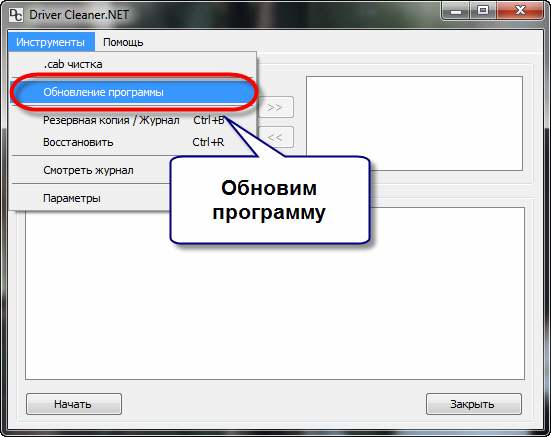
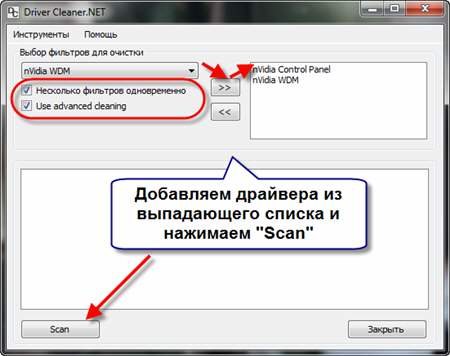
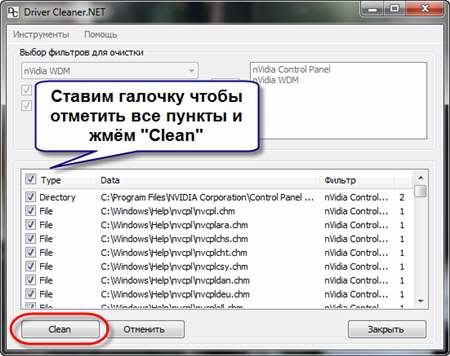
Всё, осталось перезагрузиться! Как вы видите, каждая программа имеет свои преимущества и недостатки. Можно использовать все три сразу по очереди, хуже не будет.
Надеюсь, у вас не осталось вопросов, а если остались или есть что дополнить, то милости прошу в комментарии.
Специализированное программное обеспечение, выполняющее роль промежуточного звена в общении между операционной системой и внутренними или периферийными аппаратными компонентами, называется драйвером. Получая команду от ОС, драйверы преобразуют ее в понятный конкретному устройству набор инструкций, а получив отчет о выполнении — транслируют его назад. Изменения в аппаратной конфигурации или некорректная работа могут стать причиной, по которой требуется удалить драйверы. Рассмотрим возможности, предоставляемые пользователю для выполнения данной операции.
Удаление устаревших версий
Windows 7
Никаких специальных инструментов, предусматривающих удаление старых драйверов, здесь не предусмотрено. Тем не менее, у пользователя такая возможность имеется. Отправимся в панель управления.

Отмеченный на скриншоте пункт открывает меню управления установленным программным обеспечением и компонентами системы. Во вторую категорию как раз и попадают драйверы устройств.

Упростить поиск можно, выполнив сортировку по издателю. Когда вы знаете производителя ненужного более устройства, его можно найти и отметить в выпадающем списке. Система оставит в окне только выпущенное им ПО.

После того как вы определились с компонентами, можно начинать удаление драйверов из системы Windows 7. Воспользовавшись указанной кнопкой, вы получите предупреждение о последствиях своих действий.

Windows 10
В последней версии ОС Microsoft сделала шаг навстречу пользователям и предусмотрела специальные инструменты, позволяющие удалить ненужные драйверы в Windows 10. Располагаются они в меню очистки диска.

Открыв его, выбираем отмеченный пункт, позволяющий работать с файлами системы.

После того как будет выполнена проверка компонентов на актуальность, мы получим следующее окно. Как видите, система неспособна сама удалить ненужные драйверы, но может определить устаревшие версии и предложить пользователю от них избавиться.
Удаление устройств
С ненужным и устаревшим ПО мы разобрались. Однако ситуация может сложиться так, что при наличии актуальных версий программного обеспечения устройство безнадежно выходит из строя. В ряде случаев чтобы обеспечить корректную работу нового, старое нужно полностью удалить из системы. Снова отправляемся в панель управления.

Выбираем отмеченный пункт и переходим в меню управления устройствами ПК.


Разворачиваем группу устройств и выбираем подлежащее деактивации. Вызываем контекстное меню и находим пункт, позволяющий его удалить. Система выдаст диалоговое окно с предупреждением.

Проставляем галочку в указанном месте и подтверждаем сделанный выбор. В результате устройство будет полностью удалено из списка используемого оборудования, а система очистит управляющее им ПО.
Командная строка
В особо запущенных случаях удалить драйвер с компьютера на Windows 7 или 10 можно с помощью командной строки. К примеру, когда устройства уже нет, а описанными способами избавиться от управляющих им компонентов не получается. Этот метод официально документирован Microsoft и разрешен для применения пользователям с административными правами. Воспользовавшись им, можно полностью удалить драйвер из системы.

С помощью приведенной команды мы заставим службу PnP сохранить перечень драйверов в текстовый файл и разместить его на рабочем столе пользователя. Теперь пользователь может просматривать его в Блокноте, чтобы найти подлежащий удалению компонент.

Продолжим бороться с аудиосистемой ПК и рассмотрим, как удалить звуковой драйвер, обнаруженный в списке. Теперь, когда нам известного его имя, опубликованное в системе, снова воспользуемся командной строкой в режиме администратора.

Стороннее ПО
Когда Microsoft не желает или забывает дать пользователю в руки инструмент для выполнения каких-либо действий, эту нишу тут же занимают производители стороннего ПО. В нашем случае речь идет о программах для удаления драйверов или их автоматического обновления. Выпущено их много, поэтому остановимся на трех, достаточно популярных среди пользователей.
Driver Sweeper
Распространяется бесплатно и поддерживает полтора десятка языков, в число которых входит и русский.

Как видно на скриншоте, последняя версия выпущена в 2011 году. Говорить об актуальности базы устройств даже не стоит. Запустив Driver Sweeper, выбираем известных программе производителей и запускаем анализ системы.

В результате непродолжительных поисков получаем список драйверов, предлагаемых к удалению.

Treexy Driver Fusion
Такое интересное поведение, с которым мы столкнулись, заставляет, установив программу, проверить версию и лицензионное соглашение.



Тягостное впечатление от возможностей данной программы приводит к мысли, что опыт, о котором говорят разработчики, будет напрямую связан с установкой Windows.
Driver Genius
Производитель Driver Genius русским языком нас не балует. Интерфейс в свежей версии ПО полностью на английском.


В заключение

Со временем в операционной системе скапливается огромное количество различных драйверов как для встроенных комплектующих, так и для периферийных устройств. Иногда надобность в таком программном обеспечении просто отпадает или же оно по каким-то причинам не функционирует должным образом, что ведет к удалению всех файлов, связанных с этим драйвером. Не все пользователи знают, как именно осуществляется деинсталляция таких компонентов, поэтому сегодня мы хотим ознакомить вас со всеми доступными методами реализации поставленной цели в Windows 10.
Способ 1: Стороннее программное обеспечение
Начать хотелось бы с рассмотрения сторонних средств, позволяющих очистить ОС от ненужных драйверов. Этот метод будет оптимальным для самых начинающих юзеров, которые не уверены в своих силах или просто хотят максимально упростить процесс деинсталляции. Существует множество самых разных приложений, чья функциональность сосредоточена на удалении ПО. К сожалению, мы не сможем рассмотреть их все, однако предлагаем на примере одной программы под названием Driver Fusion разобрать общие принципы деинсталляции.





Если недостатки рассмотренного выше приложения для вас являются критическими или оно не устраивает по каким-либо другим причинам, советуем изучить обзор других популярных тематических решений на нашем сайте, где автор детально расписывает минусы и плюсы всех представителей подобного софта. Этот обзор поможет выбрать подходящее ПО и быстро избавиться от ненужных драйверов.
Способ 2: Меню Диспетчер устройств
Следующие способы, описываемые в рамках сегодняшнего материала, будут подразумевать использование встроенной функциональности операционной системы. Чаще всего юзеры задействуют меню Диспетчер устройств, чтобы избавиться от ненужных драйверов, поэтому о нем мы поговорим в первую очередь.
-
Для начала уделим внимание пользователям, кто не может нормально войти в Виндовс после неудачной инсталляции драйверов, что чаще всего касается графического ПО. В таком случае удаление можно произвести только через безопасный режим. В Windows 10 вход в него осуществляется через загрузочную флешку или диск. Более детально об этом читайте далее.





После этого список устройств сразу же будет обновлен, а вам останется только перезагрузить компьютер, чтобы все изменения вступили в силу. Если вы находитесь в безопасном режиме, выйдите из него так, как это показано в другой инструкции на нашем сайте, перейти к которой можно, кликнув по ссылке ниже.
Способ 3: Раздел Приложения
В некоторых случаях, что чаще всего касается графических адаптеров и звуковых карт, на компьютер устанавливается программное обеспечение, которое относится к драйверам, но может иметь графический интерфейс и будет считаться полноценным приложением, отображающимся в соответствующем меню. Тогда при его удалении произойдет и очистка драйверов, что и позволяет достичь желаемой цели. Проверить наличие таких инструментов и произвести их деинсталляцию можно так:





Обычно в открывшемся окне по удалению достаточно просто следовать приведенным инструкциям и внимательно читать различные сноски, чтобы знать, какие компоненты удаляются и к чему это приведет. По завершении не забудьте перезагрузить компьютер для обновления информации. В большинстве ситуаций это можно сделать прямо из окна деинсталлятора.
Способ 4: Приложение Управление печатью
Название этого метода уже говорит о том, что он подойдет только тем пользователям, кто желает удалить драйверы принтеров. В Виндовс 10 имеется отдельное классическое приложение, позволяющее не только просмотреть список всех файлов, связанных с печатающим оборудованием, но и удалить ненужные буквально в несколько кликов. Иногда этот способ оказывается эффективнее предыдущих, поскольку стирает любые упоминания о принтере в системе.








Точно таким же образом очищаются любые драйверы, связанные с печатающим оборудованием и сканерами, которые подключались к компьютеру с дальнейшей установкой соответствующего программного обеспечения.
Способ 5: Удаление скрытых устройств
Если вы обратите внимание на Способ 2, то заметите, что через Диспетчер устройств можно удалить только драйверы того оборудования, которое сейчас подключено к компьютеру. Что касается отключенных девайсов, они находятся в скрытом состоянии и многие из них больше никогда не будут подключены к данному ПК. Существует метод, позволяющий через это же меню удалить такие скрытые устройства, но для этого придется выполнить одну несложную настройку.












Теперь при повторном подключении удаленного устройства операционная система его не опознает и начнется повторная установка. Если надобности в отображении скрытых девайсов больше нет, можете отключить эту функцию, сняв галочку с рассмотренного выше пункта.

Мы рады, что смогли помочь Вам в решении проблемы.
Отблагодарите автора, поделитесь статьей в социальных сетях.

Опишите, что у вас не получилось. Наши специалисты постараются ответить максимально быстро.
Читайте также:

