Как создать архив со всеми файлами для госуслуг
Обновлено: 03.05.2024

Под электронным образом документа принято понимать его электронную копию, но изготовленную на бумаге. Электронный образ для онлайн-портала Госуслуги можно создать путем сканирования оригинала.
Понятие электронного образа документа
Документы, отсканированные на бумаге, требуются при посещении каждой организации или учреждения. Каждый гражданин при оформлении бумаг на что-либо, сталкивается с необходимостью создания электронных образов. Во многих учреждения (к примеру, в судебной практике) требуется их заверение в установленном порядке.
К электронным образам предъявляется целый ряд требований:
- Масштаб ксерокопии должен составлять 1:1, допустимые цвета — черно-белый или серый. Цветная печать целесообразна, когда бумага содержит какие-то элементы графики или текст, выполненный в цвете. Но даже в этом случае цветная печать будет присутствовать, если это имеет значение (к примеру, как-то повлияет на рассмотрение дела в суде).
- Образ должен содержать все те же реквизиты и признаки, указывающие на его подлинность, которые присутствуют у оригинала. Это важно, когда дело касается печати или углового штампа.
- Допустимый формат файла — PDF, размер его не должен быть больше 30 Мб.
- Каждый образ должен быть отдельным файлом, также должно быть название. Благодаря им упрощается идентификация бумаг и их объема.
- На образе не должна стоять защита от копирования. Они должны быть пригодными к работе (то есть к повторному копированию). Не допускается наличие на них мультимедийных элементов, скрытых сценариев на каких бы то ни было языках программирования. Важно понимать, что электронный образ не заменит оригинал.
- Образ заверяют как простой подписью, так и усиленной.
Электронный документ
Это еще одно понятие, зачастую ошибочно его путают с электронным образом. Как раз электронный документ — это информация, представленная в электронном формате. В данном формате информацию принимаются для работы на компьютерах. В данном случае отсутствует предварительное создание справок на бумаге. Но даже здесь должна присутствовать подпись. Основное отличие такого документа от образа состоит в том, что первый изначально изготавливаются в электронном виде.
Важно! Есть также разделение в полномочиях сотрудников: одни имеют право подписывать электронные образы, другие — электронные документы.
К таким документам предъявляются иные требования:
- Формат PDF обязателен, как и возможность копировать текст: суд может принять только его.
- Все прочие прилагаемые файлы должны иметь аналогичный формат. Там, где есть графические элементы, допустимы еще форматы JPEG (JPG), PNG, TIFF.
- Размер — до 30 Мб.
- Каждая бумага представляет собой отдельный файл со своими названиями.
- Никаких посторонних элементов файлы содержать не могут, они должны быть готовы для копирования и печати.
- Электронная подпись — только квалифицированная. Она должна располагаться в отдельном файле. То же самое касается подписей разных людей: каждая подпись будет в отдельном файле.
Такие документы удобны тем, что позволяют быстро выполнить любую работу, не допустить ошибок. Такие файлы смогут подписать все нужные лица, даже если в этот момент они находятся далеко друг от друга. На этом экономится масса полезного времени и денег. Электронный архив — это возможность избежать множества бумаг в кабинетах, под который порой выделяются отдельные площади. Электронные бумаги содержатся как в архивах, так и на специальных носителях — флеш-картах, дисках, дополнительном оборудовании.

Электронный документ и электронная подпись
Для того чтобы каждый из этих бумаг имел юридическую силу, их заверяют электронной подписью. Для того чтобы такая подпись считалась действительной, она должна соответствовать следующим требованиям:
- Сертификат ключа должен быть актуальным.
- Должны присутствовать доказательства, указывающие на время подписания того или иного файла.
- Подтверждение подписи должно содержаться в том же файле, где ее используют.
- Использование подписи должно происходить по прилагаемому к ней сертификату. Такой сертификат получают в тех же удостоверяющих центрах, что и сами подписи. Клиент предоставляет USB-носитель, и сотрудники центра скидывают на него нужные для работы ключи и сертификаты, без них визирование файлов невозможно. Только печать, созданная по всем правилам, делает электронные справки равными по с бумажной документацией.
Виды электронных документов
Так как электронных бумаг много, выделяют их классификации:
- По типу содержимого. То есть они могут содержать разные файлы: тексты, графику, мультимедиа, анимацию, звуки.
- По доступности. Здесь подразумевается открытость или скрытность доступа из-за наличия какой-то тайны. Если файл скрытый, то его просмотреть могут только избранное количество людей. Такие справки содержать коммерческую или государственную тайну.
- По присутствию электронной подписи. Если на бумаге стоит такая подпись, по ней можно узнать ее автора. Благодаря подписи это юридический файл. Без подписи — это электронный скан.
- По отраслям: документообороту каждой отрасли присущи свои бумаги, они отличаются собственной спецификой.
Зачем нужен электронный документооборот?
Электронный документооборот важен в любой организации, причем на всех ее ступенях от руководства до простых служащих. Он помогает минимизировать время поиска нужной справки, быстро создавать необходимые подборки, облегчает контроль за соблюдением дисциплины, ускоряет подписание бумаг у начальства. С помощью документооборота можно бесконечно долго хранить все нужные сведения, создавать шаблоны, согласовывать их, налаживать автоматический контроль за сроком действия договоров и лицензий, формировать комплекты бумаг для разных целей.
Электронный документооборот — это способ отправлять бумаги между организациями и компаниями в кратчайшие сроки, избегая задержек и просрочек. Стоит только все наладить, и система документооборота будет сама отправлять справки в нужные сроки и в нужные места. Для компаний это великолепный способ сэкономить средства на рисках, которые возникают из-за ошибок в отправке бумаг из-за их утери.
Важно! Малый и средний бизнес тоже получает преимущества от электронного документооборота: сокращается время заключения сделок, деньги своевременно отправляются по назначению, стабилизируются доходы.
Электронный образ для Госуслуг
Портал Госуслуги вошел в обиход граждан. Туда обращаются в разных ситуациях, но в любом случае необходимо предоставлять тот или иной пакет бумаг. Для удобства пользователя в личном кабинете можно сохранить копии всех личных справок, но их данные предварительно необходимо подтвердить в МФЦ. Наличие бумаг в личном кабинете в разы упрощает заполнение анкет для получения разных услуг.
Граждане могут быть уверены в сохранности и конфиденциальность личных данных, так как все они защищены системой шифрования. Даже если система будет взломана, этими данными никто не воспользуется с преступными намерениями. Только по желанию пользователя госслужащий или сотрудник МФЦ получит временный доступ к личным данным. Временной интервал, в течение которого будет открыт доступ, пользователь также волен выбрать сам.
Требования к документам на Госуслугах
Для получения разных услуг через портал Госуслуги потребуется несколько отличающийся друг от друга пакет бумаг. Но вне зависимости от комплектации пакета, к справкам предъявляются единые требования.
Главный документ любого гражданина РФ — это паспорт. На портале из него следует представить разворот, содержащий сведения о самом владельце, о его регистрации по месту жительства (или о снятии с него), воинской обязанности. Если паспорт будет представлен не в той мере, в которой должен, то это будет основанием для отказа в большинстве услуг.
Для того чтобы представить паспорт на портал, его нужно отсканировать в формате с высоким сжатием. Это формат jpg (jpeg). Допустимое качество изображения — 200 DPI. При низком разрешении паспорт будет плохо читаемым, следовательно, его портал не примет. Если же сделать копию в высоком разрешении, то получится только одна страница, вместо необходимых 5-6.
Благодаря этому, на любой носитель можно записать гораздо больше информации, эту информацию быстрее передать по сети интернет, а значит архивация всегда будет пользоваться спросом!
В этой статье рассмотрим как можно заархивировать файл или папку на компьютере; так же затронем самые популярные программы для архивации.
Архивация средствами Windows
Если у вас современная версия ОС Windows (Vista, 7, 8) — то в ее проводник встроена возможность работать напрямую со сжатыми zip-папками. Это очень удобно и позволяет быстро и без проблем сжать многие типы файлов. Давайте рассмотрим по шагам как это сделать.
Допустим, у нас есть файл-документ (Word). Его реальный размер 553 Кб.
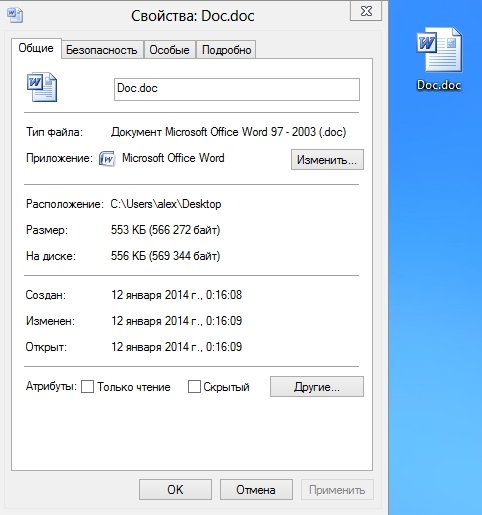

2) Все! Архив должен быть готов. Если зайти в его свойства можно заметить, что размер такого файла уменьшился примерно на 100 Кб. Немного, но если сжимать мегабайты, или гигабайты информации — экономия может стать очень существенна!
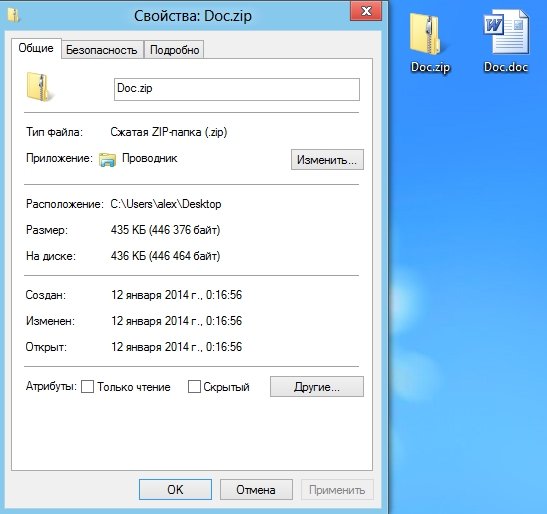
Кстати, сжатия этого файла составило 22%. Проводник, встроенный в Windows, легко позволяет работать с такими сжатыми zip-папками. Многие пользователи даже не догадываются, что имеют дело с заархивированными файлами!

Архивация программами
Одни из самых популярных программ для архивации файлов и папок — это WinRar, 7Z и файловый командир — Total Commander.
WinRar
После установки программы в контекстном меню появиться возможность добавления файлов в архивы. Для этого щелкните по файлы правой кнопкой мыши, и выберите функцию, как показано на скриншоте ниже.
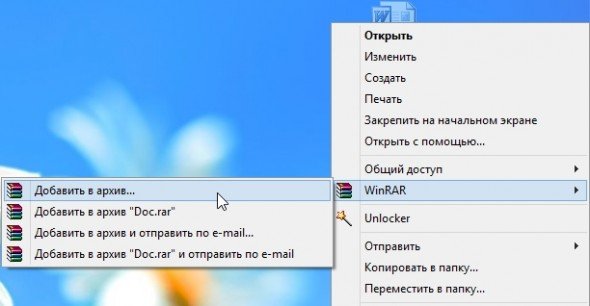
Далее должно появиться окно с основными настройками: здесь можно указать степень компрессии файла, дать ему имя, поставить пароль на архив и многое другое.

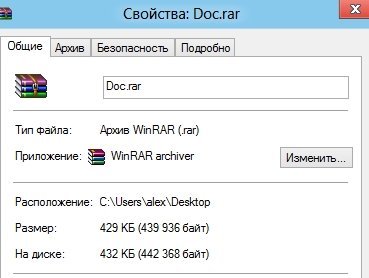
После установки, в проводнике будет контекстное меню с 7z, вам остается только выбрать опцию добавления файла к архиву.
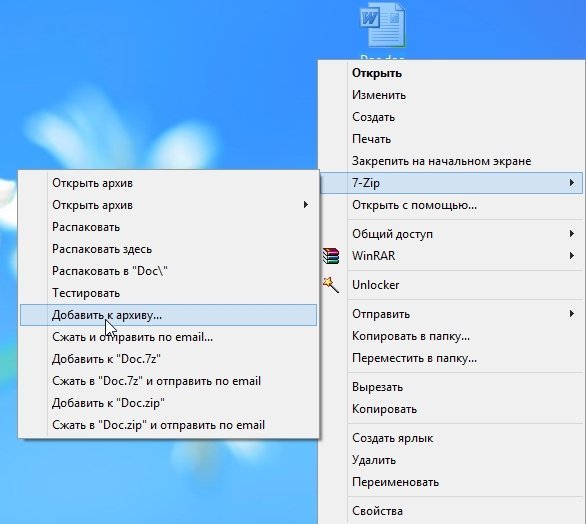
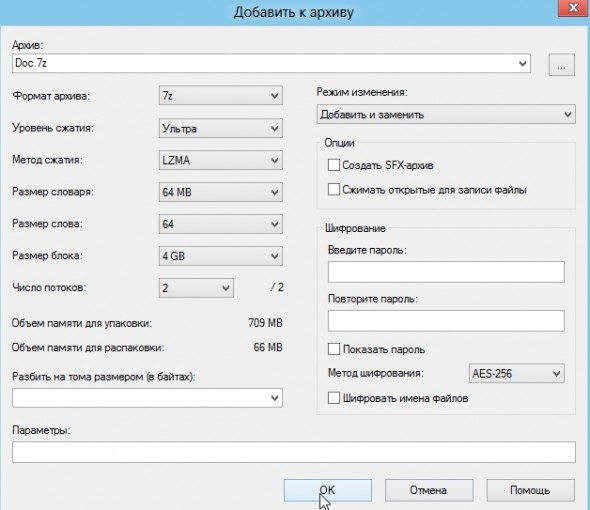
Кстати, как и говорилось, 7z не намного, но сжал сильнее всех предыдущих форматов.
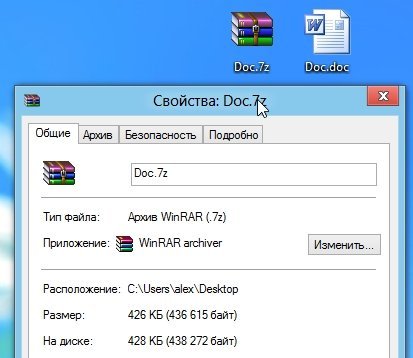
Total Commander
Один из самых популярных командиров для работы в ОС Windows. Считается главным конкурентом проводника, который по умолчанию встроен в Windows.
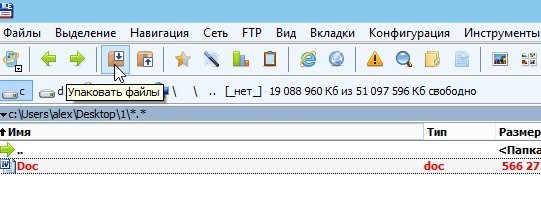
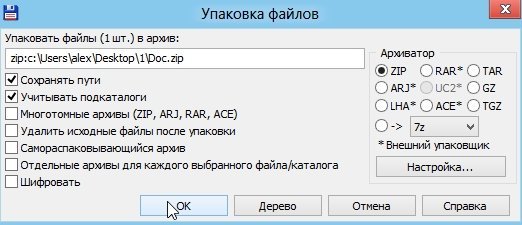
3. Чем удобна программа — так это своей направленностью к пользователю. новички могут даже не замечать что они работают с архивами: в них можно легко входить, выходить, добавлять другие файлы всего лишь перетаскивая из одной панельки программы в другую! Да и ненужно иметь десятки установленных архиваторов на своем компьютере, чтобы архивировать файлы в различные форматы.
Заархивировав файлы и папки можно существенно снизить размер файлов, а соответственно поместить на ваш диск больший объем информации.
Но помните, что не все типы файлов следует сжимать. Например, практически бесполезно сжимать видео, аудио, картинки*. Для них есть другие методы и форматы.



Сканирование различных документов уже давно стало таким же обычным делом в решении бизнес задач, как и обычная печать документов на принтере, или набор текстов в компьютере. Часто требуется отсканировать какой-либо документ, чтобы в последующем переслать его кому-либо по электронной почте. Если документ одно или двух страничный, то никаких проблем с этим не возникает. Они появляются, когда счет сканированных страниц начинает идти на десятки.
Дело все в том, что приобретая практически любой современный планшетный сканер вы не получаете вместе с ним соответствующее программное обеспечение, обладающее широкими функциональным возможностями в области сохранения отсканированных документов. То программное обеспечение, которое производители сканеров прилагают к своему продукту, способно только поштучно сохранять отсканированные документы в формате изображений. Чаще всего таким форматом является JPEG или JPG. Реже PNG.
Таким образом, после сканирования многостраничного документа вы получаете многочисленные файлы изображений, которые если вы и отправите адресату, то рискуете получить неодобрительные комментарии по поводу ваших навыков документооборота и аккуратности ведения бизнес процессов. Именно поэтому отдельные разрозненные файлы крайне желательно объединять в единый документ, соответствующий структуре оригинала.
Как объединить отсканированные документы в один файл онлайн
Решить данную задачу можно очень просто и достаточно быстро даже не устанавливая на компьютер дополнительного программного обеспечения и тем более, не покупая его. В глобальной сети Интернет есть множество сервисов, которые помогут вам объединить несколько JPG изображений в один PDF файл.
-
Подготовьте предварительно отсканированные файлы изображений. Всего с помощью данного сервиса вы можете объединить до 20 изображений.
и в появившемся окне укажите на изображения, которые вы хотите загрузить с вашего компьютера. Как альтернативный вариант вы можете просто перетащить файлы из папки на вашем компьютере на область сайта в браузере с надписью
Перетащить файлы сюда
.
, чтобы скачать единый PDF-файл, в котором были объединены все ваши изображения.
Несомненным достоинством использования онлайн сервисов для объединения отсканированных изображения является также то, что они кроссплатформены, то есть вам не нужно искать и устанавливать программу на вашем Маке, или в операционной системе Linux. Все что от вас требуется – это только любой современный браузер на вашем компьютере и подключение к сети Интернет.
В некоторых случаях может потребоваться собрать один JPEG-файл из нескольких картинок. Сегодня мы хотим представить наиболее удобные варианты объединения изображений в таком формате.
Сканируем в разных ОС
Windows



Чтобы сразу распечатать pdf файл, используйте способы, описанные по ссылке.
В Mac OS X















Сохраняем пдф файлы в один документ с помощью программы foxit reader

В отличие от предыдущих версий здесь можно добавлять файлы сразу из папки. Для этого сначала идем сюда:

Добавим либо файлы, либо папку, либо уже открытые файлы:

Так же поэкспериментируем с опциями сохранения и типов преобразуемых файлов. Если выбрать несколько фото, то и фото преобразуется здесь в один файл пдф. В конце смотрим небольшое видео о том, как объединять пдф в один файл с помощью Foxit:
Вот и все на сегодня. Есть еще достаточное количество очень разных программ, думаю рассмотренных примеров вполне достаточно. До новых встреч!
Acrobat
Инструкция к применению
Чтобы получить цифровую копию бумажного документа (текста, картинки или фотографии) Вам достаточно иметь в наличии сканер и программу Acrobat. В зависимости от установленной на ПК операционной системы программа от Adobe поддерживает разные варианты работы. Если речь идет о Windows, то это или драйвер TWAIN , или WIA (Windows Image Acquisition). Когда используется Mac OS, то выбора нет. В распоряжении пользователя только TWAIN-драйвер с поддержкой работы с изображениями. Но и этого вполне хватает для дома или небольшого офиса и несложных или среднего уровня заданий.
Для Windows 7, 8 и 10 есть возможность выбора настроек сканирования. Пользователь может:
Чтобы получить скан документа в формате PDF действуйте так:

Аналогичное окно сканирования для Мак ОС значительно отличается.

В меню доступны такие параметры:
- Адаптивное сжатие — позволить разделить результат на цветные и черно-белые области.
- Сканирование в цвете или градациях серого доступно с такими вариантами сжатия: JPEG2000, Zip и обычный JPEG.
- Черно-белое сканирование поддерживает такие опции: JBIG2 с разным качеством окончательного результата, сжатие по алгоритму CCITT Group 4.
А также стоит упомянуть о таких опциях, как:
Рекомендации по сканированию
Распознавания текста
Кроме непосредственного сканирования, программа Acrobat используется для распознавания, ранее отсканированного документа. Инструментарий утилиты позволит пользователю найти нужные фрагменты, отредактировать или копировать его. Единственным требованием является исходное разрешение документа. Оно не должно быть меньше 72 dpi.
Непосредственно для распознавания действуйте так:
Изменение скан-документа








Другие бесплатные программы
Scan2PDF







Главным достоинством этой утилиты является высокая скорость выполнения задач.
RiDoc
Эта программа имеет одну важную функцию, которая придает ей популярности среди пользователей, соединение нескольких отсканированных страниц в одно целое. Но существует один недостаток — только 30-дневное бесплатное использование. Чтобы воспользоваться RiDoc ее сначала нужно скачать и инсталлировать на компьютер. А потом:
- Откройте программу двойным кликом по ярлыку на рабочем столе.
- Укажите, какой сканер из доступных следует использовать для выполнения операции.




Как преобразовать сканы-изображения в PDF онлайн
Как объединить пдф файлы в программе Adobe reader?
Во всех статьях про PDF стараюсь не обходить вниманием Adobe Reader. Как никак это их разработчики придумали этот ставший привычным формат. А ведь давно было время, что сильно раздражал он меня, потому как формат PDF изначально не создан для редактирования посторонними. Ну да ладно.
В платной версии программы почти отсутствует реклама, есть навороченные функции подписи, хранения, шифрования и преобразования документа PDF. Но вся беда, что она платная.. При пользовании программой придется заводить учетную запись (это делается автоматически если у вас уже есть учетка на гугле). Но работать придется так же же как и в онлайн сервисе — все легко.


Но есть и отличие, можно добавить для объединения уже открытые на вашем компьютере файлы. Это плюс, удобно.

На выходе получаем готовый документ. Аналогичным образом можно перемещать, выделять сканы относительно друг -друга.

Для примера смотрим короткое видео о том как сохранять пдф одним файлом в этой программе:


Какие файлы можно скачать и загрузить на портале Госуслуг
На официальной странице Госуслуг можно скачать четыре вида подписей:
- графическая – такой вид применяется для фото, графиков и иных изобразительных материалов;
- шрифт Брайля;
- почтовая – имеет контактные данные;
- цифровая – используется при составлении электронных договоров, для дистанционного получения государственных услуг, электронной коммерции и т. д. (основное предназначение – аналог реальной подписи, подтверждающий подлинность документа).




Открываем документ
Для начала нужно попробовать открыть файл двойным щелчком, возможно, система сама найдет необходимую программу для открытия, если этого не происходит, то рассмотрим 3 самых основных и не очень сложных варианта.
Воспользуемся Блокнотом
Открываем через приложения
Итак, есть несколько программ, позволяющих открывать (и редактировать) данный формат:
- Microsoft Outlook (еще есть Express) — это программа должна была установиться вместе с офисными приложениями, если вы устанавливали полный пакет. Если такого не нашли, то ее можно скачать и установить отдельно.
- Crypto Pro — вспомогательная программа, аналогично можно скачать в интернете.
- QUALCOMM Eudora — это программ используется для Mac OC.
Важно! Лучше всего для редактирования использовать программу Outlook, но тут требуется регистрация, в отличие от Блокнота.
Чтобы воспользоваться любой из этих программ:
Используем интернет-ресурсы
Важно! Интернет-соединение должно работать отлично для данного варианта.
Как открыть файлы типа sig
Процедура распаковки напрямую зависит от типа вложенной в документ авторской подписи. Если документ с рассматриваемым расширением пришел в электронном виде через email, то в прикрепленном файле содержатся персональные и контактные данные об адресате. Например, название предприятия или организации, подчинение структуры, ее регистрационные данные, занимаемая должность адресанта, ФИО и т. д. Подобного рода подписи можно распаковать с помощью онлайн-сервисов.
Что такое расширение sig
- адрес адресанта или адресата;
- закодированный публичный ключ, который подтверждает подлинность присланного документа или папки;
- имя и реквизиты самого отправителя или компании.
Как открыть файл: инструкция
Чем открыть sig-файлы Госуслуги? Пользователи, у которых установлена операционная система Windows, могут просто открывать такой формат при стандартном наборе программного обеспечения. Для распаковки файла чаще всего используются средства Microsoft Outlook или обычный блокнот. Что касается операционной системы Mac, то произвести распаковку подписи помогут следующие программы:
- The Print View;
- The Print Shop;
- Print Master.
На официальной странице ЕПГУ есть рубрика, посвященная теме, как из Росреестра распаковать Excel-документ с расширением sig. Как открыть sig справку с Госуслуг? Для этого необходимо иметь на ПК или смартфоне установочные программы, отвечающие за чтение электронных документов, которые имеют название, оканчивающееся на XML и SIG.

Открытие справки проходит по следующей схеме:
Проверить подлинность подписи можно непосредственно на сайте Госуслуги. Для того, чтобы удостовериться в подлинности пришедшего письма на личном ПК, необходимо дополнительно на него установить платное программное обеспечение (каждое ПО обладает 30-дневной бесплатной демо-версией, которая позволяет во всех деталях изучить функционал). Распаковать sig можно с помощью:
Читайте также:





