Как согласовать планшет с компьютером
Обновлено: 30.06.2024
В какой-то момент любой владелец планшета сталкивается с необходимостью перенести информацию с девайса на ноутбук или компьютер. Например, чтобы сохранить ее перед сбросом настроек, или просто освободить место в памяти. Если несколько вариантов синхронизации: проводная и беспроводная. Ниже рассмотрены все способы, как подключить планшет к компьютеру.
Важно! Ниже приведена инструкция для планшетов на ОС Андроид. О том, как подключить iPad к ПК, рассказано здесь.
Используем USB кабель
Самый простой и очевидный вариант подключения выполняется через USB кабель. Для этого потребуется кабель с microUSB с одной стороны и USB с другой. В некоторых случаях кабель может иметь отличный от microUSB разъем, например, miniUSB или старый широкий разъем у моделей Самсунг.

Возможные проблемы при проводном подключении
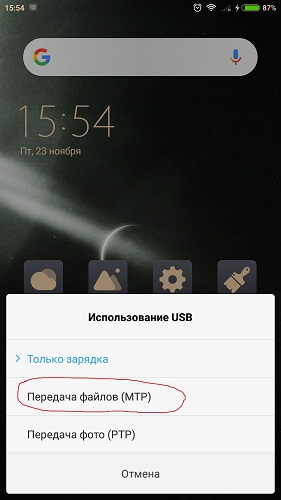
Если планшет не подключается к компьютеру по USB, то может быть проблема том, что необходимо включить режим разработчика. Для этого нужно выполнить простую последовательность действий.
После этого проблема будет устранена.
Подключение планшета к ПК через USB иногда не получается по причине того, что в компьютере нет соответствующих драйверов. В настоящее время они не требуются, в старых моделях девайс их ставил автоматически, было необходимо лишь подсоединить планшет. Если на руках пользователя старый девайс, то потребуется поставить драйвер.
Совет! Драйвер может быть на диске из комплектации планшета или на сайте производителя. Если там он отсутствует, то нужно просто искать драйвер на конкретную модель устройства в поисковике.
Что делать, если раньше все работало корректно, а теперь комп не видит планшет? В таком случае вариантов два.
Подключение по Wi-Fi
Если пользователь столкнулся с проблемой, что ноутбук не видит планшет при подключении через кабель, то можно воспользоваться беспроводной сетью. Подключение планшета к компьютеру по Wi-Fi основано на принципе создания виртуальной сети. То есть в данном случае планшет выступит в качестве сервера. Для выполнения этой процедуры нужно воспользоваться специальными приложениями для планшета.
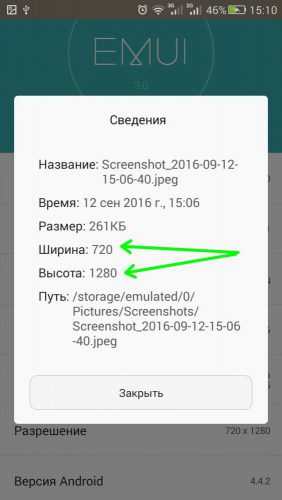
Если по какой-то причине ПК не видит планшет, то варианты следующие:
- неправильно записан IP адрес;
- техника подключена к разным вай-фай сетям.
Важно! Роутер для обоих устройств должен быть один и тот же – это ключевой момент, который поможет подключиться к планшету. Никаких прочих нюансов при беспроводной синхронизации устройств не возникает.
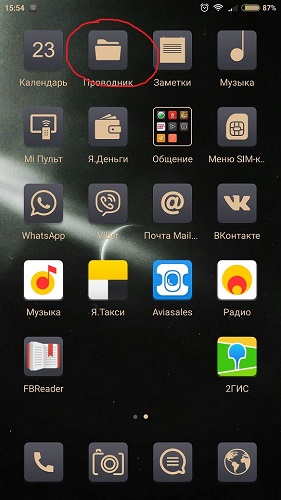
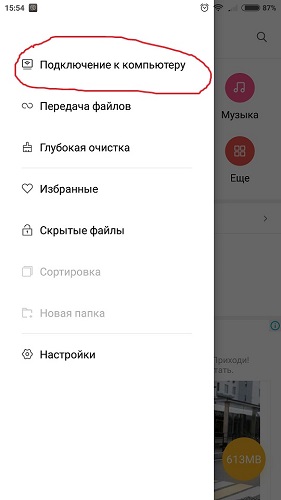
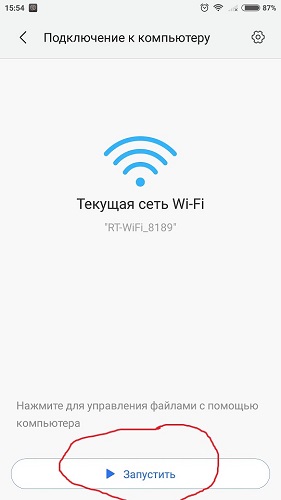
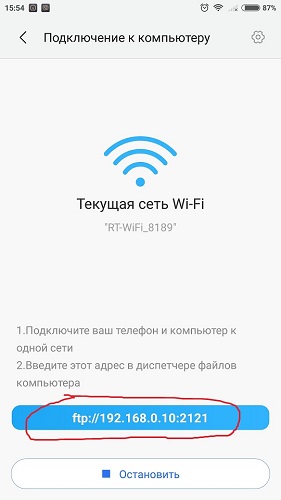

Совет! Тем пользователям, которым может показаться, что работать в браузере не очень удобно, следует воспользоваться бесплатными программами для ПК, которые имеют аналогичные функции, но работают независимо от браузера. Отличным вариантом является приложение FileZilla. Оно является кроссплатформенным, то есть может работать не только с Widows или Android, но прочими операционными системами.
Самые популярные планшеты по мнению покупателей
Планшет Apple iPad (2018) 128Gb Wi-Fi на Яндекс Маркете
Планшет Samsung Galaxy Tab A 10.5 SM-T595 32Gb на Яндекс Маркете
Планшет Apple iPad Pro 10.5 64Gb Wi-Fi + Cellular на Яндекс Маркете
Многие пользователи не знают, как подключить планшет к компьютеру через USB или WiFi. Совсем не важно, с какой целью это необходимо им, будь то для записи музыки, фильмов, программ, синхронизации данных и т.д. В данной статье рассмотрено подключение планшета на Android к компьютеру.
Планшет (англ. Tablet) — разновидность современных компьютеров. Отличительной чертой планшетного компьютера являются компактные размеры и сенсорный экран.
Экран планшетника – единственное устройство ввода. Традиционно, здесь нет ни мышки, ни клавиатуры, ни даже тачпада, как у ноутбука. Однако, всё больше планшетов продаются с док-станциями либо оснащаются портами для их подключения.
Соединив планшет с доп. устройством, его можно превратить, скажем, в нетбук. Удобно, не правда ли?
С внешним видом планшетника разобрались. Теперь рассмотрим способы его подключения к компьютеру. Их, как вы уже догадались, не так и много: через USB или Wi-Fi.

Через USB кабель
Первым делом, убедитесь, что ваше устройство оснащено USB или MicroUSB разъёмами. К сожалению, не везде есть подобные входы. Если на вашем устройстве нет USB – переходите к следующему пункту: подключение планшета к компьютеру через WiFi.
Для синхронизации планшета с компьютером через USB достаточно соединить их кабелем, который часто идёт в комплекте. Данная процедура во многом схожа с подключением флешки к ПК, и вызывать каких-либо сложностей она не должна.

Если кабеля у вас нет, посмотрите комплектацию мобильного телефона. Многие современные телефоны оснащены MicroUSB разъёмами, поэтому, такие кабеля часто идут в комплекте.
Порядок действий таков:
- На боковой грани планшета найдите необходимый разъём. Нашли? Возьмите USB-кабель и соедините им планшет с компьютером.

- На экране планшетника появится значок USB, говорящий о том, что устройство подключено.

- Зайдите в Мой Компьютер, на своём ПК, и рядом со съёмными носителями найдите подключенное устройство. Всё, теперь можно записывать и удалять файлы с планшета, управлять им как флешкой.
Компьютер не видит планшет — это может произойти при первом подключении. Компьютеру может понадобиться некоторое время на поиск и установку необходимых драйверов. Поэтому ваш планшет может определиться не сразу, а спустя некоторое время. Возможно, вам потребуется найти драйвера на сайте производителя устройства.
По WiFi сети
Второй способ — подключение планшета к компьютеру через WiFi имеет ряд преимуществ:
- Для подключения планшета не нужен USB-разъем.
- Вы не ограничены длиной кабеля, т.е. можете работать на относительно больших расстояниях от одного из устройств.
Чтобы соединить планшет Android с компьютером по WiFi перейдите в Google Play, затем скачайте и установите приложение Kies Air (для SAMSUNG) или WiFi Transfer. Также, вы можете использовать другое приложение, но учтите, не все программы совместимы со всеми моделями планшетов.
Мы же будем использовать второе приложение WiFi Transfer, его бесплатно можно скачать из Google Play. В нашем случае, для проверки синхронизации с компьютером через WiFi будет использоваться планшет Acer Iconia Tab A500.
Скачав и запустив приложение, на планшете отобразится следующее окно.
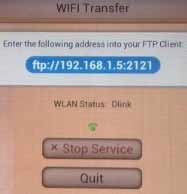
Обратите внимание на адрес FTP и WLAN Status, — они понадобятся нам для подключения планшета к компьютеру.
- Открываем на компьютере любой FTP клиент, например, Total Commander.
- Заходим в меню Сеть – Соединиться с FTP сервером.
- В открывшемся окне жмём Добавить.
- Придумываем имя соединения.
- В строке сервер [Порт] пишем адрес FTP и жмём OK внизу окна.
- В процессе подключения появится диалоговое окно, в котором нужно ввести Имя пользователя, — введите здесь значение WLAN Status, в нашем случае это D-link. Поле Пароль можете оставить пустым.
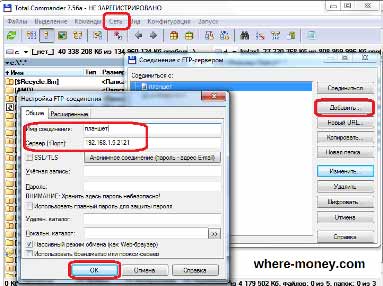
Через некоторое время компьютер подключится к планшету, и в активной области Total Commander отобразятся папки Acer Iconia Tab A500. В вашем случае, вы увидите содержимое своего планшета.
На этом всё, теперь вы знаете, как подключить планшет к компьютеру через USB и WiFi. На синхронизацию данных устройств, у вас не уйдет много времени.

В статье мы подробно расскажем, как синхронизировать компьютер с телефоном Андроид. Синхронизация Android с ПК может быть проведена одним из перечисленных ниже способов, как при помощи ЮСБ-кабеля, так и в беспроводной сети; выбирайте любой понравившийся вариант, внимательно следуйте предлагаемой инструкции — и уже через несколько минут сможете перекинуть файлы с компьютера на смартфон или обратно, а также создать необходимые резервные копии.
При желании вы сможете выполнять синхронизацию столько раз в день, сколько необходимо, а также прерывать её без вреда для обоих устройств. Все перечисленные ниже способы подразумевают, что у вас под рукой есть и рабочий ПК или ноутбук, и смартфон или планшет, с которым и планируется выполнить синхронизацию. Кроме того, в зависимости от выбранного вами варианта может потребоваться найти или приобрести USB-кабель; подойдёт любой шнур, предназначенный для передачи данных, а не только для зарядки.
Как осуществляется синхронизация Андроида с компьютером
В общем случае методы синхронизации телефона на базе ОС Андроид и компьютера можно разделить на следующие группы:
Наиболее простым вариантом на сегодня остаётся подключение при помощи ЮСБ-шнура. В этом случае вам не потребуется ни настраивать беспроводную сеть, ни подтверждать блютуз-соединение, ни заводить аккаунт в одном из облачных сервисов. Кроме того, такое соединение абсолютно безопасно, поскольку все передаваемые вами данные не распространяются за пределы компьютера (ноутбука) и смартфона (планшета). Наконец, скорость передачи файлов посредством кабеля максимальна и от ограничений вашего провайдера не зависит.
Беспроводные варианты синхронизации обеспечивают возможность подключить к ПК гаджет, находящийся в любом месте — не обязательно рядом с компом. С другой стороны, скорость копирования файлов ограничивается шириной канала; к примеру, если в сети одновременно запущено скачивание данных или воспроизведение видео в высоком разрешении, синхронизация займёт довольно продолжительное время.
5 способов связать телефон с компьютером
Чтобы связать смартфон или планшет с персональным компьютером при помощи ЮСБ-шнура, вам необходимо будет предварительно загрузить на жёсткий диск и инсталлировать приложение, которое мы рассмотрим ниже. При желании можете воспользоваться аналогичной программой — впрочем, существенной разницы вы не заметите.
Устанавливаем программу My Phone Explorer на компьютер
Приступаем к рассказу, как синхронизировать смартфон с компьютером. Приложение для синхронизации Android с ПК, рассматриваемое нами в этом разделе, можно скачать совершенно бесплатно. Чтобы приступить к установке, следуйте инструкции:
- Откройте сайт разработчика (ссылка выше) и скачайте актуальную версию программы. Для работы можете использовать любой удобный браузер.
- Когда загрузка будет завершена, запустите файл-установщик.
- Когда процесс инсталляции будет завершён, откройте приложение.

- В результате предпринятых действий вы увидите окошко утилиты — правда, поскольку телефон или планшет пока не подключён, никакой информации в этом окне содержаться не будет.
Устанавливаем приложение My Phone Explorer на телефон Андроид
Теперь, чтобы приступить к синхронизации, установите мобильную версию программы на гаджет:
Что делать, если ПК и смартфон не синхронизируются
Несмотря на кажущуюся простоту процесса, при подключении могут возникнуть проблемы. Рассмотрим, как быстрее всего устранить их:

- В системных настройках Android включите, используя меню разработчика, функцию отладки по USB.

- Когда справитесь с этим шагом, снова выберите подходящий режим подключения с использованием ЮСБ-шнура. Дайте приложению несколько минут на первичную синхронизацию; в окне программы должен появиться список файлов, находящихся на телефоне.
Следующее приложение, которое мы рассмотрим, устанавливается только на смартфон или планшет: синхронизация смартфона с компьютером производится без инсталляции на ПК.
AirDroid может работать по локальной сети, если ваши ПК и смартфон находятся в ней. Но также есть режим, когда AirDroid работает через интернет. В режиме работы локальной сети, приложение начинает выдает IP адрес, по которому нужно подключиться с компьютера. Процесс подключения выглядит следующим образом:

- При переходе по любому из указанных адресов на ваш телефон автоматически поступит запрос на открытие доступа к файлам. Разумеется, его необходимо одобрить.

- Откройте браузер на компьютере и перейдите по ранее указанному приложением адресу. Через непродолжительное время на экране ПК появится удобная панель, позволяющая управлять файлами на Андроиде; в частности, вы даже сможете слушать музыку с телефона на компьютере, смотреть видеоролики и, конечно, передавать в обоих направлениях файлы. Кроме того, имеется возможность делать скриншоты происходящего на экране телефона или планшета.
Помимо прочего, разобравшись, как связать телефон с компьютером Windows 10 описанным выше способом, вы будете во время работы получать всплывающие уведомления, что очень удобно, если нет желания постоянно держать страницу браузера открытой.
Рассмотрим, как осуществляется этот вариант соединения устройств на базе ОС Андроид и компьютера или ноутбука, на примере одной конкретной программы.
Устанавливаем программу File Sync на ПК
Чтобы приступить к синхронизации, следуйте простому алгоритму:
- Используя любой удобный для работы браузер, скачайте приложение по ссылке выше.
- Запустите установку и, следуя дальнейшим указаниям, инсталлируйте приложение.
- Откройте утилиту. Можете сразу же задать свой собственный пароль вместо сгенерированного по умолчанию.

Используем приложение File Sync на смартфоне Android
Следующий шаг — установка и запуск приложения на мобильном гаджете под управлением Андроид:
- Найдите апплет в Google Play и инсталлируйте его. Вместо этого можете сразу перейти по ссылке выше.
- После установки откройте приложение.
- Выберите, с каким персональным компьютером должен быть соединён смартфон.

- Продолжаем инструкцию, как синхронизировать телефон с компьютером через интернет. Синхронизация Андроид с ПК будет начата, когда вы присвоите соединению любое имя, а также выберете формат передачи данных при подключении: с гаджета на ПК, с ПК на гаджет — или в обе стороны.

- Когда и этот шаг будет сделан, вы сможете свободно копировать данные с одного устройства на другое.
Этот способ обмена информацией, очень популярный несколько лет назад, предполагает создание на телефоне автономного сервера, с которого данные и будут передаваться на персональный компьютер или ноутбук. Как и в остальных случаях, для синхронизации вам потребуется использовать специальное приложение, например, FTP Server:
- После скачивания и установки (воспользуйтесь ссылкой выше) запустите приложение.

- Тапните по большой красной кнопке включения, размещённой в центре экрана. Подождите, пока она поменяет цвет на зелёный.

- Запустите на ПК любой браузер, который используете для работы, и введите в строке адрес, указанный в основном окошке апплета.
- Выберите в приложении папку, файлы в которой должны быть видны в браузере.

- Когда передача данных будет завершена, снова нажмите на зелёную кнопку, выполнив таким образом отключение сервера. В дальнейшем он будет включаться идентичным образом.
- В открывшемся окне вы сможете, пользуясь вкладками, создавать новые общие контакты, группы, выполнять резервное копирование.

- В системных настройках смартфона на базе Андроид вы получите возможность активировать автоматическую синхронизацию данных. Может быть, в этом разделе также понадобится добавить аккаунт Google.
Как и все предыдущие способы связи гаджета и ПК, этот не позволяет полностью синхронизировать данные: часть задач придётся выполнять с применением других перечисленных вариантов. К примеру, если для вас принципиальное значение имеет скорость передачи данных, советуем сочетать этот способ с копированием файлов посредством USB-шнура.
Заключительные советы
В статье мы рассмотрели несколько простых путей, которыми могут быть выполнены связь телефона с компьютером и синхронизация планшета Android с ПК. Каждый из способов по-своему удобен, требует установки определённых приложений, связан с ограничением расположения гаджета относительно ПК (в случае ЮСБ-кабеля), скорости (в случае беспроводной сети), возможными техническими сложностями (если вы пользуетесь устаревшими технологиями вроде Bluetooth).
Остались вопросы или знаете более удобные способы синхронизации Андроида и ПК? Пишите в комментариях — будем рады интересным мнениям!
Вам также может быть интересно:
Мы отвечаем на вопросы в комментариях. Вы можете опубликовать комментарий на этой странице или задать подробный индивидуальный вопрос через форму по указанной ссылке. Если не готовы описать ситуацию подробно, оставьте комментарий. Стараемся ответить всем.
Оставить комментарий
Свежие комментарии
Навигатор по сайту
Копирование материалов сайта разрешено только при размещении обратной ссылки
Ознакомьтесь с политикой обработки персональных данных. Наш сайт использует файлы cookie.
Продолжая использовать сайт, вы подтверждаете свое согласие с политикой обработки и защиты персональный данных.
Соавтор(ы): Nicole Levine, MFA. Николь Левин — автор и редактор, пишущий о технологиях для wikiHow. Имеет более 20 лет опыта в написании технической документации и руководстве командами технической поддержки в крупных компаниях, занимающихся веб-хостингом и разработкой программного обеспечения. Получила магистерскую степень по писательскому мастерству в Портлендском государственном университете и преподает композицию, литературное творчество и создание фэнзинов в различных учебных заведениях.
В этой статье мы расскажем вам, как подключить iPad или Android-планшет к компьютеру с Windows или macOS.

- Если к планшету прилагаются драйверы и/или программное обеспечение, сначала установите их.
- В большинстве случаев дополнительные драйверы устанавливать не нужно, чтобы подключить Android-планшет к компьютеру с Windows.




Щелкните по Этот компьютер . Эта опция находится на левой панели. На экране откроется список дисков и устройств, подключенных к компьютеру.

Дважды щелкните по значку планшета. Откроется его содержимое. Теперь перетащите файлы на планшет и обратно (как на любой внешний накопитель).


Подсоедините планшет к компьютеру с помощью USB-кабеля. Воспользуйтесь кабелем для зарядки, который поставляется с планшетом (или аналогичный).













Коснитесь Подключиться к ПК на Android-устройстве. Теперь с помощью SHAREit на компьютере можно просматривать файлы, которые находятся на планшете.

- В интернете поищите детальные инструкции о том, как установить iTunes.



Нажмите на значок iPad в окне iTunes. Он выглядит как маленький iPhone или iPad и находится в левом верхнему углу окна iTunes. iPad подключится к компьютеру.








- Возможно, на компьютере отобразится код, который нужно ввести на iPad, чтобы завершить подключение.





Выберите свой iPad и нажмите Обзор . Теперь на компьютере Mac можно просматривать и работать с файлами, которые находятся на планшете.
Дополнительные статьи











Об этой статье
Читайте также:

