Как с помощью программы проводник ознакомиться с содержимым какого либо диска папки
Обновлено: 27.06.2024
5.3. Операции с файловой структурой
К основным операциям с файловой структурой относятся:
- навигация по файловой структуре;
- запуск программ и открытие документов;
- создание папок;
- копирование файлов и папок;
- перемещение файлов и папок;
- удаление файлов и папок;
- переименование файлов и папок;
- в создание ярлыков.
5.3.1. Окно папки Мой компьютер
Все операции с файлами и папками можно выполнять с помощью системы окон папок, которая берет свое начало с известной нам папки Мой компьютер. Диски, представленные в окне этой папки, можно открыть, а потом разыскать на них любые нужные папки и файлы. Копирование и перемещение файлов и папок из одной папки в другую можно выполнять путем перетаскивания их значков из окна одной папки в окно другой. Для удаления объектов можно использовать перетаскивание на значок Корзины, а можно пользоваться контекстным меню, которое открывается при щелчке правой кнопкой мыши на объекте. Для создания в папке ярлыка документа или программы можно использовать специальное перетаскивание или команду Создать Ярлык из контекстного меню.
При таком подходе к операциям с файловой структурой следует иметь в виду несколько замечаний.
1. В Windows 98 на экране обычно присутствует только одно окно папки. Если в окне папки открыть вложенную папку, то ее окно замещает предыдущее. Это неудобно, если надо выполнять операции перетаскивания между окнами. Чтобы каждая папка открывалась в собственном окне, надо включить следующий переключатель: Пуск Настройка Свойства папки Настроить Открывать каждую папку в отдельном окне.
2. При перетаскивании значков объектов между папками, принадлежащими одному диску, автоматически выполняется перемещение объектов. Если нужно выполнить копирование, используют специальное перетаскивание.
3. При перетаскивании значков объектов между папками, принадлежащими разным дискам, автоматически выполняется копирование объектов. Если нужно выполнить перемещение, используют специальное перетаскивание.
5.3.2. Программа Проводник
Работа с файловой системой в окнах папок не вполне удобна, но для этой цели есть и более мощное средство — программа Проводник.
Проводник — служебная программа, относящаяся к категории диспетчеров файлов. Она предназначена для навигации по файловой структуре компьютера и ее обслуживания. Проводник очень глубоко интегрирован в операционную систему Windows. По сути, мы работаем с ним даже тогда, когда его не видим. Если по щелчку правой кнопкой мыши на каком-либо объекте мы получаем контекстное меню, это результат невидимой работы Проводника. Если при перетаскивании объектов из одного окна в другое происходит их копирование или перемещение, это тоже результат заочной деятельности Проводника. Однако с ним можно работать и “очно”. Программа запускается командой Пуск Программы Проводник.
Окно программы Проводник представлено на рис. 5.3. Как видно из рисунка, по элементам управления это окно очень похоже на окна папок. Основное отличие в том, что окно Проводника имеет не одну рабочую область, а две: левую панель, называемую панелью папок, и правую панель, называемую панелью содержимого.
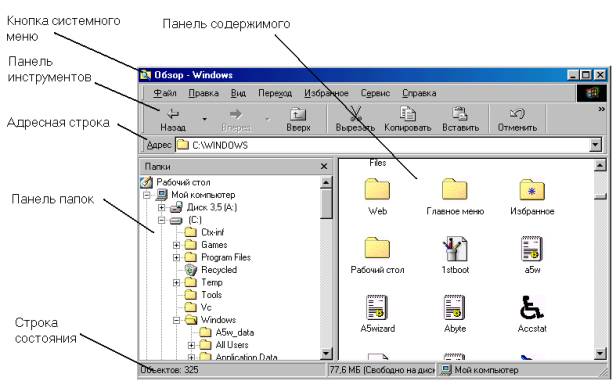
Рис. 5.3. Окно программы Проводник
Навигация по файловой структуре. Цель навигации состоит в обеспечении доступа к нужной папке и ее содержимому. Мы специально не говорим о том, что цель навигации — это поиск нужных файлов и папок, поскольку для этой операции есть специальнsые средства.
Навигацию по файловой структуре выполняют на левой панели Проводника, на которой показана структура папок. Папки могут быть развернуты или свернуты, а также раскрыты или закрыты. Если папка имеет вложенные папки, то на левой панели рядом с папкой отображается узел, отмеченный знаком “+”. Щелчок на узле разворачивает папку, при этом значок узла меняется на “-”. Таким же образом папки и сворачиваются.
Для того чтобы раскрыть папку, надо щелкнуть на ее значке. Содержимое раскрытой папки отображается на правой панели. Одна из папок на левой панели раскрыта всегда. Закрыть папку щелчком на ее значке невозможно — она закроется автоматически при раскрытии любой другой папки.
Запуск программ и открытие документов. Эта операция выполняется двойным щелчком на значке программы или документа на правой панели Проводника. Если нужный объект на правой панели не показан, надо выполнить навигацию на левой панели и найти папку, в которой он находится.
Создание папок. Чтобы создать новую папку, сначала следует на левой панели Проводника раскрыть папку, внутри которой она будет создана. После этого надо перейти на правую панель, щелкнуть правой кнопки мыши на свободном от значков месте и выбрать в контекстном меню пункт Создать Папку. На правой панели появится значок папки с названием Новая папка. Название выделено, и в таком состоянии его можно редактировать. После того как папка будет создана, она войдет в состав файловой структуры, отображаемой на левой панели.
Копирование и перемещение файлов и папок. Папку, из которой происходит копирование, называют источником. Папку, в которую происходит копирование, называют приемником. Копирование выполняют методом перетаскивания значка объекта с правой панели Проводника на левую.
Первая задача — найти и раскрыть папку-источник, чтобы на правой панели был виден копируемый объект. Вторая задача — найти на левой панели папку-приемник, но раскрывать ее не надо. Далее объект перетаскивают с правой панели на левую и помещают на значок папки-приемника. Эта операция требует аккуратности, поскольку попасть одним значком точно на другой не всегда просто. Для контроля точности попадания надо следить за названием папки-приемника. В тот момент, когда наведение выполнено правильно, подпись под значком меняет цвет, и кнопку мыши можно отпускать.
Если и папка-источник, и папка-приемник принадлежат одному диску, то при перетаскивании выполняется перемещение, а если разным, то копирование. В тех случаях, когда нужно обратное действие, выполняют специальное перетаскивание при нажатой правой кнопке мыши.
Удаление файлов и папок. Работа начинается с навигации. На левой панели открывают папку, содержащую удаляемый объект, а на правой панели выделяют нужный объект (или группу объектов).
Удаление можно выполнять несколькими способами. Классический способ — с помощью команды Файл Удалить из строки меню (если ни один объект не выделен, эта команда не активируется). Более удобный способ — использовать командную кнопку на панели инструментов. Еще более удобно воспользоваться контекстным меню. Щелкните правой кнопкой мыши на удаляемом объекте и выберите в контекстном меню команду Удалить. Однако самый удобный способ удаления выделенного • объекта состоит в использовании клавиши Delete клавиатуры.
Создание ярлыков объектов. Ярлыки объектов можно создавать двумя способами: методом специального перетаскивания (вручную) или с помощью специальной программы-мастера (автоматически). С приемом специального перетаскивания мы уже знакомы. Объект выбирается на правой панели Проводника и перетаскивается при нажатой правой кнопке мыши на значок нужной папки на левой панели. В момент отпускания кнопки на экране появляется меню, в котором надо выбрать команду Создать ярлык.
Второй способ (с использованием мастера) менее нагляден, но во многих случаях более удобен. Мастерами в системе Windows называют специальные программы, работающие в режиме диалога с пользователем. Диалог строится по принципу “запрос — ответ”. Если на все запросы от программы даны корректные ответы, программа автоматически выполнит черновую работу.
1. Для того чтобы запустить Мастер создания ярлыка, надо щелкнуть правой кнопкой мыши в окне той папки, в которой создается ярлык объекта.
2. В открывшемся контекстном меню следует выбрать команду Создать Ярлык — произойдет запуск мастера.
3. В диалоговом окне мастера имеется командная строка, в поле которой следует ввести путь доступа к объекту, для которого создается ярлык, например С:\Windows\Саlс.ехе — путь доступа к стандартной программе Калькулятор. Разумеется, пользователь не может помнить пути доступа ко всем нужным объектам, поэтому ввод адреса автоматизирован. Для этого служит командная кнопка Обзор.
4. При щелчке на кнопке Обзор открывается диалоговое окно Обзор. Это стандартное средство для установления пути доступа к объекту.
В поле Папка выбирают нужный диск, на котором расположен искомый файл, — в нашем случае это диск С:.
В рабочей области выбирают папку, в которой расположен файл, — в нашем случае это папка Windows. Раскрывают эту папку. Если папка раскрыта по ошибке и в ней нет искомого объекта, можно вернуться на шаг назад щелчком на кнопке На один уровень вверх.
Разыскав нужный объект, его выделяют и щелкают на кнопке Открыть. Путь доступа к объекту автоматически заносится в командную строку мастера создания ярлыка.
5. Переход к очередному диалоговому окну мастера выполняют щелчком на командной кнопке Далее.
6. В очередном окне мастера вводят название ярлыка, например: Калькулятор. Если это последнее окно мастера, то кнопка Далее сменяется кнопкой Готово. Щелчок на этой кнопке приводит к выполнению заданной операции.
Замечание. Программа Калькулятор является системной, и ее значок операционной системе хорошо известен. Поэтому Мастер создания ярлыка не задает ни одного вопроса по выбору значка и использует для ярлыка стандартный значок Калькулятора. Если создается ярлык для объекта, неизвестного системе, то мастер продолжает свою работу и предлагает выбрать какой-либо значок из коллекции значков, имеющихся в составе системы.
5.3.3. Приемы повышения эффективности в работе с файловой структурой
Приемы, которые здесь описаны, являются общесистемными. Они относятся не только к Проводнику, но и ко всем окнам папок и большинству окон приложений.
Использование буфера обмена для работы с объектами. Система Windows создает и обслуживает на компьютере невидимую для пользователя область памяти, называемую буфером обмена. Этой областью можно и нужно уметь пользоваться.
Принцип работы с буфером обмена очень прост:
1. Открываем папку-источник. Выделяем щелчком нужный объект.
2. Копируем или забираем объект в буфер. В первом случае объект остается в папке-источнике и может быть размножен. Во втором случае он удаляется из папки-источника, но может некоторое время храниться в буфере. Последняя операция называется также вырезанием объекта.
3. Открываем папку-приемник и помещаем в нее объект из буфера обмена.
Три указанные операции (Копировать, Вырезать и Вставить) можно выполнять разными способами. Классический прием состоит в использовании пункта Правка в строке меню, но более удобно пользоваться одноименными командными кнопками панели инструментов.
Самый же эффективный способ работы с буфером обмена состоит в использовании комбинаций клавиш клавиатуры:
Ctrl + С — копировать в буфер;
Ctrl +Х — вырезать в буфер;
Ctrl + V — вставить из буфера.
Эти приемы работают во всех приложениях Windows, и их стоит запомнить. Через буфер обмена можно переносить фрагменты текстов из одного документа в другой, можно переносить иллюстрации, звукозаписи, видеофрагменты, файлы, папки и вообще любые объекты. Буфер обмена — мощное средство для работы с приложениями и документами в Windows.
В буфере обмена всегда может находиться только один объект. При попытке поместить туда другой объект, предыдущий объект перестает существовать. Поэтому буфер обмена не используют для длительного хранения чего-либо. Поместив объект в буфер, немедленно выполняют вставку из буфера в нужное место.
В общем случае буфер обмена невидим для пользователя, и обычно необходимость просмотра его содержимого не возникает. Однако, если она все-таки возникнет, можно воспользоваться специальной служебной программой Просмотр буфера обмена, которая входит в состав операционной системы и запускается командой Пуск Программы Стандартные Служебные Буфер обмена. Если на каком-то конкретном компьютере этой программы нет, это означает, что при установке операционной системы ее компонент не был установлен. Его можно установить дополнительно.
Групповое выделение объектов. Для многих операций (удаление, копирование, перемещение и т. п.) требуется выделить не один объект, а несколько. До сих пор мы использовали для выделения щелчок мыши, но он позволяет выделить только один объект. Для группового выделения при щелчке надо держать нажатой клавишу Shift или Ctrl.
Если при щелчке держать нажатой клавишу Ctrl, то выделение нового объекта не снимает выделение с объектов, выделенных ранее. Так можно выделить любую произвольную группу. Выделение при нажатой клавише Ctrl действует, как переключатель, то есть повторный щелчок на выделенном объекте снимает выделение.
Если выделяемые объекты расположены подряд, то можно воспользоваться клавишей Shift. В этом случае при нажатой клавише щелкают на первом выделяемом объекте группы и на последнем. Все промежуточные объекты выделяются автоматически. Для того чтобы использовать этот прием группового выделения, иногда бывает полезно предварительно упорядочить (отсортировать) объекты, представленные в окне.
Представление объектов. В системе Windows можно управлять тем, как представляются объекты в окнах папок или на правой панели программы Проводник. Существует четыре типа представления объектов:
- Крупные значки
- Мелкие значки
- Список
- Таблица
Выбор метода представления выполняют либо с помощью команд строки меню (пункт Вид), либо с помощью командной кнопки Вид на панели инструментов. Командная кнопка Вид действует как переключатель, автоматически изменяющий способ представления объектов в окне. Если же надо самостоятельно выбрать способ представления, то рядом с этой кнопкой есть раскрывающая кнопка, щелчок на которой раскрывает список возможных режимов.
Режим Крупные значки применяют в тех случаях, когда в папке находится небольшое количество уникальных объектов (например, программных файлов), каждый из которых имеет уникальный значок.
Режим Мелкие значки применяют, когда количество объектов в папке велико и крупные значки не помещаются в окне.
Режим Список применяют в тех случаях, когда в окне присутствуют однотипные объекты, имеющие одинаковые значки. В этом случае содержание объекта характеризует не форма значка, а подпись под ним.
Режим Таблица применяют в тех случаях, когда важны дополнительные свойства объектов, такие как размер, дата создания и т. п. Этот режим интересен также тем, что предоставляет особые возможности по упорядочению объектов в окне.
Упорядочение объектов. Под упорядочением понимают прежде всего сортировку. В системе Windows 98 существует четыре метода сортировки: по имени, по типу, по размеру и по дате создания. Метод упорядочения выбирают с помощью команды строки меню Вид Упорядочить значки.
При упорядочении по имени объекты в окне располагаются в алфавитном порядке в соответствии с именами связанных с ними файлов. При упорядочении по типу объекты располагаются тоже в алфавитном порядке, но в соответствии с расширениями имен связанных с ними файлов. Упорядочение по размеру применяют перед проведением служебных операций. Например, перед очисткой жесткого диска с целью высвобождения рабочего пространства, удобно знать, какие объекты наиболее ресурсоемки.
Все методы сортировки работают в восходящем порядке. Файлы сортируются по именам от А до Z или от А до Я; по размерам — от 0 до 9; по датам — от ранних до более поздних. Однако, если объекты в окне отображаются в виде таблицы, то возможно проведение сортировки в нисходящем порядке. Особенность режима таблицы состоит в том, что каждый столбец имеет заголовок. Этот заголовок обладает свойствами командной кнопки. При первом щелчке на заголовке столбца происходит сортировка объектов по данному столбцу в восходящем порядке, при повторном щелчке — в нисходящем порядке.
В настоящее время получившей наибольшее распространение являются операционные системы Windows 98, 2000, ХР, Vista, причем наблюдается тенденция в сторону роста ОС Windows 2000 и XP, так как они обладают более широким кругом возможностей, поддерживают все самые современные информационные технологии.
В данной главе речь пойдет преимущественно об ОС Windows 2000. Стоит заметить, что все операционные системы семейства Windows, начиная с версии 95, обладают принципиально одинаковым пользовательским интерфейсом. Это означает, что навыки работы с одной из них могут с успехом применяться при работе с другой, поэтому многое из того, что будет сказано ниже, относится и ко всему семейству ОС Windows.
В рамках данного занятия рассмотрены основные понятия, методы и приемы, относящиеся к работе в программе проводник, справочной и поисковой системах Windows.
2. Краткая теория:
Программа Проводник
Наиболее удобна для работы с файловой системой программа Проводник. Проводник – служебная программа, относящаяся к категории диспетчеров файлов.
Она предназначена для навигации по файловой структуре компьютера и ее обслуживания. Проводник очень глубоко интегрирован в операционную систему Windows. По сути, мы работаем с ним даже тогда, когда его не видим. Если по щелчку правой кнопкой мыши на каком-либо объекте мы получаем контекстное меню, это результат невидимой работы Проводника. Если при перетаскивании объектов из одного окна в другое происходит их копирование или перемещение, это тоже результат заочной деятельности Проводника.
Запуск программы Проводник осуществляется командой Пуск Программы Стандартные Проводник. После запуска появляется окно программы аналогичное окнам папок (рис. 1).
Отличие заключается в том, что окно Проводника имеет вторую рабочую область – окно папок (левое окно), а справа находится аналогичная рабочей области окна папки окно содержимого текущей папки. Из названий понятно, что левое окно используется для отображения древовидной структуры папок на диске, правое окно отображает содержимое текущей папки. При этом Проводникпозволяет производить все основные операции над файлами и папками. Рассмотрим основные из них.

2.Навигация по файловой структуре. Цель навигации состоит в обеспечении доступа к нужной папке и ее содержимому. Мы специально не говорим о том, что цель навигации – это поиск нужных файлов и папок, поскольку для этой операции есть специальные средства.
Для того чтобы раскрыть папку, надо щелкнуть на ее значке. Содержимое раскрытой папки отображается в правом окне. Одна из папок левого окна раскрыта всегда. Закрыть папку щелчком на ее значке невозможно – она закроется автоматически при раскрытии любой другой папки.
Запуск программ и открытие документов. Эта операция выполняется двойным щелчком на значке программы или документа в правом окне Проводника. Если нужный объект в окне не показан, необходимо найти папку, в которой он находится в левом окне и раскрыть ее.
3.Создание папок. Для создания новой папки, необходимо в левом окне выбрать паку, внутри которой будет создаваться новая, и раскрыть ее. После этого в правом окне необходимо щелкнуть правой кнопкой мыши на свободном от значков месте и выбрать в контекстном меню пункт Создать Папку. В правом окне появится значок папки с названием Новая папка. Название выделено, и в таком состоянии его можно редактировать. После того как папка будет создана, она войдет в состав файловой структуры, отображаемой в левом окне.

4.Копирование и перемещение файлов и папок. Папку, из которой происходит копирование, называют источником. Папку, в которую происходит копирование, называют приемником. Копирование выполняют методом перетаскивания значка объекта из правого окна Проводника в левое.
Первая задача – найти и раскрыть папку-источник, чтобы в правом окне был виден копируемый объект. Вторая задача – найти в левом окне папку-приемник, но раскрывать ее не надо. Далее объект перетаскивают из правого окна в левое и помещают на значок папки-приемника. Эта операция требует аккуратности, поскольку попасть одним значком точно на другой не всегда просто. Для контроля точности попадания надо следить за названием папки-приемника. В тот момент, когда наведение выполнено правильно, подпись под значком меняет цвет на синий, и кнопку мыши можно отпускать.
Если и папка-источник, и папка-приемник принадлежат одному диску, то при перетаскивании выполняется перемещение, а если разным, то копирование. В тех случаях, когда нужно обратное действие, выполняют специальное перетаскивание при нажатой правой кнопке мыши.
5.Удаление файлов и папок. Вначале необходимо найти и раскрыть в левом окне папку, содержащую удаляемый объект, а в правом окне выделить нужный объект (или группу объектов).
Удаление можно выполнять несколькими способами. Классический способ – с помощью команды Файл Удалить из строки меню (если ни один объект не выделен, эта команда недоступна). Более удобный способ –использовать командную кнопку на панели инструментов. Еще более удобно воспользоваться контекстным меню.
Щелкните правой кнопкой мыши на удаляемом объекте и выберите в контекстном меню пункт Удалить. Однако самый удобный способудаления выделенного объекта состоит в использовании клавиши DELETE клавиатуры.
6.Создание ярлыков объектов. Ярлыки объектов можно создавать двумя способами: методом специального перетаскивания (вручную) или с помощью специальной программы-мастера (автоматически). С приемом специального перетаскивания мы уже знакомы. Объект выбирается в правом окне Проводника и перетаскивается при нажатой правой кнопке мыши на значок нужной папки в левом окне. В момент отпускания кнопки на экране появляется меню, в котором надо выбрать пункт Создать ярлык.
1. Для того чтобы запустить Мастер создания ярлыка, надо щелкнуть правой кнопкой мыши в окне той папки, в которой создается ярлык объекта.
2. В открывшемся контекстном меню следует выбрать пункт Создать Ярлык – произойдет запуск мастера.
3. В диалоговом окне мастера имеется командная строка, в поле которой следует ввести путь доступа к объекту, для которого создается ярлык, например C:\Windows\Calc.exe – путь доступа к стандартной программе Калькулятор. Разумеется, пользователь не может помнить пути доступа ко всем нужным объектам, поэтому ввод адреса автоматизирован. Для этого служит командная кнопка Обзор.
4. При щелчке на кнопке Обзор открывается диалоговое окно Обзор.Это стандартное средство для установления пути доступа к объекту.
В поле Папка выбирают нужный диск, на котором расположен искомый файл, – в нашем случае это диск С:.
В рабочей области выбирают папку, в которой расположен файл, – в нашем случае это папка \WinNT. Раскрывают эту папку и разыскав нужный объект, его выделяют и щелкают на кнопке Открыть. Путь доступа к объекту автоматически заносится в командную строку мастера создания ярлыка.
5. Переход к очередному диалоговому окну мастера выполняют щелчком на командной кнопке Далее.
6. В очередном окне мастера вводят название ярлыка, например: Калькулятор. Если это последнее окно мастера, то кнопка Далее сменяется кнопкой Готово. Щелчок на этой кнопке приводит к выполнению заданной операции.
7.Приемы повышения эффективности в работе
с файловой структурой
Приемы, которые здесь описаны, являются общесистемными. Они относятся не только к Проводнику, но и ко всем окнам папок и большинству окон приложений.
Использование буфера обмена для работы с объектами. Система Windows создает и обслуживает на компьютере невидимую для пользователя область памяти, называемую буфером обмена. Этой областью можно и нужно уметь пользоваться. В любой момент времени в ней можно хранить только один объект.
Принцип работы с буфером обмена очень прост:
1. Открываем папку-источник. Выделяем щелчком нужный объект.
2. Копируемили забираем объект в буфер. В первом случае объект остается в папке источнике и может быть размножен. Во втором случае он удаляется из папки-источника, но может некоторое время храниться в буфере. Последняя операция называется также вырезанием объекта.
3. Открываем папку-приемник и помещаем в нее объект из буфера обмена.
4. Три указанные операции (Копировать, Вырезать и Вставить) можно выполнять разными способами. Классический прием состоит в использовании пункта Правка в строке меню, но более удобно пользоваться командными кнопками панели инструментов:
 | Вырезать |
 | Копировать |
 | Вставить |
Самый же эффективный способ работы с буфером обмена состоит в использовании комбинаций клавиш клавиатуры:
CTRL+С, (CTRL+Insert)– копировать в буфер;
CTRL+X, (SHIFT+Delete) – вырезать в буфер;
CTRL+V, (SHIFT+Insert) – вставить из буфера.
Эти приемы работают во всех приложениях Windows, и их стоит запомнить. Через буфер обмена можно переносить фрагменты текстов из одного документа в другой, можно переносить иллюстрации, звукозаписи, видеофрагменты, файлы, папки и вообще любые объекты. Буфер обмена – мощное средство для работы с приложениями и документами в Windows.
В буфере обмена всегда может находиться только один объект. При попытке поместить туда другой объект, предыдущий объект перестает существовать. Поэтому буфер обмена не используют для длительного хранения чего-либо. Поместив объект в буфер, немедленно выполняют вставку из буфера в нужное место.
В общем случае буфер обмена невидим для пользователя, и обычно необходимость просмотра его содержимого не возникает. Однако, если она все-таки возникнет, можно воспользоваться специальной служебной программой Просмотр буфера обмена, которая входит в состав операционной системы и запускается командой Пуск Программы Стандартные Служебные Буфер обмена. Если на каком-то конкретном компьютере этой программы нет, это означает, что при установке операционной системы ее компонент не был установлен. Его можно доустановить (см. раздел установка и удаление программ).
8.Групповое выделение объектов. Для многих операций (удаление, копирование, перемещение и т. п.) требуется выделить не один объект, а несколько. До сих пор мы использовали для выделения щелчок мыши, но он позволяет выделить только один объект. Для группового выделения при щелчке надо держать нажатой клавишу SHIFT или CTRL.
Если при щелчке держать нажатой клавишу CTRL, то выделение нового объекта не снимает выделение с объектов, выделенных ранее. Так можно выделить любую произвольную группу. Выделение при нажатой клавише CTRL действует, как переключатель, то есть повторный щелчок на выделенном объекте снимает выделение.
Если выделяемые объекты расположены подряд, то можно воспользоваться клавишей SHIFT. В этом случае при нажатой клавише щелкают на первом выделяемом объекте группы и на последнем. Все промежуточные объекты выделяются автоматически. Для того чтобы использовать этот прием группового выделения, иногда бывает полезно предварительно упорядочить (отсортировать) объекты, представленные в окне.
Представление объектов. В системе Windows можно управлять тем, как представляются объекты в окнах папок или на правой панели программы Проводник. Существует четыре типа представления объектов:
Выбор метода представления выполняют либо с помощью команд строки меню (пункт Вид), либо с помощью командной кнопки Вид на панели инструментов. Командная кнопка Вид действует как переключатель, автоматически изменяющий способ представления объектов в окне. Если же надо самостоятельно выбрать способ представления, то рядом с этой кнопкой есть раскрывающая кнопка, щелчок на которой раскрывает список возможных режимов.
Режим Крупные значки применяют в тех случаях, когда в папке находится небольшое количество уникальных объектов (например, программных файлов), каждый из которых имеет уникальный значок.
Режим Мелкие значки применяют, когда количество объектов в папке велико и крупные значки не помещаются в окне.
Режим Список применяют в тех случаях, когда в окне присутствуют однотипные объекты, имеющие одинаковые значки. В этом случае содержание объекта характеризует не форма значка, а подпись под ним.
Режим Таблица применяют в тех случаях, когда важны дополнительные свойства объектов, такие как размер, дата создания и т. п. Этот режим интересен также тем, что предоставляет особые возможности по упорядочению объектов в окне.
9.Упорядочение объектов. Под упорядочением понимают прежде всего сортировку. В системе Windows существует четыре метода сортировки: по имени, по типу, по размеру и по дате создания. Метод упорядочения выбирают с помощью команды строки меню Вид Упорядочить значки.
При упорядочении по имени объекты в окне располагаются в алфавитном порядке в соответствии с именами связанных с ними файлов. При упорядочении по типу объекты располагаются тоже в алфавитном порядке, но в соответствии с расширениями имен связанных с ними файлов. Упорядочение по размеру применяют перед проведением служебных операций. Например, перед очисткой жесткого диска с целью высвобождения рабочего пространства, удобно знать, какие объекты наиболее ресурсоемки.
Все методы сортировки работают в восходящем порядке. Файлы сортируются по именам от А до Z или от А до Я; по размерам – от 0 до 9; по датам – от ранних до более поздних. Однако, если объекты в окне отображаются в виде таблицы, то возможно проведение сортировки в нисходящем порядке. Особенность режима таблицы состоит в том, что каждый столбец имеет заголовок. Этот заголовок обладает свойствами командной кнопки. При первом щелчке на заголовке столбца происходит сортировка объектов по данному столбцу в восходящем порядке, при повторном щелчке – в нисходящем порядке.
Цель работы: научиться создавать основные элементы файловой системы операционной системы (ОС) Windows её штатными средствами. Ознакомиться с файловой подсистемой ОС Windows и выработать навык структурной организации информации.
Задание 1.
1. Ознакомиться с дисковой подсистемой компьютера, и выяснить на каких логических дисках студенту допускается создавать свои файлы и папки.
2. Создать на диске пользователя папку и присвоить ей имя, состоящее из наименования группы (латинскими символами) и номера варианта, например, EVM01.
Открыть созданную папку и создать в ней:
− текстовый файл, с которым будет работать текстовый редактор (блокнот) Notepad;
− создать файл, с которым будет работать текстовый процессор MS Word;
− создать файл, с которым будет работать табличный процессор MS Excel;
− создать файл, с которым будет работать приложение MS Power Point.
3. Сделать так, чтобы содержимое папки было представлено в виде списка.
4. Переименовать созданную папку, так чтобы её имя состояло из русских букв, например, если была папка EVM 01, то её надо переименовать в папку ЭВМ 01.
5. Удалить созданную папку.
6. Восстановить удалённую папку.
9. Создать древовидную структуру папок на диске пользователя со следующей структурой:
− верхний уровень состоит из папки с именем университета.
− второй уровень составляют папки с именами факультетов.
− третий уровень состоит из папок с именами групп вашего факультета в соответствующей папке.
10. По заданию преподавателя внести в созданную структуру предложенные изменения, создать в папках файлы и произвести их копирование и перемещение в заданные папки.
Контрольные вопросы к Заданию 1:
1. Что такое файл?
2. Что такое папка?
3. Как изменить вид представления содержимого папки?
4. Что происходит с файлами и папками, которые удаляются штатными средствами операционной системы?
8. Что нужно сделать, чтобы в правом окне проводника отобразилось содержимое папки?
Задание 2.
Основные объекты и приемы управления ОС Windows
Современный Windows - это операционная система, управляющая работой персонального компьютера. ОС Windows имеет удобный графический пользовательский интерфейс. Подавляющее большинство операций по управлению работой персонального компьютера выполняются манипулятором мышь над графическими объектами, либо короткими комбинациями клавиш (горячими клавишами) на клавиатуре.
Пользовательский интерфейс – это методы и средства взаимодействия человека с аппаратными и программными средствами компьютера.Стартовый экран ОС Windows представляет собой системный объект, называемый рабочим столом.
Рабочий стол - это графическая среда, на которой отображаются объекты и элементы управления ОС Windows. На рабочем столе можно видеть значки (пиктограммы), ярлыки и панель задач (основной элемент управления). При запуске ОС Windows на рабочем столе присутствуют, как минимум, три значка: Мой компьютер, Сетевое окружение, Корзина. На рабочем столе могут быть расположены и другие значки. Его можно использовать и как временное хранилище своих файлов, но по окончании работы в учебном классе они должны быть либо удалены, либо перемещены в собственные папки.
Значки являются графическим изображением объектов и позволяют управлять ими. Значок - это графическое представление объекта в свернутом виде, соответствующее папке, программе, документу, сетевому устройству или компьютеру. Значки, как правило, имеют метки - надписи, которые располагаются под ними. Щелчок левой кнопкой мыши по значку позволяет выделить его, а двойной щелчок – открыть (запустить) соответствующее этому значку приложение.
Ярлык является указателем на объект. Ярлык – это специальный файл, в котором содержится ссылка на представленный им объект (информация о месте расположения объекта на жестком диске). Двойной щелчок мыши по ярлыку позволяет запустить (открыть) представляемый им объект. При его удалении сам объект не стирается, в отличие от удаления значка. Достоинство ярлыков в том, что они обеспечивают быстрый доступ к объекту из любой папки, не расходуя на это памяти. Отличить ярлык от значка можно по маленькой стрелке в левом нижнем углу пиктограммы.
Панель задач является инструментом для переключения между открытыми папками или приложениями. В левой части панели задач расположена кнопка "Пуск"; в правой - панель индикации. На самой панели изображаются все открытые в данный момент объекты.

Выше на рисунке показан рабочий стол ОС Windows с открытым Главным меню, окном текстового процессора MS Word, значками и ярлыками и некоторыми свернутыми на панели задач документами.
Из других понятий ОС Windows следует отметить понятия каталога и папки.
Каталог – поименованная группа файлов, объединенных по какому-либо признаку.
Папка – понятие, которое используется в ОС Windows вместо понятия каталог в более ранних операционных системах. Понятие папка имеет расширенное толкование, так как наряду с обычными каталогами папки представляют и такие объекты, как Мой компьютер, Проводник, Принтер и др.
Структура окна папки
Типовое окно папки показано на рисунке.

Окно содержит следующие обязательные элементы.
· Строка заголовка - в ней написано название папки. Служит для перетаскивания окна.
· Системный значок. Открывает служебное меню, с помощью которого можно управлять размером и расположением окна.
· Кнопки управления размером: разворачивающая (восстанавливающая), сворачивающая, закрывающая.
· Строка меню (ниспадающее меню). Гарантированно предоставляет доступ ко всем командам данного окна.
· Панель инструментов. Содержит командные кнопки для выполнения наиболее часто встречающихся операций. Часто пользователь может сам настраивать эту панель размещая на ней необходимые кнопки.
· Адресная строка. В ней указан путь доступа к текущей папке. Позволяет быстро перейти к другим разделам файловой структуры.
· Рабочая область. Отображает значки объектов, хранящихся в папке, причем способом отображения можно управлять.
· Полосы прокрутки – позволяют прокручивать содержимое окна в горизонтальном или вертикальном направлении, если информация не умещается в окне.
· Строка состояния. Выводит дополнительную информацию об объектах в окне.
Файловая система персонального компьютера
Файловая система обеспечивает хранение и доступ к файлам на диске. Принцип организации файловой системы - табличный.
Файл - это именованная последовательность байтов произвольной длины. Имя файла может иметь длину до 256 символов. Оно может содержать любые символы, кроме девяти специальных: \ / : * ? " |.
Расширением имени считаются все символы после последней точки. В современных операционных системах расширение имени несет для системы важную информацию о типе файла. Типы файлов регистрируются и связывают файл с открывающей его программой (приложением). Например, файл MyText.docx будет открыт текстовым процессором MS Word, поскольку расширение .docx обычно связывается именно с этим приложением. Обычно, если файл, не связан ни с какой открывающей программой, то на его значке обозначен флаг - логотип Microsoft Windows, а открывающую программу пользователь может указать сам, выбрав ее из предоставленного списка.
Логически структура файлов организована по иерархическому принципу: папки более низких уровней вкладываются в папки более высоких уровней. Верхним уровнем вложенности является корневой каталог диска. Термины "папка" и "каталог" равнозначны. Каждому каталогу файлов на диске соответствует одноименная папка операционной системы. Однако, понятие папки несколько шире. Существуют специальные папки, осуществляющие удобный доступ к программам, но которым не соответствует, ни один каталог диска.
Атрибуты файлов - это параметры, определяющие некоторые свойства файлов. Для получения доступа к атрибутам файла, следует щелкнуть правой кнопкой мыши по его значку и выбрать меню Свойства. Основных атрибутов 4: "Только для чтения", "Скрытый", "Системный", Архивный". Атрибут "Только для чтения" предполагает, что файл не предназначен для внесения изменений. Атрибут "Скрытый" говорит о том, что данный файл не следует отображать на экране при проведении файловых операций. Атрибутом "Системный" помечаются наиболее важные файлы ОС (как правило, они имеют и атрибут "Скрытый"). Атрибут "Архивный" связан с резервным копированием файлов и особого значения не имеет.
Операции с файлами и папками
Копирование и перемещение
1 способ. Разместить на рабочем столе два окна: источник и приемник копирования. Выделить в окне-источнике необходимые значки. Несколько значков выделяются при нажатой клавише Ctrl. Перетащить мышью выделенные значки в окно-приемник, указав на любой из выделенных значков. При одновременно нажатой клавише Ctrl происходит копирование, без нее - перемещение элементов (при условии, что папки находятся на одном диске).
2 способ. Выделить копируемые элементы. Выбрать меню Правка / Копировать (Вырезать). При выборе "Вырезать" произойдет перемещение. Открыть папку-приемник. Выбрать меню Правка / Вставить.
Удаление файлов и папок
Удаление файлов выполняется выбором элементов и нажатием клавиши Delete. При этом отмеченные элементы перемещаются в специальную папку - Корзину. При очистке корзины происходит уничтожение файлов. Существует еще операция стирания файлов, когда специальными служебными программами кластеры, в которых содержались стираемые файлы, заполняются случайными данными.
Групповые операции с файлами
Если требуется выполнить операцию копирования или удаления с большим количеством файлов одновременно, то выделять их удерживая Ctrl не очень удобно. Можно выделить целую группу подряд идущих значков, щелкнув по первому их них и при нажатой клавише Shift - по последнему. Однако, в этом случае требуется определенным образом упорядочить значки. Для этого следует открыть папку с файлами и обратиться к меню Вид / Упорядочить значки. Существует 4 способа упорядочивания значков в папке: по имени, по типу, по размеру, по дате. Например, необходимо скопировать все файлы с расширением .txt. В этом случае следует упорядочить значки по типу, после чего все файлы типа .txt будут сгруппированы вместе и, использовать клавишу Shift для их выделения. Аналогичный прием применяется для выделения "старых" файлов (упорядочение по дате), "маленьких" (упорядочение по размеру) и в других стандартных ситуациях.
Если в окне не показана полная информация о файлах (расширение, объем и дата создания), следует обратиться к меню окна папки Вид / Таблица и в окне будут выведены все характеристики файлов.

Проводник. Файловая система. Теорияи контрольные вопросы.
Практическая работа №1.1. ОС Windows. (теория)
Проводник. Файловая система.

В ся информация (программы, документы, таблицы, рисунки и т.д.) хранятся в файлах.
Ф айл (от англ.слова file - досье, набор документов) – это поименованное место на диске для хранения информации.
Имя файла разделено на две части точкой: собственное имя файла (перфикс) и расширение (суффикс), определяющее его тип (программа, данные и т.д.). Собственно имя файлу дает пользователь, а его тип обычно задается программой автоматически.
Имя файла может иметь до 255 символов, а расширение до 4.

Например: Рисунок. JPG
В имени и расширении файла нельзя использовать следующие символы:
.jpg, .bmp, .jpg, .jpg, .tif
.wav, .midi, .mp3, .wma
Программы на языках программирования
К характеристикам файлов относятся:
"Только для чтения" (Read-only) - означает, что файл доступен операционной системе только для чтения, т. е. в него нельзя вносить какие-либо исправления. В большинстве случаев это не означает, что исправления внести вовсе невозможно, просто при попытке изменить файл с данным атрибутом пользователю будет показано соответствующее предупреждение.
"Скрытый" (Hidden) - подразумевается, что файл с данным атрибутом не выводится при показе тех или иных списков файлов..
"Системный" (System) - файлы с атрибутом "системный" чаще всего относятся к критичным файлам операционной системы, которые нельзя удалять или изменять.
"Архивный" (Archive) - Изначально предполагалось, что этот атрибут будет указывать программам архивации файлы, предназначенные для резервного копирования. Другими словами, программа, осуществляющая резервное копирование файла на жестком диске, должна была сбрасывать атрибут "архивный", а программы, вносящие в последующем в этот файл какие-либо изменения, наоборот, вновь его устанавливать. Таким образом, программа резервного копирования путем проверки данного файлового атрибута могла легко определить, изменялся ли данный файл на жестком диске с момента осуществления предыдущего резервного копирования.
Дата последней модификации.
П апка (каталог)- поименованное место на диске для хранения файлов. Имя папки может иметь до 255 символов. Каждая папка может содержать несколько вложенных папок, любая из них в свою очередь тоже может содержать вложенные папки — таким путем создается иерархическая древовидная структура хранения папок на дисках компьютера. Вложенные папки принято называть подпапками.
Путь – это последовательность из имен логического диска, папок и вложенных папок, разделенных символом /.
Например:С:/Мои документы/Рисунки/фото1.JPG
Проводник предназначен для управления файловой системой. С помощью проводника можно просмотреть структуру и содержимое папок на диске.
Файловая система - это функциональная часть операционной системы, обеспечивающая выполнение операций над файлами. Файловая система позволяет работать с файлами и директориями (каталогами) независимо от их содержимого, размера, типа и т. д.Файловая система определяет общую структуру именования, хранения и организации файлов в операционной системе.
Функции файловой системы:
Сохранение информации на внешних носителях
Чтение информации из файлов
Удаление файлов, каталогов
Копирование файлов и др.
Поиск Файлов.
Шаблон – использование вместо имени файла символов * и ?.
Символ * обозначает любое количество символов, ? – один произвольный символ или его отсутствие.
Примеры использования шаблонов:
*.txt - school.txt, телефоны.txt
*.doc - другу.doc, формулы.doc
c*.* - cat.avi, calc.exe
зачет?.xls - зачет1.xls, зачет2.xls
. mp3 - 25.mp3, 46.mp3
*к*.doc - практика.doc, клетка.doc
Запуск проводника.

Вызвать контекстное меню кнопки Пуск
Выбрать открыть Проводник.
Структура окна Проводника:
Рабочее поле разделено на 2 области:
Левая область отображает дерево папок
Правая область содержимое открытой папки.
Буфер обмена ОС WINDOWS.
Буфер обмена – это участок оперативной памяти, в который временно помещается та информация, которую вы копировали или вырезали командами Правка Копировать или Правка Вырезать.
Извлекается информация из буфера обмена сколь угодно много раз по команде Правка Вставить.
Информация в Буфере обмена будет содержаться до момента выполнения следующей команды копирования (вырезания) или до момента выключения компьютера по свойствам оперативной памяти.
Независимо от размера информации после выполнения новой команды вся информация старое заменяется новой.
Читайте также:

