Как разблокировать телефон с отпечатком пальца
Обновлено: 02.07.2024
Блокировка — простой и надёжный способ защитить важные для вас данные от посторонних лиц. Теперь перейдем непосредственно к методам защиты.
Способы защиты смартфонов
Существует несколько основных механизмов, с помощью которых можно ограничить нежелательный доступ к смартфону. Разберёмся с ними.
Из букв и цифр
Не самый удобный, однако наиболее надёжный способ защиты данных — использование пароля, который будет вводится каждый раз при разблокировке гаджета. Собственно, именно этим он и неудобен. При каждом запуске придётся вручную вводить данные с клавиатуры смартфона. Зато взломать или подобрать стойкий пароль практически невозможно.
Графический ключ

Графический ключ — наиболее простой и надёжный способ блокировки. Например, при задействовании 9 узлов количество вариантов составляет чуть более 140000. Однако с безопасностью не все так просто. Точно так же, как легко ввести такой ключ, можно его и подсмотреть. Специалисты информационной безопасности даже проводили эксперимент, когда по движениям пальцев и не видя экрана смартфона удавалось определить с точностью до 85% введённый графический ключ. К тому же, использование одного ключа долгое время может оставлять едва заметные следы на защитной плёнке или экране.
Сканер отпечатков пальцев
Развитие технологии позволило полноценно внедрять её в компактные гаджеты — смартфоны и планшеты. Так как отпечатки пальцев уникальны, то надёжность такого защитного механизма находится на высоком уровне. Такой механизм требует всего одного прикосновения одним пальцем, что несомненно очень удобно и гораздо быстрее, чем ввод буквенно-цифрового пароля или графического ключа. Но и тут есть пара нюансов. Во-первых, это качество распознавания отпечатка.

Как разблокировать Android-смартфон
Андроид-смартфоны имеют встроенный функционал, который обеспечивает надёжную защиту от несанкционированного доступа. Иногда эта защита может встать против своего хозяина, например, когда он забыл пароль или как вводить графический ключ.
С помощью функции Smart Lock
Smart Lock – это система автоматической блокировки, которая пришла с версией Андроид 5.0. Она включает в себя несколько умных механизмов определения состояния и местоположения телефона. Например, система может распознать физический контакт с человеком.

С помощью сервисов производителей смартфонов
Вероятность такого исхода крайне мала, но все же возможна. Дело в том, что некоторые производители смартфонов предлагают удалённое управление гаджетом через Интернет. Правда, для этого нужно использовать встроенную учётную запись производителя, то есть зарегистрироваться в системе.
Простой способ найти утерянный телефон и разблокировать его в любом месте. Например, у Самсунг есть сервис Find My Mobile, который позволяет найти потерянное устройство. Также с его помощью можно и провести удалённую разблокировку устройства. Но для этого нужно, чтобы смартфон был залогинен под учётной записью Самсунг и подключён к интернету.
Через Hard Reset

Через утилиту ADB Run
ADB – это специальный отладочный мост Андроид, который служит для отладки устройств на базе ОС Андроид. Под ADB может пониматься и консольное приложение для компьютера, которое и реализует связь с мобильным устройством с помощью команд. Установить ADB можно вместе с комплектом SDK для Android, а можно отдельно. Чтобы можно было управлять смартфоном с помощью ADB, на устройстве должна быть включена отладка по USB. Энтузиасты создали небольшую программу, использующую механизм ADB – ADB Run.

Внешний вид утилиты ADB Run. Она имеет более приветливый и понятный интерфейс, чем стандартная консоль ADB, и умеет всё, что возможно реализовать с помощью ADB. Программа оснащена простым инсталлятором. И после запуска нужно лишь выбрать необходимый пункт меню. В нашем случае это Unlock Gesture Key/ Pin Key. После выбора нужного пункта меню мы перейдём в настройки блокировки, которая предложит выбрать несколько способов, в том числе и тот, который требует прав Root.

Выбор одного из способов разблокировки смартфона
Перепрошивка
Перепрошивка — это самая крайняя мера, если по каким-то причинам не удаётся попасть в режим рекавери. Универсального способа прошивки не существует. В зависимости от устройства иногда сначала нужно получить права Root, найти прошивку, подходящую под данную модель смартфона, и выполнить ряд операций, зачастую разных для разных моделей. Поэтому под каждую конкретную модель лучше искать прошивки и типичные инструкции на профильных сайтах, например, 4PDA.
Как разблокировать iPhone
Для Айфонов существуют немного другие алгоритмы разблокировки, ввиду использования совсем других механизмов в оборудовании и программном обеспечении.
С помощью iCloud

Через iTunes

Сброс счётчика неверных попыток
При попытке вспомнить свой пароль можно ошибиться и неправильно его ввести. Доступное количество попыток — 6. После этого устройство блокируется и не даёт возможность вводить пароль. Но если надежда вспомнить пароль не угасает, то можно этот счётчик обнулить. Для этого понадобится iTunes и включенный на гаджете интернет. При физическом подключении устройства через USB нужно запустить iTunes. После завершения синхронизации счётчик автоматически обнулится, и можно пробовать дальше подбирать пароль.
Режим восстановления
Джейлбрейк
Сам процесс Джейлбрейка ничем не поможет. Однако его присутствие на смартфоне позволит поучить доступ сторонним программам для сброса пароля. Например, Semi-Restore. Эта программа устанавливается на компьютер, и с её помощью подключенный через USB iPhone можно сбросить к заводским настройкам. В самой программе для стирания всех данных есть всего одна кнопка SemiRestore.

Вопрос неприкосновенности личного пространства прекрасно решает блокировка смартфона. Но, с другой стороны, эта опция может обернуться большой проблемой для владельца устройства.

Расскажем, как разблокировать смартфон, если распознавание по лицу или отпечатку пальца не работает, а пин-код вы благополучно забыли.
Разблокировка iPhone
Для этой операции понадобится:
- компьютер с любой операционной системой;
- кабель USB;
- приложение iTunes (его можно бесплатно загрузить на сайте Apple).
Если у вас одна из последних версий ОС (например, macOS Catalina или новее), необходимо установить вместо iTunes приложение Finder.
Если нужно разблокировать iPhone, придется сбросить настройки до заводских. Это приведет к удалению всей информации со смартфона. Если же х раните резервные копии на iCloud, восстановить сведения и файлы не составит труда.

Для разблокировки нужно выключить Iphone любым способом, а затем действовать в зависимости от модели смартфона:
На экране устройства появится окошко с предложением восстановить настройки, дальше нужно следовать подсказкам. Приложение iTunes или Finder не только вернет заводские настройки, но и восстановит всю информацию, если есть резервная копия.
Разблокировка Android
Существует несколько способов, о каждом из них поговорим отдельно.
Функция Smart Lock
Эта опция позволит снять блокировку с экрана устройства, но только при соблюдении определенных условий. Например, местоположение аппарата или подключение через Bluetooth другого вашего устройства.
Эту функцию нужно настроить на телефоне заранее, указав способ разблокировки.
Google аккаунт
Этот способ работает только на старых версиях ОС при наличии доступа к интернету.

Специальный сервис от производителя
Дополнительные инструменты для разблокировки смартфона предлагает Samsung. Специальный сервис Find my mobile поможет найти устройство, защитить данные и, в случае необходимости, выполнить разблокировку. Узнать, предусмотрен ли такой сервис для вашей модели телефона, можно в инструкции к устройству или на сайте производителя.
У смартфона должен быть доступ к сети и вашему аккаунту.
Дистанционный сброс настроек
Такой способ годится в том случае, если данные синхронизированы с аккаунтом Google. Если это условие не выполняется, потеряете всю информацию.
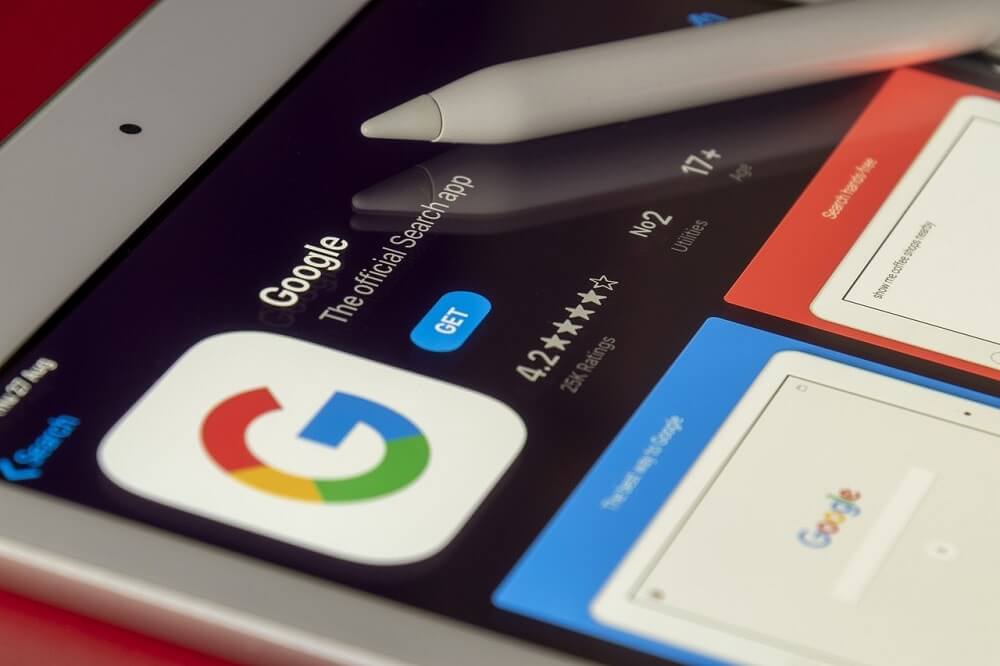
Чтобы метод сработал, необходимы:
А сделать нужно следующее:
Сброс до заводских настроек
Это крайний метод, который приведет к потере данных, если они не сохранены в облаке.
Чтобы сбросить настройки до заводских, нужно:
Аппарату потребуется несколько минут, чтобы вернуться к базовым настройкам. Если ваши данные синхронизированы с аккаунтом Google, система их восстановит.
Разблокировать мобильное устройство не такая уж сложная задача по сравнению с учебными заданиями. Если нужна помощь с написанием рефератов, курсовых или дипломных работ, обращайтесь в ФениксХелп.

Сканеры отпечатков пальцев существуют уже довольно давно, но Google недавно начал поддерживать эту функцию с выпуском Android 6.0 Marshmallow. Добавление сканера отпечатков пальцев означает, что вы можете просто использовать свой палец, чтобы разблокировать телефон, войти в приложения и авторизовать покупки. Это еще не все, так как Андроид теперь также включает в себя API отпечатков пальцев для разработчиков, чтобы в полной мере использовать датчик в своих приложениях.
Итак, если вы купили новый Android-смартфон с датчиком отпечатков, вам следует настроить отпечаток пальца.
Как поставить и настроить контроль доступа сканированием биометрических данных
Расскажем, как включить и настроить сканер на примере Nexus 5X под управлением Android N, но этот процесс должен быть практически идентичным на Android 6.0 Marshmallow. Также он применим для телефонов других брендов — Xiaomi, Хуавей, Айфон, Самсунг, Meizu и т.д.
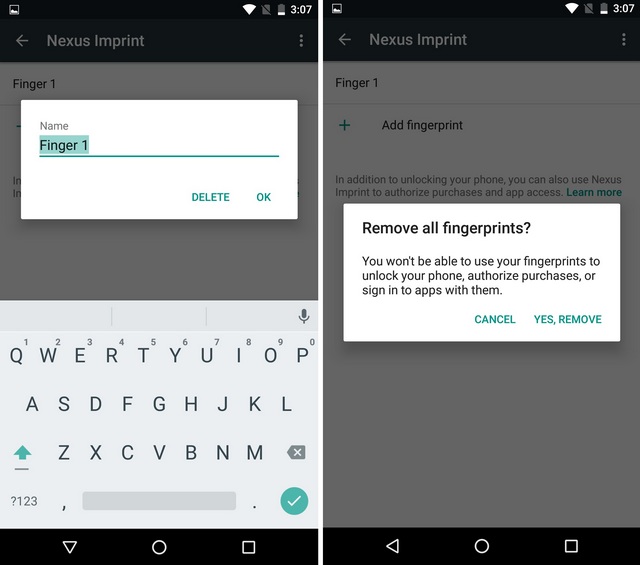
После этого вы можете не только разблокировать телефон с отпечатком пальца, но и авторизовать приложения, совершать оплату бесконтактным способом и многое другое!
Почему стоит использовать сканирование пальцев?
Нет сомнений в том, что сканер отпечатков пальцев — это очень крутая технология и очень удобная функция. С помощью датчиков биометрических данных вы избавитесь от всех хлопот, связанных с вводом пароля или пин-кода каждый раз, чтобы разблокировать телефон.

Кроме того, существуют различные приложения в разных категориях, такие как банковские операции, менеджеры паролей, блокировщики приложений и т.д., которые максимально используют встроенный датчик отпечатков пальцев на устройствах Android. Так что, если вы еще не настроили датчик отпечатков пальцев, вам определенно следует его установить!
Причины использовать сканирование:
- Доступ и хронометраж. Большинство систем сканирования отпечатков пальцев проверяют личность человека, чтобы убедиться, что у него есть разрешение на доступ к безопасной зоне. Многие работодатели также используют системы сканирования отпечатков пальцев, чтобы подтвердить, когда работник приходит или уходит с работы. Поскольку кража времени может стоить компании больших денег, использование системы безопасности по отпечаткам пальцев для отслеживания посещаемости сотрудников может помешать другому сотруднику взломать кого-то или нет. Это приводит к более точному ведению журнала посещений и сводит к минимуму ошибки.
- Надежность. Системы сканирования отпечатков пальцев обеспечивают надежный способ отслеживания сотрудников. Вам не нужно беспокоиться о сохранении дополнительных данных, поскольку система требует только биометрические данные. С такой системой не нужно беспокоиться о сохранности карточек или паролей в безопасности. Современные технологии обеспечивают возможность точного обнаружения человека из миллионов отпечатков пальцев.
- Безопасность. Большинство других систем безопасности имеют более высокий риск нарушений, вызванных ошибками пользователей. Кто-то может воспользоваться неосторожно оставленным телефоном, или владелец может просто забыть пароль и из-за этого потерять доступ ко всем функциям. Системы на основе отпечатков пальцев обеспечивают дополнительную безопасность, поскольку преступники не способны легко подделать биометрические данные.
- Дополнительные возможности. С помощью сканирования биометрических данных можно выполнять многие другие функции и пользоваться различными приложениями для бесконтактной оплаты и т.д.
Системы безопасности сканирования отпечатков пальцев снижают вероятность кражи личных данных владельца телефона. Когда человек хочет включить телефон, все, что ему нужно сделать, — это провести пальцем по датчику, и программное обеспечение сопоставляет его личность со списком верифицированных пользователей.
Настройка разблокировки смартфона Samsung Galaxy A51 по лицу

Лучше проводить регистрацию лица в помещении, чтобы на лицо не падали прямые солнечные лучи.
1 На экране настроек выберите пункт Биометрия и безопасность → Распознавание лица.
2 Ознакомьтесь с инструкциями на экране и выберите пункт Продолжить.
3 Задайте способ блокировки экрана.
4 Выберите, носители вы очки или нет, а затем выберите пункт Продолжить.
5 Поверните устройство экраном к себе и смотрите прямо на экран.
6 Расположите лицо внутри рамки на экране.
Камера выполнит сканирование лица.
Разблокировка экрана по лицу
Можно разблокировать экран с помощью лица вместо использования рисунка, PIN-кода или пароля.
1 На экране настроек выберите пункт Биометрия и безопасность → Распознавание лица.
2 Разблокируйте экран с помощью выбранного метода блокировки экрана.
3 Коснитесь переключателя Разблокировка с помощью распознавания лица, чтобы включить соответствующую функцию.
✓ Чтобы настроить устройство на разблокировку экрана без проведения по заблокированному экрану после распознавания лица, коснитесь переключения Оставаться на экране блокировки, чтобы отключить соответствующую функцию.
✓ Если нужно снизить вероятность распознавания лиц на фотографиях или видео, коснитесь переключателя Ускоренное распознавание, чтобы включить соответствующую функцию. Скорость распознавания лиц может сократиться.
✓ Чтобы повысить скорость распознавания в условиях низкой освещенности, коснитесь переключателя Повышение яркости экрана, чтобы включить соответствующую функцию.
4 Посмотрите на заблокированный экран, чтобы его разблокировать. Когда лицо будет распознано, экран разблокируется без каких-либо дополнительных процедур. Если лицо не распознано, воспользуйтесь предварительно настроенным способом разблокировки экрана.
Разблокировка смартфона Samsung Galaxy A51 по отпечатку пальца


5 По окончании регистрации отпечатков пальцев выберите пункт Готово.
1 На экране настроек выберите пункт Биометрия и безопасность → Отпечатки пальцев.
2 Разблокируйте экран с помощью выбранного метода блокировки экрана.
3 Выберите пункт Проверка добавленных отпечатков.
4 Поместите палец на датчик распознавания отпечатков пальцев.
Будет показан результат распознавания.
Разблокировка экрана по отпечаткам пальцев
Можно разблокировать экран с помощью отпечатка пальца вместо использования рисунка, PINкода или пароля.
1 На экране настроек выберите пункт Биометрия и безопасность → Отпечатки пальцев.
2 Разблокируйте экран с помощью выбранного метода блокировки экрана.
3 Коснитесь переключателя Разблокировка отпечатками, чтобы включить соответствующую функцию.
4 На заблокированном экране поместите палец на датчик распознавания отпечатков пальцев и отсканируйте отпечаток пальца.
Разблокировка смартфона Huawei Honor 30

Идентификация по отпечатку пальца
Зарегистрируйте на вашем устройстве отпечаток пальца, чтобы разблокировать экран, открывать раздел Личное или заблокированные приложения без ввода пароля.

1 Перейдите в раздел Настройки > Биометрические данные и пароли > Отпечаток пальца и, следуя инструкциям на экране, настройте или введите пароль разблокировки экрана.
2 Нажмите Новый отпечаток пальца, чтобы начать регистрацию отпечатка пальца.
3 Разместите палец на датчике отпечатка пальца. Почувствовав вибрацию, отпустите палец и снова нажмите на датчик. Перемещайте палец, чтобы зарегистрировать все части отпечатка.
4 Когда регистрация отпечатка будет завершена, нажмите OK. Теперь для разблокировки экрана вам достаточно поднести палец к датчику отпечатка пальца.
Теперь для разблокировки экрана вам достаточно поднести палец к датчику отпечатка пальца.
Изменение имени или удаление отпечатка пальца

1 Перейдите в меню Настройки > Биометрические данные и пароли > Отпечаток пальца и введите пароль разблокировки экрана.
2 Нажмите на сохраненный отпечаток пальца в разделе Список отпечатков пальцев, чтобы изменить его имя или удалить его.
Идентификация отпечатка пальца

1 Перейдите в меню Настройки > Биометрические данные и пароли > Отпечаток пальца и введите пароль разблокировки экрана.
2 В разделе Список отпечатков пальцев нажмите Идентификация отпечатка пальца.
3 Нажмите на датчик отпечатков пальцев для подтверждения отпечатка. Соответствующий отпечаток будет выделен цветом.
Использование отпечатка пальца для доступа в Личное

1 Перейдите в меню Настройки > Биометрические данные и пароли > Отпечаток пальца и введите пароль разблокировки экрана.
2 Переместите переключатель напротив функции Доступ в Личное и привяжите ваш отпечаток к разделу Личное, следуя инструкциям на экране.

Затем перейдите в раздел Файлы > Категории, нажмите Личное и используйте отпечаток пальца, чтобы получить доступ к разделу.
Использование отпечатка пальца для доступа к заблокированным приложениям

1 Перейдите в меню Настройки > Биометрические данные и пароли > Отпечаток пальца и введите пароль разблокировки экрана.
2 Переместите переключатель напротив функции Доступ к заблокированным приложениям и привяжите ваш отпечаток к заблокированным приложениям, следуя инструкциям на экране.
Теперь вы можете открывать заблокированные приложения на рабочем экране, отсканировав отпечаток пальца.
Оплата с помощью распознавания отпечатка пальца
Вы можете использовать отпечаток пальца, чтобы подтверждать платежи в платежных приложениях.
Войдите в платежное приложение и следуйте инструкциям на экране, чтобы включить данную функцию.
Распознавание лица на Honor 30
Функция распознавания лица позволяет разблокировать устройство, а также получать доступ к заблокированным приложениям с помощью данных вашего лица даже в условиях слабого освещения.
Убедитесь, что во время распознавания лица устройство находится строго напротив вашего лица.
Включение разблокировки распознаванием лица
На экране Распознавание лица нажмите Разблокировка устройства, чтобы выбрать способ разблокировки экрана.
Если вы создали PrivateSpace или добавили нескольких пользователей, функция разблокировки распознаванием лица будет действовать только для MainSpace и только для аккаунта владельца.
Доступ к заблокированным приложениям с помощью распознавания лица
На экране Распознавание лица включите функцию Доступ к заблокированным приложениям и привяжите данные лица к заблокированным приложениям, следуя инструкциям на экране.
Теперь вы можете открывать заблокированные приложения на рабочем экране с помощью функции распознавания лица.
Выключение распознавания данных лица или их удаление
На экране Распознавание лица вы можете выполнить следующие действия.
✓ Выключить использование данных лица для определенных функций. Выключить функции Разблокировка устройства или Доступ к заблокированным приложениям. Это действие не приводит к удалению данных лица.
✓ Удалить данные лица. Нажмите Удалить данные лица и удалите данные лица, следуя инструкциям на экране.
Пароль разблокировки экрана
В качестве пароля разблокировки экрана вы можете задать числовой пароль, смешанный пароль или графический ключ.
Настройка пароля разблокировки экрана
Вы можете настроить числовой пароль, смешанный пароль или графический ключ.

1 Перейдите в раздел Настройки > Биометрические данные и пароли и нажмите Пароль экрана блокировки.
2 Введите пароль, состоящий из 6 цифр.
3 Вы также можете нажать Изменение способа разблокировки, выбрать тип пароля и ввести новый пароль, следуя инструкциям на экране.
Изменение пароля разблокировки экрана
1 На экране Биометрические данные и пароли перейдите в раздел Изменение пароля разблокировки экрана.
2 Введите текущий пароль разблокировки экрана.
3 Введите новый пароль. Вы также можете нажать Изменение способа разблокировки, выбрать тип пароля и ввести новый пароль, следуя инструкциям на экране.
Выключение пароля для разблокировки экрана
На экране Биометрические данные и пароли перейдите в раздел Выключение пароля разблокировки экрана.
Блокировка экрана
На вашем устройстве доступен широкий выбор способов разблокировки. В некоторых случаях (например, когда вы заснули в общественном транспорте) ваше устройство будет защищено более надежно, если на нем настроена разблокировка с помощью пароля экрана блокировки. Когда включен режим Блокировка, вы можете разблокировать устройство только с помощью пароля экрана блокировки. Другие способы разблокировки будут временно неактивны.
Перед использованием этой функции настройте пароль экрана блокировки.

1 Перейдите в раздел Настройки > Биометрические данные и пароли > Настройки блокировки экрана и включите функцию Отображение опции блокировки.
2 Нажмите и удерживайте кнопку питания, пока на экране не отобразится опция Блокировка.
3 Нажмите Блокировка и следуйте инструкциям на экране, чтобы включить режим Блокировка. В режиме Блокировка доступ к вашему устройству возможен только по паролю экрана блокировки.
4 Режим Блокировка автоматически выключается, когда вы разблокируете ваше устройство. В дальнейшем вы можете использовать другие способы разблокировки, чтобы разблокировать ваше устройство. Если вы хотите повторно включить режим Блокировка, нажмите и удерживайте кнопку питания, пока на экране снова не отобразится опция Блокировка.
Как разблокировать смартфон Xiaomi Redmi 8 Pro

Способ 3 — сброс системы (Hard Reset)
Это приведет к полному сбросу всех настроек телефона, удалению всех сторонних приложений и файлов, исчезнут все ваши контакты.
Зажмите кнопку питания одновременно с клавишей увеличения громкости. Удерживайте более 10 секунд до специфической вибрации смартфона, отпустите клавиши.
Телефон загрузит меню настроек, где необходимо выбрать пункт Recovery и далее Wipe data. Смартфон перезагрузится и очистит все данные на устройстве, удалит все установленные ранее пароли и графические ключи.
Экран блокировки смартфона Samsung Galaxy A50

Чтобы выключить и заблокировать экран, нажмите боковую клавишу. Кроме того, экран автоматически выключается и блокируется, если устройство не используется в течение определенного периода времени.
Чтобы разблокировать экран, проведите в любом направлении по включенному экрану.
При выключенном экране следует нажать боковую клавишу, чтобы включить экран. Можно также дважды коснуться экрана.
Изменение способа блокировки экрана
Чтобы изменить способ блокировки экрана, запустите приложение Настройки, выберите пункт Экран блокировки → Тип блокировки экрана, а затем выберите способ блокировки.
В случае установки рисунка, PIN-кода, пароля или своих биометрических данных для метода блокировки экрана, вы сможете защитить личные данные, чтобы посторонние не смогли получить к ним доступ. После установки метода блокировки экрана для разблокировки устройства потребуется код разблокировки.
• Провести по экрану: проведение по экрану в любом направлении для разблокировки.
• Рисунок: создание рисунка, как минимум, из четырех точек для разблокировки экрана.
• PIN-код: ввод PIN-кода, состоящего, как минимум, из четырех цифр, для разблокировки экрана.
• Пароль: ввод пароля, состоящего, как минимум, из четырех цифр или символов, для разблокировки экрана.
• Нет: без установки метода блокировки экрана.
• Лицо: регистрация лица для разблокировки экрана.
• Отпечатки пальцев: регистрация отпечатков пальцев для разблокировки экрана.
При введении неправильного кода разблокировки несколько раз подряд и достижении ограничения количества попыток, устройство выполнит возврат к заводским настройкам. Откройте приложение Настройки, выберите пункт Экран блокировки → Параметры защитной блокировки, разблокируйте экран с помощью выбранного метода блокировки экрана, а затем коснитесь переключателя Автосброс, чтобы включить соответствующую функцию.
Как разблокировать Huawei Honor 20

Обычно после неверного указания ключа на дисплее телефона появляется информация о блокировке. Вам будет предложено несколько решений: функция SOS (необходима для вызова службы спасения) и инструмент для восстановления доступа.
Разблокировка Huawei Honor 20 через аккаунт Google
Если к телефону был привязан Google аккаунт, то восстановить доступ будет несложно. При этом смартфон должен быть подключен к интернету.
- введите неверные данные 5 раз
- нажмите "забытый пароль" в нижней части экрана
- войдите в свой Google аккаунт, используя адрес электронной почты
- откроется мастер настроек, в котором необходимо поменять данные для разблокировки экрана
Сброс настроек на заводские
Если к телефону Honor 20 не был привязан Google аккаунт, то придется делать сброс настроек на заводские
- удерживайте кнопку питания и выключите телефон
- одновременно удерживайте кнопку увеличения громкости и включения питания, пока не включится рабочий экран
- отпустите кнопку питания, удерживая при этом нажатой кнопку увеличения громкости
- в меню Recovery Menu выберите строку Wipe data/Factory reset, нажав кнопку питания
- используя кнопки громкости заново выберите пункт wipe data/factory reset и подтвердите выбор, нажимая кнопку питания
- выберите пункт reboot system now для завершения и перезагрузки
- дождитесь окончания процесса сброса настроек
После сброса настроек телефон автоматически включится.
При сбросе настроек все данные с телефона будут удалены.
Читайте также:
- Какое полезное ископаемое обеспечило мощь и преимущество вооружения ассирийского войска
- Подлежит взысканию по исполнительному листу сторно что это значит
- Когда менеджер осуществляет психологическое консультирование подчиненных он реализует роль
- Эмоциональная реакция человека на оценку каких либо правовых событий
- Что такое республика форма государственного правления при которой законодательная власть принадлежит

