Как проверить неработающий жесткий диск
Обновлено: 04.07.2024
Жесткий диск (HDD) – важнейший элемент компьютера, на котором хранится вся необходимая информация, программы и файлы пользователя. Как и любой другой компонент, со временем винчестер изнашивается, нарушается его нормальная работа, начинают происходить сбои. Наряду с физическим износом, приводящим к появлению так называемых битых секторов (bad-блоков), зачастую возникают логические ошибки, связанные с файловой системой, индексами и главной файловой таблицей.
До поры до времени вы можете не наблюдать проблем в работе жесткого диска, но это не дает гарантии, что в один прекрасный день винчестер не прикажет долго жить. Поэтому важно периодически (раз или два в год) проверять жесткий диск на наличие ошибок и битых секторов, требующих исправления. Регулярный мониторинг позволит отслеживать состояние носителя и вовремя реагировать на изменение его состояния. Конечно, не стоит пренебрегать таким проверенным способом защиты информации, как резервное копирование. Самые ценные данные должны обязательно дублироваться на запасном хранителе.
Симптомы неисправности жесткого диска
В большинстве случаев HDD работают бесперебойно в течение нескольких лет, не требуя к себе особого внимания. Однако в случае неправильной эксплуатации (физическое воздействие, отсутствие должного охлаждения) ресурс носителя информации существенно уменьшается. В редких ситуациях имеют место заводской брак или внезапный выход из строя.
Использование штатных средств Windows 7/10


С итогами проверки можно ознакомиться в отчете.

Командная строка
Провести ревизию жесткого диска можно также с помощью утилиты chkdsk, вызываемой из командной строки. По сути, такая проверка будет не сильно отличаться от приведенного выше варианта.
- G – имя тестируемого жесткого диска (выберите тот диск, который будете проверять);
- f – проверка и исправление ошибок;
- r – обнаружение и восстановление поврежденных секторов.

Вся информация о найденных ошибках и плохих секторах будет выводиться по мере проведения диагностики.

Сторонние программы для проверки жесткого диска
Существует множество программ и утилит для поиска битых секторов и исправления ошибок HDD. Мы приведем только самые известные.
Victoria
Пожалуй, самый популярный инструмент проверки жестких дисков. Программа может запускаться как в среде Windows, так и в DOS-режиме с загрузочной флешки.
Интерфейс предоставляет пять вкладок: Standard, SMART, Tests, Advanced и Setup. В первую очередь переходим в раздел Standard, где в списке устройств выбираем интересующий нас жесткий диск. В области Drive passport отобразится основная информация о HDD.



HDDScan
Это еще одна удобная программа для выявления проблем с жесткими дисками. После запуска приложения выбираем в списке Select Drive накопитель, нуждающийся в проверке.


Теперь проведем диагностику поверхности диска. Нажимаем на круглую кнопку справа от выпадающего списка носителей и в открывшемся меню выбираем Surface Tests.

Далее в окне задания параметров устанавливаем флажок в положение Read (проверка сектора с чтением его содержимого).

Нажимаем на кнопку Add Test, тем самым добавив тест в список и запустив его выполнение.

Получать информацию о ходе тестирования можно в режиме графика (Graph), карты (Map) и отчета (Report). Все блоки также в зависимости от времени доступа распределяются по группам с соответствующей цветовой маркировкой.



В конце формируется итоговый отчет.

Пожалуй, это все, что мы хотели рассказать о методиках проверки жесткого диска компьютера на работоспособность. Надеемся, приведенная информация будет для вас полезной и поможет сохранить важные данные.

Жесткий диск компьютера — основной блок его памяти, деталь, отвечающая за хранение, распределение и перемещение информации. Как и любой физический носитель, жесткий диск имеет свойство выходить из строя и повреждаться, что критически недопустимо в случаях, когда на нем хранится жизненно важная информация. Проверка жесткого диска на работоспособность — первое, что нужно уметь делать в случае покупки компьютера. Мы поможем вам разобраться в тонкостях данного процесса.
Как проверить жесткий диск?
Первое, что нам нужно сделать — скопировать имеющиеся важные файлы на другой физический носитель, будь то Flash карта или сторонний HDD. Если ваш SDD или HDD издает странные звуки, щелчки, или просто вызывает сомнения в работоспособности — вы можете прибегнуть к различным методам его проверки, прежде чем нести его в специализированный сервис. Существует великое множество различных приложений для проверки диска на битые сектора, совместимость программной части, железа и т. д. С чего начать проверку?

Утилиты для проверки системного жесткого диска
Microsoft славится большим инструментарием для работы с различными компонентами системы, и один из них — стандартная встроенная программа CHKDSK для проверки и исправления поврежденных секторов. В этом случае мы можем произвести проверку диска без установки сторонних приложений. Если файловая система диска имеет ошибки, chkdsk – наш помощник в их поиске и ликвидации.
Основные функции встроенной утилиты:
- Поиск и исправление ошибок файловых систем NTFS/FAT
- Выявление физически поврежденных bad-секторов
- Проверка сторонних носителей (USB флешек, SD-карт и др.) на предмет неисправностей


- Перезагружаем компьютер, в ходе проверки диска Windows автоматически ищет неполадки и исправляет найденные проблемы;
- Если проблем нет, диск проверится без исправления, но, в случае их наличия, будьте готовы к тому, что проверка диска займет достаточно продолжительное время;
- Сторонние физические носители система проверяет сразу же, без перезагрузки.
Отметим, что встроенный инструмент Windows выполняет лишь поверхностную проверку, и далеко не с совершенной точностью обнаруживает неполадки на носителях. Для проведения более тщательного и глубокого анализа вам потребуется скачать и установить утилиты сторонних производителей, наиболее популярные из которых мы рассмотрим ниже.
Иные способы проверки винчестера на повреждения
Полезные вспомогательные утилиты для проверки состояния диска и устранения неполадок:

Seagate Seatools – не менее полезная утилита, которая, однако, не обладает универсальностью предыдущей, и совместима только в случае с винчестерами Seagate, для остальных моделей анализ будет фрагментарным либо вообще ошибочным. Пользоваться Stools достаточно просто — выбираете пункты для диагностики, и программа производит автоматическое тестирование. Если анализ завершен успешно, высветится PASS, в других же случаях вы увидите надпись FAIL. Выявляются такие проблемы, как:
- Ошибки файловой системы HDD;
- Неполадки в загрузчике Windows MBR диска;
- Конфликт оборудования и несовместимость драйверов Windows;
- Наличие Bad Sectors;
- Наличие троянов, вирусов и иных нарушающих работу диска приложений.

Во многих случаях Seagate Tools автоматически исправляет найденные проблемы, в редких требует участия пользователя. Стоит отметить, что перед проверкой и исправлением ошибок понадобится запастись терпением. Кропотливый анализ жесткого диска — дело не сиюминутное, и продолжительность процесса увеличивается пропорционально объемам записываемой памяти.
Анализ диска с помощью командной строки


Вот так путем несложных комбинаций можно убедиться в работоспособности жесткого диска. Диск следует проверять, когда вы только купили новый компьютер, а также после ошибок в установке программ или перемещении большого количества файлов. Если вы редко пользуетесь компьютером, стоит иногда включать его, чтобы разогнать физический носитель — каждый жесткий диск имеет определенный ресурс записи-перезаписи, и метод записывания данных на объемный носитель не предусматривает статичности.
Даже в случае полной работоспособности винчестера и надежности фирмы-производителя, рекомендуется всегда сохранять копии наиболее важных файлов на стороннем носителе. Хотя и можно с помощью некоторых программ восстанавливать утерянные или поврежденные файлы, этот метод не является абсолютным, и даже не всегда в компьютерном сервисе вам помогут вернуть стертые данные с физически поврежденного носителя.
Винчестер является важной частью ноутбуков и компьютеров. Это носители информации пользователя и операционной системы оборудования.
Поэтому, как и физический накопитель данных, винчестер имеет определённый срок эксплуатации.
Чтобы не потерять важную информацию, существуют встроенные и программные способы определения состояния HDD (Hard Disk Drive) и SSD (Solid State Drive).
Проверка жестких дисков помогает выявить время работы, битые сектора и другие характеристики устройства.
Системные способы проверки
Для начала, пользователю потребуется сохранить данные с HDD или SSD на сторонний информационный носитель. В этом помогут Flash-карты или новый жёсткий диск.
Тем, у кого есть в распоряжении ноутбук или ПК, проверку накопителя проводят при возникновении следующих проблем:
- Слышны странные звуки.
- При работе оборудования слышны щелчки.
- Передача информации занимает больше времени, по сравнению с прошлым разом.
- Возникновение системных ошибок из папок с ОС оборудования.
Пользователь способен проверить состояние жёстких дисков при помощи встроенных утилит.
В операционной системе Windows разработчики заложили возможность работать с разными компонентами. Поэтому, при появлении проблем с HDD, используют утилиту CHKDSK.
Встроенная программа для проверки жестких дисков позволяет определить состояние секторов винчестера без установки стороннего ПО (программного обеспечения).
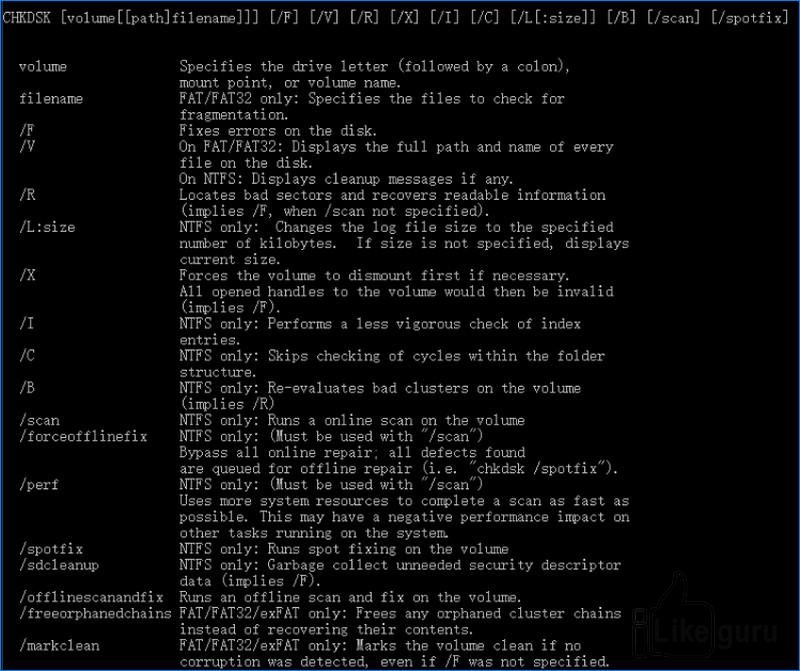
Общие команды для CHKDSK
Приложение CHKDSK предоставляет следующие функции:
- Работа утилиты производит поиск и исправление ошибок в файловой системе HDD.
- Выявляет битые сектора носителя.
- В интерфейсе есть инструмент, который проводит проверку сторонних накопителей.
Использование утилиты CHKDSK
Иконка функции похожа на папку и для открытия окна нажимают по ней 1 раз левой кнопкой.
Затем выполняют следующие действия:
Перед проведением этих действий необходимо проверить наличие прав администратора у пользователя.
После завершения этих этапов компьютер или ноутбук перезагружают.
В это время проверяется HDD на наличие проблем. Когда система находит неполадки, утилита сразу принимает меры по их исправлению.
Затем приложение проводит осмотр сторонних файловых накопителей.
В этом случае оборудование не требуется перезагружать.
Иначе, утилитой можно воспользоваться через командную строку.
В неё прописывают:
Если нужно провести полную проверку винчестера, то к этой команде дописывают /r .
Процедура анализа начнётся с перезагрузкой компьютера.

Командная строка и запуск анализа информационного носителя
Программа HDDLife для анализа носителей данных
Встроенные способы диагностики точно не выявляют все возможные проблемы винчестера.
Для этого проводится глубокая проверка секторов жёсткого диска при помощи сторонних приложений. Их скачивают и устанавливают на ноутбук или компьютер.
Для проверки состояния накопителей используют HDDLife.
Программа многофункциональна и предоставляет пользователю следующую информацию об оборудовании:
Приложение показывает сектора по цвету, характеризуя этим состояние оборудования. Поэтому зелёный оттенок означает, что накопитель в порядке.
Появление жёлтого цвета предупреждает пользователя о том, что винчестер отработал большую часть своих ресурсов.
Если программа указывает на красные сектора, то HDD потребуется заменить на новое оборудование.
При этом требуется произвести резервное копирование данных. Программа предоставляется в свободное пользование в виде бесплатной версии.
Пользователь способен приобрести приложение за деньги с расширенными функциями.
Утилита Seagate Seatools для проверки винчестера
Приложение для ПК имеет небольшой функционал. Кроме этого, приложение точно анализирует состояние диска только для моделей Seagate.
В остальных случаях проверка накопителя будет фрагментарной или в корне не верной. Программа проста в использовании.
Для проверки HDD носителя в окне утилиты выбирают необходимые для пользователя категории для диагностики.
После запуска анализа, приложение самостоятельно проводит тестирование. Успешное выполнение диагностики сопровождается надписью PASS.
При возникновении ошибок пользователь увидит FAIL.
Утилита способна выявить следующие проблемы:
- Ошибки файловой системы Hard Disk Drive.
- Неполадки в загрузчике Windows MBR.
- Несовместимость комплектующих и ПО Windows.
- Выявление битых секторов.
- Обнаружение вирусных угроз, влияющих на работу комплектующих и программ.
Утилита способна самостоятельно исправлять неполадки. Пользователю не требуется активного участия по решению проблем.
Однако диагностика и устранение неполадок является потребует времени. Поэтому процедура способна продлиться до нескольких часов.
Это зависит от объёма записываемой памяти.
Диагностика Hard Disk Drive при помощи Victoria
Для анализа накопителя потребуется скачать программу и установить её на своём устройстве. После этого утилиту запускают.
Для этого вызывают контекстное меню правым щелчком мыши по ярлыку приложения.
Затем выполняют следующие этапы:
При необходимости пользователь способен настроить процесс анализа. При этом выделяют действия, которые будет выполнять утилита с битыми секторами:
- ignore – игнорировать;
- erase – стереть;
- remap – переназначить;
- restore – восстановить.
После начала процедуры потребуется подождать, пока анализ не закончится на 100%. Программа выделяет сектора по цветам. Они означают следующее:
- серые – норма;
- зелёные – ресурсы истощаются;
- оранжевые – состояние секторов на исходе;
- красные – сектора вышли из строя.
Появление обозначения Err означает, что Hard Disk Drive местами рухнул.
Программы HD Tune и CrystalDiskInfo
Приложение для диагностики состояния информационных носителей HD Tune проводит:
- измерения уровня чтения и записи на накопитель;
- сканирование ошибок;
- диагностика состояния винчестера.
После установки, утилиту запускают и выбирают необходимый носитель данных для дальнейшего исследования.
Приложение CrystalDiskInfo выводит информацию пользователю о состоянии информационного накопителя.
Утилита работает с поддержкой технологии S.M.A.R.T. Программа выполняет следующие задачи:
- мониторинг накопителей;
- оценка общего состояния Hard Disk Drive;
- отображение детальной информации винчестера.
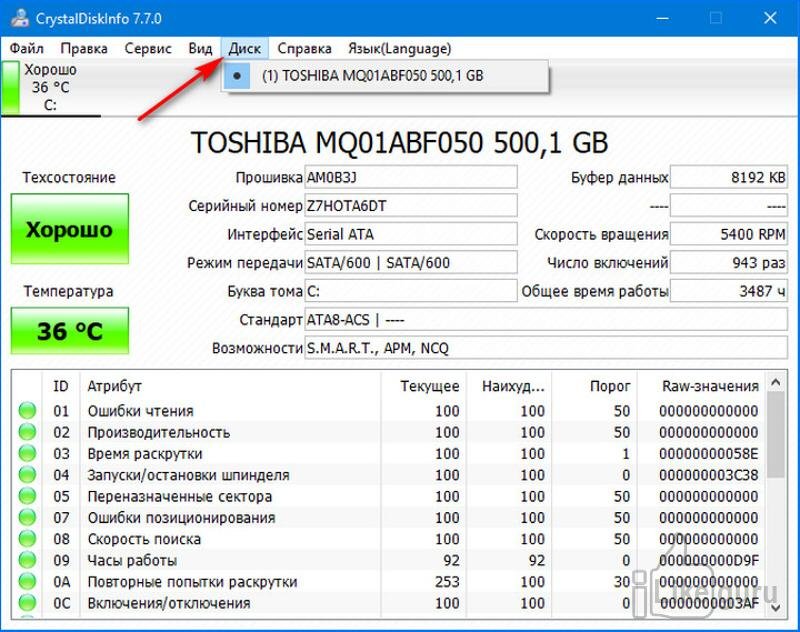
Иконки техсостояния, здоровья и температуры меняются по цвету в зависимости от состояния HDD.
Программа позволяет следить за изношенностью винчестера.
Проверка Hard Disk Drive необходима для определения работоспособности носителя.
Использование встроенных и сторонних методов диагностики накопителей позволяет вовремя произвести замену комплектующих и сохранить важные данные.
Если вы нашли ошибку, пожалуйста, выделите фрагмент текста и нажмите Ctrl+Enter.
Плохой сектор — это разделы жесткого диска, недоступные из-за повреждения. Если повреждения физические, то они не подлежат восстановлению с помощью программного обеспечения, они могут быть вызваны падением жесткого диска. Поскольку этот конкретный раздел недоступен, это может привести к сбою операционной системы (Синий экран смерти, также известный как BSOD), отсутствующим файлам или частому сбою приложения.
Каждая Microsoft Windows поставляется с инструментом для проверки системной ошибки из-за неисправного сектора. Вы можете решить некоторые проблемы с компьютером и повысить производительность вашего компьютера, убедившись, что на вашем жестком диске SSD или HDD нет ошибок.
Проверка жесткого диска на ошибки средствами Windows 10
1] Через вкладку диска С

Проверка жесткого диска Windows 10
2] Проверка жесткого диска на ошибки через командную строку
- В поиске находим командную строку и запускаем с правами администратора
- Вводим chkdsk C: /F /R и жмем Enter — где С — Диск, F -параметр исправления ошибок жд и R— поиск поврежденных секторов жд и попытка их восстановления.
- Далее нажимаете Y — да. И начнется перезагрузка, после которой пойдет проверка.
- После проверки вы увидите результат.

Проверка жесткого диска на ошибки через командную строку
3] Проверка жесткого диска на ошибки через PowerShell
- Запускаем PowerShell (администратор) через меню пуск
- И вводим команду Repair-Volume -DriveLetter C -где C это ваш диск
- Запустится проверка и через некоторое время вы увидите результат

Windows 10 PowerShell

Результат проверки жд в PowerShell
ТОП 8 Программ проверки жесткого диска
SeaTools от Seagate | Windows и DOS

SeaTools для Windows
SeaTools для Windows — это всеобъемлющий, простой в использовании диагностический инструмент, который поможет вам быстро определить состояние жесткого диска на настольном компьютере или ноутбуке. Он включает в себя несколько тестов, которые будут проверять физический носитель на вашем жестком диске Seagate, Maxtor или Samsung и на любом другом, отличном от Seagate.
SeaTools для Windows должен работать как на внутренних, так и на внешних жестких дисках. В дополнение к диагностическим тестам, Программа также предлагает несколько функций, которые помогут вам управлять вашим жд, а также есть проверка жесткого диска на русском языке.
Check Disk | Windows

Check Disk
CheckDisk — это хороший софт для поиска и правки ошибок на диске. Он чем то схож с ScanDisk и chkdsk.exe, поставляемый с ос Windows (Windows 2000, XP, Vista, 7,8,10 Server 2012. Вы можете выбрать либо стандартные, либо полные тесты проверки жесткого диска windows.
Тест выполняет проверку сектора и способен найти поврежденные сектора на вашем диске и пометить их как битые. Программа работает с жд включая SCSI и RAID, так и со съемными носителями.
HDDScan | Windows

HDDScan для Windows
HDDScan — это бесплатное программное обеспечение для диагностики жестких дисков (также поддерживаются серверы RAID-массивов, флэш-накопители USB и SSD). Программа может тестировать запоминающее устройство на наличие ошибок (Bad-блоки и поврежденные сектора), S.M.A.R.T проверка жесткого диска на ошибки, может изменить некоторые параметры жесткого диска, такие как AAM, APM и т. д.
Поддерживаемые устройства хранения — жесткие диски IDE (ATA) и SATA, жесткие диски SCSI (SAS), внешние USB-накопители и все основные USB-устройства, жесткие диски FireWire или IEEE 1394, тома RAID из ATA (IDE) / SATA / SCSI HDD (только поверхностные тесты), USB Flash (накопители) — только поверхностные тесты и SATA / ATA SSD — твердотельные накопители.
EaseUS Partition Master | Windows

EaseUS Partition Master для Windows
EaseUS Partition Master может определить поврежденные сектора, просмотрев жесткий диск. Когда он находит плохие сектора, он помечает эти сектора как битые красным цветом, чтобы система знала, что их не следует использовать. Это может позволить их прочитать, если данные хранящиеся в поврежденном секторе все еще доступны, но они не могут быть записаны.
Macrorit Disk Scanner | Windows

Macrorit Disk Scanner для Windows
Плохой сектор жесткого диска является наиболее распространенной проблемой и диск больше не является безопасным для хранения данных. Плохой сектор приведет к потере важных данных, а иногда и к синему экрану смерти. Macrorit Disk Scanner — это сторонняя портативная утилита для сканирования поврежденных секторов диска, которая предоставляет вам лучшие параметры и лучшую производительность, чем собственный сканер дисков Windows.
При использовании самого быстрого алгоритма это бесплатное программное обеспечение для сканирования дисков обычно может достигать максимальной скорости, поддерживаемой устройством. Он совместим со всеми последними версиями Microsoft Windows — как клиентскими, так и серверными и поддерживает основные типы устройств хранения, такие как IDE и SATA HDD и SSD, SCSI, FireWire, аппаратный RAID, флэш-карты и многое другое.
Abelssoft CheckDrive | Windows

Abelssoft CheckDrive
Худший случай возникает, когда жесткие диски полностью выходят из строя и пользователь сильно страдает, когда все хранящиеся данные теряются навсегда. CheckDrive анализирует все жесткие диски, установленные на компьютере, чтобы повысить безопасность хранения данных. Инструмент отображает так называемый S.M.A.R.T. данные и другие функции, а также рассчитывает состояние работоспособности жестких дисков.
GSmartControl | Windows | macOS | Linux

GSmartControl
Эта утилита для проверки жесткого диска и инструмент для проверки работоспособности SSD. Графический интерфейс пользователя для smartctl (из пакета smartmontools), который представляет собой инструмент для запроса и управления данными SMART (технологии самоконтроля, анализа и отчетности) на современных жестких дисках и твердотельных накопителях. Это позволяет вам проверять данные SMART накопителя, определять его работоспособность, а также запускать на нем различные тесты.
Data Lifeguard Diagnostic от WD | Windows и macOS

Data Lifeguard Diagnostic
Есть проверка внешнего жесткого диска и внутреннего. Кроме того, он может предоставить вам модель и серию дисков WD, подключенных к системе. Вы увидите следующие варианты:
Быстрый тест — выполняет быструю самопроверку диска SMART для сбора и проверки информации Data Lifeguard, содержащейся на диске.
Расширенный тест — выполняет полное сканирование носителя для обнаружения поврежденных секторов. Проверка может занять несколько часов в зависимости от размера диска.
Записать нули — записывает нули на диск с опциями полного стирания и быстрого стирания. Файловая система и данные будут потеряны.
My Book AV-TV, My Book, My Book Duo, My Book Pro, My Book, My Book Duo, WD Elements Portable, WD Elements Desktop, WD AV, WD Blue, WD Black, WD RE / WD RE4, WD Red, WD S25, WD Se, WD Purple, WD Red Pro, WD Ae, WD Re +, WD Gold, WD Blue (мобильный), WD Black (мобильный), WD Red (мобильный), G-RAID Studio, WD Black SSHD, WD Синий SSHD, основной ноутбук WD, основной рабочий стол WD, производительность рабочего стола WD, My Passport Air, My Passport Pro, My Passport Ultra, My Passport Ultra (WD Backup), My Passport, My Passport SSD, My Passport Ultra, My Passport ( Работает с PlayStation 4), WD Elements SE, My Passport Ultra (USB-C), My Passport Ultra для Mac (USB-C), WD Gaming Drive (Работает с PlayStation 4)
После тестирования большой процент дисков, возвращенных по гарантийной замене, оказываются рабочими. Возврат диска для гарантийного обслуживания означает для вас простои системы. Прежде чем отправлять диск обратно или бежать за новым, в ваших же интересах определить, действительно ли ваш жд вышел из строя и вам необходим новый диск. Вы можете скачать программу для проверки жесткого диска — одну из представленных выше и запустить проверку.
В современном компьютере, жесткий диск является самым ненадежным устройством. Так как число отказов данного компонента является очень большим, а вся опасность в том, что вы не можете предугадать время, когда он сломается, но можно периодически проверять на исправность жесткий диск По причине несвоевременной диагностики и профилактики многие пользователи теряют важную информацию. Поэтому, рекомендую обращать всегда внимание как работает ваш компьютер.
Если компьютер начинает тормозить, то необходимо проверить жесткий диск на исправность. Как это сделать я вам расскажу в данной статье.
Давайте для начала рассмотрим, как работает жесткий диск и из чего он состоит.
HDD состоит из стеклянных и алюминиевых пластин, которые покрыты специальным слоем ферромагнитного материала. Если сказать простыми словами, то винчестер – это устройство магнитной записи.

Для наглядности прикрепляю изображение, внутренностей HDD.
Чтобы проверить жесткий диск на исправность мы будем пользоваться специальными программами.
Проверка температуры HDD
Немаловажно следить за температурой жесткого диска, так как перегрев может привести к его поломке. Чтобы проверить температуру винчестера, можно воспользоваться такими утилитами как AIDA или HDD Life.
После того, как установите программу HDDLife запустите её, и вы наглядно увидите состояние вашего жесткого диска, а так же его температуру.
Так же по желанию можно провести тест диска.

В программе AIDA так же можно посмотреть параметры температуры диска.

Все информация как на ладони. Если видите, что температура жестких дисков достаточно высока, необходимо установить активное охлаждение. Специальные системы охлаждения для винчестеров продаются в магазинах.
Проверяем состояние жесткого диска программой CrystalDiskInfo.

Так же в CrystalDiskInfo можно посмотреть информацию S.M.A.R.T – это исходные данные, по которым программа оценивает состояние диска.
Проверяем состояние жесткого диска программой Victoria.
Чтобы, заблаговременно предотвратить проблемы с жестким диском рекомендую использовать программу Victoria под Windows. С ее помощью вы сможете получить большое количество важной информации о диске, а также провести проверку диска на наличие битых секторов и профилактику. У программы есть бесплатная и платная версия, для определения состояния диска нам будет достаточно использования бесплатной версии. Программа подойдет даже новичкам, так как у нее интуитивно понятный интерфейс, а при сканировании HDD пользователь наглядно видит состояние секторов.
Так как нам интересно только состояние диска, то мы не будем углубляться в процесс глубокой проверки и восстановления проблемных секторов, если таковые имеются, но для полного понимания, опишу основные функции. Для начала скачиваем программу, она достаточно легкая и весит менее 1 мб, поэтому после того как скачаете, запускаем приложение – иконка с зеленым крестиком. В главном окне программы вы увидите горизонтальное меню с переключающимися вкладками. Рассмотрим самые важные.
Во время теста программа будет сканировать диск на читаемость секторов, как видите качество секторов выделено разными цветами. Давайте разберемся, что значит каждый из цветов.
- Серые сектора – самые быстрые сектора, к ним вопросов у нас нет.
- Зеленые – сектора, которые медленнее работают, то они так же в хорошем состоянии.
- Оранжевые – медленные сектора, если у диска набралось много таких секторов, то нужно задуматься о его здоровье, так как из-за них, диск начинает работать медленнее, и как правило в дальнейшем такие сектора выйдут из строя.
- Красные – сектора имеют повреждения и не могут быть считаны. Если программа обнаружит их, необходимо задуматься о новом диске.
- Синие сектора с крестиком это те, которые при чтении вызвали сбой. Информацию с них нельзя восстановить, но можно сделать замещение данного сектора рабочим, и возможно диск еще немного поработает, но лучше не тянуть с заменой.
Если обратить внимание, то на панели вкладки тест есть четыре кнопки: Ignore, Erase, Remap, Restore, они нам так же пригодятся, рассмотрим их назначение.
- Ignore – функция, при которой проводится только тест поверхности и не какие действия к плохим секторам не применяются.
- Erase – при включении данной функции будут затираться плохие сектора.
- Remap – если данная функция включена, то программа попытается заместить сбойные сектора рабочими. То-есть, при сканировании, программма находит сбойный сектор, помечает его, что он не рабочий и замещает его хорошим, рабочим сектором.
- Restore – данная функция доступна только в платной версии программы. При ее включении программа попытается восстановить нерабочий сектор.
Я описал основные функции программы, вам лишь останется выбрать нужную и запустить проверку. Она может оказаться достаточно долгой, зависит от емкости жесткого диска, а также от его состояния. Поэтому, запаситесь терпением. Если на вашем диске обнаружено много проблемных секторов, то не тяните с приобретением нового, и позаботьтесь о том, чтобы как можно скорее перенести всю важную информацию на другой носитель, и в дальнейшем не сожалеть о ее потере.
На этом у меня все, теперь вы знаете как проверить на исправность жесткий диск, и можете заранее предпринять пути его замены.
Читайте также:
- Возможно ли покушение на преступление с косвенным умыслом
- Если у мфо отозвали лицензию а долг есть что делать
- Какие из перечисленных структур не осуществляют подготовку и проведение выборов
- При каких условиях закон перестает являться источником права
- Тип общества которое стремятся создать с помощью права какая правовая система

