Как применить стандартные решения при оформлении таблицы
Обновлено: 30.06.2024
Существует тег для создания заголовка таблицы и тег для создания заголовка столбца.
Для создания заголовка столбца используется тег (от англ. table head — заголовок таблицы).
Все это немного запутано, правда? Давайте разбираться на примере.
| ФИО | Должность |
|---|---|
| Иванов Иван Иванович | Директор |
| Петрова Любовь Николаевна | Главный бухгалтер |
Таблица по центру
Этот вариант применим если нам нужно выровнять по центру одну таблицу. Если же нам нужно выровнять по центру все таблицы, тогда лучше применить CSS-код.
Размер таблицы
Если вы не указываете размер таблицы, то он определяется количеством текста (или иного контента) внутри. проще говоря таблица растягивается по размеру контейнера в котором она находится.
При этом можно указать размеры таблицы в пикселях, где width — ширина таблицы, height — высота таблицы. Например, сделаем нашу таблицу шириной 400 пикселей.
| ФИО | Должность |
|---|---|
| Иванов Иван Иванович | Директор |
| Петрова Любовь Николаевна | Главный бухгалтер |
Более удобно задавать размер таблицы в процентах. В таком случае таблица становиться адаптивной. Изменим значение widthн равным 100%. Длинна будет адаптироваться в зависимости от контента. Результат будет следующим.
| ФИО | Должность |
|---|---|
| Иванов Иван Иванович | Директор |
| Петрова Любовь Николаевна | Главный бухгалтер |
Размер шрифта
Размер шрифта в таблице можно измять двумя способами. Наверное вы уже догадались какими.
С помощью HTML-кода можно изменять размер и начертание текста во всей таблице, но я рекомендую делать это с помощью CSS. А с помощью HTML менять шрифт в отдельных частях. Давайте изменим шрифт с помощью тега в отдельной ячейке.
| ФИО | Должность |
|---|---|
| Иванов Иван Иванович | Директор |
| Петрова Любовь Николаевна | Главный бухгалтер |
Здесь мы указываем что весь текст в таблице должен быть размером 12px, а шрифт — ‘Times New Roman’.
Выравнивание текста
Выровнять текст в таблице можно несколькими способами. Рассмотрим выравнивание с помощью HTML.
Разбираемся на примере заголовком столбцов. Горизонтальное выравнивание осуществляется с помощью атрибута align. Выровняем заголовки столбцов по центру.
Теперь заголовки столбцов (ФИО и Должность) выровнены по центру.
| ФИО | Должность |
|---|---|
| Иванов Иван Иванович | Директор |
| Петрова Любовь Николаевна | Главный бухгалтер |
Аналогичное действие можно выполнить с помощью CSS-кода: text-align:center;
Вертикальное выравнивание осуществляется с помощью тега valign который имеет следующие свойства:
- top — по верхнему краю.
- middle — по середине.
- bottom — по нижнему краю.
- baseline — по базовой линии.
Отступы в таблице
Текст может располагаться довольно близко к границам таблицы, что затрудняет чтение. Для решения этой проблемы нужно увеличить отступы в таблице.
| ФИО | Должность |
|---|---|
| Иванов Иван Иванович | Директор |
| Петрова Любовь Николаевна | Главный бухгалтер |
Видите, текст уже не так прижимается к границе. С помощью CSS сделать это можно следующим образом: td .
Объединение ячеек
Довольно важный момент в HTML-таблицах это объединение ячеек.
Объединение может быть горизонтальным.


Для горизонтального объединения ячеек используется атрибут colspan. Соответственно если у нас 4 ячейки, а мы объединяем две по горизонтали, то в первой строке у нас будет одна ячейка. Разберемся на примере.
| ФИО | Должность |
|---|---|
| Руководящий состав: | |
| Иванов Иван Иванович | Директор |
| Петрова Любовь Николаевна | Главный бухгалтер |
Теперь представим ситуацию что на время отпуска главного бухгалтера директор занимает две должности. Для вертикального объединения ячеек будем использовать атрибут rowspan.
| ФИО | Должность |
|---|---|
| Иванов Иван Иванович | Директор |
| Главный бухгалтер |
Оформление HTML-таблиц
Под оформлением таблиц я имею ввиду следующие манипуляции:
- Изменить цвет фона.
- Изменить цвет ячейки (или строк).
- Картинки в таблице (в том числе с прозрачностью).
- Кнопки и элементы управления в таблице.
- Скролл (прокрутка) содержимого таблицы.
Изменение цвета фона таблицы
Изменить цвет фона таблицы с помощью HTML можно с помощью атрибута bgcolor. Давайте сделаем фон нашей таблицы не стандартным.
Изменить цвет ячейки (или строк)
Цвет строки или ячейки изменятся с помощью того же атрибута. Для меня удобно менять цвет фона строки в больших таблицах – тогда визуально таблица воспринимается гораздо лучше.
Картинки в ячейке
Давайте сделаем вот что. Добавим Справа фото сотрудников. Если фотографии сотрудника нет, то мы сделаем полупрозрачное фоновое изображение и напишем, что фото нет.
Итак, изображение вставляется стандартным способом с помощью тега . Подробнее вы можете почитать тут.
А затем мы применим CSS-код для оформления ячейки в которой не будет фотографии.
Пояснения. В первом случае у нас в ячейку вставляется изображение и ячейка адаптируется под размер картинки.
Во втором случае картинка является фоновым изображением, поэтому я добавил height:200px; — что бы фоновое изображение отобразилось полностью. В этом случае размер ячейки (если не задавать его как это сделал я) зависит не от размера фонового изображения, а от содержимого ячейки (в данном случае — текста).
Кнопки и элементы управления
Кнопки и элементы управления вставляются в таблицу стандартными способами. Создадим справа еще один столбец и вставим туда текстовое поле с кнопкой.
Скролл или прокрутка таблицы
Бывают ситуации когда таблицу необходимо сделать фиксированных размеров, но при этом должна быть возможность прокрутки таблицы. Разберемся как это сделать на примере.
Думаю что если вы дочитали до конца, то вы сможете разобраться как это реализовано. На этом с HTML-таблицами все. Задавайте ваши вопросы в комментариях.
Генератор HTML-таблиц

Обучаю HTML, CSS, PHP. Создаю и продвигаю сайты, скрипты и программы. Занимаюсь информационной безопасностью. Рассмотрю различные виды сотрудничества.
Редактор Word используется не только для набора текста. Дополнительный функционал открывает пользователю огромное количество опций, которые помогают преподнести информацию доступно, четко и структурировано. Один из распространенных вариантов как это сделать – создать таблицу в программе Ворд. Для этого предусмотрено несколько простых методов.
Как сделать таблицу в Word: 6 способов
Информация по способам создания таблиц подходит для любой версии программы. Немного будет отличаться интерфейс в зависимости от версии, но все необходимые кнопки для решения этой задачи имеются всегда на панели управления. Работать и заполнять ячейки можно любым из 6 способов. После их изучения пользователь поймет какой из них подходит в каждом конкретном случае.
Ниже показаны примеры создания таблицы в MS Word 2013
Способ 1: Создание вручную
Подходит в том случае, если число строк не превышает 8, а количество столбцов – 10 шт. При необходимости вставить большее число элементов, воспользуйтесь другим методом.
Если пользователю в процессе заполнения не хватит пустых ячеек или, наоборот, останутся излишки, то элементы всегда можно удалить или добавить по мере надобности.
Способ 2: По размеру таблицы
Применяется в случае, если уже имеется готовая версия в рукописном или печатном варианте, т. е. автор точно знает сколько клеток по горизонтали и вертикали ему необходимо для заполнения.
3 шага как сделать такую таблицу в Ворде:
В месте установки курсора появляется таблица, готовая к заполнению.
Автору не нужно будет каждый раз редактировать ячейки, чтобы они все имели одинаковый внешний вид.
Способ 3: Нарисовать таблицу
Программа переходит в режим рисования, о чем сообщает появление карандаша вместо привычного курсора на экране монитора. Точно так же, как от руки, пользователь сможет нарисовать таблицу в документе. Сначала обозначают внешние границы. Затем приступаем к внутреннему заполнению. Одно нажатие – один элемент.
Нажатие кнопки Esc возвращает редактор в режим набора текста. Также перейти к заполнению можно двойным щелчком мыши в нужной клетке.
Способ 4: Преобразовать в таблицу
Подходит, если текстовая информация может быть подана в таком виде. Автор сначала набирает текст, а затем остается только сделать табличку.
При формировании текста важно, чтобы для каждой клетки он был написан с новой строки или через точку с запятой. Word преобразует в ячейки также написание через Tab.
Возможно использование не для всех текстов, поэтому не относится к самым удобным и быстрым методам.
Способ 5: Вставить таблицу Excel
Пакет офисных программ Microsoft дополняет друг друга, позволяя существенно расширять функционал и возможности. Для создания больших таблиц с формулами и автоматическими расчетами используется Excel. Иногда необходимо, чтобы такая таблица появилась в программе Word. Разработчиками данная опция предусмотрена.
Существует 2 метода как вставить таблицу Excel:

На листе появляется небольшое окно в виде 1 страницы программы Excel. Верхняя панель с инструментами станет похожа на ту, которая характерна для табличного редактора. Заполнение ячеек ведется стандартными для Excel инструментами. Пользователь может применять формулы, сортировку и множество других опций, которых нет в вордовских документах.
При нажатии на любом свободном месте листа панель инструментов приобретает характерный для текстового документа вид.
Способ 6: Добавить экспресс-таблицы
Следующий вариант как создать таблицу – это использование заготовок или шаблонов. Разработчики предусмотрели несколько из них, которые имеют стандартный вид, оформление и подходят для решения многих задач.

Расширить количество шаблонов можно своими заготовками. Тогда при однотипной работе не придется каждый раз создавать таблицу. Дополнительным преимуществом является то, что все таблицы для одного проекта всегда будут одинаковы по внешнему виду, а значит и документ визуально проще воспринимается.
Каждый метод создания таблицы в Word имеет свои плюсы и минусы. Зная столько различных вариантов, пользователь всегда сможет выбрать оптимальный вариант, который удовлетворит его запросы и поможет в достижении цели.

Зачастую, просто создать шаблонную таблицу в MS Word недостаточно. Так, в большинстве случаев требуется задать для нее определенный стиль, размер, а также ряд других параметров. Говоря проще, созданную таблицу нужно отформатировать, а сделать это в Ворде можно несколькими способами.
Использование встроенных стилей, доступных в текстовом редакторе от Майкрософт, позволяет задавать формат для всей таблицы целиком или ее отдельных элементов. Также, в Ворде присутствует возможность предварительного просмотра форматированной таблицы, благодаря чему всегда можно увидеть, как она будет выглядеть в том или ином стиле.
Использование стилей



Внесите необходимые изменения в открывшемся окне, настройте необходимые параметры и сохраните собственный стиль.

Добавление рамок
Вид стандартных границ (рамок) таблицы тоже можно изменить, настроить так, как вы посчитаете нужным.
Добавление границ



-
Выберите подходящий встроенный набор границ;



Добавление границ для отдельных ячеек
Если это необходимо, вы всегда можете добавить границы для отдельных ячеек. Для этого нужно выполнить следующие манипуляции:




Удаление всех или отдельных границ
Помимо добавления рамок (границ) для всей таблицы или отдельных ее ячеек, в Ворде также можно выполнить и противоположное — сделать все границы в таблице невидимыми или же скрыть границы отдельных ячеек. О том, как это сделать, вы можете прочесть в нашей инструкции.
Скрытие и отображение сетки
Отображение и скрытие сетки



-
Совет: Для скрытия сетки повторно нажмите на эту кнопку.
Добавление столбцов, строк ячеек
Далеко не всегда количество строк, столбцов и ячеек в созданной таблице должно оставаться фиксированным. Иногда возникает необходимость увеличить таблицу, добавив в нее строку, столбец или ячейку, что довольно просто сделать.
Добавление ячейки
1. Кликните по ячейке сверху или справа от того места, куда требуется добавить новую.


3. Выберите подходящий параметр для добавления ячейки.

Добавление столбца
1. Кликните по той ячейке столбца, которая расположена слева или справа от места, куда требуется добавить столбец.



Добавление строки
Для добавления строки в таблицу воспользуйтесь инструкцией, описанной в нашем материале.
Удаление строк, столбцов, ячеек
Если это необходимо, вы всегда можете удалить ячейку, строку или столбец в таблице. Для этого необходимо выполнить несколько простых манипуляций:
1. Выделите фрагмент таблицы, который нужно удалить:
- Для выделения ячейки кликните по ее левому краю;
- Для выделения строки кликните по ее левой границе;

- Для выделения столбца кликните по его верхней границе.


- Удалить строки;
- Удалить столбцы;
- Удалить ячейки.

Объединение и разбиение ячеек
Ячейки созданной таблицы при необходимости всегда можно объединить или, наоборот, разделить. Более детальную инструкцию касательно того, как это сделать, вы найдете в нашей статье.
Выравнивание и перемещение таблицы
При необходимости, вы всегда можете выровнять размеры всей таблицы, отдельных ее строк, столбцов и ячеек. Также, вы можете выровнять текстовые и числовые данные, содержащиеся внутри таблицы. При необходимости, таблицу можно перемещать по странице или документу, также ее можно переместить в другой файл или программу. О том, как все это сделать, читайте в наших статьях.
Повторение заголовка таблицы на страницах документа
Повторяющиеся заголовки будут отображаться в режиме разметки а также в распечатанном документе.
Управление разбиением таблицы
Как уже было сказано выше, слишком длинные таблицы приходится разбивать на части с помощью автоматических разрывов страниц. В случае, если разрыв страницы окажется на длинной строке, часть строки будет автоматически перенесена на следующую страницу документа.
Тем не менее, данные, которые содержатся в большой таблице, необходимо представлять наглядно, в понятном каждому пользователю виде. Для этого следует выполнить определенные манипуляции, которые будут отображаться не только в электронной версии документа, но и в его распечатанной копии.
Печать всей строки на одной странице
1. Кликните в любом месте таблицы.




Создание принудительного разрыва таблицы на страницах
1. Выделите строку таблицы, которая должна быть напечатана на следующей странице документа.


На этом можно и закончить, так как в данной статье мы детально рассказали о том, что представляет собой форматирование таблиц в Ворде и как его выполнить. Продолжайте осваивать безграничные возможности этой программы, а мы сделаем все возможное для того, чтобы этот процесс для вас упростить.

Мы рады, что смогли помочь Вам в решении проблемы.
Отблагодарите автора, поделитесь статьей в социальных сетях.

Опишите, что у вас не получилось. Наши специалисты постараются ответить максимально быстро.

Мы создали уже очень много полезных материалов о том, как написать качественную дипломную работу. На нашем телеграм-канале можно найти правила написания и оформления всех ее составных частей (титульного листа, введения, библиографического списка, приложений и пр.). Сегодня же давайте поговорим о том, как грамотно нужно оформлять таблицы в ворде.
При оформлении диплома таблицы использовать не только можно, но и крайне желательно. Этот графический элемент позволяет улучшить наглядность примеров и расчетов. Мы хотим рассказать как раз о том, как это правильно делать.
Где размещать таблицы в дипломе?
На каждую таблицу в тексте дипломной работы должна присутствовать ссылка.
Чтобы правильно оформить таблицу в дипломе, её следует располагать сразу за тем фрагментом, в котором упоминается информация из нее (в крайнем случае – на следующей странице).
Оформление таблиц, рисунков и графики в дипломной работе
Каждый рисунок, графический объект и таблица непременно нумеруются одним из следующим способов:
- Сквозная нумерация по ходу дипломного проекта.
- Новая нумерация с началом каждой новой главы.
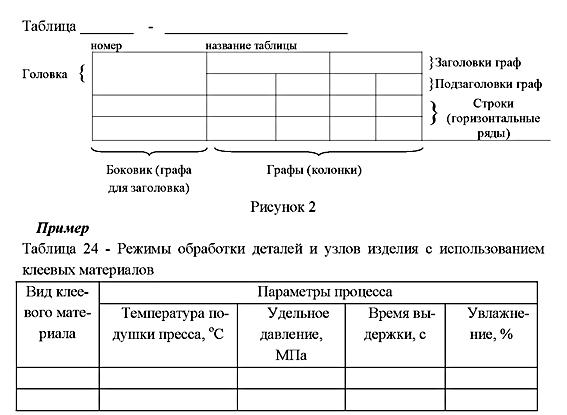
В случае если рисунок, таблица или графический объект идут как приложения, применяйте нумерацию другого вида (не цифровую, а буквенную).
При оформлении таблицы помните: ее название должно быть расположено в верхнем левом углу.
Что касается названия и нумерации рисунков, а также пояснений к ним, то их размещают под рисунком снизу.
Кстати! Если вам некогда заниматься не то что таблицами, а самими дипломами, мы знаем тех, кто сделает всю черную работу. А для наших читателей сейчас действует скидка 10% на любой вид работы
Следует помнить, что таблицы, используемые в приложениях, должны иметь свою нумерацию с арабскими цифрами с добавлением перед ними присвоенного номера приложения (например, Таблица А.2).
По ГОСТу таблица не обязательно должна иметь собственное название, но в правилах некоторых вузов это прописано. Проконсультируйтесь насчет этого со своим научным руководителем.
Как перенести таблицу на другую страницу
Таблица не всегда может поместиться на странице. Поэтому следует знать, как грамотно сделать продолжение таблицы на следующей странице в Word. В случае необходимости переноса название таблицы следует разместить над первой частью таблицы без проведения нижней горизонтальной черты, которая разделяет ее от первой части.
Вот хороший пример того, как сделать перенос таблицы в Ворде:
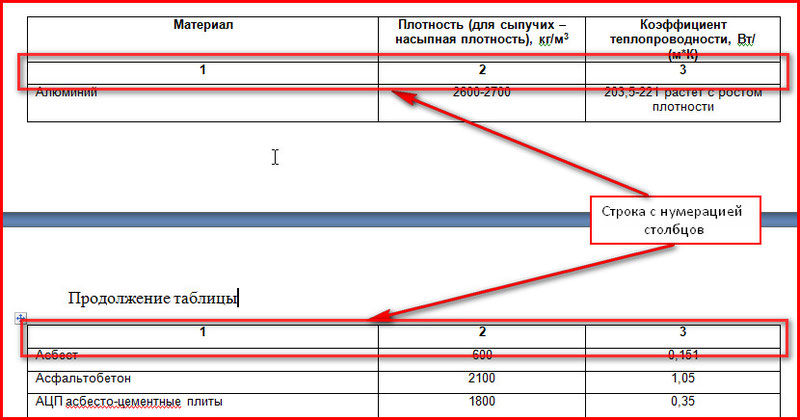

Если в таблице много специальных столбцов, таблицу можно разделить на 3 части. При этом все части должны быть размещены друг над другом и не должны выходить за пределы одной страницы.
Если же строки выходят за формат страницы, лучше разместить ее в формате альбомного листа.
Как заполнять таблицу в дипломе?
Для оформления таблицы дипломной работы по ГОСТу нужно следовать некоторым правилам:
- Заголовки строк и столбцов пишут с прописной буквы в единственном числе;
- Подзаголовки столбцов начинают с прописной буквы, если они независимы от заголовка, и со строчной буквы, если они продолжают мысль заголовка;
- В заключении подзаголовков и заголовков точка не ставится. Это важный момент, потому что многие не знают, ставится ли точка в таблицах, и размещают знаки препинания как в обычном тексте;
- Шапку таблицы необходимо визуально отделить от остальной ее части.
Снизу таблицы пишется пояснение к ней, указываются источники, согласно которым были рассчитаны и приведены данные показатели. Подпись выполняют курсивом.
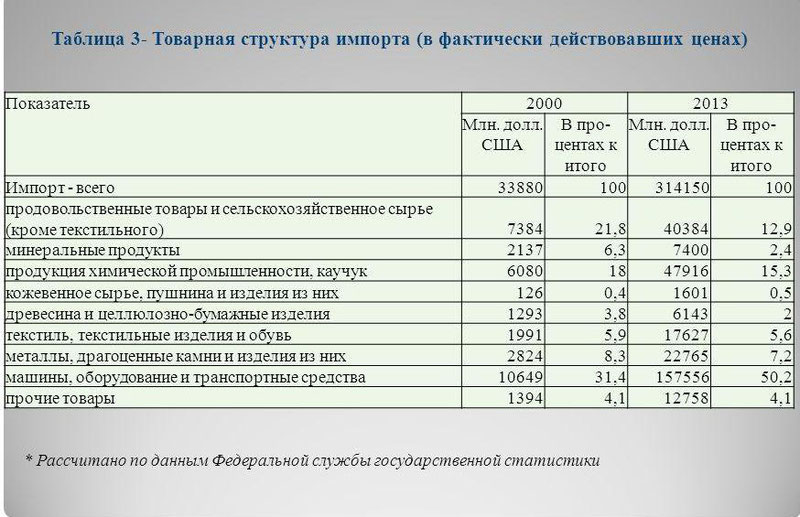
Если таблица была взята из определенного источника, в нижней курсивной подписи дают ссылку на него.
Впрочем, все это действительно сложно, особенно для тех, кто готовится покинуть стены родного университета и пуститься в свободное профессиональное плавание.
Если вам некогда или просто не хочется этим заниматься, вы всегда можете обратиться за помощью в студенческий сервис, мы поможем без проблем! Ну а если хотите все сделать самостоятельно, то сдайте диплом на проверку, чтобы исключить возможность описки или ошибки.
Читайте также:
- Какие выплаты положены при рождении второго ребенка в 2020 в белгородской области
- Могу ли я получить права в другой стране
- Как взять кредит в чехии гражданину россии
- Какие из приведенных ниже характеристик соответствуют исключительно правовому государству
- Защита дома от сбербанка страхование как действует

