Как предоставить разрешение на доступ к хранилищу в телефоне самсунг а51
Обновлено: 01.06.2024
Объясняем, что значат те или иные разрешения приложений в Android 6 и выше — и стоит ли выдавать их приложениям.

Опасные разрешения
Если одно из разрешений в данной группе пользователь уже одобрил, все остальные разрешения из той же группы приложение получит автоматически — без нового запроса пользователю. Например, если приложение уже успело запросить и получить разрешение на чтение SMS, то впоследствии оно автоматически получит разрешение и на отправку SMS, и на прием MMS, и на все остальные разрешения из данной группы.
Календарь
- Просмотр событий в календаре (READ_CALENDAR).
- Изменение уже имеющихся в календаре событий и добавление новых (WRITE_CALENDAR).
Чем опасно: Если вы активно пользуетесь электронным ежедневником, то доступ к нему позволит узнать все о том, чем вы занимались в прошлом, занимаетесь сегодня и собираетесь заниматься в будущем, — настоящая находка для шпиона. Также какое-нибудь криво написанное приложение может нечаянно стереть важные встречи из календаря.
Камера
- Использование камеры (CAMERA) — возможность делать фотографии и записывать видео.
Чем опасно: Приложение сможет в любой момент сделать фото или записать видео, не предупреждая вас об этом.
Контакты
- Чтения контактов (READ_CONTACTS).
- Изменение имеющихся или добавление новых контактов (WRITE_CONTACTS).
- Доступ к списку аккаунтов (GET_ACCOUNTS).
Местоположение
- Доступ к примерному местоположению (ACCESS_COARSE_LOCATION) — на основе данных о базовых станциях мобильной сети и точках доступа Wi-Fi.
- Доступ к точному местоположению (ACCESS_FINE_LOCATION) — на основе данных GPS.
Чем опасно: Позволяет приложению следить за всеми вашими перемещениями. Например, жулики могут узнать, что вы уехали в отпуск, и попробовать наведаться к вам домой.
Микрофон
Чем опасно: Приложение сможет вести аудиозапись всего, что происходит рядом со смартфоном. Всех ваших разговоров. Не только по телефону.
Телефон
- Чтение состояния телефона (READ_PHONE_STATE), в том числе вашего телефонного номера, данных сотовой сети, статуса исходящих звонков и так далее.
- Совершение звонков (CALL_PHONE).
- Чтение списка вызовов (READ_CALL_LOG).
- Изменение списка вызовов (WRITE_CALL_LOG).
- Добавление голосовой почты (ADD_VOICEMAIL).
- Использование IP-телефонии (USE_SIP).
- Управление исходящими звонками (PROCESS_OUTGOING_CALLS), в том числе просмотр номера, на который вы в данный момент звоните, возможность завершить звонок или переадресовать его на другой номер.
Сенсоры
- Доступ к данным от датчиков состояния здоровья (BODY_SENSORS), таким как пульсомер.
Чем опасно: Разрешает приложению следить за тем, что происходит с вашим телом, используя информацию от датчиков соответствующей категории, если они у вас есть и вы ими пользуетесь (встроенные в смартфон датчики движения не входят в эту категорию).
Память
- Чтение из памяти или карты памяти (READ_EXTERNAL_STORAGE).
- Запись в память или на карту памяти (WRITE_EXTERNAL_STORAGE).
Чем опасно: Предоставляет приложению возможность читать, изменять и удалять любые ваши файлы, хранящиеся в памяти смартфона.
Как настроить разрешения приложений
Стоит внимательно относиться к запрашиваемым приложением разрешениям. Если игра или приложение для обработки фотографий запрашивают доступ к вашему текущему местоположению, это, скорее всего, ненормально — таким приложениям данная информация ни к чему. А вот навигационному приложению GPS действительно нужен — но, в свою очередь, совершенно незачем давать ему доступ к контактам или SMS, например.
Если права, которые запрашивает приложение, выглядят слишком подозрительно, лучше такое приложение вовсе не устанавливать
В случае если права, которые запрашивает приложение, выглядят слишком подозрительно, лучше такое приложение вовсе не устанавливать. Или можно просто не разрешить ему доступ к тем функциям и данным, которыми вы не хотите делиться.

Запрос приложением разрешений на работу со звонками на устройстве Android 6.0.1
Кроме того, список выданных разрешений можно в любой момент проверить и изменить в настройках операционной системы. Чтобы это сделать, перейдите в Настройки —> Приложения.

Дальше есть два варианта. Во-первых, можно посмотреть все разрешения, выданные конкретному приложению: для этого нажмите на название интересующего вас приложения и выберите пункт Разрешения.


Особые права
Специальные возможности (Accessibility)
Наличие этих прав в приложении позволяет ему упростить использование приложения или устройства для пользователей с ограничениями, такими как слабое зрение или проблемы со слухом. Но в то же время система Android устроена таким образом, что тот же набор возможностей оказывается очень удобным инструментом для вредоносных приложений.
Обладая этими правами, троянцы могут перехватывать данные из других приложений, в том числе вводимый пользователем текст. Кроме того, используя эти возможности, зловреды могут даже покупать приложения в Google Play Store.
Приложение для работы с SMS по умолчанию
Многие троянцы пытаются стать приложением для работы с SMS по умолчанию, ведь это позволяет им не только читать SMS, но и скрывать их от пользователя, даже в современных версиях Android. Например, это может понадобиться троянцам для того, чтобы перехватывать одноразовые коды для подтверждения банковских транзакций.
Права на отображение своего окна поверх других приложений
Обладая этими правами, троянцы могут показывать свои фишинговые окна поверх других приложений, например мобильных банков или социальных сетей. Вам кажется, что вы вводите свои логин и пароль в окно настоящего приложения — а на самом деле это происходит в фальшивом окне, созданном троянцем, и данные учетной записи утекают к злоумышленникам.
Права администратора устройства
Обладая этими правами, приложение может среди прочего сменить пароль, заблокировать камеру или даже удалить все данные с устройства. Многие троянцы запрашивают эти права, так как приложение, которое является администратором устройства, гораздо сложнее удалить.
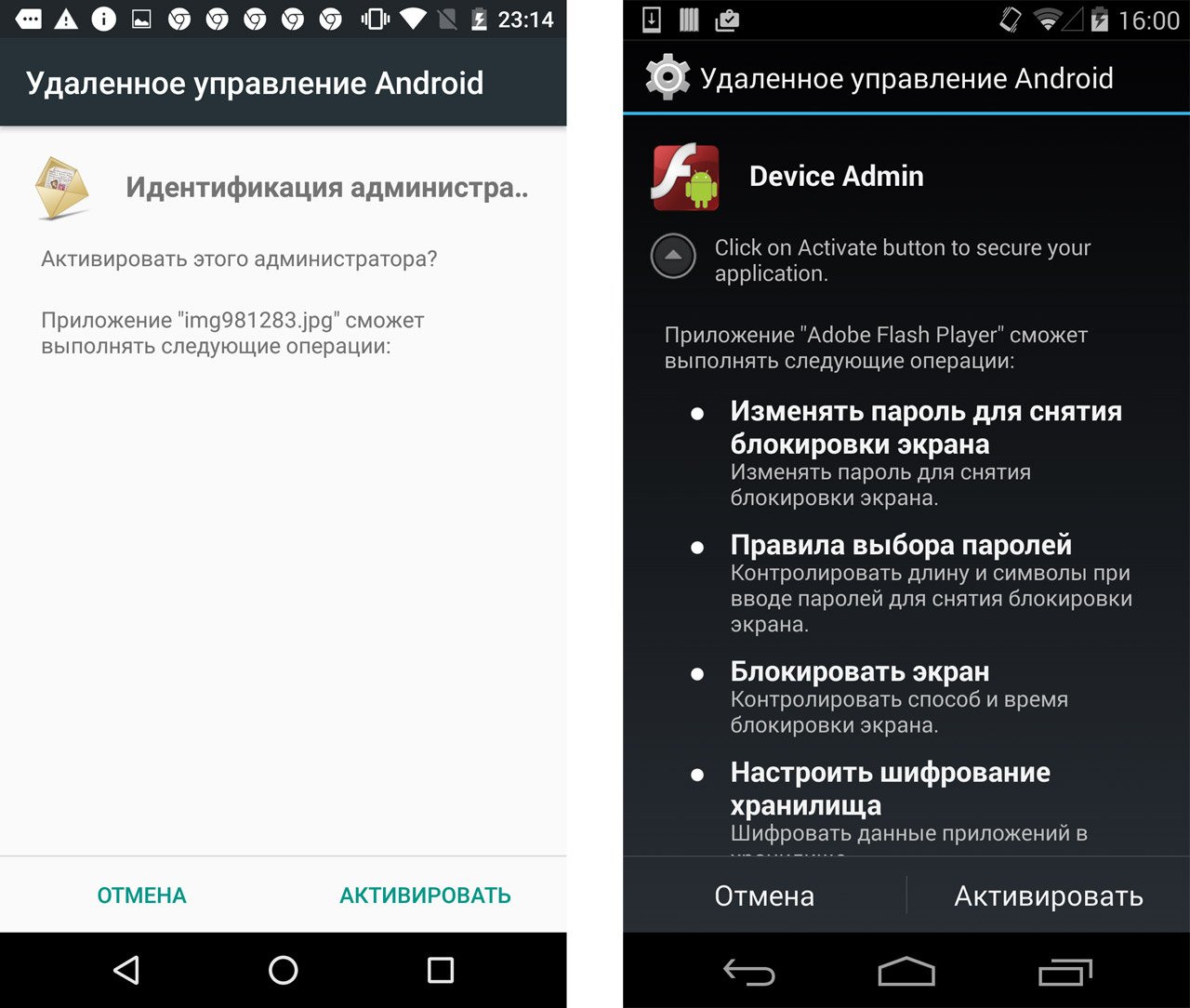
Примеры запроса приложением прав администратора
Права суперпользователя
Это самые опасные права. В штатном режиме получение приложением таких прав в Android не предусмотрено, но некоторые троянцы умеют сами получать права суперпользователя, эксплуатируя уязвимости в системе. Самое неприятное, что наличие у приложения прав суперпользователя обесценивает все остальные защитные механизмы: воспользовавшись этими правами, зловред может совершить любое действие в системе, вне зависимости от того, какие ему выданы разрешения.
Стоит отметить, что даже новая система работы с разрешениями, появившаяся в Android 6, не защищает от зловредов, она лишь предоставляет пользователю возможность предотвратить потерю данных или денег. Например, троянец Gugi настойчиво запрашивает у пользователя права на перекрытие других приложений, обосновывая это необходимостью работы с окнами. Получив же эти права, троянец блокирует работу устройства своим окном до тех пор, пока не получит все остальные необходимые ему права.
Заключение
Не всем приложениям стоит разрешать делать на смартфоне все, что они хотят. А некоторые разрешения лучше вообще не давать — благо Android 6 и новее это позволяет.
Тем не менее бывают такие приложения, которым действительно нужно очень много разных прав. Например, антивирусным программам, чтобы нормально работать, иметь возможность сканировать систему и проактивно защищать от угроз, требуется не только разрешение на доступ к файлам, но и еще много чего.
Однако слепо раздавать разрешения нельзя даже тем приложениям, которым вы доверяете. Просто перед тем, как дать эти разрешения, подумайте, действительно ли они нужны данному конкретному приложению.

Управлять установленными приложениями в телефоне просто. В этой статье разберем все основные настройки по работе с приложениями: как установить приложения по умолчанию, как выключить и остановить приложение, установка разрешений и особых прав, прием уведомлений от программ и многое другое.
Список всех приложений
Посмотреть все установленные приложения можно, перейдя в Настройки – Приложения. Можно выводить все установленные вами и системные программы (их нельзя удалить без root).
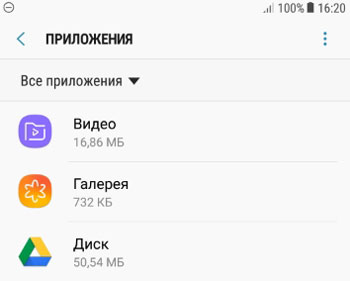
Управление приложениями
Чтобы просмотреть информацию о конкретном приложении, тапните по нему. Для каждой программы доступны следующие функции:
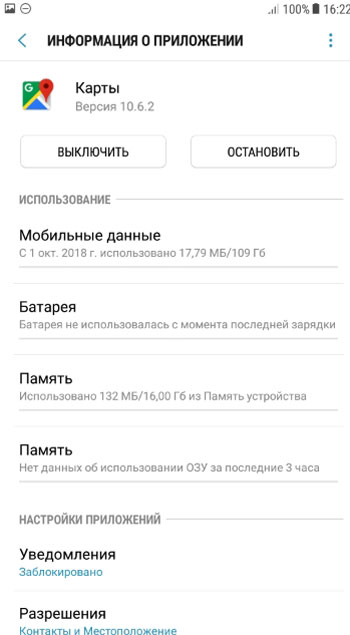
- Выключить. Просто закрывает приложение, если оно активной.
- Остановить. В принудительном порядке останавливает приложение. Внимание! остановленная программа может повлиять на работу других. Не останавливайте системные приложения.
- Мобильные данные. Как приложение использует передачу данных через wi-fi и мобильный интернет. Например, Гугл Карты использовали всего 18 Мб за несколько месяцев. Для программы можно настроить использование мобильных данных: дать разрешение на передачу данных в фоновом режиме и использовать приложение при экономии трафика (разрешить неограниченное использование мобильного трафика, даже если включена экономия). . Как приложение использует заряд батареи. Самые требовательные программы рекомендую выключать для экономии заряда АКБ. . Сколько места занимает программа в памяти телефона. При этом можно очистить данные приложения и удалить кэш (особенно актуально для объемных игр).
- Память (ОЗУ). Показывает, сколько программе требуется оперативной памяти для работы. Здесь ничего не изменить, только закрыть программы, если телефон зависает или тормозит.
Приложения по умолчанию
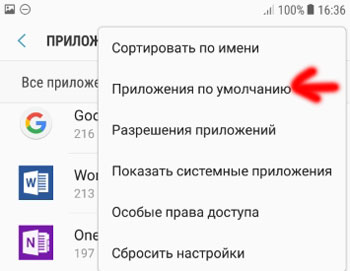
Здесь задаем, какие программы будут использоваться по умолчанию:
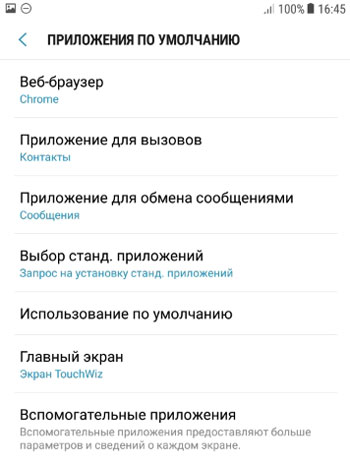
Разрешения приложений
При установке каждая программа и игра просит предоставить доступ, например, к камере, контактам, сма, микрофону и т.д. Это нужно для корректной работы приложения. Другое дело, когда вы ставите зараженное приложение, которое просит доступ ко всем пользовательским данным – здесь нужно проявить бдительность.
Для просмотра разрешений перейдем в Настройки – Приложения – Разрешения приложений (правый верхний угол).
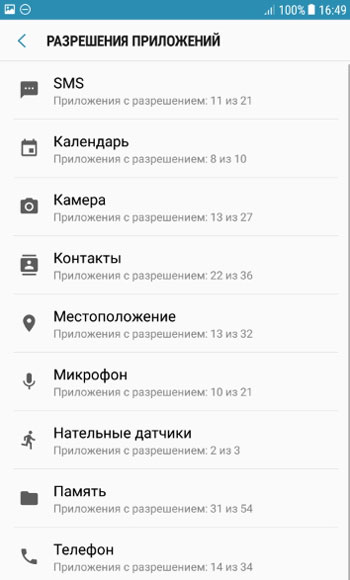
Итак, какое разрешение может попросить приложение? Сразу скажу, вы можете включить или выключить разрешение для любой программы вручную.
В целях безопасности можно вручную убрать разрешение для неизвестной программы.
Особые права доступа
В этом разделе можно установить важные права/разрешения приложениям для обеспечения безопасности, контроля и комфортной работы на смартфоне.
Зайдем в Настройки – Приложения – Особые права доступа (правый верхний угол) и разберем основные категории прав.
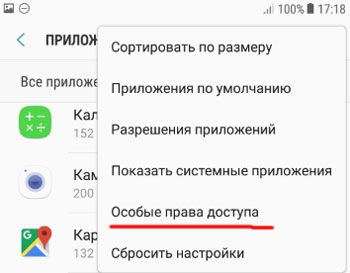
Оптимизация расхода. Включите функцию оптимизации использования аккумулятора для отдельных приложений. Работа некоторых функций, например использования мобильных сетей или синхронизации данных, будет ограничена для экономии заряда батареи. Просто переведите переключатель в положение Вкл. напротив нужного приложения.
Администраторы устройства. Какие сервисы могут быть администраторами, т.е. разрешаем приложению блокировать устройство и удаленно стирать с него все данные. В моем случае это сервис “Найти устройство”. но можно выбрать Касперский Internet Security, если он у вас установлен (или любой другой файрвол).
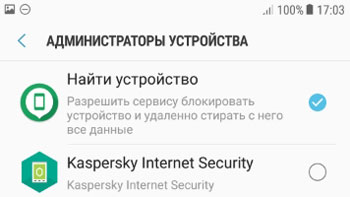
Доступ к режиму “Не беспокоить”. Опять же выбираем нужный сервис.
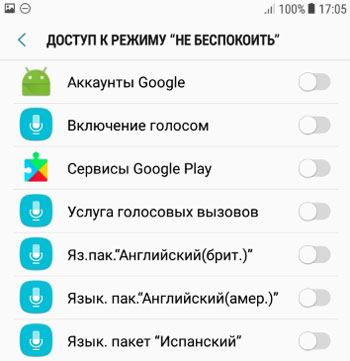
Поверх других приложений. Выберите программы, которым будет разрешено выводить кнопки, всплывающие окна и другие элементы поверх других используемых приложений, открытых в данный момент.
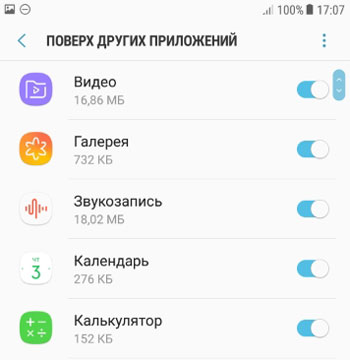
Сервисы справки по виртуальной реальности. У меня таких программ в телефоне нет, так что выбирать не из чего.
Приложения, которые могут менять настройки. Выберите программы, которые могут менять настройки системы, например включать/выключать wi-fi, bluetooth или автояркость. По умолчанию таких приложений выбрано много.
Использование премиум-сервисов по обмену СМС. У меня таких приложений нет. Здесь вы можете включить/отключить доступ к премиум смс.
Использование приложений при экономии трафика. Выбираем, какие программы могут без ограничений пользоваться мобильным трафиком + wifi при включенном режиме экономии. Например, когда у вас на тарифном плане ограниченный пакет Интернета. Чтобы не слить все деньги, рекомендую запретить всем приложениям использовать эту функцию.
Статистика использования. Какие приложения собирают статистику использования телефона. Статистика – вещь удобная и наглядная, перед вами сразу вся картина. Разрешите сбор статистики приложениям от Гугл – так компания делает свои сервисы еще более удобными и функциональными.
Сбросить настройки
Сброс настроек касается только приложений. Будут сброшены все настройки для:
- отключенных приложений;
- приложений с заблокированными уведомлениями;
- приложений по умолчанию для действий;
- ограничений передачи фоновых данных для приложений;
- разрешений.
Для сброса перейти в Настройки – Приложения – Сбросить настройки.
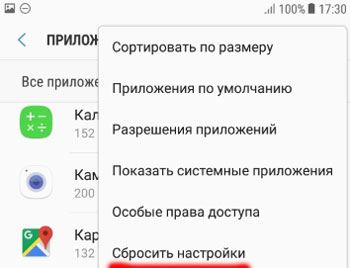
Ваши данные не будут потеряны!
Подведем итоги
Мы разобрали основные опции и настройки для работы с приложениями и выставление им прав на смартфоне. Рекомендую внимательно отнестись особенно к разрешениям для приложений – так вы повысите свою безопасность и защититесь от утечки персональных данных (в том числе данных пластиковых карт, доступа в интернет-банк и электронные кошельки). Просто следите за тем, какие разрешения требует та или иная программа при установке и вовремя ограничивайте излишнюю “любознательность”.
Мы узнали, как следить за установленным приложением – какую “жизнь” оно ведет на нашем смарфтоне. Сколько расходует заряда, сколько ест трафика, какие у нее есть привилегии, и как вовремя выключить/остановить даже зависшую программу или игру.
Также для комфортной работы мы научились ставить приложения по умолчанию. Есть вопросы? Пишите в комментариях.

Наверно, каждый взрослый пользователь доверяет своим гаджетам информацию личного характера. Финансовые тайны, пикантные фото, откровенные переписки — да все что угодно. Ну кто захочет делиться такими подробностями с посторонними? Но не сводить с устройства глаз и вырывать его из рук родственников или знакомых не под стать джентльменам и леди. Тем более, когда существуют другие методы, удобные и достаточно эффективные. Некоторые из них, возможно, вам уже известны, другие узнаете из этой статьи. Лишь уточню, что все перечисленные мной средства защиты не являются серьезной преградой для технических специалистов. Зато они оградят оцифрованные секреты от большинства лиц, которые имеют физический доступ к вашим смартфонам и планшетам на Android.
Блокировка экрана

Блокировка экрана предотвращает нежелательный доступ к личным данным и основным функциям устройства. Владелец аппарата задает в настройках PIN-код, пароль или графический ключ (опустим распознавание лиц и другие нестандартные варианты) — то, что считает удобным. В результате система перестает допускать к своим элементам без ввода заданной комбинации. В зависимости от настроек блокировка срабатывает автоматически или после нажатия соответственной кнопки.
Это, пожалуй, самый популярный метод защиты, который наверняка известен и вам. Но он не лишен нюансов. Допустим, ребенок желает поиграть на вашем смартфоне или знакомый просит показать новые фотографии — приходится снимать блок и передавать уже беззащитное устройство в другие руки. В такие моменты встает вопрос о более тонком контроле доступа к системе.
Блокировка профиля

Таким образом, описанный метод позволит ребенку устанавливать и запускать любимые игры, но запретит ему совать маленький нос, куда не следует. И это лишь простейший из множества примеров, который демонстрирует преимущества гостевого профиля. Но давайте вернемся к условной просьбе знакомого посмотреть фотографии. В этом случае режим гостя не подойдет, так как вам нужно допустить постороннего к своим снимкам. В подобных ситуациях пригодится следующее средство.
Блокировка в приложениях

Блокировка в галерее — простой способ показать свои фотографии, не опасаясь за остальные данные. Аналогичным образом — блокируя на время все, кроме одной нужной программы — вы можете избирательно предоставлять доступ к контактам, музыкальным композициям и другой информации. Но что, если вам нечего оберегать, кроме одного-двух приложений? В таком случае проще заблокировать именно их, а все остальные программы оставить общедоступными. Об этом пойдет речь ниже.
Блокировка приложений

Блокировка приложения ограничивает допуск к любым данным и функциям устройства через это приложение. Такую возможность не обеспечивают стандартные средства Android (хотя смена профилей позволяет скрывать определенные программы), но широкий ассортимент программ-блокировщиков в Google Play сглаживает этот недостаток системы. Последние разрешают устанавливать графический ключ или пароль на запуск выбранных приложений.
Smart App Lock или аналогичная программа после запуска попросит настроить пароль или графический ключ, ввод которых она будет требовать для доступа к заблокированным приложениям. Затем вам предложат выбрать, какие программы следует защитить. Неважно, что за блокировщик вы используете, главное — отнеситесь внимательно к его настройке: обязательно запретите удаление приложений и заблокируйте вход в Play Market и настройки системы. Это прикроет лазейки в защитном механизме.
Таким образом, блокировщик приложений — это несложный и эффективный инструмент. Благодаря ему вы защитите только те программы, к возможностям которых не хотите допускать посторонних. Но не забывайте, что блокировка приложения не всегда препятствует доступу к файлам, с которыми оно работает. Например, если установить пароль на вход в галерею, ваши снимки все еще смогут увидеть в файловом менеджере и множестве других программ. Как с этим быть — рассказываю далее.
Блокировка файлов

Блокировка файла предотвращает нежелательный доступ к этому файлу из любой программы. Эта возможность входит в арсенал некоторых блокировщиков приложений, но есть и отдельные утилиты, целиком предназначенные именно для защиты файлов. К последним относится бесплатная GalleryVault , которая приглянулась мне больше остальных. Ее главное достоинство — поддержка множества форматов: фото, видео, аудио и прочих. Работа этого и других блокировщиков сводится к следующей схеме: прятать выбранные файлы во всех приложениях и допускать к ним только через защищенное хранилище.
Как видите, каждый из вышеперечисленных методов предлагает уникальный механизм контроля. Какой из них задействовать — зависит от конкретного случая. Определитесь, что именно стоит оградить от посторонних, и уже на этом основании подберите для себя индивидуальную схему защиты. Экспериментируйте с комбинациями методов, но не переусердствуйте. В любом случае не забывайте про банальную внимательность и не поддавайтесь паранойе.
Подписывайтесь на наш нескучный канал в Telegram, чтобы ничего не пропустить.

Это руководство о том, как разрешить доступ к sd карте на Samsung S20 для Galaxy S20. Объясним поддерживаемые функции карты micro SD на Galaxy S2. Требования к использованию карты micro SD, как добавлять и управлять картой SD. Как перемещать приложения на карту micro SD и как устанавливать и отключать SD. карту на Galaxy S20 и как выбрать SD-карту для Galaxy S20.
Поддерживает поддержку карт micro SD на всех телефонах Galaxy S и Galaxy Note. За исключением Galaxy S6 и Galaxy Note 5. Galaxy S20 может поддерживать карты micro SD емкостью до 1 ТБ.
Но поддержка карты памяти micro SD на Galaxy S20 отличается от стандартной Android.
В этом руководстве под Galaxy S20 понимаются Galaxy S20, Galaxy S20 + и Galaxy S20 Ultra.
Как разрешить доступ к sd карте на Samsung S20
Поддерживает ли Galaxy S20 доступное хранилище, чтобы я мог использовать карту micro SD в качестве внутреннего хранилища?
Нет, Galaxy S20 не поддерживает адаптируемое хранилище. Но Galaxy S20 поддерживает перемещение приложений на карту micro SD. И есть ещё метод, позволяющий записать большую часть приложений, на карту, и доступ к sd карте на Samsung S20 не требуется.
Начиная с Android Marshmallow (Android 6), Google представила адаптируемое хранилище. Позволяющее использовать карту micro SD в качестве внутреннего хранилища. Это существенно увеличивает емкость внутренней памяти по гораздо более низкой цене.
Конечно, из-за ограничений производительности карты micro SD большинство флагманских телефонов Android не поддерживают адаптируемое хранилище. Некоторые, например, телефоны Google Pixel, вообще не имеют слота для карт Micro SD. Поддерживаемую поддержку хранилища можно найти во многих телефонах Android среднего и бюджетного класса.
В отличие от других производителей Android, Samsung выбрала собственный способ поддержки карт micro SD.
Это что-то среднее между приемлемым хранилищем и портативным хранилищем.
- Вы не можете отформатировать карту micro SD в качестве внутреннего хранилища на Galaxy S20.
- Но вы можете переместить большинство приложений на карту micro SD, если хотите.

На самом деле это лучшая реализация, чем адаптируемое или переносное хранилище.
Карта micro SD портативна.
Вы можете поделиться медиафайлами на SD-карте на любых других устройствах.
Можете переместить приложения на карту micro SD, когда во внутренней памяти мало.
Переместить приложения обратно во внутреннюю память, если хотите заменить карту micro SD или использовать две SIM-карты.
Обратите внимание, что при использовании карты micro SD Android всегда позволяет сохранять фотографии и видео. Снятые камерой телефона, на карту micro SD.
На Galaxy S20 вы можете изменить место сохранения фотографий и видео на карту micro SD. В настройках камеры Galaxy S20.
Фото и видео, которые были приняты в некоторых специальных режимах камеры Galaxy S20. Например, Galaxy S20 режима серийной съемки, режим супер — слоу-мо, и видео в 60fps UHD видео. Может быть сохранено только во внутренней памяти из — за требования к производительности.
Некоторые опытные пользователи могут использовать карту micro SD. Для загрузки обновления системы в режиме восстановления Galaxy S20 .
Требования к использованию карты micro SD на Galaxy S20?
Для версии Galaxy S20 с одной SIM-картой в лотке. Для SIM-карты есть специальный слот для карты micro SD . Итак, вам просто нужна карта micro SD.
Для версии Galaxy S20 с двумя SIM-картами лоток для SIM-карты является гибридным. Слот один предназначен только для нано-SIM-карты. Слот два может использоваться либо для карты nano-SIM, либо для карты micro SD. Но не для обеих одновременно.
Итак, если вы используете две SIM-карты на Galaxy S20, то у вас нет слота для карты micro SD. В этом случае вам необходимо вынуть SIM-карту из слота 2.
Конечно, если ваш оператор связи поддерживает eSIM на Galaxy S20. Вы можете использовать один профиль eSIM и одну физическую карту nano-SIM. В этом случае вы можете одновременно использовать две SIM-карты и карту micro SD.
В итоге
- Версии Galaxy S20 с одной SIM-картой вам просто понадобится карта micro SD. Для него есть специальный слот для карт Micro SD.
- Для версии Galaxy S20 с двумя SIM-картами, если ваш оператор связи не поддерживает eSIM на Galaxy S20. Если использовать SD-карту, вы можете вставить только одну SIM-карту.
- Для версии Galaxy S20 с двумя SIM-картами, если ваш оператор поддерживает eSIM на Galaxy S20. Вы можете одновременно использовать одну SIM-карту + один профиль eSIM + одну карту micro SD.
Обратите внимание, ваш оператор связи может поддерживать eSIM, но не на Galaxy S20.
Как добавить карту micro SD в Galaxy S20 — доступ к sd карте на Samsung S20
Вы можете выполнить следующие действия, чтобы добавить, удалить или заменить карту micro SD в Galaxy S20, как показано ниже.
Шаг 0: выключите Galaxy S20
Хотя для смены SIM-карты или карты micro SD отключать питание Galaxy S20 не требуется. Я лично настоятельно рекомендую вам выключить телефон перед тем, как вынуть лоток для SIM-карты.
Если в настоящее время вы используете карту micro SD и не хотите выключать телефон. Вы ДОЛЖНЫ отключить (прочитать) карту SD перед тем. Как вынуть лоток для SIM-карты из Galaxy S20. В противном случае вы можете повредить карту micro SD и потерять некоторые. Или все данные на карте micro SD в телефоне.
Шаг 1. Извлеките лоток для SIM-карты.
Вам необходимо вставить штифт для выброса (входит в комплект поставки Galaxy S20 ) в отверстие лотка для SIM-карты. Затем с силой выдвиньте лоток для SIM-карты.
НЕ вставляйте штифт для выброса в микрофон на верхней части Galaxy S20. Это может повредить микрофон.
Если вы используете какие — либо официальные чехлы Samsung Galaxy S20. В том числе LED View Cover, S View (Clear View) крышки, LED задняя крышка,. Вам нужно снять корпус для доступа к лотку SIM — карты.
Шаг 2. Выдвиньте лоток для SIM-карты.
Как только SIM-карта будет извлечена, вы можете вытащить ее из Galaxy S20.
Шаг 3. Поместите карту micro SD в слот 2.
Слот 2 лотка для SIM-карты Galaxy S20 больше, чем слот 1.
Когда вы вставляете SD-карту в слот, вам необходимо совпадать по форме с картой micro SD и разъемом. Металлическая часть должна быть обращена вниз.
Шаг 4. Закрепите SD-карту
Как показано на рисунке ниже, вам необходимо зафиксировать SD-карту в слоте.
Шаг 5. Вставьте обратно лоток для SIM-карты.
Когда он будет готов, вы можете снова вставить лоток для SIM-карты в телефон.
Убедитесь, что лоток для SIM-карты полностью вставлен.
Шаг 6. Включите телефон.
Если вы выключили телефон на шаге 0, теперь вы можете включить Galaxy S20 .
Вам просто нужно следовать инструкциям на экране, чтобы завершить настройку.
Как использовать Device Care для управления картой micro SD на Galaxy S20?
Вы можете использовать Device Care для управления SD-картой на Galaxy S20. Начиная с Android Pie (Android 9), Samsung объединила диспетчер памяти, диспетчер батареи, диспетчер оперативной памяти и диспетчер безопасности в Device Care.
На странице настроек Galaxy S20, как показано на скриншоте ниже, коснитесь Device Care, чтобы получить доступ к диспетчеру хранилища.
- Проверьте использование аккумулятора и настройте параметры аккумулятора ( режим питания ).
- Доступ к хранилищу управления.
- Проверяйте и управляйте использованием памяти.
- Включение / отключение защиты от вредоносных программ McAfee. НЕ рекомендуется для большинства владельцев Galaxy S20).
На странице настроек хранилища, как показано ниже, вы можете найти информацию об использовании как внутреннего. Так и портативного хранилища (включая SD-карту и внешний USB-накопитель. Например, SanDisk Ultra Dual Drive ).
Вы можете нажать SD-карту (отмечена цифрой 1 на скриншоте ниже). Чтобы проверить подробные сведения об использовании SD-карты.
Например, как показано на скриншоте выше, SD была только что отформатирована и еще не использовалась.
Как отключить и установить карту micro SD на Galaxy S20?
Когда SD-карта добавляется в Galaxy S20, она устанавливается автоматически. Он готов к чтению и записи на SD-карту.
Когда SD-карта установлена, доступ к sd карте на Samsung S20 имеется, и данные могут быть записаны на нее в любое время. Если вы извлечете SIM-карту во время записи данных, скорее всего, вы повредите файловую систему.
Таким образом, необходимо отключить SD-карту, если вам нужно извлечь лоток для SIM-карты, не выключая телефон .
В противном случае вы можете повредить файловую систему на SD-карте. И потерять часть или даже все данные на карте !!
Конечно, если вы выключите Galaxy S20, карта micro SD будет отключена автоматически.
Как показано на снимке экрана ниже. Вы можете нажать кнопку извлечения (отмечена цифрой 4 ), чтобы отключить карту micro SD.
Если SD-карта отключена, вы можете использовать кнопку, чтобы установить ее. Вы можете использовать SD-карту, только если она установлена.
Вы также можете коснуться SD-карты (отмеченной цифрой 3) на снимке экрана ниже, чтобы увидеть дополнительные параметры для управления SD-картой.
Как показано выше, на странице настроек SD-карты Galaxy S20 вы можете:
Отформатируйте SD-карту.
Отключите / смонтируйте SD-карту.
Если вы отформатируете SD-карту, все данные, сохраненные на карте, будут удалены. Варианта отмены нет.
Если вы отключите SD-карту, она просто временно освободит карту из файловой системы. Данные не стираются.
В любом случае, не забудьте выключить телефон или отключить SD-карту, если вам нужно извлечь лоток для SIM-карты Galaxy S20.
Как переместить приложения на карту micro SD на Galaxy S20?
Как уже упоминалось, хотя Galaxy S20 не поддерживает адаптируемое хранилище. Вы можете переместить большинство приложений на SD-карту в Galaxy S20. Если на вашем Galaxy S20 недостаточно внутренней памяти.
Обратите внимание, что системные приложения и любые предустановленные приложения нельзя переместить на SD-карту. Так как разрешить доступ к sd карте на S20, для таких приложений не получется.
Некоторые приложения, которые явно заявляют об отсутствии поддержки внешнего хранилища. Также нельзя переместить на SD-карту. Но для таких приложений вы можете перезаписать значения манифеста и заставить их использовать SD-карту. Далее в параметрах разработки Galaxy S20 (принудительно разрешить приложения на внешних устройствах).
В этом примере мы переместим одно приложение, Avito, на SD-карту.
В диспетчере приложений Galaxy S20, как показано выше, по умолчанию вы можете найти все установленные приложения, за исключением системных приложений.
Avito
Коснитесь приложения, которое хотите переместить на SD-карту.
Коснитесь Avito.
После этого вы попадете на страницу информации о приложении Avito, как показано ниже.
Эта кнопка указывает, что это приложение не утверждает, что не поддерживает SD-карту. Итак, на Galaxy S20 вы можете переместить его на SD-карту, не заставляя ее.
Обратите внимание, что вы не можете переместить какие-либо системные приложения и большинство предустановленных приложений на SD-карту.
Теперь Galaxy S20 просит вас указать место хранения.
Коснитесь SD-карты, чтобы переместить приложение на SD-карту.
Прежде чем Galaxy S20 начнет перемещать приложение на SD-карту, он кратко объясняет, как это работает.
Перемещение приложения на карту micro SD может занять одну или две минуты. В зависимости от размера перемещаемых данных и скорости вашей SD-карты.
Например, для приложения Avito теперь указано, что 135 МБ используется во внешнем хранилище.
Обратите внимание: небольшое изменение размера хранилища — это нормально.
Кеш-файлы и ненужные файлы.
Различия в размере блока из файловых систем для внутреннего хранения и микро — карт SD.
В любом случае теперь вы можете подтвердить, что приложение перемещено на карту micro SD. И нам удалось разрешить доступ к sd карте на S20.
Что произойдет с моими приложениями на SD-карте, если я удалю SD-карту или заменю SD-карту?
Если вы удалите карту micro SD, не переместив приложения с SD-карты во внутреннюю память, приложения будут недоступны.
Например, Amazon Music становится серым после удаления SD-карты. Вы не можете использовать приложение, потому что оно хранится на удаленной SD-карте.
Если вы поместите новую SD-карту, приложение будет сброшено.
Как найти большие приложения, чтобы переместить их на SD-карту?
Диспетчер приложений Galaxy S20 позволяет вам сортировать приложения по размеру. Чтобы вы могли легко найти, что приложения используют больше всего памяти.
На экране приложений нажмите кнопку меню (3 вертикальные точки) в правом верхнем углу.
Почему я не могу разрешить доступ к sd карте на Samsung S20, и переместить некоторые приложения на SD-карту?
Как уже упоминалось, по умолчанию вы не можете переместить на карту micro SD следующие приложения:
- Системные приложения.
- Предустановленные приложения.
- Приложения, не требующие поддержки внешнего хранилища.
Для приложений третьего типа вы можете перезаписать значения манифеста. И заставить их использовать внешнее хранилище в параметрах разработчика Galaxy S20 .
Невозможно переместить системные приложения на SD-карту. Предустановленные приложения можно переместить на SD-карту, только если вы рутируете телефон. Как разрешить доступ к sd карте на Samsung S20 мы разбирались выше.
Какую карту micro SD следует использовать в Galaxy S20?
Galaxy S20 поддерживает карты micro SD емкостью до 1 ТБ. Так что емкость — не проблема.
Помимо емкости, наиболее важной особенностью micro SD является скорость. Чем быстрее тем лучше.
Скорость карты micro SD обозначается одним или несколькими классами скорости.
№1. Класс скорости (класс 2, класс 4, класс 6 и класс 10)
Класс 2 — самый медленный со скоростью записи не менее 2 МБ / с. Вам необходим класс не ниже 6 (минимальная скорость записи 6 МБ / с), чтобы использовать его для видео 4K.
Рекомендуется приобрести карту класса 10 (минимальная скорость записи 10 МБ / с) для Galaxy S20.3.
№2. Класс скорости UHS (U1 и U3)
UHS (сверхвысокая скорость) класса 1 (U1) предъявляет аналогичные требования к классу 10. Минимальная скорость записи составляет 10 МБ / с. Этого вполне достаточно для видео 4K.
U3 требует минимальной скорости записи 30 МБ / с. Он может обрабатывать видео 8K.
№3. Класс скорости видео (V6, V10, V30, V60 и V90)
Класс V6 имеет то же требование, что и класс 6. V10 соответствует классу 10 и U1.
V30 соответствует требованиям U3. V60 и V90 требуют минимальной скорости записи 60 и 90 МБ / с соответственно.
Вы можете проверить официальную страницу для подробного объяснения.
На одной карте micro SD вы можете увидеть одну, две или три классификации скорости.
Короче говоря, для Galaxy S20,
- Карты класса 10 (Class 10 / U1 / V10) достаточно для большинства владельцев.
- Если вам нужно обрабатывать видео 8K на карте micro SD, вы должны получить карту класса 10 / U3 / V30.
Моя SD-карта не может сохранять файлы размером более 4 ГБ, почему?
Карта micro SD объемом до 32 ГБ, обычно по умолчанию отформатирована в файловой системе FAT32 . Максимальный размер файла такой файловой системы составляет 4 ГБ.
Чтобы преодолеть ограничение в 4 ГБ, вам следует отформатировать SD-карту в файловую систему exFAT. Которая не имеет ограничений (если быть точным, ограничение слишком велико).
Galaxy S20 поддерживает обе файловые системы.
Обратите внимание: хотя Galaxy S20 поддерживает файловую систему NTFS на внешних USB-накопителях. Но НЕ поддерживает файловую систему NTFS на карте micro SD .
У вас есть вопросы по использованию карты micro SD в Galaxy S20, S20 + и S20 Ultra?
Если у вас есть какие-либо вопросы по использованию SD-карты в Galaxy S20, S20 + и S20 Ultra, сообщите нам об этом в поле для комментариев ниже.
Сообщество поможет вам получить ответ.
Если у вас есть какие-либо вопросы по Galaxy S20, вы можете проверить другие руководства по Galaxy S20:
Вы также можете присоединиться к нам на нашей странице в Facebook.
Комментарии
Майк Деласи
Могу ли я одновременно использовать SD-карту для хранения и USB-накопитель OTG для других файлов? И требуется ли доступ к sd карте на Samsung, в этом случае.
ПОСЛЕДНИЕ ЗАПИСИ В РУБРИКЕ
25 лучших новых функций One UI 4.0 — которые стоит попробовать
С выходом стабильной версии Android 12 основные гиганты смартфонов начали демонстрировать свои новейшие оболочки программного обеспечения. Хотя такие компании, как OnePlus .
Подробнее.
Как установить Android 5.0 Lollipop на Samsung — возможности Lollipop
В статье мы узнаем как установить Android 5.0 Lollipop на Samsung, какие возможности появились в Lollipop, и как их активировать .
Подробнее.
Вылетают приложения на Samsung S20 | S21 | S21Plus
Как разрешить доступ к sd карте на Samsung S20
Это руководство о том, как разрешить доступ к sd карте на Samsung S20 для Galaxy S20. Объясним поддерживаемые функции карты .
Подробнее.
При звонке экран Samsung гаснет и не включается
Если экран Samsung гаснет, и тачскрин не реагирует на касание для выполнения каких либо действий, следует рассмотреть наши решения по .
Подробнее.
Samsung S20 глючит — Устранение тормозов Самсун С20
Ваш Samsung S20 глючит и медленно работает, что не позволяет вам правильно пользоваться телефоном. В этой статье мы расскажем вам, .
Подробнее.
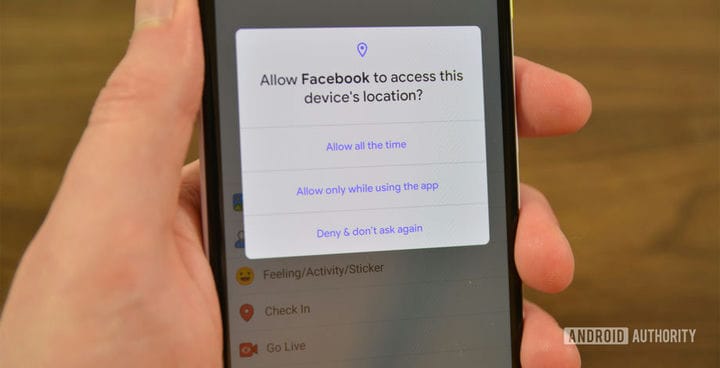
Android 10 представил массу новых функций, но одной из самых важных функций были изменения в системе разрешений. Разрешения прошли долгий путь в Android, и сейчас они намного лучше, чем в архаичные дни, когда мы давали приложениям дюжину разрешений перед их загрузкой. Мы рассмотрим все новые функции разрешений Android 10, а также способы доступа и изменения разрешений на вашем телефоне. Вы также можете просмотреть весь наш обзор Android 10 с видео выше или в письменной версии здесь.
Новые разрешения Android 10
Android 10 добавил несколько дополнительных слоев поверх существующей системы разрешений. Таким образом, большая часть системы разрешений такая же, как и в Android 9.0 Pie. Тем не менее, дополнительные дополнения дают нам больше контроля и лучшую конфиденциальность.
Первое большое изменение – это возможность разрешать разрешения Android 10 только при активном приложении. В основном это сохраняется для чувствительных разрешений, таких как микрофон, местоположение и аналогичные разрешения. Таким образом, вы можете предоставить такому приложению, как Facebook, доступ к вашему местоположению, но только когда приложение активно на переднем плане. Теоретически Facebook не сможет отслеживать ваше местоположение, пока оно не используется.
Android 10 – это самая персонализированная версия Android.
Кроме того, еще одна новинка в разрешениях Android 10 – это хранилище с ограничением объема. По сути, приложения могут видеть данные только в тех папках, которые они создают. Однако приложения для просмотра файлов предназначены для просмотра всех файлов на устройстве. Таким образом, Google позволяет вам лично выбирать, какие папки может видеть файловый браузер, чтобы немного защитить вашу конфиденциальность.
Другие изменения связаны с перетасовкой разрешений и некоторыми другими изменениями, которые больше касаются разработчиков, а не нас. Вы можете просмотреть все эти изменения на официальном сайте разработчика Android.
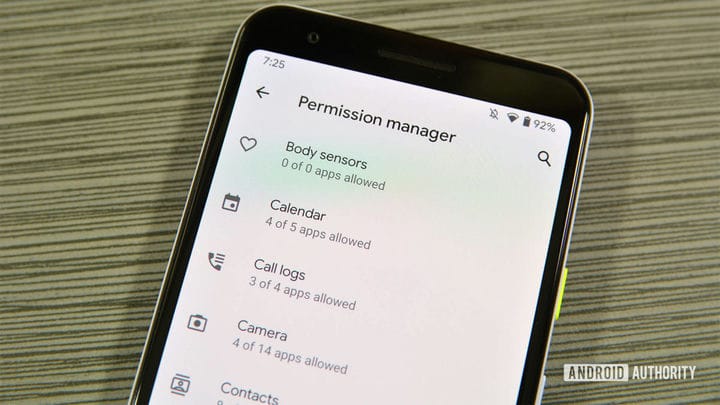
Как просмотреть и изменить разрешения Android 10
Теперь, когда мы все на одной странице, давайте узнаем, как просматривать и изменять разрешения Android 10. Во-первых, давайте перейдем к соответствующему разделу меню настроек, чтобы просмотреть разрешения Android 10 и изменить их.
Оттуда вы можете настроить разрешения Android 10 по своему усмотрению. Фактически, мы настоятельно рекомендуем просмотреть эти меню, чтобы проверить все разрешения, которые запрашивают ваши приложения и к которым у них есть доступ. На самом деле это довольно просто и намного более рационально, чем раньше.
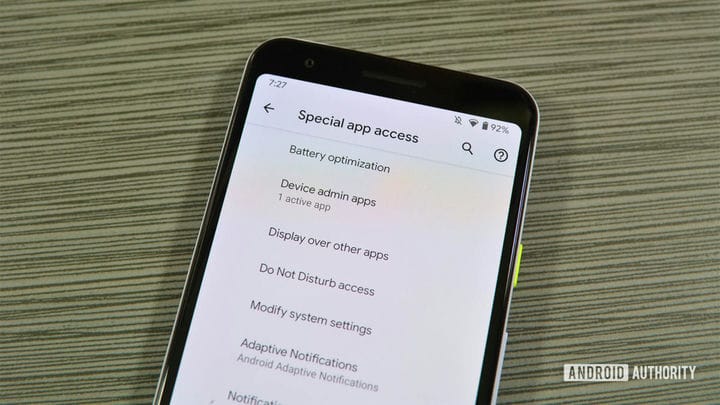
Специальные средства управления доступом к приложениям
На самом деле есть второй раздел для разрешений Android 10. Давайте направим вас в нужное место, а затем мы расскажем, как пользоваться меню.
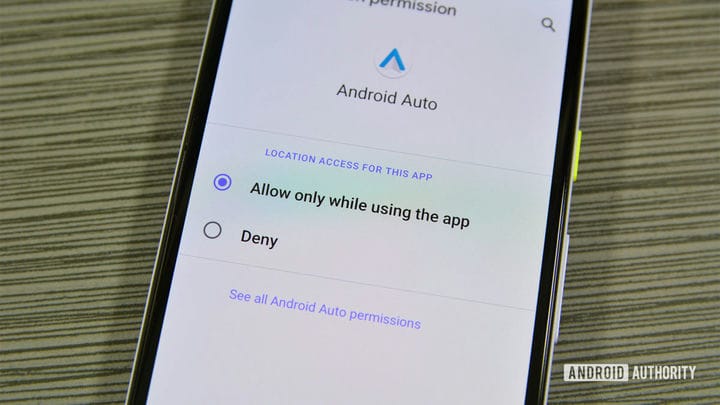
Другие советы и хитрости
Вышеупомянутые методы – это самые быстрые и простые способы доступа к разрешениям Android 10. Однако это не единственный способ. Есть еще несколько вещей, которые вы можете сделать, чтобы изменить или иным образом просмотреть разрешения.
Альтернативный способ доступа к разрешениям Android 10:
Этот метод работает как другая альтернатива, если вы хотите иметь дело только с конкретным приложением, а не с каждым приложением. Кроме того, вы можете делать такие вещи, как принудительное закрытие, стирать кеш и просматривать использование данных для приложения через это меню.
Альтернативный способ открыть диспетчер разрешений:
- Откройте настройки и перейдите к настройкам конфиденциальности.
- Менеджер Разрешения является первым вариантом там. Честно говоря, это может быть более простой способ получить доступ к разрешениям Android 10, и вы можете использовать либо этот метод, либо другой, если хотите. Оба они переносят вас на один экран.
Наконец, есть еще один раздел, который контролирует сбор данных Google из ваших различных приложений.
Измените сбор данных Google из ваших приложений и игр:
- Откройте Настройки и перейдите в раздел Конфиденциальность.
- В параметрах конфиденциальности есть два раздела для управления сбором данных Google. Это история местоположений Google и элементы управления действиями.
- История местоположений Google перенесет вас на страницу истории местоположений Google. Просто установите или снимите флажок, чтобы включить или отключить функцию.
- В контроле активности есть еще много чего. Вы можете включить или отключить возможность Google собирать данные об активности в Интернете и приложениях, истории местоположений и истории YouTube. Здесь также доступны настройки персонализации рекламы с возможностью их включения и выключения.
- Вы также можете включить или отключить отправку анонимных диагностических данных в разделе Использование и диагностика в меню настроек конфиденциальности.
Со всем вышеперечисленным вы сможете точно настроить свою конфиденциальность и разрешения по своему усмотрению. Однако, если вам нужны еще более детальные элементы управления, мы также рекомендуем попробовать Bouncer, приложение, которое удаляет разрешения, как только вы закончите использовать приложение. Он хорошо работает с существующими разрешениями Android 10.
Разрешения Android 10 намного мощнее, чем раньше. С помощью приведенных выше советов и приемов вы сможете выключить свой телефон, если он вам нужен, и иным образом управлять и настраивать свои разрешения. Нам особенно нравится, насколько легко получить доступ к более навязчивой практике сбора данных Google через настройки конфиденциальности. Вы испортили свои разрешения на Android 10? Расскажите об этом в комментариях!
Читайте также:

