Как предоставить доступ к локации в фоне
Обновлено: 16.05.2024
В Android можно защитить свои данные и ограничить доступ к различным опасным функциям, если правильно настроить разрешения приложений. Рассказываем, как это сделать.
24 сентября 2018
Вариантов Android сейчас, наверное, тысячи, потому что каждый производитель изменяет систему под себя — и далеко не всегда эти модификации идут на пользу. Но в основе Android — хорошо продуманная операционная система, которая от версии к версии становится все более безопасной.
Вернее, она становится все более безопасной, если пользователь все делает правильно. Для того чтобы наложить лапу на какие-нибудь интересные данные, которые хранятся в общей части памяти, или заполучить доступ к той или иной функции, использование которой может быть небезопасно, приложению для Android всегда нужно получить разрешение пользователя, причем в явном виде.
Мы уже рассказывали о том, как эти разрешения правильно настроить в Android 6, а теперь поговорим о более свежей версии операционной системы — Android 8. Настроек в ней стало гораздо больше, что одновременно и хорошо, и плохо. С одной стороны, есть больше возможностей для того, чтобы сделать систему безопаснее; с другой — в настройках стало сложнее разобраться, и на них приходится тратить больше времени. Да и находятся эти настройки теперь в разных местах, в том числе довольно неочевидных. Но c помощью данного путеводителя мы попробуем облегчить вам задачу.
Прежде чем приложение получит какое-либо разрешение, оно должно в явном виде попросить его у пользователя. Вы решаете, к чему приложения получают доступ
Выдача приложению любого из этих разрешений означает, что оно получит возможность заполучить информацию данного типа и загрузить куда-нибудь в облако, не спрашивая больше вашего явного согласия на то, что именно оно собирается делать с вашими данными.
Поэтому мы рекомендуем как следует подумать, перед тем как выдавать приложению то или иное разрешение. Особенно в том случае, если оно точно не требуется для работы этого приложения. Например, игре в большинстве случаев совершенно незачем иметь доступ к вашим контактам и камере, мессенджер может как-нибудь обойтись без данных о вашем местоположении, а какой-нибудь модный фильтр для камеры определенно переживет без доступа к истории звонков.
В целом решать вам, но чем меньше разрешений вы выдадите приложениям, тем целее будут ваши данные.
Где настроить: Настройки -> Приложения и уведомления -> Разрешения приложений -> SMS
Календарь (Calendar)
Что это: Разрешение на просмотр событий в календаре, удаление и изменение уже имеющихся, а также добавление новых событий.
Чем опасно: Доступ к электронному ежедневнику может позволить узнать, чем вы занимались в прошлом, чем будете заниматься сегодня и в будущем. Для шпионского приложения это очень полезное разрешение.
Где настроить: Настройки -> Приложения и уведомления -> Разрешения приложений -> Календарь
Камера (Camera)
Что это: Разрешение на доступ к камере, чтобы приложение могло делать фотографии и записывать видео.
Чем опасно: Однажды получив это разрешение, приложение сможет в любой момент сделать фото или записать видео, не предупреждая вас об этом. Такой компромат на вас злоумышленники могут использовать с самыми разными целями.
Где настроить: Настройки -> Приложения и уведомления -> Разрешения приложений -> Камера
Контакты (Contacts)
Что это: Разрешение на доступ к вашей адресной книге — чтение, изменение имеющихся и добавление контактов, а также доступ к списку аккаунтов, которые вы зарегистрировали в данном смартфоне.
Где настроить: Настройки -> Приложения и уведомления -> Разрешения приложений -> Контакты
Местоположение (Location)
Что это: Доступ к вашему местоположению — как примерному (на основе данных о базовых станциях мобильной сети и точках доступа Wi-Fi), так и более точному, на основе данных GPS и ГЛОНАСС.
Чем опасно: Позволяет приложению шпионить за всеми вашими перемещениями в пространстве.
Помимо всего прочего, если наблюдать за передвижением смартфона достаточно долго, то очень легко вычислить, где живет его владелец (длительное пребывание ночью), где он работает (длительное пребывание днем) и так далее.
Еще один довод в пользу того, чтобы не давать это разрешение кому попало: геолокация очень быстро сажает батарейку. Так что чем меньше приложений пользуется определением местоположения — тем дольше будет жить смартфон от зарядки до зарядки.
Где настроить: Настройки -> Приложения и уведомления -> Разрешения приложений -> Местоположение
Микрофон (Microphone)
Что это: Разрешение на запись звука с встроенных в смартфон микрофонов.
Чем опасно: С этим разрешением приложение сможет записывать все, что происходит рядом со смартфоном. Все ваши звонки, разговоры не по телефону — вообще все.
Где настроить: Настройки -> Приложения и уведомления -> Разрешения приложений -> Микрофон
Нательные датчики (Body sensors)
Что это: Доступ к данным от датчиков состояния здоровья, таким как пульсомер.
Чем опасно: Разрешает приложению следить за тем, что происходит с вашим телом, используя информацию от датчиков соответствующей категории — если они у вас есть, скажем, в фитнес-браслете и вы ими пользуетесь (встроенные в смартфон датчики движения не входят в эту категорию). Эти данные могут использовать различные компании из индустрии здравоохранения — например, чтобы оценивать стоимость вашей страховки.
Где настроить: Настройки -> Приложения и уведомления -> Разрешения приложений -> Нательные датчики
Память (Storage)
Что это: Чтение и запись файлов в общую память смартфона. В Android у каждого приложения есть свой собственный кусочек памяти, куда имеет доступ только оно, а ко всему остальному объему имеют доступ все приложения, которые получили данное разрешение.
Также это разрешение опасно тем, что многие приложения используют общую область памяти для загрузки и временного хранения своих дополнительных модулей и обновлений, и вредоносное приложение может в этот момент их заразить. Эта атака называется Man-in-the-Disk.
Где настроить: Настройки -> Приложения и уведомления -> Разрешения приложений -> Память
Телефон (Phone)
Что это: Разрешение на чтение и изменение истории звонков; считывание вашего телефонного номера, данных сотовой сети и статуса исходящих звонков; добавление голосовой почты; доступ к IP-телефонии; просмотр номера, на который вы в данный момент звоните, с возможностью завершить звонок или переадресовать его на другой номер; ну и, конечно же, исходящие звонки на любые номера.
Где настроить: Настройки -> Приложения и уведомления -> Разрешения приложений -> Телефон
В предыдущем пункте мы разобрались с разрешениями приложений на доступ к персональным данным. Но есть еще один список разрешений — на доступ к различным функциям Android. Эти разрешения, если они попадут в руки вредоносному приложению, позволят ему сделать много чего нехорошего, поэтому их также следует давать крайне осторожно.
Тем более, что эти разрешения спрятаны поглубже в настройках, ну и далеко не всегда очевидно, как именно они могут быть использованы, — для понимания возможных последствий нужно неплохо представлять, как устроен Android и как работают зловреды. Но сейчас мы вам все это объясним как можно более коротко и доступно.
Экономия заряда батареи (Battery optimization)
Чем опасно: Например, шпионским вредоносным приложениям также может очень хотеться работать в фоновом режиме, чтобы эффективно следить за перемещением пользователя. Поэтому стоит внимательно относиться к данному разрешению и периодически проверять список приложений, которые могут беспрепятственно работать в фоне.
Где настроить: Настройки -> Приложения и уведомления -> Расширенные настройки -> Специальный доступ -> Оптимизация батареи -> Не экономят заряд.
Приложения администратора устройства (Device admin apps)
Что это: Это разрешение дает приложению право пользоваться набором функций удаленного администрирования. Изначально этот набор функций был разработан для того, чтобы IT-службы в организациях могли правильно настраивать смартфоны сотрудников, не бегая за каждым из них, а делая все удаленно, со своего рабочего места.
Чем опасно: Во-первых, это разрешение позволяет приложению поменять на смартфоне пароль, принудительно заблокировать экран, отключить камеру или даже удалить все данные. Во-вторых, приложение, обладающее данным разрешением, довольно сложно удалить — и зловреды очень любят это использовать, чтобы прочно закрепиться в системе. Поэтому выдавать это разрешение стоит только в том случае, если вы на 100% уверены в благих намерениях приложения.
Где настроить: Настройки -> Приложения и уведомления -> Расширенные настройки -> Специальный доступ -> Приложения администратора устройства
Поверх других приложений (Display over other apps)
Что это: Это разрешение позволяет приложению выводить изображение поверх других приложений.
Чем опасно: Вредоносные приложения могут скрывать от пользователя какие-то важные предупреждения, а также подсовывать ему фальшивые формы ввода номера кредитной карты или пароля поверх окон легитимных приложений. Это разрешение — один из двух ключевых механизмов, используемых атакой под названием Cloak & Dagger.
Также это разрешение часто используют AdWare, чтобы выводить рекламные баннеры поверх всего остального, и вымогатели-блокировщики — они полностью перекрывают экран своим окном и требуют выкуп за то, чтобы это окно убрать.
В общем, в подавляющем большинстве случаев лучше это разрешение приложениям не выдавать.
Где настроить: Настройки -> Приложения и уведомления -> Расширенные настройки -> Специальный доступ -> Поверх других приложений
Вспомогательные VR-сервисы (VR helper service)
Что это: Это разрешение предоставляет приложению доступ к приложениям и устройствам виртуальной реальности, а также возможность работать в фоновом режиме, пока пользователь использует приложения виртуальной реальности.
Чем опасно: Не считая возможности работы в фоне, которая может быть использована создателями вредоносных приложений, это разрешение выглядит не слишком опасно. Но если приложение не имеет никакого отношения к виртуальной реальности, то на всякий случай лучше ему это разрешение не давать.
Где настроить: Настройки -> Приложения и уведомления -> Расширенные настройки -> Специальный доступ -> Вспомогательные VR-сервисы
Изменение системных настроек (Modify system settings)
Чем опасно: Звучит угрожающе, но на самом это довольно безобидное разрешение: в настройках, которые это разрешение позволяет изменять, не осталось ничего по-настоящему опасного.
Где настроить: Настройки -> Приложения и уведомления -> Расширенные настройки -> Специальный доступ -> Изменение системных настроек
Доступ к уведомлениям (Notification access)
Где настроить: Настройки -> Приложения и уведомления -> Расширенные настройки -> Специальный доступ -> Доступ к уведомлениям
Картинка в картинке (Picture-in-picture)
Где настроить: Настройки -> Приложения и уведомления -> Расширенные настройки -> Специальный доступ -> Картинка в картинке
Доступ к платным SMS (Premium SMS access)
Чем опасно: Существуют целые семейства зловредов, зарабатывающих тем, что они тайком подписывают пользователей на платные SMS-сервисы. Не очень понятно, насколько список номеров Google полон, но, вероятно, он защищает хотя бы от самых популярных троянов-подписчиков.
Где настроить: Настройки -> Приложения и уведомления -> Расширенные настройки -> Специальный доступ -> Доступ к платным SMS
Неограниченный мобильный Интернет (Unrestricted data access)
Что это: Для экономии мобильного трафика и заряда батареи Android позволяет настроить, какие приложения могут использовать передачу данных в фоновом режиме (это настраивается для каждого приложения индивидуально — для этой настройки не существует полного списка, где можно было бы быстро расставить галочки).
Если данное разрешение запрашивает какое-то приложение, которое не имеет никакого отношения к общению, то это хороший повод задуматься, а не пытается ли оно за вами шпионить.
Где настроить: Настройки -> Приложения и уведомления -> Расширенные настройки -> Специальный доступ -> Неограниченный мобильный Интернет
Доступ к истории использования (Usage access)
Что это: Это разрешение позволяет приложениям получить доступ к метаданным вашего устройства. Например, к тому, какими приложениями вы пользуетесь и как часто, какой у вас оператор, какой язык выставлен в настройках и так далее.
Чем опасно: Никаких личных данных как таковых с помощью этого разрешения приложение получить не сможет. Однако по косвенным данным об использовании смартфона можно составить в достаточной степени уникальный цифровой портрет пользователя, который может пригодиться для слежки.
Также это разрешение используют банковские зловреды, чтобы отслеживать, какое приложение в данный момент запущено и показывать фишинговое окно, созданное для имитации конкретного приложения (например, банковского).
Где настроить: Настройки -> Приложения и уведомления -> Расширенные настройки -> Специальный доступ -> Доступ к истории использования
Установка неизвестных приложений (Install unknown apps)
Что это: По сути, это примерно то же самое, что в прежних версиях Android называлось разрешением на установку из неизвестных источников. Но если раньше это была всего одна галочка, то в Android 8 настройки более сложные. Теперь отдельные приложения могут запрашивать право на установку других приложений — и каждому из них можно запретить это или разрешить. Например, разрешить делать это только файловому менеджеру (впрочем, не стоит).
Чем опасно: Даже в Google Play периодически пробираются вредоносные приложения, что уж говорить о программах, загруженных не пойми откуда. Рекомендуем запретить установку неизвестных приложений всем программам в вашем смартфоне. Особенно браузеру — это убережет от автоматической загрузки и установки зловредов со взломанных сайтов.
Когда вам все-таки нужно что-то установить не из официального магазина (дважды подумав, стоит ли оно того), не забудьте вернуть запрет сразу после того, как приложение установлено. И всегда проверяйте неизвестные приложения антивирусом — например, Kaspersky Internet Security для Android можно установить бесплатно.
Где настроить: Настройки -> Приложения и уведомления -> Расширенные настройки -> Специальный доступ -> Установка неизвестных приложений
Разрешения, которые настраиваются отдельно
Специальные возможности (Accessibility)
Чем опасно: Этот набор возможностей позволяет одному приложению получить доступ к тому, что происходит в других приложениях — тем самым нарушая принцип изоляции, принятый в Android.
Где настроить: Настройки -> Спец. возможности.
Приложения по умолчанию (Default apps)
Что это: Еще один список разрешений, вынесенный в отдельный пункт настроек и заслуживающий повышенного внимания. В Android есть набор приложений, которые используются по умолчанию для ключевых функций смартфона:
Для того чтобы стать одним из приложений по умолчанию, программа должна спросить у пользователя разрешение.
Где настроить: Настройки -> Приложения и уведомления -> Расширенные настройки -> Приложения по умолчанию.
Права суперпользователя (Root privileges)
Чем опасно: Ту же самую суперсилу root-привилегий получает не только пользователь, но и установленные на смартфоне приложения. И они могут воспользоваться открывшимися возможностями для кражи любых имеющихся в смартфоне данных, тотальной слежки и прочей вредоносной деятельности.
Если все перечисленные выше разрешения позволяют получать доступ к данным и функциям, доступ к которым так или иначе предусмотрен операционной системой Android, то root-привилегии дают возможность получить доступ к тем данным и функциям, к которым вообще-то никогда и не планировалось никого пускать. И это уж не говоря о том, что приложение, имеющее root, само может настроить себе все разрешения.
Где настроить: Получение прав суперпользователя не является штатной функцией Android, поэтому настроить это средствами операционной системы нельзя никак. Более того, даже проверить, получен ли на вашем смартфоне root-доступ или нет, также штатными средствами ОС невозможно. Можно использовать для этого одно из приложений, специально созданных для проверки root.
Как настроить разрешения приложений
Есть несколько способов настроить разрешения приложений в Android. Во-первых, приложения запрашивают разрешения в тот момент, когда собираются ими воспользоваться, — и можно им это разрешить или запретить. В Android 8 такие запросы выглядят примерно так:
Во-вторых, можно воспользоваться группами разрешений, чтобы посмотреть полные списки тех приложений, которые запросили (или могут запросить в будущем) или уже получили определенное разрешение. Соответственно, если при проверке этого списка вам что-то среди уже выданных разрешений покажется подозрительным, то можно эти разрешения отозвать. Где именно это делать для каждого из разрешений — мы рассказывали выше.
В-третьих, есть возможность поступить иначе, и для каждого из установленных приложений посмотреть, какие разрешения у него уже есть и какие оно может когда-нибудь запросить. Опять же вы можете отозвать какие-либо разрешения у приложения, если вам что-то не нравится. Однако будьте готовы к тому, что в приложении что-то может перестать работать.
Кстати, в настройках Android 8 есть удобнейшая система поиска, по которой можно найти любой пункт меню настроек, если знать, как он называется — включая настройки для каждого из приложений, которые можно найти по названиям этих приложений.
Заключение
Как видите, Android 8 позволяет гибко и удобно оградить всю вашу ценную информацию и доступ к наиболее опасным функциям операционной системы от слишком жадных до чужих данных или откровенно вредоносных приложений. Не пренебрегайте этой возможностью, всегда думайте о последствиях выдачи тех или иных разрешений — и смело отказывайте в доступе, если что-то выглядит подозрительно.
Во многих случаях приложения запрашивают те разрешения, которые в реальности совершенно не требуются им для нормальной работы. И если им отказать, то ничего страшного не случится.
— Мне нужны твоя одежда, ботинки и мотоцикл!
— Нет.
— Ну ладно, я тогда пойду.
Многие для работы используют геолокацию, другие просто не знают, для чего эта функция нужна. Настроить ее можно на любом телефоне, работающем на андроиде. Многие необходимые приложения просто не будут работать, если данная функция отключена. Поэтому вопрос, как включить геолокацию на андроиде, довольно актуальный среди многих пользователей.
Что такое передача геоданных на андроиде и зачем она нужна
Геолокация, или система GPS, позволяет определить расположение устройства на поверхности земли. Многие приложения требуют подключения данной функции. Например, без геолокации не будет работать навигатор, невозможно определить расположение кафе, магазинов либо памятных мест на онлайн-картах.
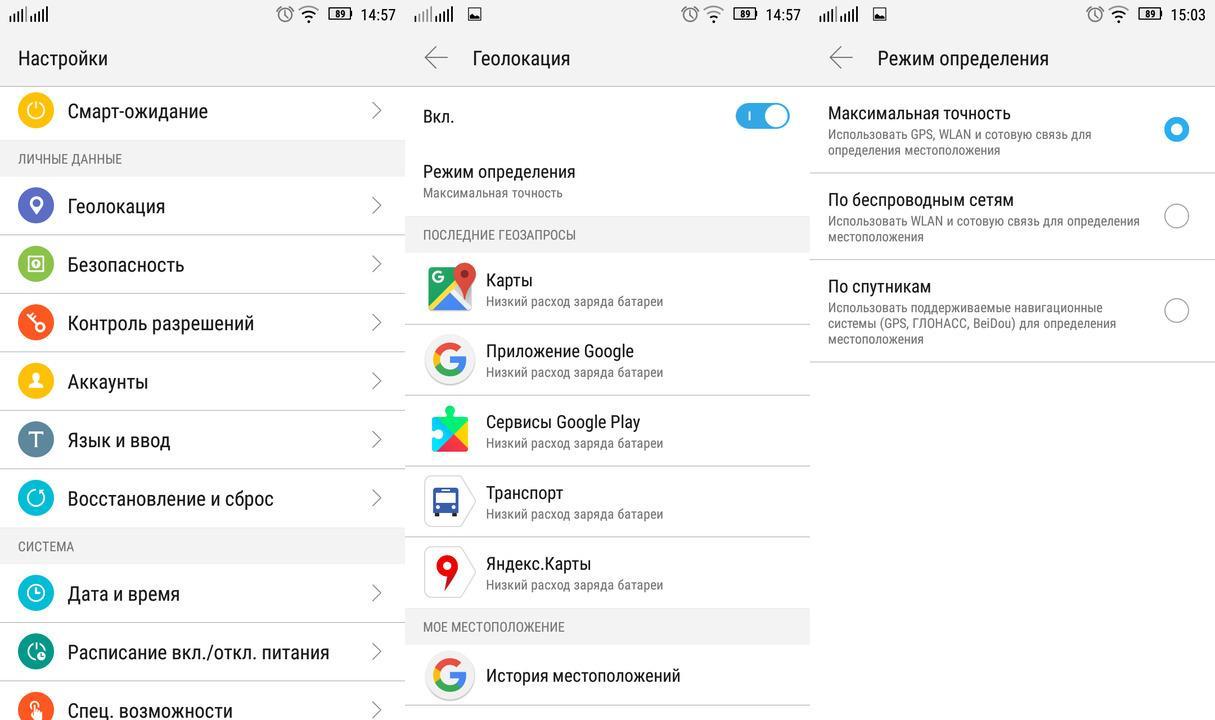
Геолокацию на телефоне включить достаточно просто
Важно! Если использовать подобную функцию, то можно построить оптимальный маршрут из одной точки в другую, причем это можно сделать не только в пределах одного города.
Сама система работает за счет взаимодействия со спутником либо расположенными рядом вышками мобильной связи. Телефон при этом находит специальные маяки связи, получает нужную информацию и сообщает о нахождении владельца. Современные аппараты работают со всеми навигационными системами, при этом не требуя привязки к определенной стране. Основной функцией геолокации считается построение необходимого маршрута от одной точки до другой.
Как включить геолокацию на телефоне андроид
Обратите внимание! На некоторых моделях телефонов можно не использовать настройки для подключения геолокации. Значок есть уже на быстрой панели настроек, поэтому его достаточно просто нажать, чтобы активировать.
Картинка 2. Отслеживание проводится несколькими способами
Можно ли это сделать удаленно
Удаленно включить геолокацию на телефоне тоже можно. Для этого выполняются следующие действия:
После проведения данных действий нужно включить геолокацию. Для этого потребуется:
Важно! Даже удаленно можно подключить необходимую функцию на устройстве. Это очень поможет, если телефон украден, так как позволит быстро его найти.
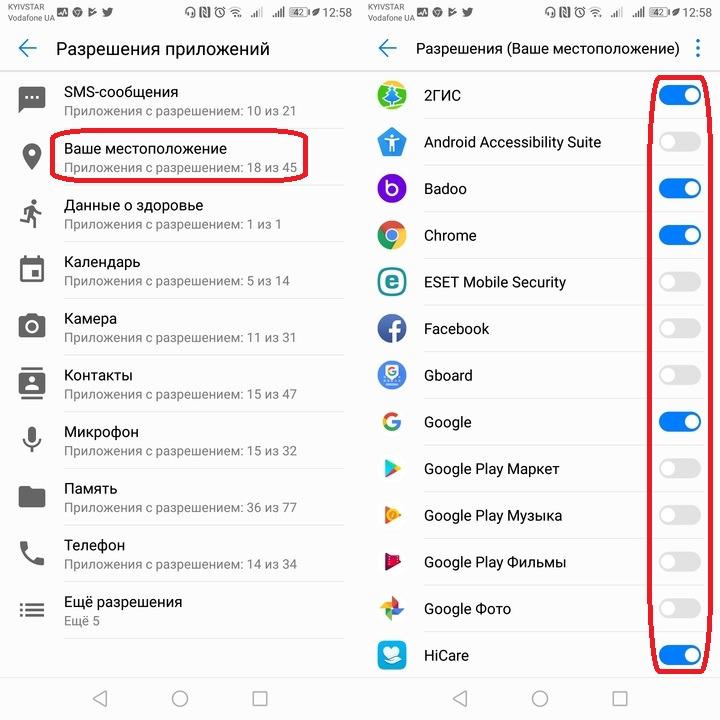
Часто доступ запрашивают разные приложения
Как настроить местоположение
Чтобы геолокация работала правильно, необходимо настроить местоположение. Тогда информация будет передаваться более точно. Перед тем как включить местоположение на андроид-устройстве, стоит изучить все возможности.
Настройка режима работы
Чтобы отследить устройство, существует несколько режимов. При активации функции устройство предлагает выбрать один из трех вариантов:
Обратите внимание! Выбор режима зависит от предпочтений пользователя, однако стоит учитывать, что первый режим более информативный.
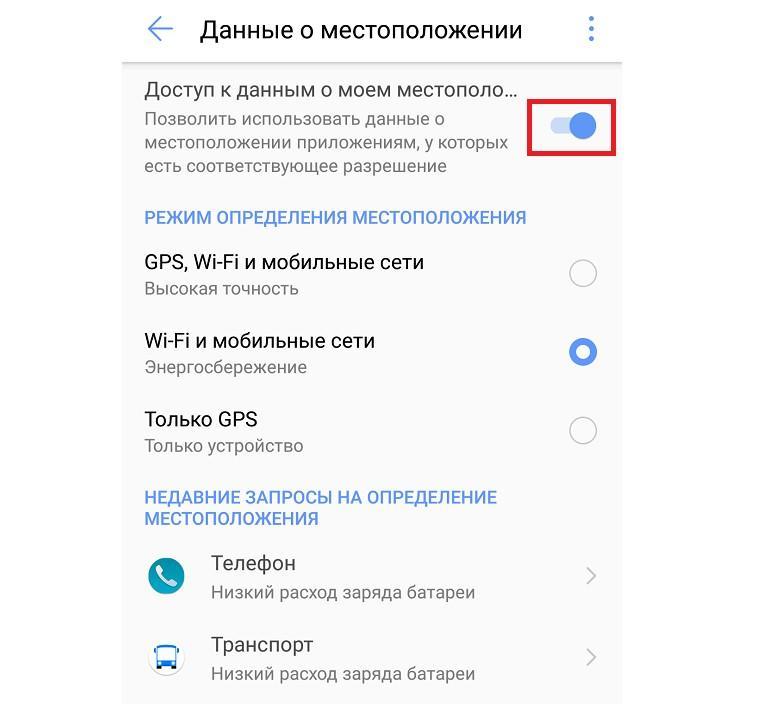
Выбор режима зависит от желаний потребителя
Установка общих настроек
Сброс установленных настроек геолокации в браузерах
Не всем хочется, чтобы информация об их передвижениях сохранялась и оставалась в браузере. Однако эти данные вполне возможно удалить. Для этого потребуется выполнить следующие действия:
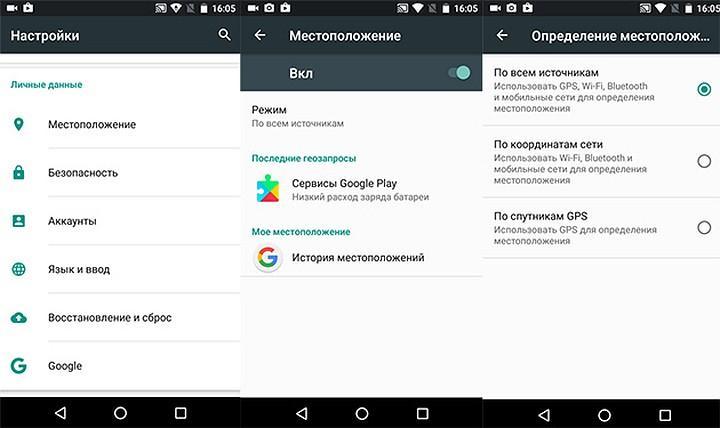
Настройка для слежки
Использовать геолокацию можно не только для того, чтобы построить маршрут. Эта функция подходит, чтобы настроить слежку за необходимым человеком. Причин для использования довольно много, чаще всего это необходимо для родителей, которые хотят знать, где находится их ребенок.
Кроме того, для слежки за человеком можно использовать разнообразные сторонние приложения, которые устанавливаются на устройство. Наиболее известные и популярные:
Существуют и другие приложения, позволяющие проводить слежку за владельцем смартфона.
Как пользоваться геолокацией на Android
Использовать данную функцию довольно просто. Можно отмечать все интересные места на картах и добавлять их во все социальные сети. В некоторых случаях функция необходима для слежки за человеком.
Как скинуть геопозицию
В некоторых случаях необходимо скинуть геолокацию своим друзьям или знакомым. Сделать это можно несколькими способами.
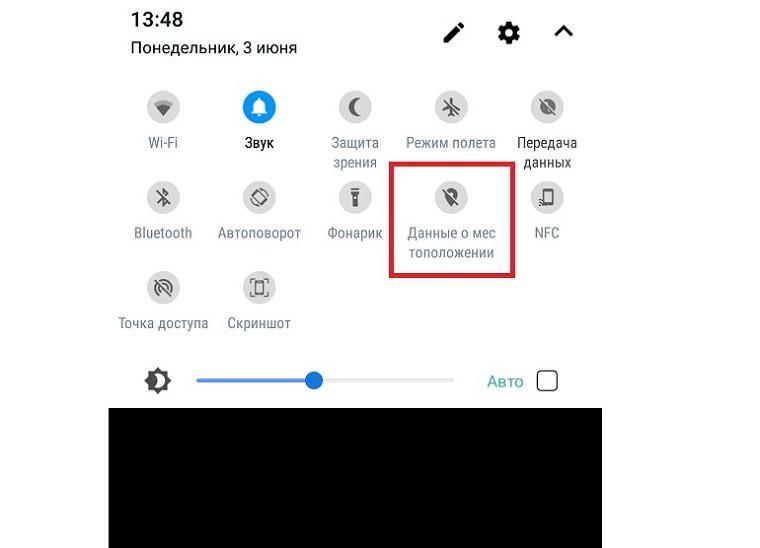
Отключить функцию можно через верхнюю быструю панель
Через Google Карты
Чтобы сбросить информацию через Google Карты, потребуется воспользоваться сервисом Google Latitude. Необходимо сделать следующее:
Важно! Чтобы были видны координаты, нужно, чтобы человек принял приглашение.
Как обновить геолокацию
Чтобы информация всегда была актуальной, геолокацию нужно периодически обновлять. Сделать это довольно просто:
Таким образом геолокация обновится.
Как отключить
Как отключить геолокацию на телефоне андроид? Осуществить подобное можно двумя способами — через быстрое меню в верхней панели либо через настройки устройства.
На Самсунге
Как отключить геолокацию на андроиде на Самсунге? Процесс довольно простой:
- Отключить бегунок в выпадающем верхнем меню.
- Снять активацию ползунка в настройках телефона.
На Xiaomi
Сделать это на телефоне Xiaomi (редми и другие модели) также просто и возможно двумя способами:
В Вайбере
Выключить в Вайбере геолокацию также можно с помощью настроек:
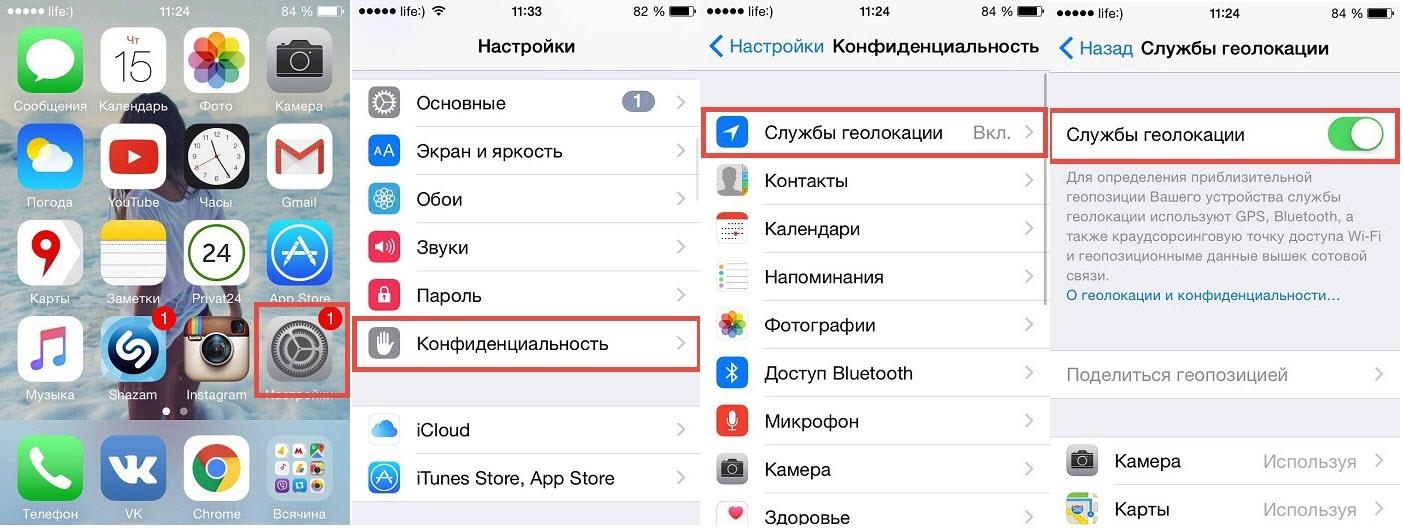
Отключить функцию так же просто, как и включить
Возможные проблемы с геолокацией и их решение
Иногда бывает, что геолокация в телефоне не работает, либо возникают другие проблемы.
Не работает
Функция может не работать по следующим причинам:
- старая прошивка;
- наличие приложений, которые используют данные для геолокации;
- системный бой;
- неправильные настройки.
После решения данных проблем функция должна работать.
Показывает неправильное местоположение
Неправильные координаты могут возникать в результате следующих проблем:
- использование только одного источника передачи данных;
- используется функция фиктивного местоположения, установленная разработчиком;
- необходима калибровка компаса.
Важно! Рекомендуется проверить все настройки и выставить необходимые данные.
Геолокация на андроиде подключается довольно просто, не требуется особых усилий. Правильно работающая функция бывает полезной во многих ситуациях, например, для родителей, чтобы следить за своими детьми. Главное — все правильно настроить.
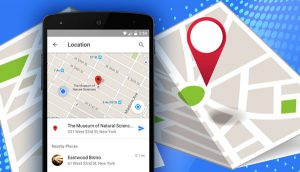
Устанавливая приложение на свой смартфон, система просит вас разрешить доступ этому приложению к некоторым видам данных. Люди зачастую не тратят время на изучение этого списка, а стоило бы.
На то, чтобы ограничить приложениям доступ к своему местоположению, может быть много причин. Тем не менее, есть приложения, которым не стоит этого делать, например, GPS-навигаторы.
Существует два способа, как вы можете закрыть доступ к геолокационным данным: с помощью Андроид-настроек или с использованием специализированных приложений. Для разных версий процедура может отличаться.
Android 9.0 Pie
Для всех приложений.
В новом Андроид настройки местоположения были несколько изменены. Само меню было перенесено: найдите “Защита и местоположение” – “Местоположение” – “Расширенные настройки” – “Определение местоположения”. Здесь вы увидите пункт “Более точное местоположение” (WiFi+). При его включении устройство будет использовать мобильную сеть и GPS вместе. В отключенном режиме будет использоваться только GPS.
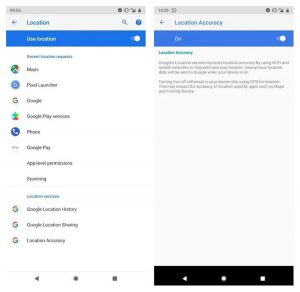
Опция “Более точное местоположение” может быть включена/отключена в любое время.
Для отдельных приложений.
Нужно проделать точно такую же процедуру, как и в Android Oreo. Зайдите в меню “Настройки” – “Приложения” – “Разрешения”. Здесь нажмите на “Местоположение”, и перед вами появится список всех приложений, которые отслеживают ваше местоположение. Для ограничения доступа к нему просто передвиньте ползунок на нужном приложении. Подобным образом вы можете ограничивать доступ приложениям и к другим вещам: камере, контактам и т.д.
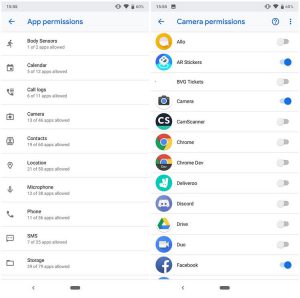
Никаких отличий с Android Oreo нет.
Android 6.0 – 8.1 (Marshmallow – Oreo)
Для всех приложений.
Заходим в “Настройки” – “Местоположение” и передвигаем ползунок. Вы должны помнить, что такой способ ограничит или разрешит доступ к данным о вашем местоположении всем приложениям на телефоне. Если вас это не устраивает, читайте дальше.
Функция определения местоположения может работать в 3 различных режимах работы:
- “По всем источникам” – использует все возможные способы (WiFi, Bluetooth, GPS и др.) для определения местоположения.
- “По координатам сети” – использует Wi-Fi, Bluetooth, мобильную сеть но не GPS.
- “По спутникам GPS” – использует только GPS.
Для отдельных приложений.
Зайдите в “Настройки” – “Приложения” – “Разрешения приложений”. Вы попадёте в меню, в котором сможете выбрать, каким приложения разрешить/запретить доступ к тем или иным частям системы (микрофон, камера, контакты и т.д.), включая данные о местоположении.
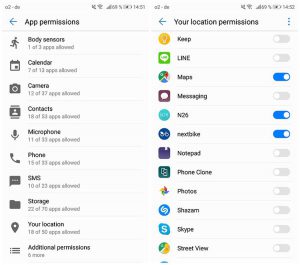
Здесь вы можете увидеть, какие из приложений используют ваши данные геолокации, а какие нет.
Найдите пункт “Ваше местоположение” и снимите галочку с тех приложений, которым вы хотите ограничить доступ. Некоторым приложения всё же стоить оставить доступ к этим данным, например, Google Карты или другим сервисам Google. Остальным приложениям можете смело ограничивать доступ, особенно это касается приложений, скачанных из неизвестных источников.
Android 4.3 – 5.1
Для всех приложений.
Как и в более новых версиях Андроид, вы можете отключить использование данных о местоположении одним нажатием. Зайдите в “Настройки” – “Ещё” – “Разрешения”, и передвиньте ползунок “Местоположение”. Когда эта функция будет отключена, приложения не будут собирать геолокационные данные.
Вы также можете изменить режим работы этой функции, если всё-таки решили пользоваться ей. Тапните по “Местоположение” – “Режим”. На выбор предлагается 3 варианта. Какой из них использовать, решать вам (смотрите скриншот ниже).
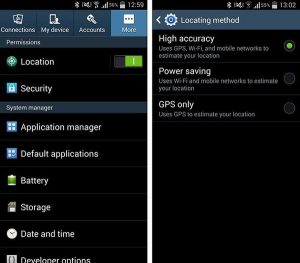
Ваше устройство может использовать различные методы для определения вашего местоположения.
Если пролистать раздел “Местоположения” до самого низа, то можно увидеть список приложений, которые запрашивали доступ к данным о местоположении. Затем вы можете изучить настройки для отдельных приложений, чтобы определить, возможно ли ограничение доступа к этим данным.
Когда ваше устройство будет обновлено до Android Marshmallow (Андроид 6), вы сможете настроить доступ к различным данным для отдельных приложений через специальное меню.
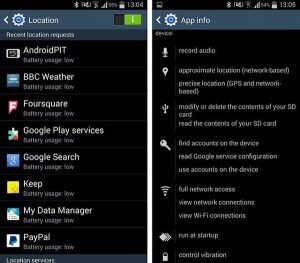
Здесь вы можете посмотреть, какие приложения отслеживают ваше местоположение.
Помимо установленных вами приложений, данные о геолокации могут использовать и предустановленные сервисы, такие как Google Now. Вы сможете ограничить доступ даже им. Под списком приложений тапните по “Сбор данных о местоположении Google” и вы увидите список всех учётных записей, использующихся на вашем смартфоне.

Предустановленные производителем сервисы могут отслеживать ваше местоположение, как и другие приложения, установленные вами.
Изменить права доступа к вашему местоположению можно через “Настройки передачи данных о местоположении” для каждой отдельной учётной записи. Уже собранные данные можно удалить через меню “История о местоположении”.
Для отдельных приложений.
Хоть в старых версиях Андроид вы и можете ограничить доступ к сбору данных о местоположении, сделать это вы можете только для всех приложений. Для настройки отдельно взятых приложений придётся скачивать дополнительный софт, мы рекомендуем AppOps (или его аналог) – бесплатное приложение, с помощью которого вы сможете ограничить доступ к данным о геолокации определённым приложениям.
В Плей Маркете есть множество приложений с похожим названием, поэтому убедитесь, что вы скачиваете нужное. Запустите приложение, и вы увидите список программ, которые используют данные о вашем местоположении.
AppOps позволяет изменять настройки доступа к данным о местоположении для определённых приложений.
Тапните по нужному приложению и вы увидите список разрешений, которые оно использует.
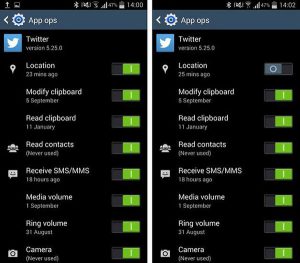
Для отключения какого-либо разрешения просто передвиньте ползунок.
Заботит ли вас, что приложения используют данные о вашем местоположении, или же вам это совсем это не мешает? Пишите в комментарии.
В процессе взаимодействия со смартфоном человек пользуется самыми разными приложениями. Многие ошибочно полагают, что программа начинает работать только после того, как владелец устройства кликнет по ее иконке. Но это не так. Часть приложений работает без участия пользователя. Такой режим работы называется фоновым.

Как работает фоновый режим на Андроиде
Функционирование без участия пользователя – размытое объяснение работы фонового режима. Новичок вряд ли поймет, что действительно представляет собой данная опция. Поэтому наш эксперт подготовил ответы на самые распространенные вопросы.
Эксперт в области цифровых технологий и деятельности мобильных операторов. Занимаюсь постоянным мониторингом изменений отрасли в России и за рубежом.
Данная опция полезна для тех, кто хочет получать уведомления от приложений. Например, мессенджеров или соцсетей. Если фоновый режим не включен, оповещения приходить не будут.
Нет. Многие приложения попросту не приспособлены к такому режиму и работа в фоне для них является бессмысленной. В качестве примера здесь можно привести карты или оффлайн-игры.
Нет. Решению по поводу того, стоит ли активировать опцию, предпринимает владелец мобильного устройства. Но многие люди включают режим случайно при первом запуске приложения.
Вместе с неоспоримыми плюсами опция негативным образом влияет на функционирование устройства. Слабый смартфон начинает медленнее. А все устройства без исключения разряжаются быстрее, поскольку фоновая работа зачастую потребляет не меньше энергии, чем в стандартном режиме.
Преимущества и недостатки фонового режима

Кроме того, процессы, функционирующие без участия пользователя, продолжают работу, когда владелец занят другими делами. В качестве примера можно привести рендеринг видео. Вряд ли кто-то будет ждать 30-60 минут с открытой программой, пока монтируется ролик. В это время большинство людей запустить другое приложение, чтобы посмотреть видео или сыграть партию в любимой игре. Опять же, без фонового режима сделать это было бы невозможно.
Как включить фоновый режим на телефоне

Также следует разрешить для каждого конкретного приложения автозапуск. Главным образом это будет иметь решающее значение для мессенджеров, которые должны быть всегда готовы вовремя отобразить уведомления. Как правило, соответствующая опция располагается по пути Настройки – Разрешения – Автозапуск. Но в зависимости от модели устройства итоговое расположение может отличаться.

Такие программы, как ivi или Google Play Музыка, указанные на скриншоте, можно запретить. Точнее – ограничить автозапуск. Дело в том, что онлайн-кинотеатры и другие подобные программы обычно не присылают уведомления. Их работа в фоне лишь нагружает устройство, заставляя пользователя часто ставить смартфон на зарядку.
Не забывайте, что приложение автоматически переходит в фон после запуска. Его можно запустить с того же места через меню активных процессов (диспетчер задач).
Как отключить фоновый режим на Андроиде
Деактивация работы в фоне происходит по тому же сценарию, что и включение. То есть пользователю необходимо открыть настройки и перейти в раздел с разрешениями для программ. Если для включения рекомендовалось снять запреты, то в данном случае их нужно выставить снова.
Кроме того, программы можно закрыть принудительно. Это будет полезно в тех случаях, когда по каким-то причинам работа в фоне не ограничивается через настроек. То же самое касается запущенных программ, находящихся в оперативной памяти.


Читайте также:

