Как предоставить доступ к гугл диску другому пользователю
Обновлено: 04.07.2024
Совместное использование документов на Google Диске больше не является новым. И это только поправилось, поскольку удаленная работа затрагивает все уголки земного шара. Для нас это хорошая новость, так как простая общая папка Google Drive открывает множество идей для совместной работы в разных доменах.
Вы все еще понимаете это? Эти десять советов помогут вам лучше управлять общими файлами с сегодняшнего дня.
Основы Google Drive Sharing
Вы можете поделиться любым файлом или папкой. Но вы должны обратить внимание на людей, с которыми вы делитесь, и на уровень разрешений общего доступа, которые вы разрешаете на Google Диске.
Двухминутное видео подводит итог процесса.
Как владелец, вы можете предоставить другим пользователям полное право владения файлом или доступ к просмотру и редактированию определенного уровня.
- Можно редактировать: электронную таблицу для совместной работы, над которой вы работаете со своей командой.
- Можете прокомментировать: черновик книги вы пишите. Другие могут просматривать и добавлять комментарии к файлу, но не могут его редактировать. Папки не имеют комментариев.
- Можно просмотреть: приглашение на выходные дни, которое вы только что сделали с презентацией.
Вот диаграмма, которая сравнивает доступ для зрителя, комментатора, редактора или владельца:
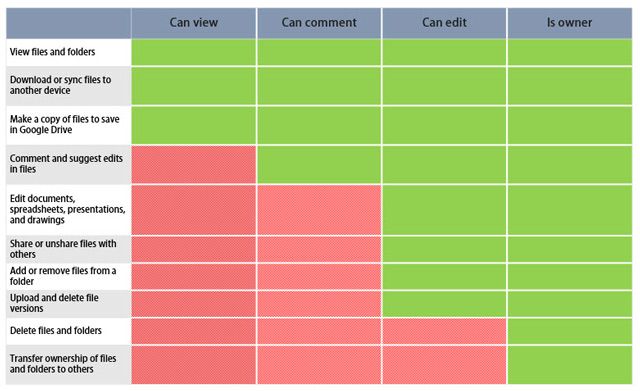
1. Как отключить копирование, загрузку и печать общих файлов?
Вы можете запретить загрузку, печать и копирование общих файлов. Расширенная функция управления правами на информацию удаляет эти параметры из меню программы просмотра. Это еще один уровень контроля над вашими документами.
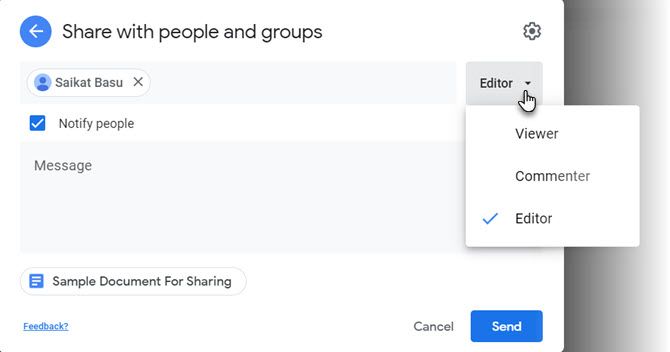
Вернитесь в предыдущее диалоговое окно, щелкнув стрелку, а затем отправьте файл своему сотруднику.
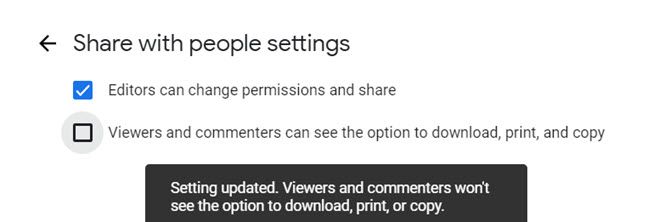
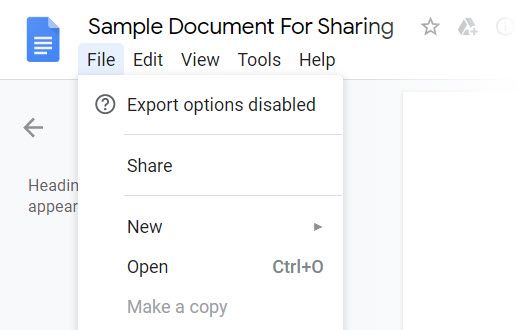
2. Поделитесь папкой с пользователями, не входящими в Google
Пользователи и соавторы не из аккаунта Google могут просматривать файл только независимо от того, какое у вас разрешение.
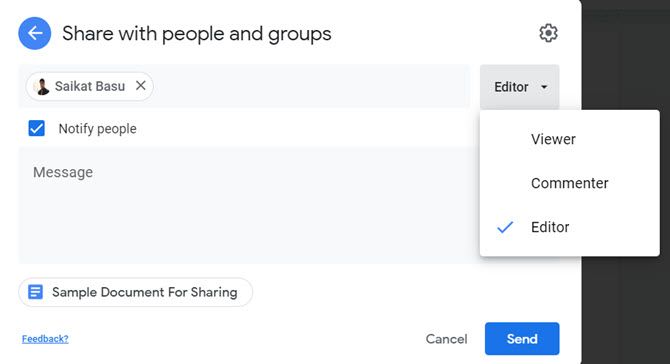
Совместное использование через общедоступную ссылку представляет собой угрозу безопасности для конфиденциальных документов, поскольку любой пользователь, имеющий ссылку, может получить доступ к файлу. Поэтому используйте его в общедоступном чате, электронной почте или в социальных сетях, только если документ может просматривать кто угодно.
3. Загрузите общую папку Google Drive
Google Drive позволяет загружать все содержимое общей папки в виде ZIP-архива. Это полезно для сохранения локальных копий общих документов. Структура папок с любыми подпапками сохраняется в архиве.
Вы также можете использовать значок тройных точек на панели инструментов, чтобы загрузить папку.
Если вы загрузите Google Doc, Sheet или Slide, он будет загружен как документ Office. Все остальные файлы будут загружены в их родном формате.
4. Передача прав собственности на файлы кому-то другому
Есть много причин для передачи права собственности на документы кому-то еще. Может быть, кто-то другой берет на себя проект. Может быть, кто-то уволил тебя. Более того, вы отправляетесь в отпуск и просто хотите передать ответственность за общие документы. Процесс цифровой передачи документов и папок на Google Диске прост.
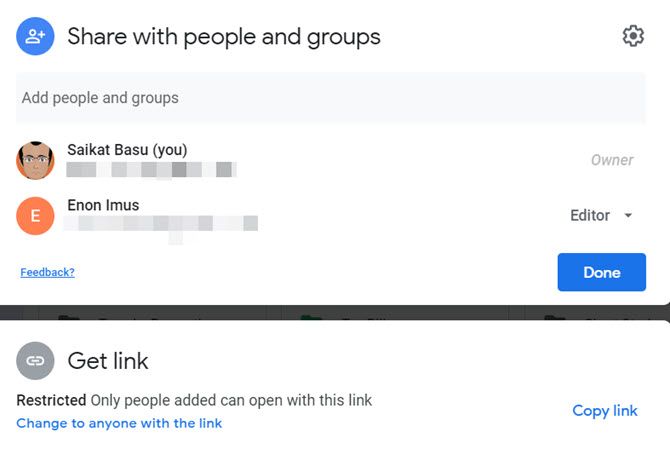
Нажмите раскрывающееся меню рядом с именем человека, которому вы хотите владеть файлом или папкой. Выберите Сделать владельцем.
Примечание. Вы не можете передать право собственности на синхронизированный или загруженный файл (например, файл PDF или файл изображения).
5. Как запросить доступ к общим файлам?
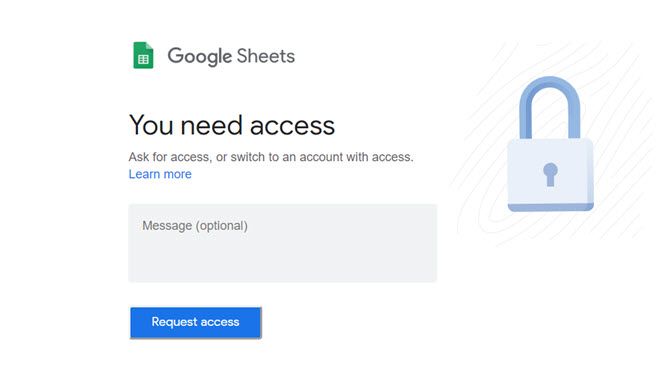
Иногда владельцы делятся ссылкой, прежде чем они установили разрешения. Кроме того, вы можете открыть файл с альтернативным идентификатором Google. Это легко запросить доступ с помощью одного клика.
На рабочем столе:
- Откройте ссылку на файл.
- Нажмите Запросить доступ.
На мобильном телефоне:
Загрузить: Google Drive для Android | IOS (Бесплатно)
6. Поиск сотрудника
Совместное использование документа с 10 участниками легко. Разделите это с 50 звонками для большего планирования. Управление общими файлами также означает отслеживание того, какой соавтор работает над каким документом.
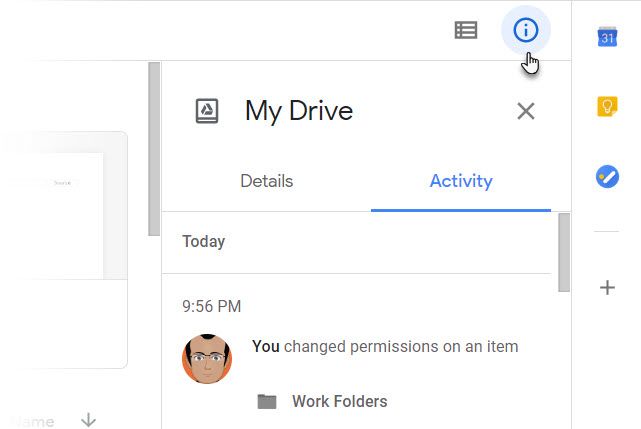
Используйте Google Drive Search и его расширенные фильтры. Преимущества производительности не станут неожиданностью для тех, кто знаком с фильтрами Gmail.
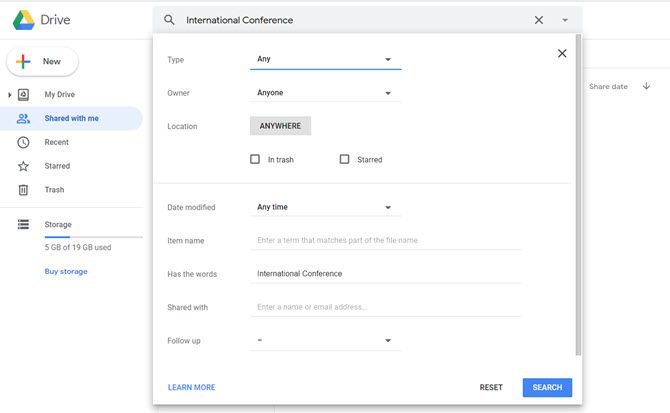
Используйте окно поиска в верхней части Google Drive. Поиск на Google Диске также выполняет поиск в теле документа слов, которые вы хотите найти.
Вы можете искать первые 100 страниц любых текстовых документов или текстовых PDF-файлов, которые вы загрузили. Вы также можете искать текст, найденный на первых 10 страницах любого изображения PDF-файлов. Вместо того, чтобы копаться в папках, используйте эту мощную функцию, чтобы быстро добраться до файла.
Находясь в Google Диске, нажмите косую черту, чтобы поместить курсор прямо в окно поиска. Нажмите на маленькую стрелку раскрывающегося списка в окне поиска, чтобы отобразить основные поисковые фильтры. Изучение нескольких ручных параметров поможет вам сэкономить время.
7. Упростите обмен, создав контакт-группы
С контактами электронной почты вам не нужно устанавливать индивидуальные разрешения для документов для членов вашей команды. Вы можете просто создать ярлыки, которые представляют собой набор контактов в определенных группах электронной почты.
Войти в Контакты Google, На левой боковой панели нажмите Создать ярлык.
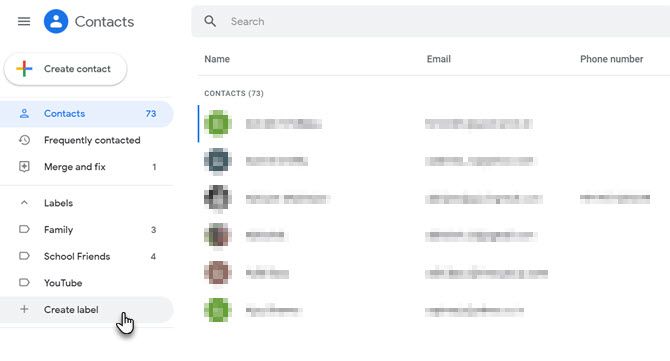
Дайте ему описательное имя в соответствии с командным проектом. Или что-нибудь еще, что делает их легко запоминающимися. Вы можете называть ярлыки по разрешениям, чтобы их было легко запомнить. Любой контакт может быть частью нескольких ярлыков.
Например: Project.view или Project.edit
Введите метки в поле настроек общего доступа к файлам или папкам на Google Диске.
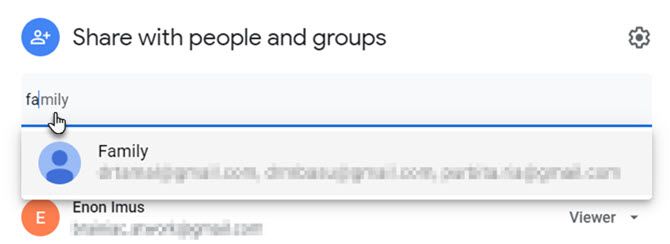
Google ведет историю версий, но нет способа узнать, сколько раз был просмотрен общий документ. Я получил ответ на этот вопрос от старого Обмен стека обсуждение.
Google отключил поддержку своего собственного сокращающего URL-адреса. Ты можешь использовать Bitly вместо. Это полезно в тех случаях, когда вы можете поделиться документом публично и проверить ответ. Обратите внимание, что общедоступные документы и файлы отображаются в результатах поиска.

Некоторые идеи для публичного обмена:
- Загрузить и поделиться электронной книгой.
- Проверьте первоначальный ответ на креативный продукт.
- Выпустите презентацию Slides для публичного просмотра (например, SlideShare).
- Найти открытый образовательный контент.
Если вы еще не работаете со Slack, пришло время представить его вашей команде. Есть много способов заставить ваши любимые сервисы работать со Slack. Интеграция с Google Drive является одной из самых популярных.
Slack позволяет импортировать файлы Google Drive и делиться ими через Slack. Все импортированные файлы Google Диска также проиндексированы Slack для удобного поиска и справки. Файлы не хранятся в Slack — они остаются в ваших папках Google Drive. Slack действует как канал.
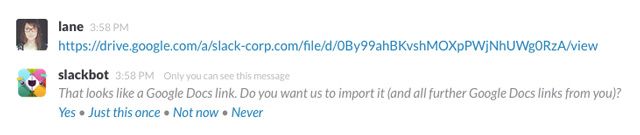
Небольшой пример: вставьте ссылку на документ Google в чате Slack. Slack отображает фрагмент содержимого файла под ссылкой после его интеграции. Это более полезно, чем просто делиться слепыми ссылками.
Slack Справочный центр показывает, как вы можете подключить Google Drive к Slack двумя простыми способами.
10. Поделитесь Google Docs из Microsoft Office
Диск Google против Microsoft Word
может быть ежедневный бой из двух офисных апартаментов, но две электростанции наконец-то играют хорошо. Вы можете загружать файлы Word, Excel и PowerPoint в Google Drive и работать с ними в облаке, как в любом другом общедоступном файле Google Drive.
Все обновления сохраняются в файлы в исходном формате. Офисные документы, хранящиеся на диске, также контролируются версиями. Вы можете отслеживать предыдущие версии файла Office или вернуться к более старой версии.
Если вы хотите использовать определенные инструменты Google Drive, такие как надстройка или переводы, просто преобразуйте файл Microsoft в документ Google. В противном случае вам не придется менять один формат на другой.
Совместное использование файлов на Google Диске — это просто
Это также стало проще. Есть еще несколько настроек Google Диска, которые вы можете изменить, чтобы сделать рабочий процесс более плавным. Потратьте некоторое время на совместные функции Google Диска, поскольку от этого зависит гармония командной работы.
В качестве моста для совместной работы Google Диск должен быть частью вашей настройки удаленной работы в домашнем офисе

В этой заметке я продолжу знакомить вас с работой на Гугл диске: я расскажу как открыть Гугл диск только к одному фото или видео, а если захотите, то к одной или нескольким папкам с различными документами. Покажу как открыть доступ к файлам с правами редактирования или только просмотра, научу как оставлять комментарии к текстам, где это необходимо. Вы узнаете как сделать ссылку на Гугл диск
Как создать гугл документ с общим доступом
Допустим вы хотите предоставить общий доступ к статье другому пользователю - вы можете открыть ему доступ только для просмотра вашей статьи, а если вы хотите, чтобы он внёс свои поправки, то откройте ему доступ для редактирования. Вы можете открыть доступ к целой папке и другой пользователь сможет увидеть всё, что находится в этой папке - это доступ с правом только посмотреть, или скачать, а можно открыть доступ с правом редактирования.
Для того чтобы настроить доступ кликните правой кнопкой мыши по соответствующему объекту: папке, тексту, видео или фото и в выпадающем окне кликаете на “Открыть доступ” :
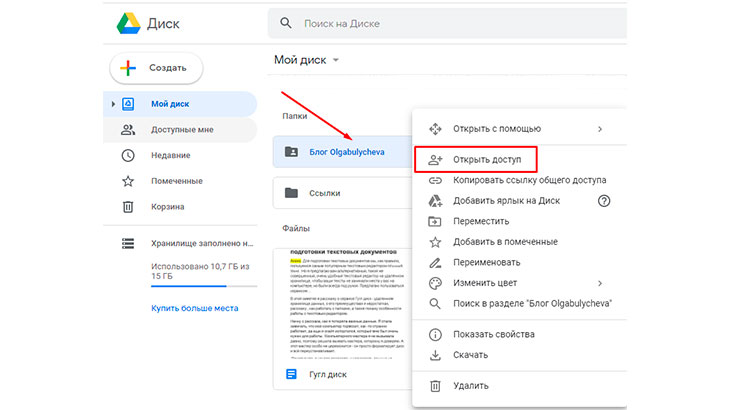
Откроется следующее окно “Предоставьте доступ пользователям или группам”, где в строке подсказке (Добавьте пользователей или группы) необходимо напечатать почту или имя того, кому вы предоставляете доступу:
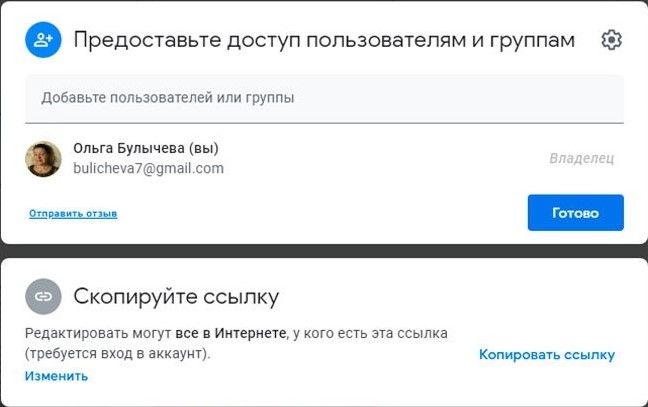
Если вы кликните на строку-подсказку, то в выпавшем окне будут показаны примеры почты или имени - эти примеры взяты из почтовых адресов, которые когда-либо приходили на вашу почту. Вы их давно удалили, но на серверах Гугла эти адреса остались и сейчас Гугл показывает вам их в качестве примера:
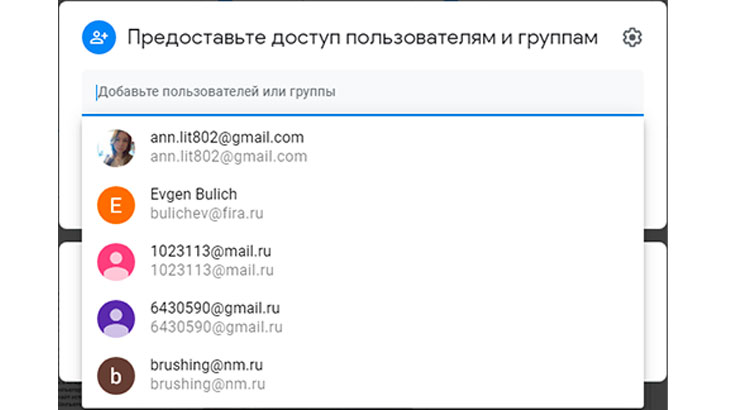
Если среди примеров находится почта пользователя, которому вы хотите предоставить доступ, то кликните на эту почту и она автоматически встанет в строку добавления:
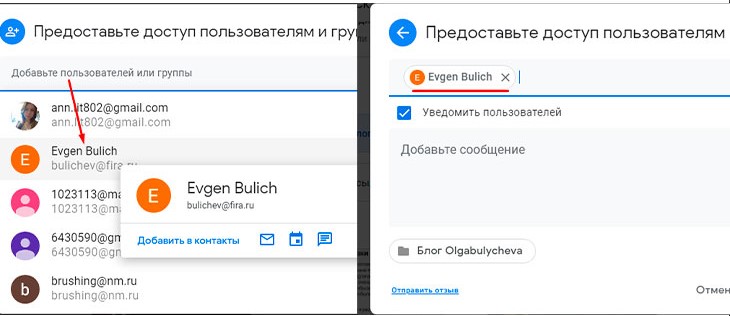
Вам следует определить уровень доступа пользователя, для этого слева около слова “Редактор” кликните на стрелочку, и в открывшемся окне поставьте соответствующую галочку около “Читатель”, если вы разрешаете пользователю только просматривать папку или “Редактор”, тогда пользователь имеет право редактировать всё, что находится в папке.
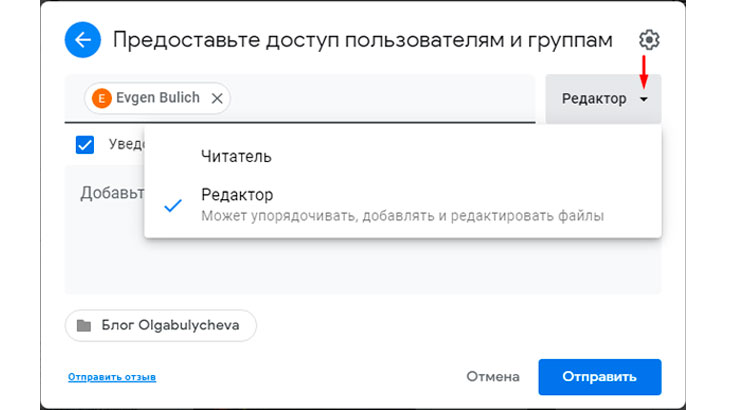
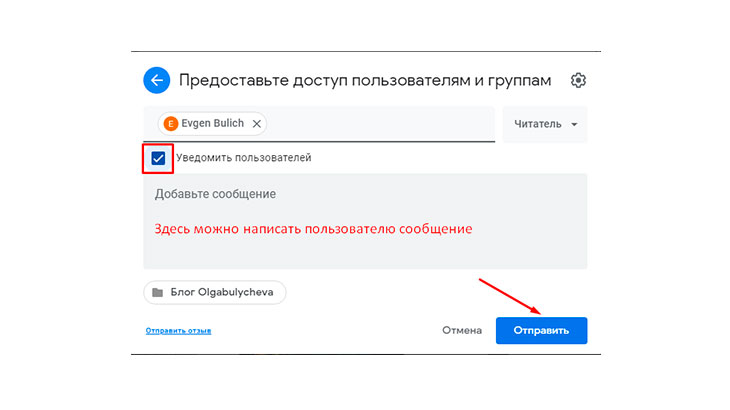
Если вы не хотите уведомлять пользователя об открытии доступа, то снимите галочку и нажмите кнопку “Открыть доступ”:
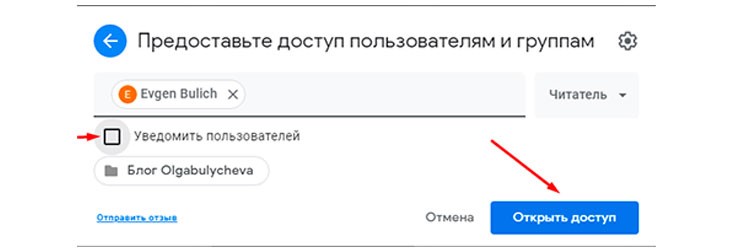
Чтобы посмотреть кому вы предоставили доступ к выбранным документам, снова кликните правой кнопкой мыши по этому документу и в открывшемся окне выберите “Открыть доступ”. В выпадающем окне вы увидите всех пользователей, которые имеют доступ к этому документу, где справа в строке пользователя находится уровень доступа - в данном примере “Читатель”, кликнув на который вы можете изменить его на “Редактор”. В этом же окне вы можете добавить других пользователей с нужными правами доступа:
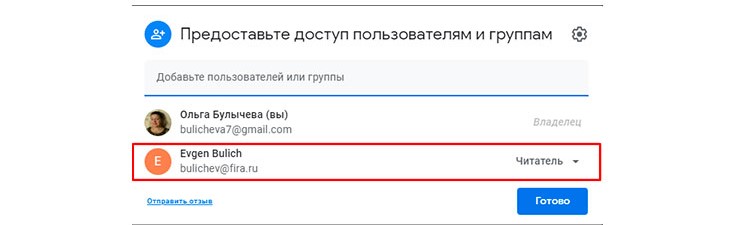
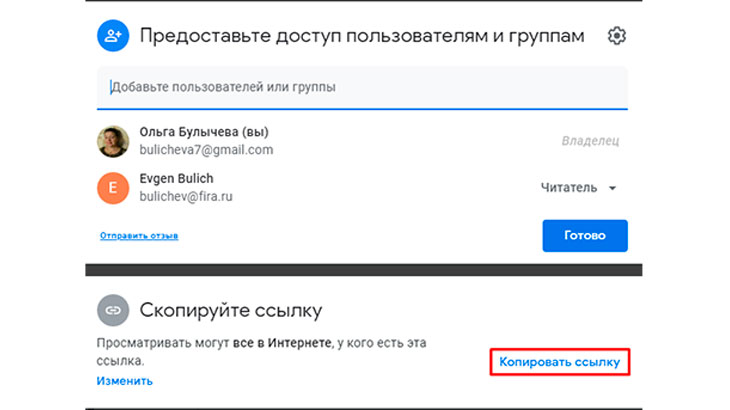
Как сделать ссылку на гугл документ
Предоставление доступа по ссылке отличается только тем, что после клика правой кнопкой мыши по документу, в выпадающем окне вы выбираете пункт “Копировать ссылку общего доступа”:
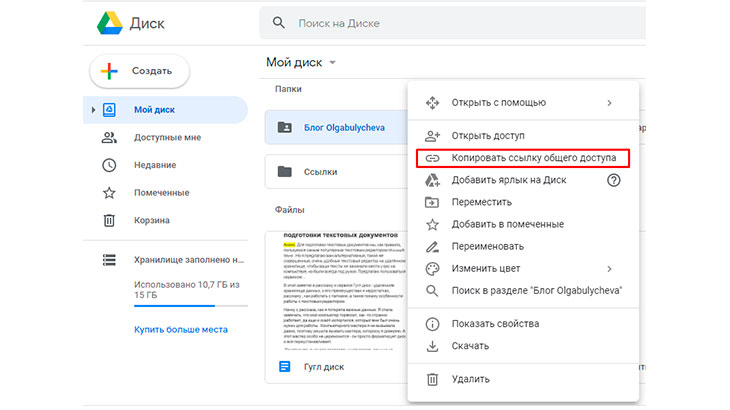
Комментарии к тексту
При совместном редактировании текста возникает необходимость сообщить автору о внесении корректировок в соответствующие участки текста, для этого в текстовом редакторе предусмотрены комментарии.
Отметьте участок текста, который необходимо прокомментировать, затем кликните правой кнопкой мыши на отмеченный текст, следом в выпадающем окне кликните на пункт ”Комментарий”:
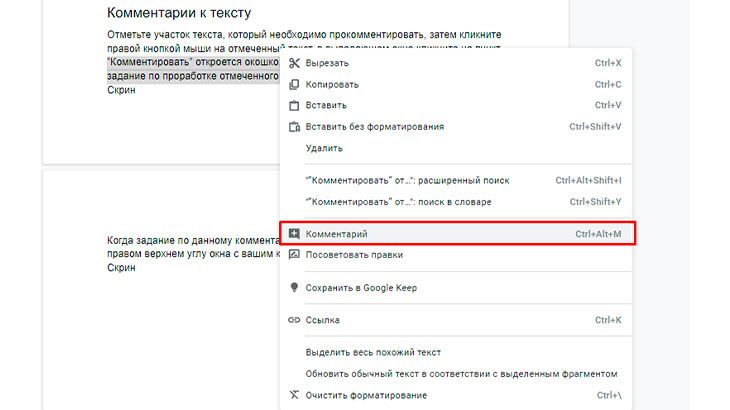
В правом пустом поле откроется окошко, где вы можете написать свой комментарий, дать задание по проработке отмеченного участка и тому подобное, в конце нажмите кнопку “Добавить”:

Когда задание по данному комментарию будет выполнено, нажмите голубую галочку в правом верхнем углу окна с комментарием и он аннулируется:

Основные выводы
Вы узнали как открыть доступ к Гугл диску, чтобы поделиться со своими друзьями только избранными файлами, а не раскрывать все свои закрома на всеобщее обозрение.
В данной статье, которая является продолжением статьи “Как пользоваться Гугл диском для подготовки текстовых документов | вставка ссылок, изображений, мой отзыв” мы закончили изучать как работать с гугл диском.
Я надеюсь, что смогла помочь разобраться в этом несложном сервисе, который расширяет память вашего компьютера, где вы можете хранить свои тексты, фото и видео, не загромождая свой компьютер.
В комментариях напишите понравилась ли инструкция, всё ли было понятно и если остались вопросы, я на них отвечу.
Понравилась статья? Поделись!
4 комментария
Ольга, очень полезная информация особенно в период дистанционного образования! Спасибо, информация в статье преподнесена чётко, ясно и понятно, а кроме того очень помогают скриншоты! Вы молодец, удачи вам, Ольга!
Автор: Ольга Булычева
Автор: Елена Бучина
Ольга, очень подробно все описали. Спасибо за информацию.
Автор: Ольга Булычева
Елена, я рада, что заметка оказалась полезной
Оставить комментарий
Делюсь интересной информацией не только на блоге, но и в социальных сетях!
- Не рекомендую
- Рекомендую
- Самые вкусные рецепты
- Здоровье и отдых
- Заработок в интернете
- Компьютерная грамотность
- Моя Москва
- Полезные советы
- Досуг
- Финстрипы
- Конкурс репостов
Подпишитесь на Новые Статьи, чтобы Ничего Не Пропустить
Хотите больше от работы в интернет?
- Мечты сбываются! Делюсь своими рецептами!
- Подпишитесь на информацию бесплатно

Все самое интересное впереди!
Соавтор(ы): Luigi Oppido. Луиджи Оппидо — владелец и техник компании по ремонту компьютеров Pleasure Point Computers в Санта-Круз, Калифорния. Имеет более 25 лет опыта в ремонте компьютеров, обновлении, восстановлении данных и удалении вирусов. Также более двух лет ведет радиопередачу Computer Man Show! на KSCO в Центральной Калифорнии.

- Если вы еще не авторизовались, введите адрес электронной почты и пароль.




- По мере ввода адреса электронной почты внизу отобразится соответствующий контакт (если он есть в ваших контактах Google). Коснитесь контакта, чтобы автоматически ввести адрес электронной почты.


- Редактирование (iPhone) или Разрешить редактирование (Android) — разрешить получателям вносить изменения в файл.
- Комментарование (iPhone) или Разрешить комментирование (Android) — разрешить получателям просматривать и оставлять комментарии. Недоступно для фотографий, видеороликов или PDF-документов.
- Просмотр (iPhone) или Разрешить просмотр (Android) — разрешить получателям просматривать, но не менять содержимое файла.



- Если вы открываете фото или видео, оно откроется в том же окне.


- Если получатель есть в ваших контактах Google, по мере ввода адреса электронной почты внизу отобразится соответствующий контакт. Коснитесь его, чтобы автоматически ввести адрес электронной почты.


- Редактирование — разрешить получателям вносить изменения в файл.
- Комментарование — разрешить получателям оставлять комментарии, но не менять файл.
- Просмотр — разрешить получателям просматривать, но не менять содержимое файла и не оставлять комментарии.

- Файлы, которыми вы делитесь с другими, могут быть скопированы, скачаны и переданы другим пользователям вне Google Диска.
Дополнительные статьи











Об этой статье
Общие проекты и режимы совместного редактирования текстовых материалов на страницах сервиса Google Docs появились уже давно. Достаточно поделиться доступом с гугл диска, и у вашего коллеги, сотрудника и даже случайных пользователей появится шанс вносить изменения в данные, оставлять комментарии и делиться мнением.

Уровни прав доступа к файлам и каталогам на Google Docs (и смежных сервисах — Drive, Sheets)
Перечисленные роли в сервисе Google Docs встречаются при каждой настройке режима совместного взаимодействия с материалами.
Важно! Не ошибиться в выборе уровня прав доступа к файлам, чтобы не столкнуться с ситуацией утечки конфиденциальной информации или потери данных.

Настройка прав доступа к документам по приглашению или ссылке на гугл диске


Способы разграничения контроля на гугл диске
Для разграничения контроля на гугл диске предусмотрено два способа.
Для появления дополнительных параметров на гугл диске вы можете кликнуть по шестеренке сверху в меню. Вам откроется поля выбора, связанные с возможностью изменять разрешения и параметры доступа или же скачивать, распечатывать и копировать документы. Выбор напрямую зависит от типа предоставляемых файлов и ценности содержимого.

- Кроме полноценного совместного доступа на сайте Google Docs контроль над материалами выдается и по ссылке.

Блокировка доступа к файлам на гугл диске
Если выданные сотрудникам, коллегам или друзьям права на просмотр, редактирование или копирование материалов, представленных в хранилище Google Docs, потеряли актуальность, тогда действовать нужно в обратном порядке:


Ограничение доступа к документам через Google Drive
Кроме индивидуальной настройки прав доступа к каждому конкретному файлу и материалу, предусмотрен и альтернативный путь решения проблемы, способный сэкономить массу времени. Речь о пакетной обработке информации из облачного хранилища Google Drive с помощью ручной сортировки и специального меню предпросмотра, разрешающего за пару минут посмотреть, кому и когда выданы полномочия редактора, читателя или комментатора, а вместе с тем – мгновенно заблокировать режим совместного взаимодействия на вашем гугл диске.
Ограничение доступа через Google Drive в три этапа:
-
Сортировка контента . Сервис распределяет файлы по цифровым папкам в зависимости от даты добавления, названия, назначения. Однако, предусмотренных Google Drive параметров недостаточно для полноценной сортировки. Поэтому можно воспользоваться специальной командой, ее нужно добавить в текстовую строку в верхней части интерфейса – type:document owner:e-mail. Перед вводом команду предстоит отредактировать – необходимо дописать вместо e-mail адрес электронной почты Google.


Сервис сразу отобразит, какие пользователи или группы способны редактировать данные в виде списка или – предложит перейти к настройке доступа по ссылкам на гугл диске.

Выводы
Также читайте другие статьи в блоге Webpromo:
И подписывайтесь на наш Telegram-канал про маркетинг.
Читайте также:

