Как посмотреть занятость оперативной памяти
Обновлено: 02.07.2024
От количества установленной в компьютере/ноутбуке оперативной памяти напрямую зависит его быстродействие. Для Windows 10 оптимально не менее 3 гигабайт, для Windows 11 от 4 гигабайт и более.
В этой статье мы разберемся, как узнать, сколько точно установлено оперативной памяти в системе, а также, сколько из неё доступно для пользователя, а сколько зарезервировано для работы других устройств.
Определение объёма оперативной памяти средствами Windows
Встроенными инструментами в Windows можно узнать, сколько памяти ОЗУ установлено в устройстве несколькими способами:
Как узнать сколько оперативной памяти в компьютере в свойствах системы
Нужно учесть, что там не отображается информация об оперативной памяти, которая зарезервирована другими устройствами. Только та, которая доступна для операционной системы и пользователя.
Видеоинструкция
Посмотреть сколько оперативной памяти на компьютере через BIOS
Как узнать количество ОЗУ, если Windows на компьютере вообще не установлена? Можно, конечно же, разобрать системный блок и посмотреть данные с этикеток на платах оперативной памяти. Но гораздо проще воспользоваться BIOS. Как в него войти подробно описано здесь.

- Во время включения устройства (когда появляется логотип материнской платы) несколько раз нажать на клавиатуре клавишу Del, но это не на всех устройствах. Список устройств расположен здесь
- После этого откроется пункт настроек BIOS. Вариант работает даже в том случае, если в ПК вообще не установлен жёсткий диск! Как тогда посмотреть сколько оперативы таким способом?
Определение оперативной памяти с помощью программ
Существует множество сторонних приложений, через которые тоже можно узнать, сколько ОЗУ на компьютере или ноутбуке. И большая их часть — бесплатные. Самые популярные среди них:
- Speccy;
- AIDA64 (не бесплатная, но 30 дней бесплатного использования);
- CPU-Z;
- CCleaner.

С помощью этой программы можно узнать базовую информацию о компьютере, а именно: какая установлена система, наименование и модель процессора, количество установленной оперативной памяти. Потребуется только запустить приложение. Все необходимые данные находятся в правом верхнем углу окна.

Оперативная память — это RAM.
Рекомендации по увеличению ОЗУ компьютера
Единственный действенный способ увеличить количество ОЗУ — это установить дополнительную плату RAM.
Если же возможности приобрести дополнительную ОЗУ нет или все слоты в устройстве заняты, то необходимо оптимизировать работу Windows, чтобы освободить максимальное количество оперативной памяти. Общие рекомендации на этот счёт:
- Удалить неиспользуемые программы.
- Выполнить очистку реестра (можно воспользоваться CCleaner).
- Проверить, какие программы запускаются при загрузке системы автоматически, запретить им самопроизвольный запуск (также можно сделать через CCleaner).
- Если оперативная память (ОЗУ) менее 2 гигабайт, то оптимальный вариант — установить более старую версию Windows (например, Windows 7 работает корректно даже при 512 мегабайт оперативной памяти). Итого, необязательно разбирать компьютер или ноутбук, чтобы узнать, сколько ОЗУ в нём установлено. Это можно сделать как штатными инструментами ОС, так и сторонними приложениями.
На компе стоит 8 ГБ. Диспетчер задач пишет, что расходуется в данный момент 6.4 гб ( 80 %). Если закрыть браузер и различные клиенты, то тратится все равно больше 50 %, хотя несколько месяцев назад тратилось существенно меньше 50%. Если подсчитать сумму всех программ отображенных в диспетчере, то сумма выходит как было бы раньше и составляет меньше 50% или около того ( если открыт браузер тд). Подскажите как просмотреть на что же уходит память, которая не отображается. Поиск в гугле не дал годных прог пока что, либо я в них не смог разобраться. Буду рад любой помощи.
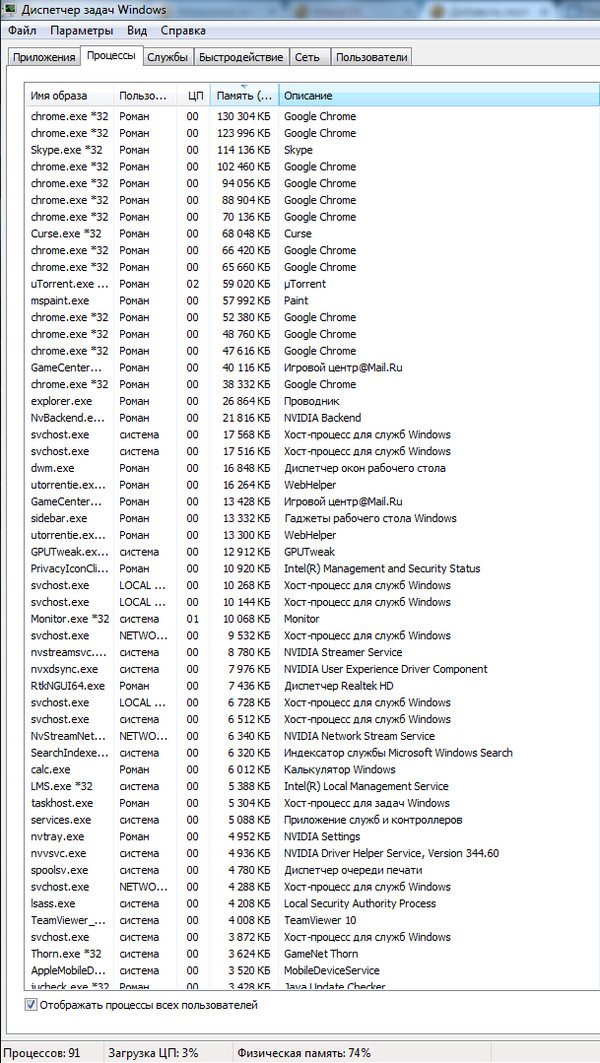
Срач-то какой, жесть.
Вижу ГеймЦентр мэйлуршный, если здесь замешан мэйлру-переустанавливай все к чертям, ибо он аки бес окаянный, изгнания требует.
Вся проблема в Романе.
ну, понеслась, сейчас тебе расскажут.
голая винда - 25-30 процессов, а у тебя 91. у тебя все жрет ресурсы. отключи ненужные службы, вычисти автозапуск и интернет-кэш и будет тебе счастье.
Поставь Ccleaner, настрой на чистку при автоматическую загрузке (там тоже в нем надо некоторые функции обрубить) и будет тебе счастье
Интернет поглотил пользователя Microsoft Windows под именем Роман ^_^

закрывай ненужные вкладки хрома )
Гугли в сторону сторонних диспечеров, ибо стандартный не показывает скрытые процессы. Скорее где нибудь троян затесался.
У меня вот Хром оперативку подъедает, а стандартный диспетчер этого не видит.
Еще было такое, что Центр обнов начинал отъедаться. А мыловский центр вполне скромно обходится своей сотней МБ.
Как вариант могу предложить, закрытие всех программ и мониторинг с помощью, например Process Explorer'a.
Вот что гуглится по запросам "утечка памяти диспетчер процессов", "отображается ли утечка памяти в диспетчере процессов"
Сначала попытаемся понять, почему информация диспетчера задач о памяти вводит в заблуждение. Диспетчер задач показывает рабочий набор памяти, а не фактическую используемую память. Но что это означает? Эта память - выделенная память, а не используемая память. Добавление некоторого количества дополнительной памяти из рабочего набора может совместно использоваться другими процессами / приложением.
Распределение физической памяти можно посмотреть утилитой rammap от Sysinternals (есть на сайте Microsoft).
Также, об этом говорят, например здесь (внутри обсуждения есть ссылка на аналогичные темы):
Поройтесь, может, чего и накопаете
Видеокарты встроенной нет? Процессы от всех пользователей показываются?
Снести ВСЕ от маил.ру НАВСЕГДА. Ну и полезно снести хром или половину вкладок закрыть.
хром к херам снеси. поставь лису.
это издевательство ставить 7-ку на такие мощные компы.
Первым делом надо обновить винду на более новую.
2) если нет пока желания, то можно поставить временно пару программ для чистки и оптимизации пк (bootspeed, advcleaner) по удалять в установках лишние программы, зайти в мсконфиг и по отключать все что тебе не надо и выглядит подозрительно.
может ты файл подкачку включал?
Вот у меня без хрома. А вообще странный человек. Открыта 100500 страниц хрома, при чём 32 битного, и еще вопросы задает.
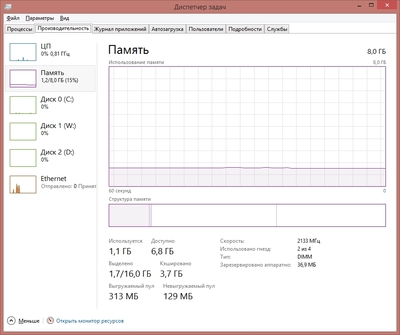
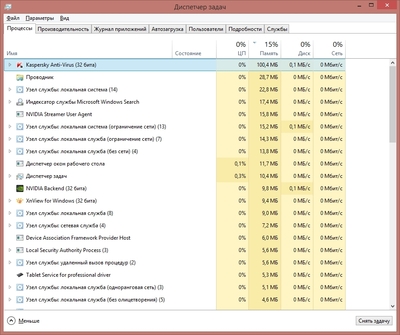
В любой трудной ситуации переустанови винду и не парься. Только драйвера сохрани :)
Как работает компьютер (для самых маленьких)

Как работает оперативная память компьютера (RAM, ОЗУ)
Оперативная память это важная часть любой компьютерной системы и сейчас я объясню, почему это так. В процессе работы память выступает в качестве буфера между накопителем и процессором, то есть данные сперва считываются с жесткого диска (или другого накопителя) в оперативную память и уже затем обрабатываются центральным процессором. Такая схема применяется, потому что процессор - очень быстрое устройство и ему требуется быстро получать доступ к нужным данным и командам, иначе он будет простаивать и производительность системы уменьшится, а так как жёсткий диск и SSD не могут обеспечить необходимую скорость, все нужные данные считываются и перемещаются в более быструю оперативную память и хранятся там, пока не понадобятся процессору для обработки.

Физически, оперативная память представляет собой набор микросхем припаянных к плате. Если посмотреть внутрь одной такой микросхемы, можно увидеть что она состоит из множества, соединённых друг с другом слоёв, каждый слой состоит из огромного количества ячеек, образующие прямоугольные матрицы. Одна ячейка может содержать 1 бит информации, а состоит она из одного полевого транзистора и одного конденсатора.

Выглядит эта конструкция довольно сложно и может различаться в зависимости от применённых технологий, так что для наглядности лучше представить ячейку в виде схемы.

Так легче понять, что именно конденсатор хранит информацию, а транзистор выполняет роль электрического ключа, который либо удерживает заряд на конденсаторе, либо открывает для считывания. Когда конденсатор заряжен, можно получить логическую единицу, а когда разряжен, ноль. Таких конденсаторов в чипе, очень много но считать заряд с одной конкретной ячейки нельзя, считывается вся страница целиком, и чтобы сделать это необходимо на нужную нам горизонтальную линию которая называется строка, подать сигнал, который откроет транзисторы, после чего усилители расположенные на концах вертикальных линий считают заряды которые находились на конденсаторах. Каждое такое считывание опустошает заряды на странице, из-за чего приходится её заново переписывать, для этого на строку так же подаётся открывающий транзистор заряд, а на столбцы подаётся более высокое напряжение, тем самым заряжая конденсаторы и записывая информацию. Задержки между этими операциями называются таймингами, чем они меньше тем более быстрая будет вся система в целом

Но вернёмся к модулю памяти в макро масштабе и посмотрим что, помимо самих чипов памяти, на модуль распаиваются SMD-компоненты резисторы и конденсаторы обеспечивающие развязку сигнальных цепей и питание чипов, а также Микросхема SPD – это специальная микросхема, в которой хранятся данные о параметрах всего модуля (ёмкость, рабочее напряжение, тайминги, число банков и так далее). Это нужно чтобы во время запуска системы, BIOS на материнской плате выставил оптимальные настройки согласно информации, отображенной в микросхеме.

Так же существует несколько форм факторов модулей, модули для компьютеров называются DIMM, а для ноутбуков и компактных систем SO-DIMM, отличаются они размером и количеством контактов для подключения. Это двухрядные модули которые имеют два независимых ряда контактов по одному с каждой стороны.

Например в старых модулях Simm контакты с двух сторон были замкнуты и они могли передать только 32 бита информации за такт, в то время как dimm могут передавать 64 бита.

Ко всему этому модули делятся на одноранговые, двухранговые и четырёхранговые. Ранг — это блок данных шириной 64 бита, который может быть набран разным количеством чипов память.
Одноранговая память имеет ширину 64 бита, тогда как Двухранговая память имеет ширину 128 бит. Но, так как один канал памяти имеет ширину всего 64 бита, как и одноранговый модуль, контроллер памяти может одновременно обращаться только к одному рангу. В то время как двухранговый модуль может заниматься ответом на переданную ему команду, а другой ранг уже может подготавливать информацию для следующей команды, что незначительно увеличивает производительность.

Так же хочется отдельно сказать о памяти с коррекцией ошибок, ECC-памяти, так как эти модули имеют дополнительный банк памяти на каждые 8 микросхем. Дополнительные банки и логика в модуле служат для проверки и устранения ошибок.
Использование буферов и коррекции ошибок незначительно ухудшает производительность, но сильно повышает надёжность данных. Поэтому ECC память широко используется в серверах и рабочих станциях.

Ещё немного расскажу о типах памяти, так как в современных компьютерах используется синхронная динамическая память с произвольным доступом и удвоенной скоростью передачи данных DDR SDRAM 4-го поколения и скоро будет распространено пятое.
Память типа ddr пришла на смену памяти типа SDR. SDR SDRAM работает синхронно с контроллером. В ней внутренняя и внешняя шина данных работает на одной и той же частоте. При подаче сигнала на микросхему происходит синхронное считывание информации
и передача её в выходной буфер. Передача каждого бита из буфера происходит с каждым тактом работы ядра памяти. В SDR памяти синхронизация обмена данными происходит по фронту тактового импульса.
После SDR, вышла DDR память, в ней обмен данными по внешней шине идет не только по фронту тактового импульса, но и по спаду, из-за чего на той же частоте можно передать вдвое больше информации, а чтобы воспользоваться этим увеличением, внутреннею
шину расширили вдвое. То есть работая на тех же частотах что SDR, DDR память передаёт в 2 раза больше данных.

Следующие поколения памяти DDR не сильно отличаются, увеличивается только частота
работы буферов ввода вывода, а также расширяется шина, связывающая ядро памяти
с буферами, сам принцип работы не меняется, но даже так, каждое новое поколение
получает таким способом существенное увеличение пропускной способности, без увеличения частоты работы самих ячеек памяти.

Понятно что с каждый новым поколением улучшается работа логики, техпроцесс и многое другое. Но сам принцип работы остаётся одним и для общего понимая этого достаточно.
Время от времени многие пользователи хотят выполнить такую интересную операцию, как проверка оперативной памяти.
Дело в том, что очень часто в операционной системе Windows оперативная память не справляется с возложенной на нее нагрузкой, хотя, судя по объему таковой, должна была бы.
Другими словами, компьютер не выдает той скорости, которую должен был бы давать, исходя из величины оперативной памяти.
А вообще, это далеко не единственная проблема, которая возникает с памятью в операционных системах Windows.

Содержание:
Также могут возникать проблемы совместимости. В любом случае иногда вышеупомянутую проверку все-таки нужно было бы выполнить. Как это сделать на разных версиях ОС, рассмотрим далее.
Скажем сразу, что для проверки оперативной памяти существуют стандартные средства и специальные утилиты.
Стандартные средства
Такой способ доступен на Windows 7, 8 и Vista. Насчет Windows XP и Windows 10 мы еще поговорим далее. Пока что остановимся на стандартном средстве проверки оперативной памяти.
Вообще, стоит сказать, что это самое стандартное средство в вышеупомянутых системах запускается в автоматическом режиме время от времени.
То есть тест работоспособности системы производится независимо от того, хочет этого пользователь или нет.
Но у пользователей есть возможность запустить эту проверку вручную. Для этого им необходимо предпринять следующие действия:


- В появившемся окне выбрать нужный нам вариант. А там их будет доступно всего два – выполнить проверку сейчас или после следующего включения компьютера.
Первый вариант предполагает, что программа выполнит принудительную перезагрузку и после включения, собственно, выполнит нужный тест.

№3. Окно проверки операционной памяти
Можно понять, что стандартное средство проверки памяти нуждается в том, чтобы компьютер был выключен, а проверка проводится при включении.
В большинстве случаев пользователи выбирают первый вариант.
Что касается того, как найти результаты работы программы, то их можно будет увидеть при включении компьютера.
В панели быстрого запуска можно будет видеть такой значок, который показан на рисунке №4.

№4. Значок выполненной проверки оперативной памяти
Нажав на него, можно будет увидеть результаты проверки на ошибки работоспособности, совместимости, скорости загрузки и других параметров работы памяти.
Если будет выявлена какая-то проблема, лучше всего обратиться к производителю.
Лучше, если в это время компьютер еще будет находиться на гарантии. В противном случае лучше сдать компьютер в ремонт.
Полезная информация:
Также советуем воспользоваться программой Mem Reduct — небольшая утилита, предназначенная для управления оперативной памятью на компьютере и её очистки. Программа умеет работать с незащищёнными системными функциями для чистки кэша и позволяет выбирать области для его освобождения.
Дополнительная утилита memtest86+
Помимо вышеописанного стандартного средства, существует не одна специальная утилита для проверки оперативной памяти.
Все их легко можно скачать и некоторые из них даже есть на русском языке. Такой вариант как раз подходит для Windows 10 и Windows XP.
Такие программы тоже прекрасно справляются с основной своей задачей, то есть проверкой на ошибки. Но по мнению многих пользователей, лучшей из них является memtest86+.
Эта программа дает наиболее точные данные и может работать в самых разных версиях операционных систем, в том числе Windows 7, 10, Vista и так далее.




№8. Приоритет загрузки с носителей в БИОС

№9. Список доступных носителей для загрузки
- Вставляем носитель с программой. Она запустится автоматически. Окно программы выглядит так, как показано на рисунке №10.

№10. Основное окно программы memtest86+
В случае обнаружения проблем окно memtest86+ будет выглядеть так, как показано на рисунке №11.

№11. Окно memtest86+ с проблемами
К сожалению, memtest86+ не работает на русском языке. Зато ее можно легко и быстро скачать в режиме онлайн.
Да и здесь главное – найти проблемы, а если они есть, мы увидим красный цвет, как это показано на рисунке №11.
Более подробно о работе memtest86+ можно узнать из видео ниже
Тематическое видео:
Ярослав Драгун
Ярослав. Люблю технологии и все, что с ними связано. А также рок-н-ролл)Мой телеграмм: Ярослав Драгун

Как посмотреть загрузку процессора и памяти Windows 7
Нагрузку на процессор и память в Windows 7 можно узнать различными способами. В данной статье мы рассмотрим два способа определения загрузки процессора и оперативной памяти:
- При помощи гаджета;
- При помощи диспетчера задач.
Гаджет загрузки процессора и оперативной памяти
Шаг 1. Щелкаем правой клавишей мыши по свободному месту рабочего стола и в контекстном меню выбираем пункт Гаджеты .
Выбираем пункт Гаджеты
Шаг 2. Делаем двойной щелчок по значку Индикатор ЦП (ЦП — центральный процессор).

Готово, теперь гаджет отображается на рабочем столе.

Гаджет загрузки процессора и использования оперативной памяти
Определение загрузки процессора при помощи диспетчера задач
Определить загрузку центрального процессора и использованный объем оперативной памяти можно при помощи диспетчера задач.
Шаг 1. Нажмите на клавиатуре сочетание клавиш Ctrl + Alt + Delete и щелкните по кнопке Запустить диспетчер задач .

Запуск Диспетчера задач
Шаг 2. Перейдите на вкладку Быстродействие .
Загрузка процессора и использование памяти в Диспетчере задач
- Adobe Photoshop;
- Adobe Primiere;
- Adobe After Effects.
Чтобы компьютер не тормозил при работе с подобными программами, желательно использовать компьютер большой мощности.
у меня вместо картинки индикатора-две светлые полоски и на них проценты .пробовал стереть всё повторяется.ЧТО ДЕЛАТЬ?
Сбои в работе компьютера происходят по многим причинам. Виноват может быть любой компонент системы, в том числе и ОЗУ. Расскажем в этой статье, как проверить оперативную память на ошибки.
Что собой представляет оперативная память и для чего она предназначена

Симптомы повреждения ОЗУ
Признаками того, что возможно возникли проблемы с оперативной памятью, являются частые вылеты компьютера в синий экран смерти для XP, для Windows 8, 10 он может быть и черным.

Причем, наиболее часто сбои происходят при работе с ресурсоемкими приложениями, которыми являются игры, графические редакторы. Коды ошибки при этом все время меняются. Также может наблюдаться нечеткое мерцающее изображение на экране. Компьютер может вообще не загружаться, подавая звуковые сигналы, их можно расшифровать согласно инструкции к материнской плате. Но все эти признаки не обязательно указывают на оперативную память, может быть виновата видеокарта или процессор, маломощный блок питания. Стоит провести тест оперативной памяти Windows, он поможет локализовать причину неисправности. К тому же, зная что виновата ОЗУ, можно легко провести ремонт самостоятельно. Иногда причина сбоя даже не в самом блоке микросхем очистки памяти, а в плохом контакте на разъеме.
Тест оперативной памяти на компьютерах с Windows 7 и выше
Также можно проверить работоспособность оперативной памяти вручную, для этого используем один из способов:
Программа спрашивает о том, когда провести проверку, сейчас или при следующем включении компьютера. Выбираем нужный вариант. При этом не забываем, что при перезагрузке рискуем потерять все несохраненные файлы. Программа автоматически включает принудительное закрытие приложений, не давая времени на отмену решения. Поэтому страхуемся и корректно закрываем все работающие программы. Windows закрывается и начинается процедура проверки.
Нажав на клавишу F1 можно выбрать дополнительные параметры проверки:

- Набор тестов: базовый, стандартный или расширенный. Без дополнительных параметров система выбирает стандартный режим. Базовый ускорит процесс, но сделает его менее тщательным. Расширенный наоборот затянет время, но проверит каждую ячейку досконально.
- Кэш по умолчанию включен, но можно выключить. С отключенным кэшем время, за которое проводится диагностика оперативной памяти, увеличится в несколько раз.
- Количество проходов. Автоматически выбирается два, но можно задать любое количество от 1 до 99. Это повлияет на качество и время проведения проверки. В один проход проверка будет менее качественная. Но проходы больше трех не выявляют дополнительных проблем. Не вводите цифру 0, в этом случае тестирование оперативной памяти будет продолжаться бесконечно.
Навигация в меню осуществляется клавишами Tab для перехода между пунктами и стрелками для выбора параметра. Количество проходов набираем на цифровой клавиатуре, удалив перед этим стандартную двойку. Запуск после выбора параметров теста осуществляется с помощью F10 .
Начнется процесс проверки памяти, он занимает, в зависимости объема ОЗУ, до получаса времени. При этом на экране постоянно отображается ход процесса: сколько процентов проверено, какой проход производится, обнаружены ли проблемы. Если нужно прервать тест (срочно понадобился компьютер), то нажмите ESC . После прерывания придется начать все заново, включая уже пройденные блоки.


Как проверить ОЗУ с помощью утилит
Чтобы проверить оперативную память на работоспособность на ПК или на ноутбуке с ОС Windows XP и более ранней версией (такие еще встречаются), необходимо воспользоваться специальными программами. Кроме того, многие из этих программ предлагают более широкий набор тестов, чем стандартное средство Майкрософт. В интернете большинство их можно скачать быстро и бесплатно. При выборе нужно учитывать следующие факторы:
- Есть программы запускающиеся из Виндовс. С ними работать проще — скачал, установил, некоторые работают и без установки, проверил. Но они не подходят для случаев, когда проблемы с операционной системой. Также проверка из БИОСа более точная. Правда понадобится их копирование на флешку или диск.
- Многие утилиты, особенно созданные давно, не могут работать с ОЗУ более четырех Гбайт. Если памяти больше (версии 64 bit такое позволяют), то придется проверять ее частями, вынимая планки, а это лишние хлопоты.
Для примера рассмотрим, как работать с одной из распространенных бесплатных утилит Memtest86+ или ей подобными программами. Необходимо выполнить последовательность действий:
Оформление окна, в котором выводятся результаты проверки, может быть другим, но все должно быть понятно интуитивно.
Если проблемы обнаружены
Небольшие повреждения ОЗУ могут не влиять на работу компьютера, просто уменьшится объем памяти, и несколько снизится производительность. Но если проблемы уже возникли, и тест памяти показал неисправность, необходим ремонт. Конечно, если компьютер на гарантии и опломбирован, то обращаемся в сервисный центр или к продавцу. Если же нет и вы уверены в своих возможностях, то можно произвести ремонт самостоятельно. Выполняем следующие действия:
- Находим планки с оперативной памятью. У настольного компьютера снимаем боковую крышку. У ноутбука нижнюю панель или у большинства моделей только часть ее с надписью или пиктограммой, обозначающей память. Место установки можно посмотреть в руководстве к материнской плате, но найти ОЗУ легко и без него. Установленные вертикально длинные платы с рядами одинаковых микросхем это и есть планки ОЗУ настольного компьютера.У ноутбука они меньшие по размеру и располагаются в несколько ярусов параллельно материнской плате.
- Для начала проверим, не виноваты ли контакты, может микросхемы тут не причем. Освободив защелки по краям планок, извлекаем их. Контакты ни в коем случае нельзя зачищать наждачной бумагой или ножом, так стирается защитный слой золота. Для удаления окислов используем ластик для карандашей. После очистки обезжириваем спиртом. Устанавливаем планки обратно. Неправильно это сделать невозможно из-за вырезов ключей. Защелки фиксируют их автоматически. Снова тестируем. Возможно, проблемы исчезнут.
- Если чистка контактов не помогла, то придется менять планки. Причем, если их несколько, то проверки ОЗУ необходимо выполнять по одной планке, извлекая остальные, чтобы найти неисправную плату. Выбирая замену, ориентируемся не только на объем, но и на скорость считывания, она должна поддерживаться вашей материнской платой.
Заключение
Будем рады, если наша небольшая статья помогла проверить оперативную память компьютера и решить возникшие с ней проблемы. Мы рассказали, как проверить оперативную память компьютера встроенными в операционную систему методами. Также рассмотрели, что для проверки оперативной памяти устаревших версий Windows необходимо воспользоваться специальным ПО, которое имеет множество дополнительных возможностей и может быть применено на более новых версиях. Для примера была взята программа проверки оперативной памяти Memtest86+.
Время от времени многие пользователи хотят выполнить такую интересную операцию, как проверка оперативной памяти.
Дело в том, что очень часто в операционной системе Windows оперативная память не справляется с возложенной на нее нагрузкой, хотя, судя по объему таковой, должна была бы.
Другими словами, компьютер не выдает той скорости, которую должен был бы давать, исходя из величины оперативной памяти.
А вообще, это далеко не единственная проблема, которая возникает с памятью в операционных системах Windows.

Содержание:
Также могут возникать проблемы совместимости. В любом случае иногда вышеупомянутую проверку все-таки нужно было бы выполнить. Как это сделать на разных версиях ОС, рассмотрим далее.
Скажем сразу, что для проверки оперативной памяти существуют стандартные средства и специальные утилиты.
Стандартные средства
Такой способ доступен на Windows 7, 8 и Vista. Насчет Windows XP и Windows 10 мы еще поговорим далее. Пока что остановимся на стандартном средстве проверки оперативной памяти.
Вообще, стоит сказать, что это самое стандартное средство в вышеупомянутых системах запускается в автоматическом режиме время от времени.
То есть тест работоспособности системы производится независимо от того, хочет этого пользователь или нет.
Но у пользователей есть возможность запустить эту проверку вручную. Для этого им необходимо предпринять следующие действия:


- В появившемся окне выбрать нужный нам вариант. А там их будет доступно всего два – выполнить проверку сейчас или после следующего включения компьютера.
Первый вариант предполагает, что программа выполнит принудительную перезагрузку и после включения, собственно, выполнит нужный тест.

№3. Окно проверки операционной памяти
Можно понять, что стандартное средство проверки памяти нуждается в том, чтобы компьютер был выключен, а проверка проводится при включении.
В большинстве случаев пользователи выбирают первый вариант.
Что касается того, как найти результаты работы программы, то их можно будет увидеть при включении компьютера.
В панели быстрого запуска можно будет видеть такой значок, который показан на рисунке №4.

№4. Значок выполненной проверки оперативной памяти
Нажав на него, можно будет увидеть результаты проверки на ошибки работоспособности, совместимости, скорости загрузки и других параметров работы памяти.
Если будет выявлена какая-то проблема, лучше всего обратиться к производителю.
Лучше, если в это время компьютер еще будет находиться на гарантии. В противном случае лучше сдать компьютер в ремонт.
Полезная информация:
Также советуем воспользоваться программой Mem Reduct — небольшая утилита, предназначенная для управления оперативной памятью на компьютере и её очистки. Программа умеет работать с незащищёнными системными функциями для чистки кэша и позволяет выбирать области для его освобождения.
Дополнительная утилита memtest86+
Помимо вышеописанного стандартного средства, существует не одна специальная утилита для проверки оперативной памяти.
Все их легко можно скачать и некоторые из них даже есть на русском языке. Такой вариант как раз подходит для Windows 10 и Windows XP.
Такие программы тоже прекрасно справляются с основной своей задачей, то есть проверкой на ошибки. Но по мнению многих пользователей, лучшей из них является memtest86+.
Эта программа дает наиболее точные данные и может работать в самых разных версиях операционных систем, в том числе Windows 7, 10, Vista и так далее.




№8. Приоритет загрузки с носителей в БИОС

№9. Список доступных носителей для загрузки
- Вставляем носитель с программой. Она запустится автоматически. Окно программы выглядит так, как показано на рисунке №10.

№10. Основное окно программы memtest86+
В случае обнаружения проблем окно memtest86+ будет выглядеть так, как показано на рисунке №11.

№11. Окно memtest86+ с проблемами
К сожалению, memtest86+ не работает на русском языке. Зато ее можно легко и быстро скачать в режиме онлайн.
Да и здесь главное – найти проблемы, а если они есть, мы увидим красный цвет, как это показано на рисунке №11.
Более подробно о работе memtest86+ можно узнать из видео ниже
Тематическое видео:
Ярослав Драгун
Ярослав. Люблю технологии и все, что с ними связано. А также рок-н-ролл)Мой телеграмм: Ярослав Драгун

Как посмотреть загрузку процессора и памяти Windows 7
Нагрузку на процессор и память в Windows 7 можно узнать различными способами. В данной статье мы рассмотрим два способа определения загрузки процессора и оперативной памяти:
- При помощи гаджета;
- При помощи диспетчера задач.
Гаджет загрузки процессора и оперативной памяти
Шаг 1. Щелкаем правой клавишей мыши по свободному месту рабочего стола и в контекстном меню выбираем пункт Гаджеты .
Выбираем пункт Гаджеты
Шаг 2. Делаем двойной щелчок по значку Индикатор ЦП (ЦП — центральный процессор).

Готово, теперь гаджет отображается на рабочем столе.

Гаджет загрузки процессора и использования оперативной памяти
Определение загрузки процессора при помощи диспетчера задач
Определить загрузку центрального процессора и использованный объем оперативной памяти можно при помощи диспетчера задач.
Шаг 1. Нажмите на клавиатуре сочетание клавиш Ctrl + Alt + Delete и щелкните по кнопке Запустить диспетчер задач .

Запуск Диспетчера задач
Шаг 2. Перейдите на вкладку Быстродействие .
Загрузка процессора и использование памяти в Диспетчере задач
- Adobe Photoshop;
- Adobe Primiere;
- Adobe After Effects.
Чтобы компьютер не тормозил при работе с подобными программами, желательно использовать компьютер большой мощности.
у меня вместо картинки индикатора-две светлые полоски и на них проценты .пробовал стереть всё повторяется.ЧТО ДЕЛАТЬ?
Сбои в работе компьютера происходят по многим причинам. Виноват может быть любой компонент системы, в том числе и ОЗУ. Расскажем в этой статье, как проверить оперативную память на ошибки.
Что собой представляет оперативная память и для чего она предназначена

Симптомы повреждения ОЗУ
Признаками того, что возможно возникли проблемы с оперативной памятью, являются частые вылеты компьютера в синий экран смерти для XP, для Windows 8, 10 он может быть и черным.

Причем, наиболее часто сбои происходят при работе с ресурсоемкими приложениями, которыми являются игры, графические редакторы. Коды ошибки при этом все время меняются. Также может наблюдаться нечеткое мерцающее изображение на экране. Компьютер может вообще не загружаться, подавая звуковые сигналы, их можно расшифровать согласно инструкции к материнской плате. Но все эти признаки не обязательно указывают на оперативную память, может быть виновата видеокарта или процессор, маломощный блок питания. Стоит провести тест оперативной памяти Windows, он поможет локализовать причину неисправности. К тому же, зная что виновата ОЗУ, можно легко провести ремонт самостоятельно. Иногда причина сбоя даже не в самом блоке микросхем очистки памяти, а в плохом контакте на разъеме.
Тест оперативной памяти на компьютерах с Windows 7 и выше
Также можно проверить работоспособность оперативной памяти вручную, для этого используем один из способов:
Программа спрашивает о том, когда провести проверку, сейчас или при следующем включении компьютера. Выбираем нужный вариант. При этом не забываем, что при перезагрузке рискуем потерять все несохраненные файлы. Программа автоматически включает принудительное закрытие приложений, не давая времени на отмену решения. Поэтому страхуемся и корректно закрываем все работающие программы. Windows закрывается и начинается процедура проверки.
Нажав на клавишу F1 можно выбрать дополнительные параметры проверки:

- Набор тестов: базовый, стандартный или расширенный. Без дополнительных параметров система выбирает стандартный режим. Базовый ускорит процесс, но сделает его менее тщательным. Расширенный наоборот затянет время, но проверит каждую ячейку досконально.
- Кэш по умолчанию включен, но можно выключить. С отключенным кэшем время, за которое проводится диагностика оперативной памяти, увеличится в несколько раз.
- Количество проходов. Автоматически выбирается два, но можно задать любое количество от 1 до 99. Это повлияет на качество и время проведения проверки. В один проход проверка будет менее качественная. Но проходы больше трех не выявляют дополнительных проблем. Не вводите цифру 0, в этом случае тестирование оперативной памяти будет продолжаться бесконечно.
Навигация в меню осуществляется клавишами Tab для перехода между пунктами и стрелками для выбора параметра. Количество проходов набираем на цифровой клавиатуре, удалив перед этим стандартную двойку. Запуск после выбора параметров теста осуществляется с помощью F10 .
Начнется процесс проверки памяти, он занимает, в зависимости объема ОЗУ, до получаса времени. При этом на экране постоянно отображается ход процесса: сколько процентов проверено, какой проход производится, обнаружены ли проблемы. Если нужно прервать тест (срочно понадобился компьютер), то нажмите ESC . После прерывания придется начать все заново, включая уже пройденные блоки.


Как проверить ОЗУ с помощью утилит
Чтобы проверить оперативную память на работоспособность на ПК или на ноутбуке с ОС Windows XP и более ранней версией (такие еще встречаются), необходимо воспользоваться специальными программами. Кроме того, многие из этих программ предлагают более широкий набор тестов, чем стандартное средство Майкрософт. В интернете большинство их можно скачать быстро и бесплатно. При выборе нужно учитывать следующие факторы:
- Есть программы запускающиеся из Виндовс. С ними работать проще — скачал, установил, некоторые работают и без установки, проверил. Но они не подходят для случаев, когда проблемы с операционной системой. Также проверка из БИОСа более точная. Правда понадобится их копирование на флешку или диск.
- Многие утилиты, особенно созданные давно, не могут работать с ОЗУ более четырех Гбайт. Если памяти больше (версии 64 bit такое позволяют), то придется проверять ее частями, вынимая планки, а это лишние хлопоты.
Для примера рассмотрим, как работать с одной из распространенных бесплатных утилит Memtest86+ или ей подобными программами. Необходимо выполнить последовательность действий:
Оформление окна, в котором выводятся результаты проверки, может быть другим, но все должно быть понятно интуитивно.
Если проблемы обнаружены
Небольшие повреждения ОЗУ могут не влиять на работу компьютера, просто уменьшится объем памяти, и несколько снизится производительность. Но если проблемы уже возникли, и тест памяти показал неисправность, необходим ремонт. Конечно, если компьютер на гарантии и опломбирован, то обращаемся в сервисный центр или к продавцу. Если же нет и вы уверены в своих возможностях, то можно произвести ремонт самостоятельно. Выполняем следующие действия:
- Находим планки с оперативной памятью. У настольного компьютера снимаем боковую крышку. У ноутбука нижнюю панель или у большинства моделей только часть ее с надписью или пиктограммой, обозначающей память. Место установки можно посмотреть в руководстве к материнской плате, но найти ОЗУ легко и без него. Установленные вертикально длинные платы с рядами одинаковых микросхем это и есть планки ОЗУ настольного компьютера.У ноутбука они меньшие по размеру и располагаются в несколько ярусов параллельно материнской плате.
- Для начала проверим, не виноваты ли контакты, может микросхемы тут не причем. Освободив защелки по краям планок, извлекаем их. Контакты ни в коем случае нельзя зачищать наждачной бумагой или ножом, так стирается защитный слой золота. Для удаления окислов используем ластик для карандашей. После очистки обезжириваем спиртом. Устанавливаем планки обратно. Неправильно это сделать невозможно из-за вырезов ключей. Защелки фиксируют их автоматически. Снова тестируем. Возможно, проблемы исчезнут.
- Если чистка контактов не помогла, то придется менять планки. Причем, если их несколько, то проверки ОЗУ необходимо выполнять по одной планке, извлекая остальные, чтобы найти неисправную плату. Выбирая замену, ориентируемся не только на объем, но и на скорость считывания, она должна поддерживаться вашей материнской платой.
Заключение
Будем рады, если наша небольшая статья помогла проверить оперативную память компьютера и решить возникшие с ней проблемы. Мы рассказали, как проверить оперативную память компьютера встроенными в операционную систему методами. Также рассмотрели, что для проверки оперативной памяти устаревших версий Windows необходимо воспользоваться специальным ПО, которое имеет множество дополнительных возможностей и может быть применено на более новых версиях. Для примера была взята программа проверки оперативной памяти Memtest86+.
Читайте также:

