Как поменять пароль на отпечаток пальца
Обновлено: 02.07.2024
Пароль нашего Android Телефон всегда является одним из наиболее важных моментов для обеспечения безопасности как наших телефонов, так и нашей конфиденциальности. Поэтому никогда не помешает узнать, как изменить пароль нашей учетной записи, который нам понадобится, чтобы иметь возможность настраивать любой смартфон с операционной системой Google.
Кроме того, мы можем изменить этот пароль как по соображениям безопасности , и восстановить его, если мы его забыли. И, что лучше всего, это займет всего несколько минут, и это тоже не будет слишком сложным. Так что это может сделать любой пользователь. И все это без необходимости использования другого устройства, поскольку мы будем делать это прямо с нашего мобильного устройства. Поэтому узнайте, как вы можете изменить пароль своей учетной записи Google, чтобы иметь возможность делать это в любое время.
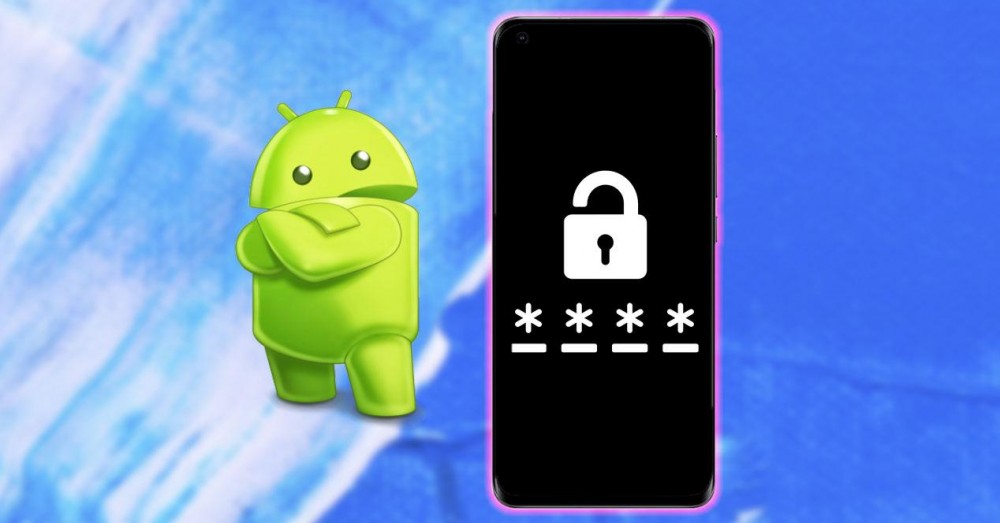
Измените пароль
Все телефоны Android связаны с учетной записью, которая позволяет нам входить во многие приложения Google и синхронизировать контент. Таким образом, будет более чем обязательным, чтобы мы знали, какой пароль мы установили. И когда мы запустим Android для мобильных устройств, Google попросит нас e-mail аккаунт для доступа к нашим контактам, календарю или для загрузки приложений из Гугл игры.
Кроме того, когда мы добавляем учетную запись, информация, связанная с ней, автоматически синхронизируется с телефоном. Мы увидим эту учетную запись по умолчанию при входе YouTube, Карты и другие приложения Google. Однако мы всегда можем изменить пароль, потому что мы оставили свой пароль родственнику или потому, что мы считаем его уязвимым. Поэтому мы собираемся объяснить, как изменить пароль Android по-простому.
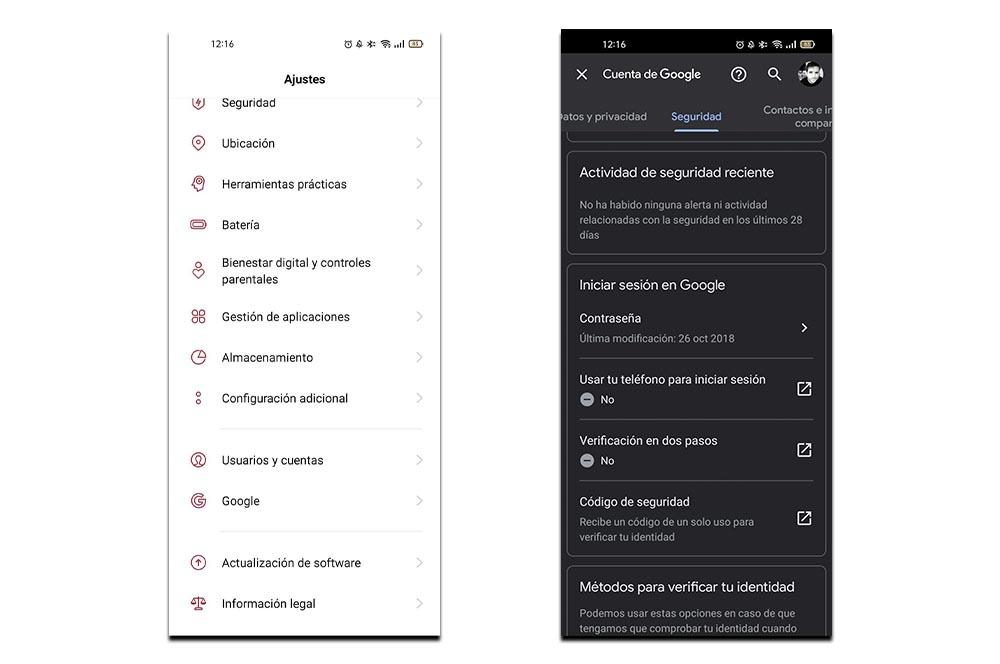
Для этого мы должны сначала войти в его настройки. У нас также будет возможность сделать это прямо из приложения Google. Хотя, в любом случае, мы всегда будем зависеть от официального приложения, так что это не имеет значения. Вот почему мы объясним вам это в настройках вашего Android, чтобы вам было проще. Поэтому перейдите в Настройки и перейдите в раздел Учетные записи> Нажмите на свою учетную запись> Учетная запись Google.
Что, если я это забуду?
К счастью для нас, если мы забудем пароль, который мы установили для нашей мобильной учетной записи Android, у нас всегда будет возможность запросить возможность изменения этого кода. То есть мы всегда можем более или менее быстро восстановить наш профиль.
Когда мы попытаемся получить доступ, нам нужно будет нажать на опцию ' Разве вы забыли свой пароль? '(как мы видим на следующем изображении). Как только мы коснемся этой опции, появится экран с вопросом, пытаемся ли мы восстановить учетную запись и некоторую информацию об устройстве, регионе и времени. Здесь мы можем сказать ДА или НЕТ.
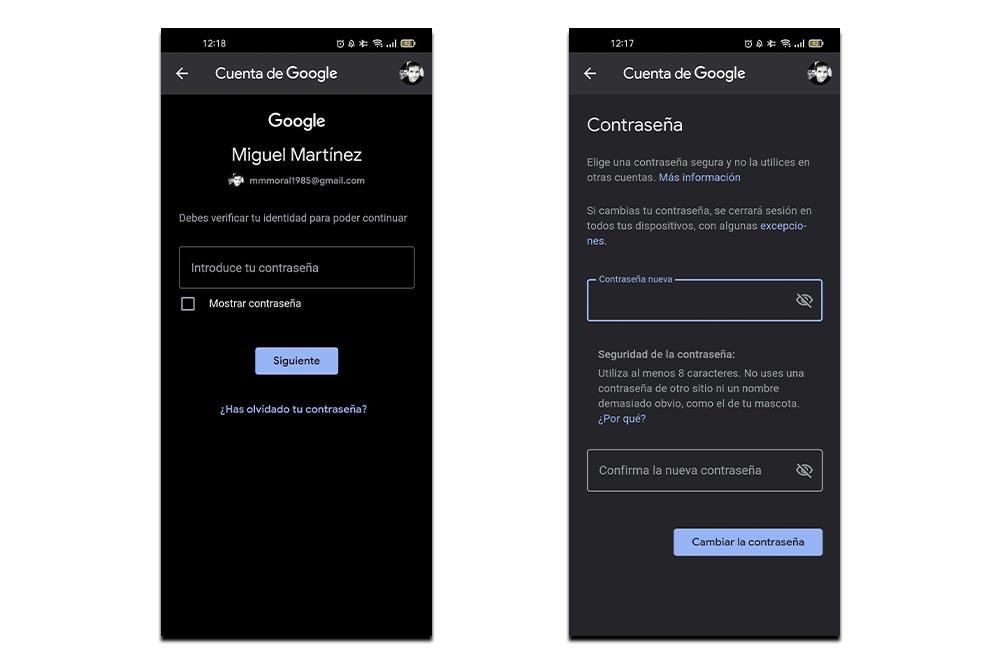
Что произойдет, если вы его измените
Один из наиболее важных моментов, о которых следует помнить, заключается в том, что если мы изменим код учетной записи Google, которую мы используем на нашем телефоне Android, он будет отключен от всех. Хотя там тоже будут исключения . Первый случай будет связан с устройствами, которые мы используем для проверки того, что это вы, когда вы входите в систему.
Последним исключением будут те устройства, которые помогают вам по дому, которым вы предоставили доступ к учетной записи, такие как умная колонка, Chromecast или умный пылесос, если он запросил ваш профиль Google.
Другие пароли
Придется не только учитывать Пароль Android саму по себе, то есть учетную запись, которую мы используем на нашем мобильном устройстве. Также будет важно знать, как мы можем изменять или управлять паролями, которые мы используем для приложений на нашем телефоне, а также для разблокировки смартфона. Для этого мы дадим вам основные моменты, которые вам следует знать.
Из приложений и веб-сайтов
Метод разблокировки
Это одна из первых настроек при настройке любого телефона Android. По этой причине мы рекомендуем вам использовать любой метод разблокировки экрана не только для вашей конфиденциальности, но и для того, чтобы в случае кражи или потери никто не украл вашу личную информацию, а также другую важную документацию.
Если мы хотим изменить пароль смартфона, будь то PIN-код или пароль, нам придется вернуться к блокировке экрана, ввести выбранный код и, наконец, коснуться PIN-кода или пароля и ввести новый пароль.

report this ad




Способ 2: Сторонние приложения
Многие пользователи в целях безопасности устанавливают дополнительные решения для блокировки, например, некоторых программ или уведомлений. В большинстве подобного софта есть и защита графическим ключом, которую также можно изменить. Воспользуемся для примера средством AppLock.
-
Откройте программу и введите заранее заданный визуальный пароль.




Сброс графического пароля
Иногда происходит так, что пользователь забывает ключ по собственной невнимательности или за давностью лет. К счастью, существуют методы сброса этого типа блокировки.
- Разблокируйте экран смартфона или планшета и около 5 раз введите неверный рисунок.



Способ 2: ADB
Инструмент Android Debug Bridge представляет собой мощное средство управления девайсом, которое поможет и в решении рассматриваемой проблемы. Всё, что необходимо – активная отладка по USB на устройстве и присутствующий на компьютере пакет ADB, скачать который можно по ссылке далее.


update system set value=0 where name='lock_pattern_autolock'
update system set value=0 where name='lockscreen.lockedoutpermanently'

adb shell rm /data/system/gesture.key
adb shell rm /data/data/com.android.providers.settings/databases/settings.db

Способ 3: Сброс к заводским настройкам
Радикальный метод, который гарантированно уберёт графический пароль – полный сброс устройства. Разумеется, при этом будут удалены все пользовательские данные, кроме сохранённых на карте памяти, поэтому задействовать такой вариант мы рекомендуем только в крайнем случае, когда важно лишь возвращение работоспособности девайса.

Мы рады, что смогли помочь Вам в решении проблемы.
Отблагодарите автора, поделитесь статьей в социальных сетях.

Опишите, что у вас не получилось. Наши специалисты постараются ответить максимально быстро.
Практически все современные смартфоны оснащены функцией отпечатка пальца. Главным свойством опции является сохранность от посторонних лиц всей информации, хранящейся на устройстве. Также разблокировка гаджета таким способом занимает меньше времени, чем например ввод графического и цифрового пароля. Технология отпечатка пальца носит название Touch ID. В описанной ниже статье можно ознакомиться с инструкцией настройки функции на Honor или Huawei. А еще в ней можно найти ответы на самые распространенные вопросы, связанные с данной темой.

Какой сканер лучше: классический или экранный?
Удобнее всего, когда сканер отпечатка находится внизу экрана гаджета. В этом случае его можно видеть. И не приходиться полагаться только на тактильные ощущения, как например, со сканером, расположенным сбоку или на задней панели.
Помимо своих достоинств, данный метод расположения датчика имеет недостаток. Это касается пользователей, которые предпочитают защищать дисплей при помощи пленки или стекла. Но современные устройства с легкостью справляются с проблемой, поэтому выбор экранного сканера очевиден.
Как добавить отпечаток пальца на смартфон
Шаг 1: Вначале добавляем обычный пароль
Первым шагом в смартфоне, для защиты, необходимо установить цифровой пароль. Это условие является обязательным. Не применяя буквенного или цифрового пароля, не получится настроить отпечаток пальца. Пароль можно установить, используя инструкцию:
![]()
Шаг 2: Регистрируем новый Touch ID
После удачно проделанных манипуляций с введением PIN-кода, на дисплее отобразится предложение по созданию регистрации в Touch ID. Чтобы настроить отпечаток пальца на Honor или Huawei, можно использовать инструкцию:

Всё! Теперь смартфон можно разблокировать через сканер отпечатка, а не только при помощи цифрового пароля.
Примечание: В зависимости от модели телефона, датчик сканера отпечатка на Honor и Huawei может располагаться в разных местах. Место расположения сканера укажет помощник: снизу на дисплее, на задней панели, или боковая кнопка.
Шаг 3: Как проверит датчик
Для того чтобы проверить сканер отпечатка, необходимо заблокировать устройство при помощи кнопки питания. Также можно подождать пока телефон сам выключиться. А затем поднести палец к датчику. Если все настройки выполнены успешно — гаджет разблокируется.
Как удалить отпечатки пальцев

Датчик не реагирует на касание пальца или не распознает отпечаток пальца
Причин проблемы может быть несколько. Например:
- Касание датчика, когда смартфон заряжается при помощи сторонней зарядки.
- Загрязнение датчика отпечатка.
- Сухость пальца, или повреждение кожных покровов также негативно сказываются на работе датчика.
- Касание не подушечкой пальца, а ногтем.
Существует несколько решений данных проблем:
Но не стоит забывать, что после 5 неудачных попыток отсканировать палец, гаджет поставит блокировку данной опции на 30 секунд. Если случилась такая проблема, смартфон можно будет разблокировать только при помощи пароля из 6 цифр.
Что делать, если отсутствуют настройки отпечатков
- Это могут быть вредоносные вирусы.
- Или была установлена сторонняя прошивка.
Для первого варианта решением является установка антивирусных программ, которые поспособствуют удалению вируса со смартфона. А для второго варианта всегда стоит помнить о том, что создатели могли забыть внести поддержку на русском языке. Именно поэтому некоторые пункты меню могут не отображаться. Решением проблемы станет установка английского языка, при дальнейшей настройке датчика. Или также можно вернуть предустановленные настройки устройства.

Отпечаток пальца на Андроид. Не так давно производители смартфонов ввели новый уровень безопасности использования Андроид устройств, добавив сканер отпечатка пальца. Это очень удобная штука, которая умеет блокировать экран и приложения, а для разблокировки нужно просто приложить палец к сканеру. Давайте разберемся, как настроить отпечаток пальца.
Как настроить отпечаток пальца на Андроид
На большинстве Android – смартфонов инструкция выглядит примерно одинаково:
С вопросом как настроить отпечаток пальца разобрались, теперь рассмотрим, как можно использовать эту штуку.
Как установить отпечаток пальца на Андроид приложение
В некоторых приложениях может храниться конфиденциальная информация, которую мы бы не хотели никому показывать, для этих целей можно использовать гостевой режим , либо просто заблокировать приложение паролем и отпечатком. Рассмотрим это действие на примере MIUI 8.2:
Как настроить отпечаток пальца для подтверждения платежей в Google Play
Подтверждение платежей отпечатком пальцев это очень удобно и при этом очень безопасно, так как никто кроме вас не сможет сделать покупку.
Готово! Теперь при совершении покупок ваш смартфон будет запрашивать отпечаток пальца!
Еще несколько плюсов сканера отпечатков
Как ни странно, но сканер можно использовать не только в целях безопасности, но и для удобства использования. Рассмотрим несколько интересных вариантов использования сканера.
Кнопка для камеры
На смартфонах с дактилоскопическим сканером по умолчанию включена функция съемки при прикосновении к нему. Это очень удобно для селфи съемки, особенно если сканер расположен на задней панели смартфона.
Выключатель будильника
Да, будильник можно выключить просто прикоснувшись к сканеру на несколько секунд, очень удобно. Если вы используете сторонний будильник – можете включить или отключить эту функцию в настройках.
Дополнительная кнопка
Ответ на вызов
Когда вам звонят можно не водить пальцем по экрану, а просто прикоснуться к сканеру и он подтвердит ответ на звонок.
Как видите, блокировка отпечатком пальца это еще не всё, что может сканер на Android-устройстве.
Спрячьте ваши фотографии


Если вы хотите скрыть свои фото от лишний глаз, пригодятся специальные приложения для блокировки доступа к выбранным изображениям. Например, LockMyPix или Focus. Добавьте в галерею самые ценные снимки и настройте доступ к ним только по отпечатку пальца. Фото будут помещены в зашифрованную базу, недоступную для открытия сторонними приложениями. И никто из любопытствующих не увидит того, что ему не положено.
В LockMyPix эта функция доступна бесплатно, а вот для её разблокировки в Focus придётся купить премиум‑версию.
скрыть фотографии и увидеть: LockMyPix сейф Разработчик: fourchars Цена: Бесплатно Focus — Picture Gallery Разработчик: Francisco Franco Цена: Бесплатно
Подведение итогов
Некоторым людям указанные выше недостатки могут показаться надуманными. Но на самом деле это не так. Хотя никто не будет спорить с тем, что достоинств у смартфонов со сканером отпечатков пальцев больше. Неспроста компания Google внедрила в свою операционную систему поддержку дактилоскопического датчика на самом глубоком уровне. Не исключено, что в будущем им будут оснащаться даже самые дешевые смартфоны.

Ну а пока обязательно читайте отзывы на тот аппарат, который вы желаете приобрести. Если он оснащен стареньким датчиком, то пользователи обязательно отметят факт долгой разблокировки при помощи отпечатка пальца. В таком случае лучше рассмотреть какую-нибудь другую модель, чуть более современную.
Защитите личный дневник


Дневник очень личная вещь. И вряд ли вы будете в восторге, если до ваших записей доберётся кто‑то посторонний. Чтобы не переживать о безопасности, попробуйте приложение Journey. Оно позволяет вести дневник, доступ к которому будет защищён сканером отпечатков пальцев.
Journey — дневник, журнал Разработчик: Two App Studio Pte. Ltd. Цена: Бесплатно
Если не сработал сканер отпечатков на смартфоне
По отзывам пользователей, проявляется эта неисправность крайне редко и чаще всего имеет определённую устранимую причину. Попробуйте следующие подсказки.
- Сканер плохо работает с грязными и влажными руками. Устраните влагу и загрязнения с поверхности датчика и пальца.
- Выключите (заблокируйте) телефон коротким нажатием на кнопку, а через 5-7 секунд включите снова.
- Разблокируйте телефон обычным паролем и проверьте по приведённому выше алгоритму настройку работы с датчиком из Экрана блокировки. Возможно, потребуется перезаписать отпечатки заново.
- Бывают редкие случаи, когда помочь может только возврат устройства к заводским настройкам.
Чтобы повысить надёжность срабатывания датчика, запишите в память устройства снимки пяти или всех десяти пальцев. Если не сработает один, предъявите телефону второй.
Получите доступ к своим паролям


Менеджер паролей очень удобная штука. Он избавляет вас от необходимости запоминать кучу сложных комбинаций. Правда, перед этим всё равно приходится вводить мастер‑пароль. К счастью, вы можете сэкономить время, включив открытие базы сохранённых данных по отпечатку пальца.
Эту функцию поддерживает большинство популярных менеджеров: LastPass, Keepass2Android, 1Password, Enpass и другие. Загляните в настройки вашего хранителя паролей и найдите там разблокировку отпечатком пальца — это куда быстрее, чем вводить символы вручную.
Google Pay Разработчик: Google LLC Цена: Бесплатно Samsung Pay Разработчик: Samsung Electronics Co., Ltd. Цена: Бесплатно QIWI Кошелек Разработчик: QIWI Bank JSC Цена: Бесплатно Сбербанк Онлайн Разработчик: Sberbank of Russia Цена: Бесплатно
Используйте сканер как кнопку затвора камеры
Обладателям крупных пальцев наверняка бывает неудобно нажимать на кнопку в приложении камеры: всё время задеваешь правый значок с настройками. Однако есть возможность сделать съёмку более комфортной, приспособив для этого сканер отпечатков пальцев. Вы просто касаетесь его — и смартфон делает фото. Всё просто.
Fingerprint Camera shutter Разработчик: Jeonghyeon Kim Цена: Бесплатно Dactyl — Fingerprint Sensor Selfie Camera Разработчик: Nick Yelito Цена: 129,00 ₽
Отключение сканера отпечатка пальца

Современные модели телефонов имеют такую функцию, как сканирование отпечатка. С помощью сенсора, мы можем буквально за секунду разблокировать наш смартфон. Также, он будет под защитой от проникновения посторонних лиц. Плюс ко всему, теперь вместо всех ситуации когда гаджет раньше запрашивал пароль, одним прикосновением решаем задачу.
Например, для таких функции:
Защитите приложения от посторонних
Сканер отпечатков пальцев можно использовать не только для разблокировки всего телефона, но и для защиты отдельных приложений. Это может спасти ваши конфиденциальные данные, например, если смартфон окажется в руках злоумышленника (или просто у не в меру любопытных друзей) уже разблокированным. Лишний уровень безопасности не повредит, особенно в случае с мессенджерами или платёжными сервисами.
Теперь, когда вы откроете нужную программу, вам будет предложено сначала разблокировать её с помощью отпечатка. У App Lock также есть несколько альтернатив, мало уступающих этому варианту.
Выполняйте быстрые действия касанием пальца
У смартфонов Google Pixel есть удобная функция, которая позволяет открывать панель уведомлений, проведя пальцем вниз по сканеру отпечатков. Приложение Fingerprint Quick Action делает что‑то подобное, но его можно устанавливать на любые девайсы, и даже root‑доступ не понадобится. При этом вы можете назначать собственные быстрые действия.
Установите Fingerprint Quick Action, дайте ему доступ к параметрам смартфона, а затем зайдите в настройки приложения. Вы можете назначать три быстрых действия. Одно выполняется при одиночном прикосновении к сканеру отпечатков, второе — при двойном тапе, а третье — при свайпе (это, правда, работает не на всех девайсах). Вариантов действий довольно много: можно открыть список приложений, погрузить устройство в сон, активировать режим разделённого экрана, сделать скриншот, включить фонарик, запустить какую‑нибудь программу и так далее.
У этого приложения есть альтернатива под названием Fingerprint Gestures. Здесь чуть больше функций — например, программа умеет управлять воспроизведением музыки в проигрывателе. Это довольно удобно, если вы хотите переключать или ставить на паузу треки не доставая телефон из кармана. Однако для реализации некоторых возможностей приложению понадобятся root‑права, и оно доступно не для всех смартфонов. Попробуйте обе программы и решите, какая работает на вашем устройстве лучше.
Fingerprint Quick Action Разработчик: Code boy studio Цена: Бесплатно Жесты с отпечатком пальца Разработчик: Hue Essentials Цена: Бесплатно
Для чего нужен сканер отпечатков пальцев в телефоне?
С развитием сети Интернет, социальных сетей и покупок онлайн проблема безопасного доступа к мобильному устройству становится все острее. Сканер нужен для защиты устройства и хранящейся на нем информации от мошенников и посторонних лиц.
Есть два вида сканера отпечатка в экране телефона:
- Оптический сканер – работает по системе захвата папиллярного рисунка подушечки пальца специальным светочувствительным элементом.
- Ультразвуковой сканер – новейший способ распознавания отпечатка. Работает на ультразвуковых высокочастотных волнах, которые создают 3D-рисунок пальца. Это самый безопасный и надежный способ идентификации владельца смартфона, который работает в любой части дисплея и пока что функционирует только в топовых и дорогих моделях.

Как включить сканер отпечатка пальца на Android
Более надёжный и безопасный способ разблокировки смартфона, заключающийся в использовании специального датчика, который установлен на смартфоне. Активировать его можно следующим образом:

Solo Photo
Многих раздражает ситуация, когда показываешь друзьям одно фото, а они тут же начинают листать всю галерею. Программа Solo Photo решает эту проблему. Вы сможете указать фото, которые хотите продемонстрировать, в то время как все остальные будут надёжно спрятаны, пока вы не снимете с них блокировку своим отпечатком.
Solo Photo — Gallery Privacy Разработчик: Caramel Apps, LLC Цена: Бесплатно
Как включить режим блокировки


Теперь эта функция включена.
Как взломать сканер отпечатков

Взломать сканер отпечатков пальцев возможно. Это стоит всего 140 долларов
Чен Ю, руководитель отдела X-Lab, который занимался изучением способов обхода защитных механизмов дактилоскопических сенсоров, рассказал о том, что ему и его коллегам удалось сфотографировать на смартфон отпечаток пальца, оставленный на стакане, который после специальной обработки удалось материализовать. Умельцы не уточняют, как именно им удалось получить физическое воплощение отпечатка, но уточняют, что потратили на это 140 долларов и 20 минут чистого времени. Скорее всего, для этого они воспользовались 3D-принтером, как тот энтузиаст, которому удалось аналогичным образом обойти блокировку .
По словам Ю, отпечаток, который им удалось получить, позволил снять блокировку с трёх смартфонов и ещё двух неназванных устройств, защищённых дактилоскопическим сенсором. Что интересно, уточнил эксперт, взломать удалось не только ультразвуковой сканер, встроенный в экран, но и физические, которые размещены на корпусе смартфонов. Это значит, что в теории интеграция сканера с дисплеем не делает его ни менее надёжным, ни более защищённым. В отличие от технологии распознавания лиц.
Читайте также:
- Исполнительный лист на большую сумму чем долг
- Как связаться с журналистами для разглашения информации
- В каком примере все три сервиса осуществляют деятельность через платформенную занятость
- Как в юридической науке называется описание признаков правонарушения
- Как инвалиду ип не платить страховые взносы


