Как подключиться к телефону с неработающим экраном
Обновлено: 17.05.2024
Действия по восстановлению контактов со сломанного экрана телефона samsung без usb-отладки
Шаг 1. Запустите программу и подключите сломанный AndroidПожалуйста, сначала запустите извлечение сломанных данных Android на компьютере. Затем подключите сломанный телефон Android к компьютеру с помощью USB-кабеля и щелкните влево «StartКнопка под «Разбитое извлечение данных Android” Режим.
Инструкция по работе с adb run:
1. Запускаем Adb Run;
2. Переходим в меню Manual Command -> Control Android out Windows;
Как восстановить контакты с вашего телефона android с разбитым экраном?
Когда вы столкнулись с неработающими ситуациями на Android, такими как повреждение воды, сбой системы, заблокированный экран, черный экран, сбойный экран, вирусная атака, вы можете выборочно получать и восстанавливать данные с разбитого устройства с помощью этого извлечения сломанных данных Android.
Как вытащить контакты через учетную запись google
Одним из самых простых способов вытащить контакты с разбитого Android телефона является учетная запись Google. Дело в том, что эта учетная запись необходима для работы многих функций Android телефона. Например, без нее нельзя устанавливать приложения из магазина Play Market. Поэтому в большинстве случаев учетная запись Google есть на любом устройстве.
Кроме прочего, учетная запись Google используется для синхронизации сохраненных на телефоне контактов с сервисом Google Contacts. Поэтому, если ваши контакты были сохранены на телефоне, и вы не отключали функцию синхронизации, то они должны быть доступны в Google Contacts.
Как извлечь контакты с телефона samsung
Если вы пользуетесь телефоном от Samsung, то вы можете извлечь контакты из разбитого телефона при помощи фирменных программ Samsung Kies и Samsung Smart Switch.
Для того чтобы вытащить контакты с разбитого телефона Samsung вам необходимо подключить его к компьютеру, запустить программу Samsung Smart Switch и сделать резервную копию.
Необходимые инструменты:
- Компьютер на ОС Windows
- Кабель USB;
- Ранее установленные драйвера Android ;
- Ранее включенная « Отладка по USB «;
- Установленная программа Adb Run ;
Прочитай меня полностью! как спасти данные с неисправного или заблокированного телефона?
Показываю наглядно самый простой способ восстановить данные с NAND памяти смартфона, независимо от причины, по которой Вам это необходимо. В некоторых случаях телефон неработоспособен из-за повреждения процессора, залитой платы без возможности восстановления, в некоторых телефон заблокирован, а данные необходимо сохранить.

Мне посчастливилось работать в компании fix-oscomp, подразделении компании ОСКОМП по ремонту цифровой техники. Здесь я и познакомился на практике с этим способом.
NAND это тип флеш-памяти, наиболее часто используемый в современных смартфонах.
Сегодняшний пациент Xiaomi Mi Max 3:

После залития перестал включаться.

Диагностика показала, что процессор скорее мертв, чем жив. Клиенту необходимы данные с телефона и возможно восстановление самого аппарата.

Плату очистили, но мы не можем заменить процессор, так как процессор и NAND память спарены по ключу и меняем мы их тоже в паре. В таком случае мы берем плату донор от более дешевой модели, в данном случае подойдет Xiaomi Redmi Note 5.
Прогреваем плату нижним подогревом.



Снимаем NAND память.

Очищаем остатки флюса.


Устанавливаем память в считывающее устройство.



В нашем случае нам нужен раздел userdata и boot файлы.

Скорость до 10 MiB/s. Но ждать придется долго. Процесс чтения в среднем занимает 2 часа.
Таким образом можно увеличить объем памяти и ОЗУ при необходимости.
Записываем данные на память с донора.

Впаиваем память и процессор с донора, включаем и радуемся!

Спасибо за внимание!
Способ №2 [простой, время решения 1 — 2 минуты]
Для этого вам необходима USB мышь и и переходник с разъема USB — microUSB, либо же USB мышь с разъемом microUSB.
После того как подключили USB мышь нажмите кнопку питания (чтобы загорелся дисплей) и дальше все управления выполняйте с помощью мыши.
Способ №3 [сложный, время решения 40 минут — 5 часов]
Есть довольно интересная программа как . Интерес заключается в том что c помощью данного ПО возможен просмотр и управление Android через компьютер.
Для работы MyMobler необходимо будет:
2. Наличие установленных Root прав:
3. Установить приложение (либо через update.zip)
Способ №4 [простой, время решения 20 минут]
Часть 1. проверьте данные на компьютере с помощью устройства чтения карт usb
Перед использованием стороннего инструмента для восстановления данных на SD-карте Android, мы должны сделать что-то, чтобы исключить, что это было вызвано телефоном Android. Вы можете проверить свои данные на внутренней SD-карте с помощью устройства для чтения карт памяти на компьютере, чтобы убедиться, что данные можно восстановить.
Шаг 1Подключите считыватель с SD-картой к компьютеру, и пусть компьютер обнаружит и установит устройство самостоятельно.
Шаг 2После того, как устройство чтения карт прочитает ваши данные, вы можете открыть папку и проверить свои данные прямо сейчас.

Если вы не можете получить то, что вам нужно, вам следует прекратить использовать эту карту памяти, чтобы предотвратить перезапись данных, и начать изучать, как их вернуть.
Часть 3. восстановление данных с внутренней карты памяти с помощью data retriever
FoneLab Data Retriever это еще один метод для людей восстановить данные из windows или внешняя карта памяти. Это позволяет безопасно и эффективно восстанавливать слова, изображения, видео, аудио и другие данные с Windows, Mac или жесткого диска.
Ниже описано, как восстановить данные с карты памяти на компьютере.
Шаг 1Загрузите и установите Восстановление данных с карты памяти на вашем компьютере, а затем запустите его. Вставьте SD-карту в кард-ридер и подключите ее к компьютеру с помощью USB-кабеля.
Шаг 2Выберите типы данных и расположение под Съемные диски.

Шаг 3Нажмите на Scan кнопку, чтобы начать процесс быстрого сканирования.
Шаг 4Проверьте необходимые элементы и нажмите Recover сохранить данные на вашем компьютере.
Как восстановить все данные с разбитого android? – miui помощь – mi community – xiaomi
Иногда случается так, что наши любимые мобильные устройства ломаются, точней падают и разбиваются… Вы приходите в сервисный центр, но к сожалению ремонт Android смартфона превышает все мыслимые и не мыслимые суммы… Еще печальней становится если в телефоне были важные данные, которые вам очень необходимы и их надо восстановить.

Как восстановить все данные с разбитого Android?
Все известные способы, как управлять Android в случае если у него поврежден или разбит экран, а также как экспортировать данные с устройства, читайте далее.
Если в момент покупки Android вводили свой Google аккаунт, то возможно не все так плохо, как вам кажется.
Если производилась синхронизация контактов, то вы их можете найти в Контакты , фотографии в Google Photos , заметки в Google Keep .
Использовали на своем смартфоне Viber? Отлично, данный мессенджер поможет вам восстановить всю вашу телефонную книгу. Для этого вам понадобиться установить программу Viber на ваш компьютер, если уже был установлен, то отлично, ничего делать не нужно.
Если экран Android разбит полностью и изображения нет, то тогда вам придется сделать вот что:
- Зарядить смартфон Android
- Включить его
- Поднести Android к монитору тыльной стороной (к вам экраном, камерой к ПК), чтобы войти в учетную запись
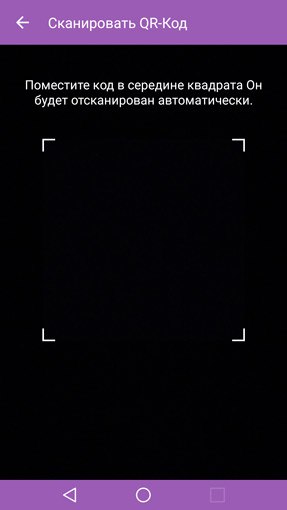
Во вкладке “Контакты” у вас будут отображены все ваши контакты, которые были у вас на Android.
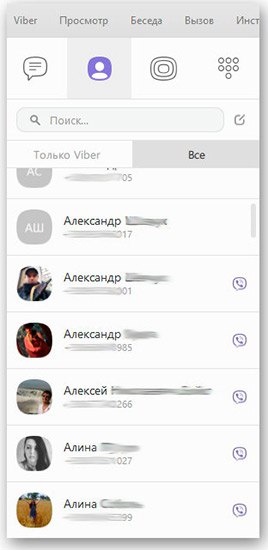
Подключить USB клавиатуру и мышь
Экран Android показывает изображение, но сенсор не работает? Тогда вам поможет следующее решение, с помощью которого вы сможете управлять Android, чтобы получить доступ к вашим данным и попытаться их всех вытянуть.
Практически все современные смартфоны Android поддерживают подключение внешней USB клавиатуры и мыши. Сделать это можно через специальный переходник с USB на MicroUSB или с USB на USB Type C.

После подключения, нажмите кнопку питания, чтобы на нем загорелся экран и можете управлять Android с помощью внешней клавиатуры и мыши.
Фирменные утилиты производителей Android устройств
Практически у любого производителя Android имеется своя собственная утилита:
Разберем на примере Samsung восстановление данных:
- Запускаем Samsung Smart Switch
- Подключаем смартфон к ПК
- Создаем резервное копирование нажав на кнопку “Резервное копирование”
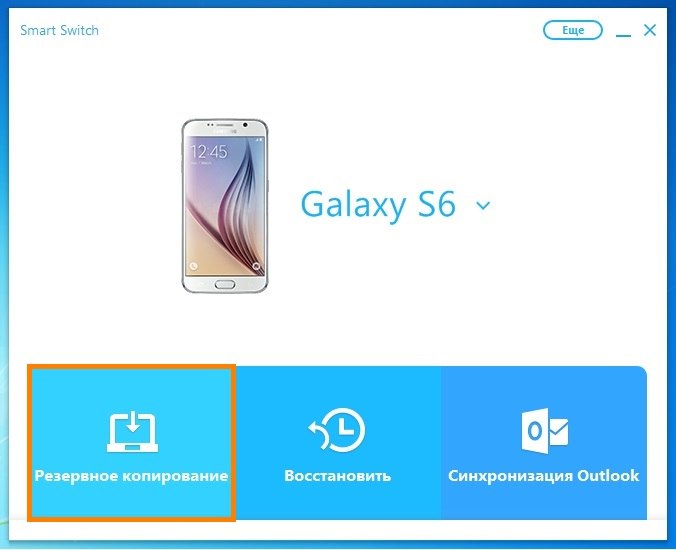
- После создания копии, переходим в проводники к месту (нажмите кнопку ЕЩЕ и перейдите в настройки, чтобы узнать путь), где находится бекап и находим файл Contact.spb
- Откройте файл и на запрос “Открыть с помощью” выбрать программу Kies
- Перед вами откроется программа с контактами
Проще если вы купите или временно арендуете у кого-либо смартфон той же марки что и ваш разбитый чтобы выполнить синхронизацию. Это касается не только Samsung, но и других производителей, чтобы не выполнять дополнительных действий как описано выше.
С помощью встроенного Recovery
На многих устройствах Android есть встроенное меню Recovery с помощью которого можно создать резервную копию внутренней памяти Android на карту SD, после чего можно будет извлечь все необходимые данные.
- Создать бэкап с помощью стандартного Recovery
- Извлечение данных из бэкапа Recovery
- Восстановление контактов из файла contacts2.db
MTP подключение и скриншот
Если ваш Android распознается компьютером как флешка, вы можете копировать файлы на него или наоборот, чтобы получить необходимые данные, то можно сделать вот что. Подключаем устройство к компьютеру и делаем скриншот Android на ПК, заходим в файлы Android, переходим в Pictures/Sceenshot или DCIM/Screenshot и видим что у вас на экране. Если экран реагирует, то жмем куда нам надо, если нет, то воспользуйтесь внешней клавиатурой или мышью, из способа указанного выше.
Управление Android с помощью включенной USB отладки
Ниже будут представлены несколько способов, как видеть то, что отображается на вашем Android в текущий момент на экране вашего компьютера.
Как включить “Отладку” если она выключена
Для начала данная функция должна быть включена – как включить отладку по USB, но как правило она по умолчанию отключена, попробовать ее включить можно воспользовавшись способом указным выше “MTP подключение и скриншот”.
Теперь можно перейти к выбору программ для управления Android.
Программы для управления Android
- Программа Vysor – управление с помощью adb и Chrome
- Программа ADB RUN – управление с помощью ADB и java программы
- Seven Square – управление с помощью ADB в Linux
Копирование данных с помощью ADB
(при наличие Root)
Если есть Root права и есть отладка по USB, тогда можно попробовать восстановить данные следующим образом:
Трансляция экрана на ПК или Smart TV
Начиная с версии Android 5 появилась возможность транслировать изображение на компьютер с Windows 10 или на Smart TV.
Вам лишь нужно добраться до этой функции, попробовать это сделать можно с помощью “MTP подключение и скриншот” используя мышь и клавиатур как указано выше, или средствами ADB.
Подключение к чипу памяти (Сервисный центр)
Если устройство Android в очень плохом состояние и реанимировать его не возможно, но извлечь данные необходимо, то вам необходимо найти сервисный центр который сможет подключиться к чипу памяти и извлечь все данные.
Комбинированный способ восстановления данных
Ищите еще рабочие варианты как восстановить данные? Попробуйте придумать свой, новый способ!
Практически любой из предложенных способов можно комбинировать с другим, что в разы повышает шансы восстановления данных.
Сломанный сенсор телефона может означать двойную проблему. Половина беды, если проблема только в части сенсора экрана.
Хуже, если весь поврежден при касании весь сенсор экрана — тогда мы теряем доступ к данным в телефоне.
Сам факт поломки сенсора на вашем смартфоне удручает. Есть несколько способов не только восстановить данные после того, как сенсор отказался подчиняться.
Правда они немного обременительны и не все способы на всех телефонах гарантируют успех, следовательно, нужно попробовать и выбрать лучший вариант.
Первый способ управлять андроид телефоном если не работает сенсор через USB
Вам понадобится кабель OTG. Он позволяет подключать различные устройства к вашему телефону.
Способ управления с помощью кабеля OTG через USB заключается в подключении одного конца к телефона, а другой — к клавиатуре.
Все клавиатуры могут не работать, так же, как и не все смартфоны поддерживают кабель OTG (планшеты все).
Я недавно купил отличную клавиатуру (на рисунке ниже). Она небольшая и очень удобная и большое преимущество в том, что в нее сразу интегрирована мышь в виде колесика.

Заметьте, что это блютуз клавиатура и на моем самсунг галакси a3, который я сейчас использую работает отлично.
Также через USB и кабель OTG можете подключить обычную компьютерную клавиатуру – блютуз или кабельную. Рисунок ниже.

Да, большой не столь удобно управлять, из-за отсутствия указателя, но вполне возможно, пользуясь клавишами со стрелками.
Второй способ управлять телефоном андроид если не работает сенсор через USB и кабель OTG

Вместо клавиатуры можете использовать обычную компьютерную мышку подключив ее кабелем OTG, через USB.
Я для примера подключил блютуз мышку и все работает – курсор сразу появился и готов управлять телефоном если в нем не работает сенсор.
Можно даже писать текст используя виртуальную клавиатуру. Сам кабель недорогой. Подойдет даже китайский цена которого копейки.
Конечно, это не 100 процентный выход, ведь навряд л кто-то будет таскать с собой мышь, а тем более клавиатуру, но дома или по крайней мере скопировать важные данный способ отличный. Рекомендую. Главное, чтобы ваш телефон поддерживал его.
Третий способ управлять андроид телефоном если не работает сенсор через компьютер
Чтобы начать управлять андроидом через компьютер можете использовать программу в AirDroid. Тогда подключение по USB вам не понадобится, но понадобится вайфай.
Поэтому ноутбук лучше подойдет чем компьютер. Я не буду сейчас описывать сам процесс – приложение бесплатно и на плей маркет доступно.
Кто захочет разобраться – это не сложно. Что можно делать? Можете скачивать или перекидывать фото, музыку и прочее.
Третий способ управлять андроид телефоном если не работает сенсор через компьютер
Чтобы начать управлять андроидом через компьютер можете использовать программу в AirDroid. Тогда подключение по USB вам не понадобится, но понадобится вайфай.
Поэтому ноутбук лучше подойдет чем компьютер. Я не буду сейчас описывать сам процесс – приложение бесплатно и на плей маркет доступно.
Кто захочет разобраться – это не сложно. Что можно делать? Можете скачивать или перекидывать фото, музыку и прочее.
Четвертый способ управлять андроид телефоном через компьютер и USB кабель если не работает сенсор
В этом разделе буду использовать другую программу чтобы через компьютер управлять телефоном.
Она называется VNC. Это не идеальное решение, но проблем нет, и работа идет довольно комфортно.
Просто ставите программу на компьютер / ноутбук и подключаете телефон через кабель USB.
После этого на компьютере увидите интерфейс андроид и можете приступать к управлению с помощью компьютерной мыши и клавиатуры.
Пятый способ управлять через компьютер и кабель USB андроид телефоном если не работает сенсор
Используя следующий способ управления вам понадобится на компьютере браузер гугл хром.
Если есть, то установите в него расширение под названием Vysor. Оно бесплатное (по крайней мере на момент написания).
Далее подключаем кабелем смартфон к компьютеру и запускаем расширение. Что делать дальше увидите сами.
Не буду описывать подробно, так как это как для меня самый худший вариант и наврят ли кто им воспользуется если будут доступны другие.
Шестой способ управлять телефоном если не работает сенсор

Если у вас есть очки виртуальной реальности с пультом управления, то этот способ для вас (стоят примерн0 20 – 30 долларов).
Этот пульт идеальное решение для управления телефоном ели сенсор экрана перестал работать.
Конечно, никто покупать специально очки, если пользоваться ими в дальнейшем не планирует не будет.
Если же они у вас есть, то ваши проблемы решены. С помощью этого маленького пульта можете делать все что угодно. Успехов.

Советы
Вы все ещё можете управлять им с помощью вашего ПК. Ниже мы расскажем, как это можно делать.
Как восстановить данные, если ваш дисплей разбит, но вы можете видеть информацию на нём
Как правило, ваш Android-девайс имеет разъем mini-USB, и вам нужно будет подключить к нему мышку, также имеющую порт USB. Чтобы сделать такое подключение, используйте кабель USB OTG. После подключения мышки вы можете разблокировать ваше устройство, независимо от того, есть ли у вас шаблон, PIN-код или пароль. Мы рекомендуем использовать пароли, так как они обладают более высоким уровнем безопасности.
Теперь, когда ваш смартфон разблокирован, вы можете подключить его к вашему компьютеру и скопировать нужную вам информацию в память вашей карты microSD, либо подключить девайс к компьютеру напрямую и передать файлы таким способом.

Если ваш сенсорный дисплей повреждён, вам не нужно волноваться – вы ещё можете восстановить все данные
Как восстановить данные, если дисплей смартфона не активен
Если вы не видите какую-либо информацию на вашем экране, то вам может понадобиться помощь VNC программы. Таких программ существует большое количество, но вам следует убедиться в том, что вы выбрали безопасную и бесплатную программу. Подобные программы переносят Android-интерфейс на ваш ПК, и вы можете управлять им с монитора компьютера.
Для того чтобы использовать такие программы, вам нужно загрузить одну из них в ваш ПК и ваше Android-устройство. Есть также ряд платных программ, но обычно в них присутствует дополнительный функционал, по сравнению с бесплатными. В общем, если вам нужен более обширный инструментарий, вы можете использовать его вместо любого другого.
Восстановление файлов с помощью AirDroid
AirDroid – это программа, позволяющая подключать ваш смартфон к вашему компьютеру. Вы можете использовать её при помощи веб-интерфейса или приложения на вашем ПК. Вам нужно всего лишь установить AirDroid на ваш компьютер и Android-девайс.
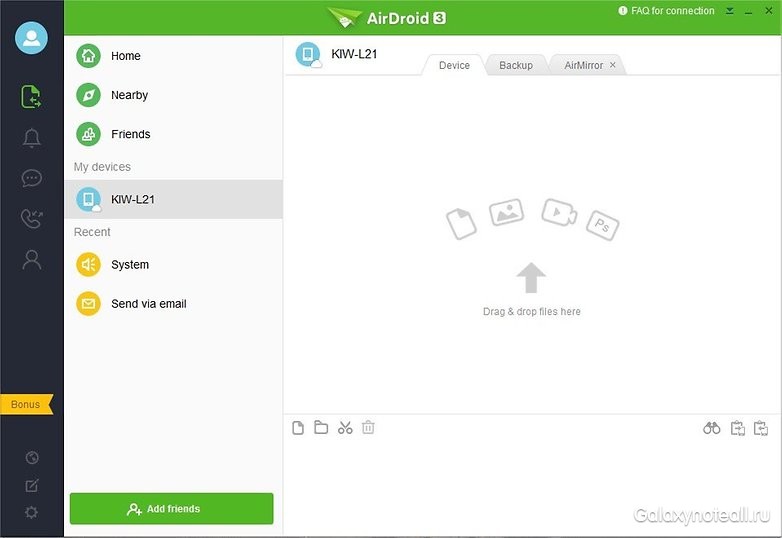
Перенос файлов и резервное копирование можно делать очень легко
И ещё: с помощью AirDroid вы также можете видеть ваши смартфонные уведомления на мониторе компьютера.
Восстановление файлов при помощи Vysor
Vysor, как и AirDroid, даст вам возможность пользоваться вашим смартфоном с настольного компьютера. Это ПО работает через расширение для Chrome, имеющего явное преимущество: вы можете использовать Vysor на Windows, Mac и Linux. Для подключения вашего смартфона к компьютеру от вас понадобится обычный кабель USB.
Также вы сможете использовать основные функции Vysor в бесплатной версии этого приложения. К примеру, вы можете подключить устройства, чтобы сделать скриншоты из Android. При наличии платной версии рассматриваемого приложения будет лучше качество дисплея, станет доступен полноэкранный режим, а передачу данных можно осуществлять путём перетаскивания файлов без наличия кабельного подключения.
Отметим, что установка Vysor достаточно проста. Мы выяснили, что время от времени это приложение работает недостаточно быстро и как мы уже упомянули выше, качество изображения не совсем оптимальное в бесплатной версии.
По нашему мнению, AirDroid, возможно, является лучшим способом использовать ваш смартфон посредством вашего ПК, поскольку оно может предложить больше, чем приложение Vysor. Кроме прочего, в нашем списке также может заслуживать место приложение TeamViewer, но, к сожалению, оно не способно работать со многими Android-девайсами.
Если вы все ещё не можете получить доступ к вашим данным
Другим решением для получения данных с вашего смартфона является поход в сервисный центр, где этот девайс могут починить. Да, этот вариант связан с расходами, но в этом случае вы не только снова получите доступ к вашей информации, но также у вас будет отремонтированный смартфон.
Вам стоит поискать сервисный центр или мастерскую с положительной репутацией, так как, после починки вашего устройства сотрудники центра с непонятной репутацией могут легко похитить ваши данные. Если вы обратитесь за помощью к одному из крупных дилеров, то вы, вероятно, заплатите большую сумму, но при этом шансы на некачественный ремонт будут минимальные.
А вы когда-нибудь восстанавливали данные из разбитого смартфона? Расскажите нам об этом в комментариях.
Перед началом восстановления нужно изучить предложенные варианты работы. Требуется зарядить устройство. Нужно установить на компьютере нужные программы, подключить гаджет. Далее переходят к выбранной процедуре восстановления.
Как вытащить данные с разбитого телефона
Чтобы извлечь данные, нужно зарядить телефон, подключить к нему клавиатуру и передачу изображения на другой дисплей. Далее необходимо воспользоваться способами. Изложенными в статье.
Подключить USB клавиатуру и мышь
Для того, чтобы проводить восстановление данных, потребуются мышь или клавиатура. Если повреждён дисплей, то обычно отсутствует возможность отдавать команды с его использованием. Для того, чтобы провести подключение, потребуется OTG переходник. Он подключается на смартфоне к microUSB и имеет несколько USB выходов. К ним можно подключить мышь и клавиатуру.

Чтобы это подключение было успешным, необходимо, чтобы смартфон поддерживал работу OTG переходника. После этого можно будет более комфортно работать с телефоном.
Подключить Bluetooth-мышь и внешний дисплей
Подключение внешнего дисплея является встроенной возможностью операционной системы. На версиях ниже 5.0 она недоступна.
Трансляция экрана на ПК или Smart TV
Возможность транслировать изображение на экран компьютера появилась в смартфонах на которых используется версия операционной системы 5 или более позднее. Изображение можно передавать не только на дисплей компьютера или ноутбука, но и на телевизор посредством использования Smart TV.
Если работает связь по Bluetooth, то возможно активировать работу с клавиатурой при помощи встроенной опции. Иногда удобнее воспользоваться подключением через OTG переходник.
Как извлечь информацию из сломанного телефона через Google аккаунт
Для полноценной работы смартфон Андроид должен быть подключён к аккаунту Google. Он позволяет проводить синхронизацию данных между счётом и телефоном. Чтобы сделать это, потребуется подключить мышь к смартфону и вывести изображение на экран компьютера.
Для извлечения информации можно воспользоваться вторым телефоном. С его помощью подключаются к этому же аккаунту Google. Для этого выполняют такие действия:
После этого информация станет доступной на новом телефоне.
Извлечь информацию можно на компьютер. Для этого можно воспользоваться указанным Google аккаунтом. Это можно сделать следующим образом (на примере восстановления контактных телефонов):
После этого на компьютере появится файл, который будет содержать нужную информацию. Если экспорт был сделан в VCF формате, то данные можно скопировать на смартфон и импортировать их из файла.

Импорт контактов в телефонную книгу
Как извлечь данные из неработающего телефона через Viber
Многие на смартфоне используют приложение Viber. Оно может помочь в восстановлении данных с разбитого телефона. Для того, чтобы провести процедуру, необходимо эту программу инсталлировать на компьютере. Для этого нужно выполнить следующие действия:
Чтобы восстановить контакты, нужно сделать следующее:
- Зарядить Андроид и включить его.
- Поднести его к экрану компьютера, где в это время открыт Viber.
- Смартфон должен видеть дисплей через встроенную камеру. После этого будет осуществлён вход в аккаунт.

Как достать файлы с разбитого телефона с помощью программы синхронизации
Для этого можно воспользоваться программой My Phone Explorer. Если подключить смартфон при помощи кабеля к компьютеру, приложение получит к нему полный доступ и позволит извлечь необходимые данные на компьютер. Программа доступна на следующем сайте
Как вытащить данные с помощью встроенного Recovery
Существует возможность воспользоваться процедурой Recovery. При этом данные с неисправного телефона будут скопированы на SD карту, откуда их можно будет легко восстановить. Если смартфон не поддерживает использование таких карт, то описываемый способ для него не подойдёт. При этом будут сохранены такие данные:
- настройки программ;
- данные, относящиеся к приложениям;
- фото и видеофайлы;
- контакты;
- другие виды данных.
Для выполнения Recovery нужно выполнить такие действия:
Чтобы извлечь контакты, можно воспользоваться программой Sqlite Browser. Её можно скачать на сайте. Чтобы извлечь информацию, надо сделать следующее:
Затем данные будут извлечены и представлены в выбранном формате.
Подключение отладки по USB показано на видео:
Управление Android с помощью включенной USB отладки
В смартфонах Андроид есть возможность включить режим отладки. В котором пользователю предоставляются дополнительные возможности. Если она не была включена ранее, то это можно сделать с помощью следующих действий.
Если на смартфоне установлена операционная система версии 8.0 или старше, то для включения режима отладки потребуется сделать следующее:
Если речь идёт о версиях 4.2-7.1, то порядок действий должен быть следующим:
Программы для управления телефоном Android
При работе в режиме отладки по USB можно воспользоваться следующими программами:
- Seven Square работает на компьютере под управлением Ubuntu. Приложение позволяет видеть на компьютере экран Андроида. Через программу можно отдавать команды на смартфон. Таким образом можно работать с гаджетом свободно, несмотря на то, что он повреждён.
- Можно провести извлечение данных с помощью браузера Chrome. Если он не установлен, его необходимо скачать и инсталлировать. Далее нужно перейти в магазин приложений и выбрать для установки дополнение Vyzor. При работе с гаджетом необходимо, чтобы на нём был установлен режим отладки по USB. Для работы нужно подключить телефон через кабель.
С помощью этих программ можно с помощью компьютера отдавать команды для смартфона и получать всю ту информацию, которая должна отображаться него на экране. Даже если дисплей разбит, таким образом на нём можно легко выполнить необходимые действия.
В видеоролике показано, как включить отладку по USB:
Как скопировать данные с помощью ADB
Для того, чтобы воспользоваться этой утилитой, нужно запустить консоль от администратора. Далее нужно выполнить следующие действия:
Эти действия доступны только на рутованых телефонах. Перед началом копирования смартфон должен быть подключён к компьютеру с помощью кабеля.
Когда нужно идти в сервисный центр
Повреждение смартфона может быть настолько серьёзным, что все попытки получить нужную информацию окажутся неудачными. Если очень необходимо извлечь информацию, то нужно будет обратиться в сервисный центр. У них есть средства. Позволяющие осуществить чтение данных непосредственно с микросхемы. Наличие такой возможности зависит от того, насколько сильно был повреждён гаджет. В некоторых случаях этот вариант помочь не сможет.
Возможные проблемы
Приведённые в статье способы извлечения информации работают в большинстве случаев. Но не всегда. В случае неудачи рекомендуется попробовать все остальные доступные варианты. В некоторых случаях может потребоваться обращения к специалистам сервиса.
Успешность процедуры копирования зависит от степени повреждения гаджета. Иногда может не подключаться кабель или даже не включаться телефон. Извлечь нужные данные возможно не всегда.
Несколько лет работал в салонах сотовой связи двух крупных операторов. Хорошо разбираюсь в тарифах и вижу все подводные камни. Люблю гаджеты, особенно на Android.
Читайте также:
- Какие из перечисленных условий вступления в брак предусматривало римское право
- Что из перечисленного является правовым институтом защита прав
- Нужна ли отдельная доверенность на участие в деле о банкротстве
- Органы исполнительной власти как субъекты административного права презентация
- Как загрузить скан паспорта на единый урок рф

