Как отредактировать паспорт на айфоне 12
Обновлено: 28.06.2024

Ежедневно мы используем свои мобильные устройства не только для общения - смартфоны помогают нам справляться с самыми разнообразными задачами. Одна из актуальных и полезных как в работе, так и в быту опций - сканирование документов. В сегодняшней статье мы подробно расскажем, в каком базовом приложении на iPhone находится сканер, и как другим способом сделать скан на iPhone. Все объяснения для удобства читателя будут снабжены подробными фото- и видео-комментариями.
Оглавление
Для каких устройств подходит статья
Опция сканирования документов при помощи смартфона пользуется спросом среди всех владельцев айфонов, и все девайсы от Apple, которые на данный момент находятся в использовании и продаются, предоставляют эту возможность. Поэтому способы, о которых сегодня мы будем рассказывать, подойдут для следующих моделей iPhone:
- iPhone 5
- iPhone 6/6 plus
- iPhone 7/7 plus
- iPhone 8/8 plus
- iPhone X/Xs/Xr/Xs Max
- iPhone 11/11 Pro/11 Pro Max
- iPhone 12/12mini/12 Pro/12 Pro Max.
Способ первый - использование Заметок
Итак, как сделать сканер на iPhone:
- Заходим в приложение Заметки, в нем открываем уже ранее созданную запись, или создаём новую:

Рисунок 1. Чтобы сделать скан на iPhone, заходим в Заметки

Рисунок 2. Чтобы открыть сканер на iPhone, заходимв какую-либо запись или создаём новую, нажав на значок бумаги и ручки внизу экрана

Рисунок 3. Выбираем значок фотоаппарата для открытия функции сканера

- Наводим камеру айфона на документ, проверяем, чтобы необходимая информация была в кадре, и нажимаем кнопку затвора. После сканирования мы сможем вручную на дисплее отредактировать границы скана (а также перевернуть, оттенить через фильтр для лучшего вида), либо сделать новый, если данный скан получился не должным образом.

Рисунок 5. Аккуратно наводим сканер на документ и делаем снимок
Готово! Этот способ не предоставляет полного набора опций профессионального сканера, но для большинства бытовых вопросов он подойдёт, и поможет Вам быстро отсканировать нужные документы, где бы Вы ни находились.
Способ второй - использование стороннего приложения
Если по ряду причин Вас не устраивает стандартный сканер на iPhone, или необходимо больше специальных возможностей для работы с текстом, можно воспользоваться одним из специальных приложений со сканером, скачав их из AppStore. В них добавлено чуть больше функций (например, распознавание текста из сканируемого документа, в том числе на других языках, с последующей передачей текста для редактуры в другом приложении, и так далее). Есть множество вариантов подобных приложений, интерфейс у них в целом одинаков и интуитивно понятен. Рассмотрим пример работы с одним из них, самым популярным среди любителей Apple - iScanner
Удобство этого портативного сканера заключается в том, что помимо множества режимов сканирования для самых разных документов (офисные текстовые А4, паспорта, чеки и т.д.), он также умеет сканировать математические формулы и предоставлять к ним подробно расписанные решения, умеет сканировать документы и сразу переводить их в форматы jpg и PDF, распознаёт QR-коды, и многое другое.
- После скачивания из AppStore открываем приложение; нажимаем на значок плюса, чтобы начать сканирование.


Рисунок 7. Чтобы начать сканирование, выбираем, будем ли мы делать скан при помощи фотокамеры, или из хранящихся на iPhone документов
- Далее выбираем тип скана (стандартный, паспорт, ID-карты, математические формулы - для их решения), также выбираем качество. Наводим камеру на документ, чтобы он вписался в указанные границы, и делаем скан нажатием кнопки фотоаппарата.

Рисунок 8. Настраиваем все опции и делаем скан нажатием кнопки фотоаппарата
Выводы
Итак, сегодня в статье мы узнали, как iPhone может помочь нам в работе с документами и выступать в качестве сканера. Мы рассмотрели два способа, как сделать сканер на iPhone - через стандартное приложение Заметки, либо через отдельное приложение сканера из AppStore.
Надеемся, наши советы с фото- и видеоинструкциями оказались для читателей просты и понятны, и теперь каждый выберет удобный для себя способ сканирования на iPhone.
Какое разрешение изображения у iPhone? Можете ли вы распечатать фотографии напрямую с разрешением 300DPI или подробно поделиться ими с коллегами? Когда вам нужно использовать фотографии iPhone в деловых целях, вам необходимо знать подробности разрешения фотографий iPhone.
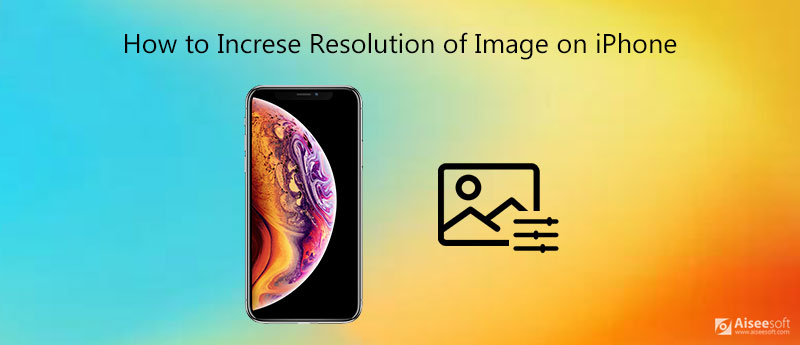
Часть 1: каково разрешение фотографий iPhone
Какое максимальное разрешение фотографий на iPhone? Начиная с iPhone 6s, все iPhone используют 12-мегапиксельные камеры, что означает, что ваша фотография содержит 12 миллионов пикселей. Это не означает, что вы получаете камеры того же года выпуска с последним iPhone 12. Изменения могут быть незаметны невооруженным глазом. Основная широкоугольная камера на iPhone была обновлена с диафрагмы f / 1.8 до диафрагмы f / 1.6, что позволяет использовать больше света для лучшей производительности при слабом освещении, а также некоторые важные улучшения программного обеспечения, которые вступают в силу благодаря новому чипсету A14 Bionic .
Но даже если у вас есть лучшие настройки для камер iPhone, вы не можете делать фотографии с разрешением 300 точек на дюйм для прямой печати. Когда вам нужно иметь лучшее разрешение для фотографий iPhone, вы можете просто изменить настройки iPhone. Но если вам нужны фотографии с высоким разрешением для печати или других деловых целей, профессиональный апскейлер фотографий iPhone - единственный выбор.
Часть 2: Как изменить разрешение фото на iPhone 11 через настройки
Если вы хотите сделать снимок iPhone с высоким разрешением, вы можете просто изменить настройки камеры iPhone. Apple представила новый формат файла HEIC начиная с iOS 11, в котором используется расширенный метод сжатия. Просто узнайте больше о лучшем способе изменить разрешение фотографий iPhone с помощью следующего процесса.
Вернуться к Настройки приложение и прокрутите вниз, чтобы коснуться камера вариант. Нажмите Форматы вариант и выберите Высокая эффективность возможность сохранить фотографии в формате файла HEIC и изменить разрешение фотографии iPhone с помощью Настройки приложение
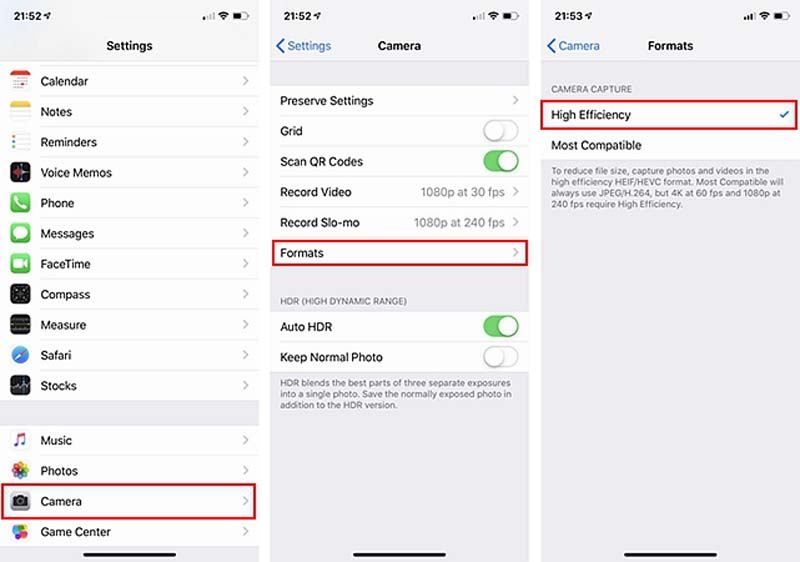
Часть 3: Как увеличить разрешение фото на iPhone
Как уже упоминалось выше, даже если вы используете формат HEIC, вы не можете напрямую печатать фотографии iPhone с высоким разрешением. Апскейлер изображений Aiseesoft - это профессиональный и полнофункциональный апскейлер изображений на основе искусственного интеллекта для увеличения разрешения изображения на iPhone в режиме онлайн одним щелчком мыши. Он позволяет восстановить потерянные пиксели, цвета, текстуры и детали фотографий iPhone с низким разрешением, чтобы сделать фотографию iPhone с высоким разрешением для печати.
- Увеличьте разрешение iPhone с помощью передовых технологий на основе искусственного интеллекта.
- Увеличьте масштаб iPhone в 2, 4 и 8 раз при сохранении высокого качества
- Поддержка популярных форматов изображений, таких как JPG, JPEG, PNG, BMP и т. Д. в сети требуется без установки программного обеспечения.
Как увеличить разрешение фото на iPhone
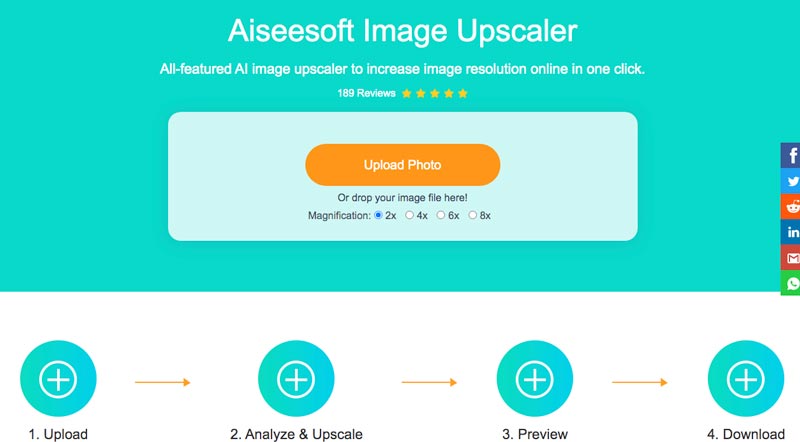
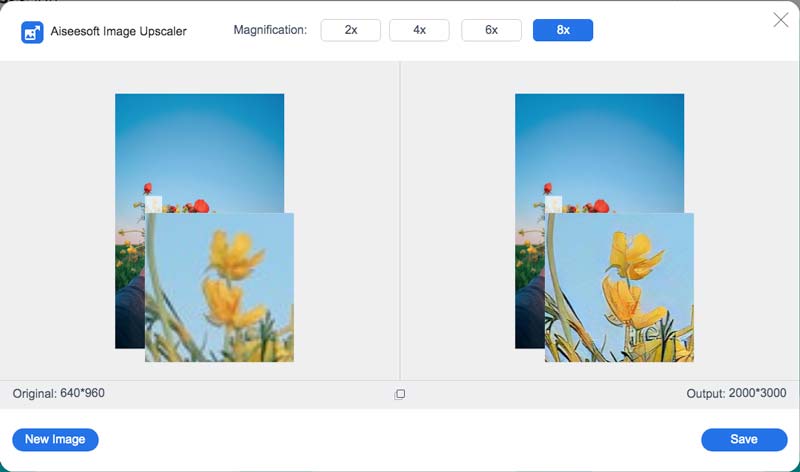
Когда изображение iPhone загружено, оно автоматически изменит разрешение фотографии iPhone. Вы можете навести указатель мыши на изображение и увидеть резкий контраст между двумя фотографиями. Перед тем, как щелкнуть значок, проверьте разрешение исходного изображения и выходного изображения. Сохраните кнопку, чтобы сохранить фотографию iPhone с высоким разрешением.
Часть 4: Часто задаваемые вопросы о том, как изменить разрешение изображений iPhone
1. Почему разрешение фотографий на айфоне низкое без изменения каких-либо настроек?
2. Могу ли я использовать WhatsApp для изменения разрешения фотографий на моем iPhone?
3. Что мне делать, если я хочу использовать электронную почту, чтобы уменьшить размер фотографий?
Вы, конечно, можете изменить разрешение фотографий на своем iPhone по электронной почте, и вам просто нужно добавить свои фотографии в качестве вложений к электронной почте iPhone, но обратите внимание, что когда вы добавляете вложения, он спрашивает, хотите ли вы переопределить размер своего фотографии. Загрузите измененные фотографии из электронной почты на фотопленку.
Что вы думаете об этом посте.
Рейтинг: 4.8 / 5 (на основе голосов 110) Подпишитесь на нас в
Хотите удалить ненужный фон с изображения, но не знаете как? Вам сложно стереть фон с изображения в Adobe PhotoShop? В этом посте представлены 3 простых способа, которые помогут вам бесплатно удалить фон с изображения в Интернете.
Ищете лучший способ улучшить качество ваших фотографий в формате JPEG? Вам повезло, потому что здесь мы делимся тремя простыми способами, позволяющими быстро выполнить работу на вашем компьютере.

Видео конвертер Ultimate
Video Converter Ultimate - превосходный видео конвертер, редактор и энхансер для преобразования, улучшения и редактирования видео, DVD и музыки в 1000 форматов и более.

Часто бывает что документы созданные на персональном компьютере, а именно Word или Excel, требуют срочных изменений, а под руками только мобильное устройство под управлением iOS. В этой статье мы расскажем как открыть и отредактировать документы Word или Excel на iPhone и iPad, а после их синхронизировать между устройствами и компьютером.
Открываем и редактируем Word или Excel на iPhone и iPad с помощью сервиса Google Документы:
Самый удобный способ держать свои документы под рукой, особенно если на устройстве есть браузер и интернет. Для этого мы загрузим документы в Google Docs. Минусом сервиса является что отсутствует поддержка файлов созданных в приложениях Apple, а именно — Pages, Keynote и Numbers. Но для создания и редактирования Microsoft Word и Excel вполне сгодится.
Для того чтобы работать с документами Word и Excel в Google Docs, сделайте следующее:
1. Нужно зарегистрироваться или войти в свою учетную запись Google.
2. Перейдите на страницу сервиса Google Docs.

4. Чтобы добавить файлы с компьютера или с других источников нажмите на иконку с изображением папки.

5. Загрузите ваши документы с которыми хотите продолжить работать на другом устройстве.


7. Для смены вида документа с которым хотите работать в веб-приложении, нажмите кнопку с тремя полосками в левом верхнем углу.

Для синхронизации ваших документов, а так же, для создания новых или редактирования можно воспользоваться официальными приложениями из App Store — Google Документы и Google Таблицы.
Синхронизируем документы в браузере с помощью iWork iCloud:
С помощью бесплатного облачного сервиса iWork for iCloud можно синхронизировать документы между iCloud, устройствами на iOS, и персональными компьютерами будь то он на Mac или Windows. Нужен только доступ в интернет.
2. В зависимости от какого документа вы хотите загрузить в облачный сервис выбираем веб-приложение Pages (для файлов Microsoft Word), Numbers (для файлов Microsoft Excel).

3. Перенесите нужный файл в окно программы в браузере.

И через мгновение все данный файл будет доступен для работы с iPhone, iPad или Mac.

Синхронизируем документы в браузере с помощью iCloud Drive на ПК:
1. Откройте программу iCloud Drive. На Mac включить включить сервис можно по пути Системные настройки → iCloud.
2. Перенесите нужный файл в выбранную библиотеку.

Как открыть и отредактировать файлы Word или Excel на iPhone и iPad из iCloud:
Какое разрешение изображения у iPhone? Можете ли вы распечатать фотографии напрямую с разрешением 300DPI или подробно поделиться ими с коллегами? Когда вам нужно использовать фотографии iPhone в деловых целях, вам необходимо знать подробности разрешения фотографий iPhone.
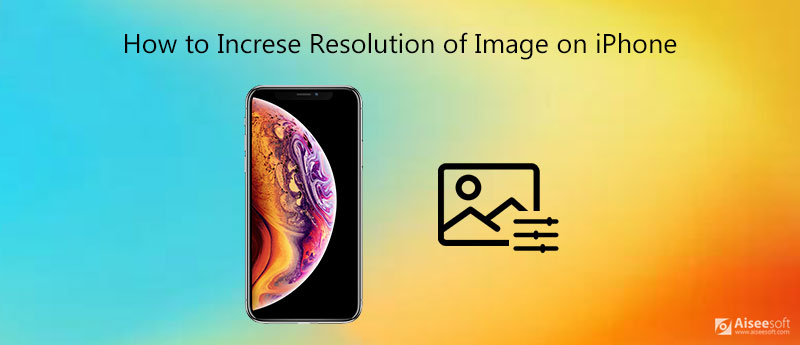
Часть 1: каково разрешение фотографий iPhone
Какое максимальное разрешение фотографий на iPhone? Начиная с iPhone 6s, все iPhone используют 12-мегапиксельные камеры, что означает, что ваша фотография содержит 12 миллионов пикселей. Это не означает, что вы получаете камеры того же года выпуска с последним iPhone 12. Изменения могут быть незаметны невооруженным глазом. Основная широкоугольная камера на iPhone была обновлена с диафрагмы f / 1.8 до диафрагмы f / 1.6, что позволяет использовать больше света для лучшей производительности при слабом освещении, а также некоторые важные улучшения программного обеспечения, которые вступают в силу благодаря новому чипсету A14 Bionic .
Но даже если у вас есть лучшие настройки для камер iPhone, вы не можете делать фотографии с разрешением 300 точек на дюйм для прямой печати. Когда вам нужно иметь лучшее разрешение для фотографий iPhone, вы можете просто изменить настройки iPhone. Но если вам нужны фотографии с высоким разрешением для печати или других деловых целей, профессиональный апскейлер фотографий iPhone - единственный выбор.
Часть 2: Как изменить разрешение фото на iPhone 11 через настройки
Если вы хотите сделать снимок iPhone с высоким разрешением, вы можете просто изменить настройки камеры iPhone. Apple представила новый формат файла HEIC начиная с iOS 11, в котором используется расширенный метод сжатия. Просто узнайте больше о лучшем способе изменить разрешение фотографий iPhone с помощью следующего процесса.
Вернуться к Настройки приложение и прокрутите вниз, чтобы коснуться камера вариант. Нажмите Форматы вариант и выберите Высокая эффективность возможность сохранить фотографии в формате файла HEIC и изменить разрешение фотографии iPhone с помощью Настройки приложение
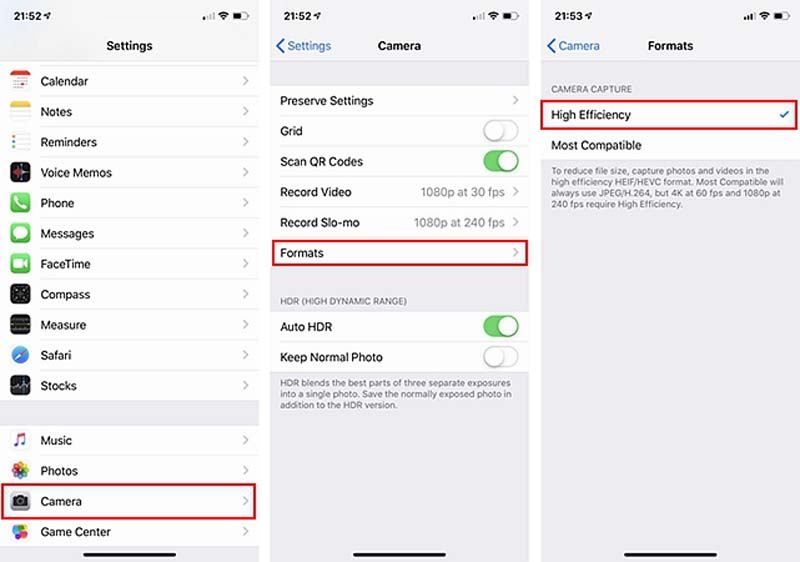
Часть 3: Как увеличить разрешение фото на iPhone
Как уже упоминалось выше, даже если вы используете формат HEIC, вы не можете напрямую печатать фотографии iPhone с высоким разрешением. Апскейлер изображений Aiseesoft - это профессиональный и полнофункциональный апскейлер изображений на основе искусственного интеллекта для увеличения разрешения изображения на iPhone в режиме онлайн одним щелчком мыши. Он позволяет восстановить потерянные пиксели, цвета, текстуры и детали фотографий iPhone с низким разрешением, чтобы сделать фотографию iPhone с высоким разрешением для печати.
- Увеличьте разрешение iPhone с помощью передовых технологий на основе искусственного интеллекта.
- Увеличьте масштаб iPhone в 2, 4 и 8 раз при сохранении высокого качества
- Поддержка популярных форматов изображений, таких как JPG, JPEG, PNG, BMP и т. Д. в сети требуется без установки программного обеспечения.
Как увеличить разрешение фото на iPhone
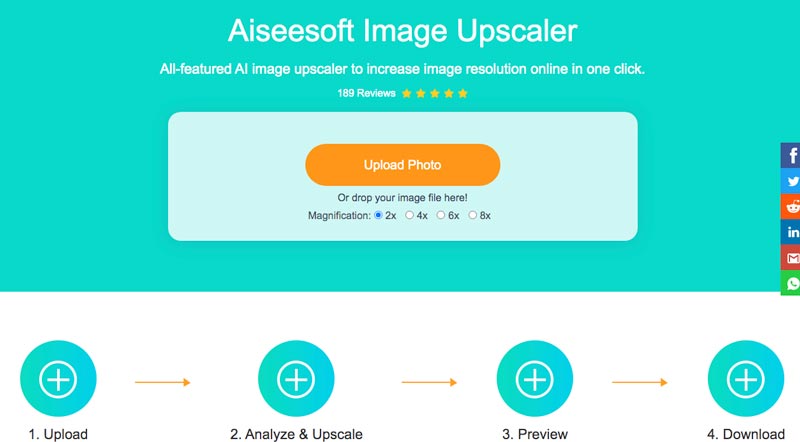
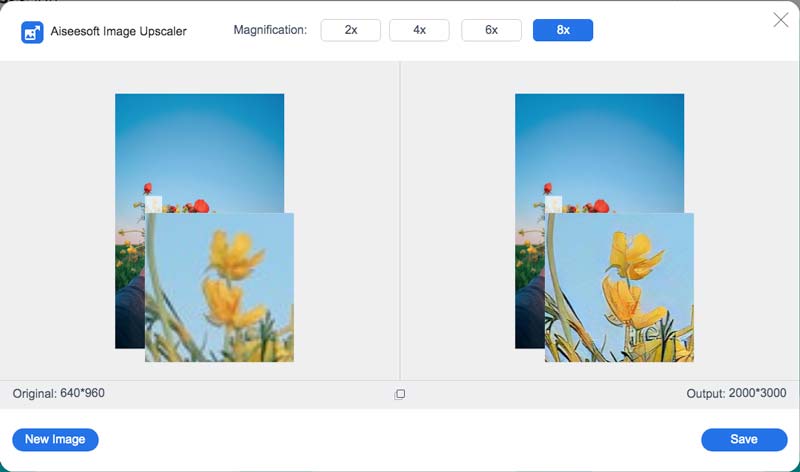
Когда изображение iPhone загружено, оно автоматически изменит разрешение фотографии iPhone. Вы можете навести указатель мыши на изображение и увидеть резкий контраст между двумя фотографиями. Перед тем, как щелкнуть значок, проверьте разрешение исходного изображения и выходного изображения. Сохраните кнопку, чтобы сохранить фотографию iPhone с высоким разрешением.
Часть 4: Часто задаваемые вопросы о том, как изменить разрешение изображений iPhone
1. Почему разрешение фотографий на айфоне низкое без изменения каких-либо настроек?
2. Могу ли я использовать WhatsApp для изменения разрешения фотографий на моем iPhone?
3. Что мне делать, если я хочу использовать электронную почту, чтобы уменьшить размер фотографий?
Вы, конечно, можете изменить разрешение фотографий на своем iPhone по электронной почте, и вам просто нужно добавить свои фотографии в качестве вложений к электронной почте iPhone, но обратите внимание, что когда вы добавляете вложения, он спрашивает, хотите ли вы переопределить размер своего фотографии. Загрузите измененные фотографии из электронной почты на фотопленку.
Что вы думаете об этом посте.
Рейтинг: 4.8 / 5 (на основе голосов 110) Подпишитесь на нас в
Хотите удалить ненужный фон с изображения, но не знаете как? Вам сложно стереть фон с изображения в Adobe PhotoShop? В этом посте представлены 3 простых способа, которые помогут вам бесплатно удалить фон с изображения в Интернете.
Ищете лучший способ улучшить качество ваших фотографий в формате JPEG? Вам повезло, потому что здесь мы делимся тремя простыми способами, позволяющими быстро выполнить работу на вашем компьютере.

Видео конвертер Ultimate
Video Converter Ultimate - превосходный видео конвертер, редактор и энхансер для преобразования, улучшения и редактирования видео, DVD и музыки в 1000 форматов и более.
Читайте также:

