Как отключить рекламу на пк с права экрана
Обновлено: 19.05.2024
Мы живем в мире, полном рекламы, и Windows 10 не исключение. Никто не хочет видеть рекламу, загромождающую его операционную систему, поэтому давайте рассмотрим, как отключить всю рекламу.
Имея это в виду, вот как удалить рекламу в Windows 10.
1. Как убрать рекламу с экрана блокировки
Экран блокировки Windows — одно из первых, что вы видите, когда включаете компьютер, поэтому вам вряд ли захочется видеть здесь рекламу.
Если вы используете Windows Spotlight в качестве экрана блокировки, функцию, которая отображает высококачественные изображения из библиотеки Microsoft, то иногда вы можете обнаружить, что часто живописные фотографии заменены чем-то менее привлекательным. Например, прошлые вопиющие примеры включают изображения для видеоигры Rise of the Tomb Raider и фильма Миньоны.
В центре внимания Windows также отображаются факты об обоях, которые обычно связаны с поиском Bing. К сожалению, отключить их при использовании Spotlight невозможно.

Вам либо придется мириться с этой рекламой, либо полностью отказаться от использования Windows Spotlight. Если вам подходит второй вариант:
Связанный: Как найти изображения экрана блокировки Windows 10 Spotlight
Живая плитка
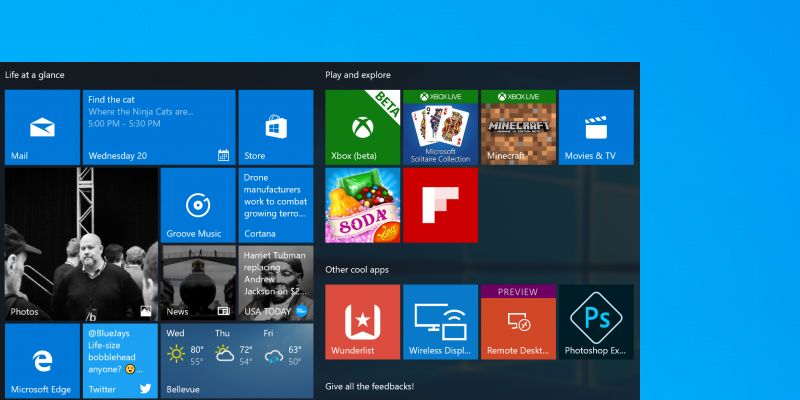
Связанный: Лучший способ очистить Windows 10: пошаговое руководство
Все приложения
При прокрутке списка программ вы можете встретить приложения, отмеченные как Рекомендуемые. Они размещаются Microsoft, которая основывает предложения на других загруженных вами приложениях.
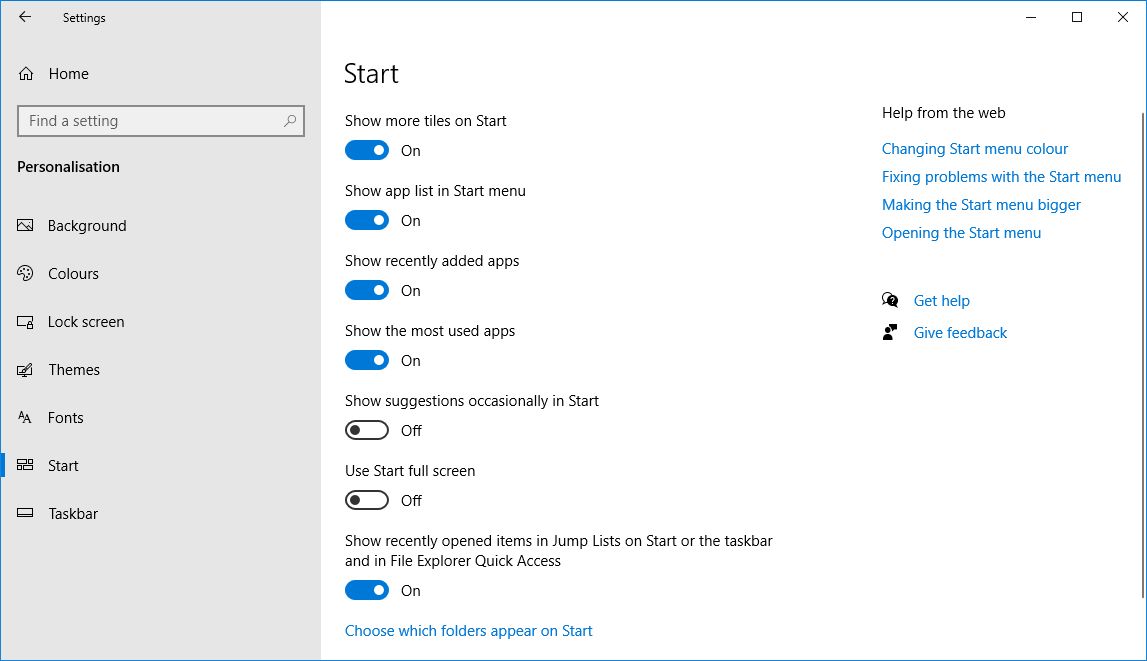
В качестве альтернативы, если вы хотите проявить инициативу и отключить их еще до того, как их увидите:
3. Как удалить рекламу приложений-заполнителей
Никогда не упуская возможности продвигать свои собственные продукты, Microsoft включила в Windows 10 несколько рекламных приложений. К ним относятся Get Office и Get Skype. Возможно, у вас уже есть фактическое полное приложение, но вы все равно увидите его.
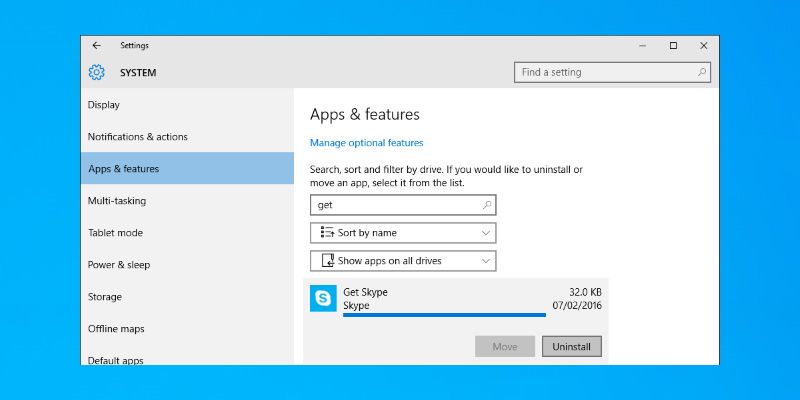
Но давайте сделаем еще один шаг и полностью удалим эти рекламные приложения.
4. Как удалить рекламу на панели задач и в центре уведомлений.
Возможно, вы встречали рекламу на панели задач или в виде уведомлений, которые попадают в Центр уведомлений. Это могут быть немного полезные советы по использованию Windows 10 или прямая реклама для балльной системы Bing.
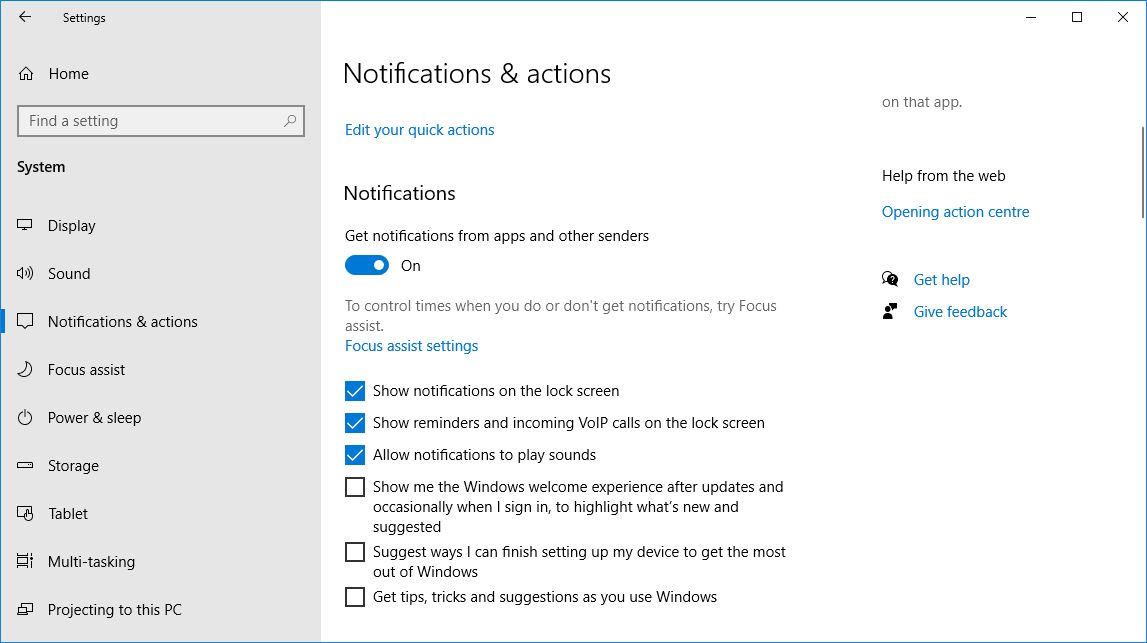
Чтобы удалить их, нажмите клавишу Windows + I, чтобы открыть Настройки, затем перейдите в Система> Уведомления и действия. Отключите следующие параметры:
5. Как удалить рекламу в некоторых играх для Windows
К сожалению, чтобы удалить эту рекламу, вам придется заплатить и перейти на премиум-членство. И это тоже недешево: 1,99 доллара в месяц или 14,99 доллара в год за приложение. Для этого запустите игру и перейдите в Меню> Обновить до Премиум.
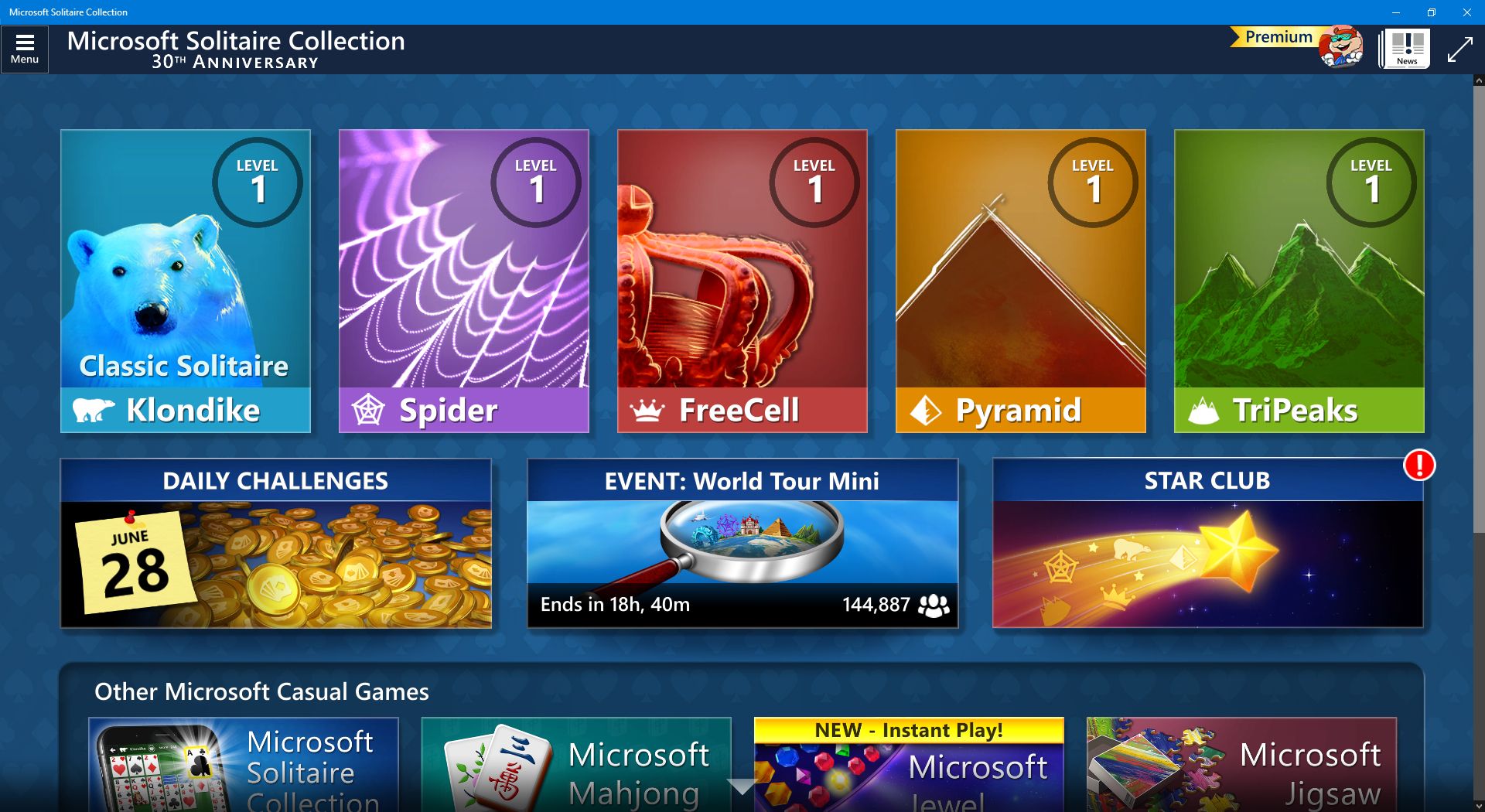
В качестве альтернативы вы можете загрузить аналогичные приложения из Магазина, хотя они не будут официальными играми Microsoft, или поиграть в бесплатные онлайн-игры, любезно предоставленные Bing.
6. Как удалить рекламу из проводника
Вы используете бесплатный текстовый редактор и не храните файлы в облаке? Microsoft очень заинтересована в том, чтобы вы изменили это поведение и подписались на Microsoft 365 и OneDrive. Настолько, что он отображает рекламу для него в проводнике.
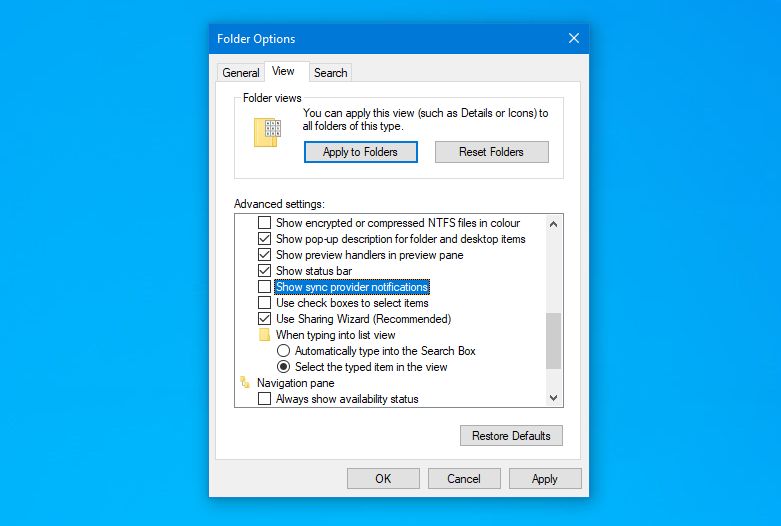
Чтобы отключить их:
Как отключить отслеживание рекламы в Windows 10
Windows предоставляет вам идентификатор, который Microsoft использует, чтобы отслеживать вас в приложениях и показывать релевантную рекламу. Поскольку вы хотите отключить рекламу Windows 10, вам также следует прекратить это отслеживание.
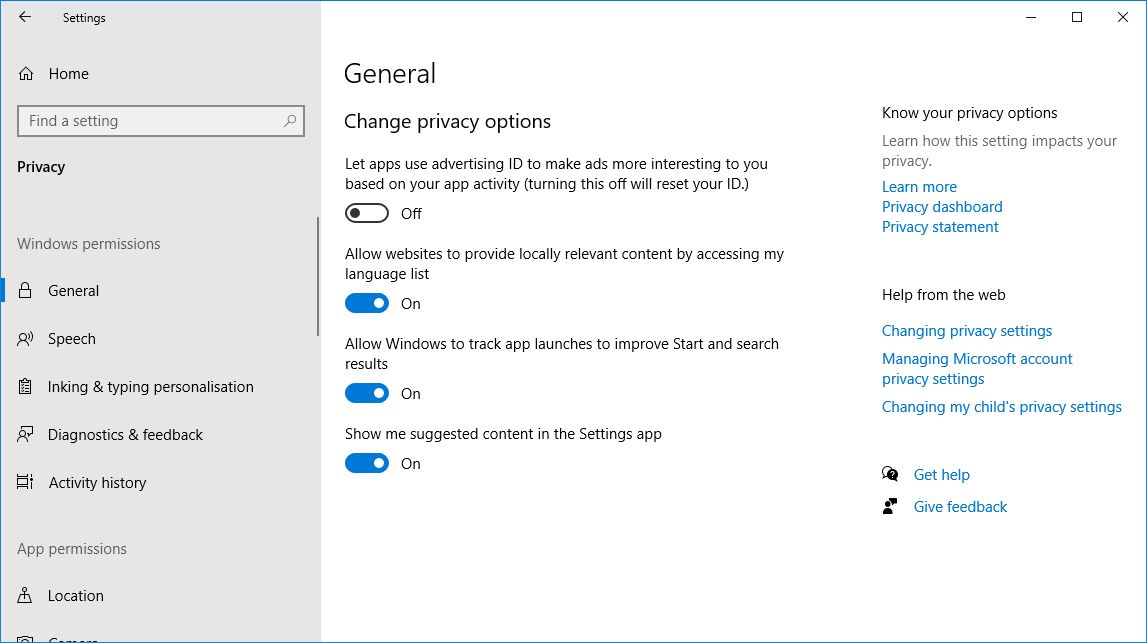
Возьмите под свой контроль конфиденциальность в Windows 10
Когда дело доходит до операционной системы, реклама — это бессмысленная неприятность, которая загромождает экран и отвлекает вас от вашей задачи. Надеюсь, вы успешно удалили всю рекламу из Windows 10!
Чтобы уменьшить количество отображаемой рекламы, всегда устанавливайте приложения из надежных источников, удаляйте программы, которые вы не используете, и постоянно обновляйте все. Это тоже важные советы по безопасности.
Если вы видите рекламные объявления в правом нижнем углу рабочего стола, скорее всего вам приходят уведомления от сайтов, которые ранее вы посещали. Функция подписки на уведомления реализована во многих браузерах. Самым популярным браузером в мире является Google Chrome, поэтому мы на его примере покажем, как определить какие сайты присылают уведомления, как отключить уведомления от сайтов, чтобы не видеть рекламу в углу рабочего стола и как обезопасить себя от случайных подписок на навязчивую рекламу в браузере Google Chrome.
Как убрать рекламу в правом нижнем углу рабочего стола?
- Запустите браузер Google Chrome, через который вы посещаете различные сайты. Он может быть закреплен на панели задач, в меню Пуск или на рабочем столе в виде ярлыка.

Так выглядит браузер Google Chrome, когда он закреплен на панели задач. Если его нет на панели задач, поищите такую иконку на рабочем столе или меню пуск.
- Нажмите в браузере на три точки, чтобы открыть меню браузера.
- Найдите в меню “Настройки” и нажмите на них.

- После этого откроется страница со всеми возможными настройками.
- Найдите раздел “Конфиденциальность и безопасность” и нажмите левой кнопкой мыши на “Настройки сайтов”.

- Найдите раздел “Разрешения”, а в нем “Уведомления”. Нажмите левой кнопкой мыши на элемент “Уведомления”, чтобы перейти в настройки уведомлений сайтов.

chrome://settings/content/notifications – введите этот текст в адресной строке браузера, чтобы быстро перейти в настройки уведомлений
- Найдите раздел “Разрешить”. В нем будут отображаться все сайты, которым было разрешено отправлять “уведомления” в виде рекламы на рабочий стол.
- Удалите все сайты из списка. Для этого в строке с наименованием сайта нажмите на три точки и выберите параметр “Удалить”. Повторите это действие для всех сайтов, которым разрешено отправлять уведомления.

Сайтов, которым разрешено отправлять уведомления, достаточно много. Но удалить нужно каждый из них, чтобы остановить поток рекламы на рабочем столе.
Как исключить возможность появления рекламы в будущем?
Во-первых, вы можете блокировать отправку уведомлений. Если на сайте всплывает такое уведомление, всегда нажимайте кнопку “Блокировать”.

Если при появлении подобного окна, вы нажмёте “Разрешить”, сайт будет отправлять уведомления на рабочий стол до того момента, пока вы его не заблокируете.
Во-вторых, вы можете заблокировать появление всплывающих окон, изображенных абзацем выше. Для этого перейдите в настройки уведомлений и отключите параметр “Сайты могут запрашивать разрешения на отправку уведомлений”.

Если переключатель серого цвета, это значит, что настройка неактивна и сайты не будут запрашивать разрешения на отправку уведомлений.
После выполнения указанных действий реклама на рабочем столе появляться не будет, а сайты не будут отправлять вам запросы на получение уведомлений.
Как долго вы терпели назойливые уведомления на рабочем столе и почему решили их отключить?
Напишите о своём опыте в комментариях 😉
Причины и пути проникновения рекламы
Пользователь достаточно часто сам пропускает вредоносную рекламу, которая мгновенно устанавливается на компьютере. Заражение происходит тогда, когда владелец ПК не осознаёт важности совершения некоторых действий. В связи с этим всем полезно будет знать, по каким причинам могут появляться рекламные блоки. И уже только после этого можно ознакомиться с информацией, как убрать рекламу с рабочего стола.

Надоедливая реклама способна вывести из себя даже самого терпеливого человека
Как происходит заражение ПК
Пребывая в поиске чрезвычайно важной информации, пользователь совершает переходы с одного сайта на другой. В некоторых случаях срабатывает антивирусник, предупреждая о возможной угрозе. Если проигнорировать такие предупреждения или же вообще отключить установленный на компьютере антивирусник, чтобы он не мешал осуществлять поиск, может произойти неприятное заражение операционной системы вредоносным ПО.
На рабочем столе навязчивая реклама может появиться, когда владельцу ПК понадобилось активировать ранее скачанную программу, расширить её возможности. Чаще всего для решения таких задач приходится скачивать и запускать специальные кряки, под видом которых могут успешно маскироваться злополучные вирусы.
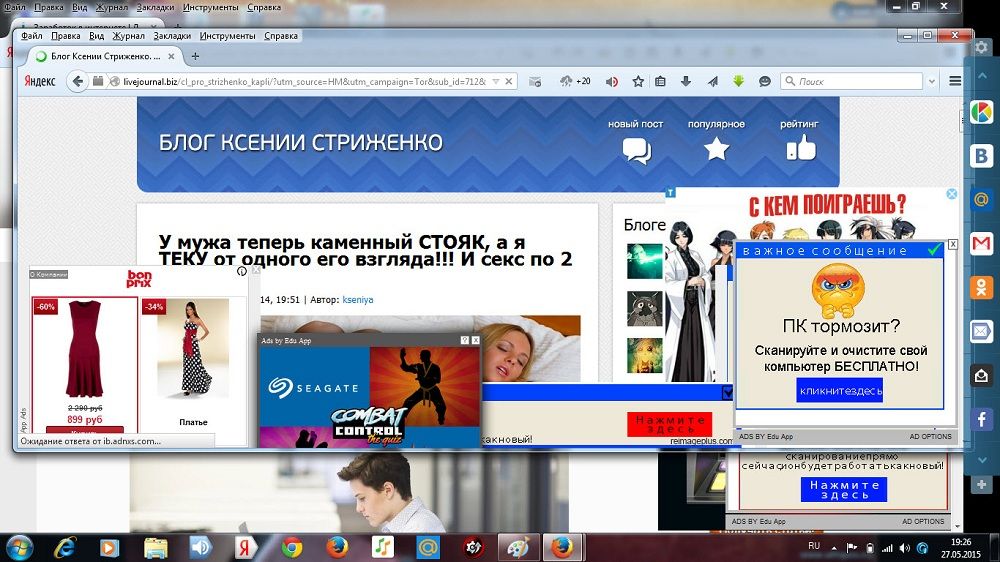
Практика показывает, что на рабочем столе появляется рекламный баннер и после поступившего из социальных сетей предложения обновить Flash Player, без которого невозможно вести речь о комфортном прослушивании аудио или просмотре фильмов.
Как видим, путей заражения компьютера великое множество, перечислить все просто невозможно. Опытные пользователи рекомендуют в целях безопасности пользоваться только проверенными ресурсами, систематически обновлять антивирусные программы, доверять их предупреждениям.
Способы удаления рекламного блока
Если же всё-таки не удалось избежать печального заражения, и на рабочем столе компьютера приходится наблюдать всплывающую рекламу, следует сосредоточиться на проблеме. Не подвергаться панике, а изучить советы опытных людей, как убрать рекламу на рабочем столе компьютера. Тем более, что способов, как это осуществить, можно найти предостаточно.
Удаление через реестр
Желание убрать всплывающую рекламу однозначно появляется у каждого владельца ПК, поскольку она совершенно не позволяет выполнять никаких действий. Реклама располагается поверх всех окон и, невзирая ни на какие активные действия, не закрывается и не сворачивается.
В связи с этим лучше рассчитывать на собственные силы. И приложить небольшие усилия, подкреплённые полученными знаниями о том, как отключить рекламу на компьютере.

Если вредоносный код оказался настолько силён, что не позволяет даже заходить в безопасный режим, необходимо на диск или флешку записать версию Live CD, в которой обязательно присутствует редактор реестра.
Все последующие действия, перечисленные в инструкции, как убрать всплывающую рекламу на компьютере, будут идентичны.
Особенно тщательно следует изучить ветвь реестра, пройдя по указанному пути: HKEY_LOCAL_MACHINE\Software\Microsoft\Windows NT\CurrentVersion\Winlogon.
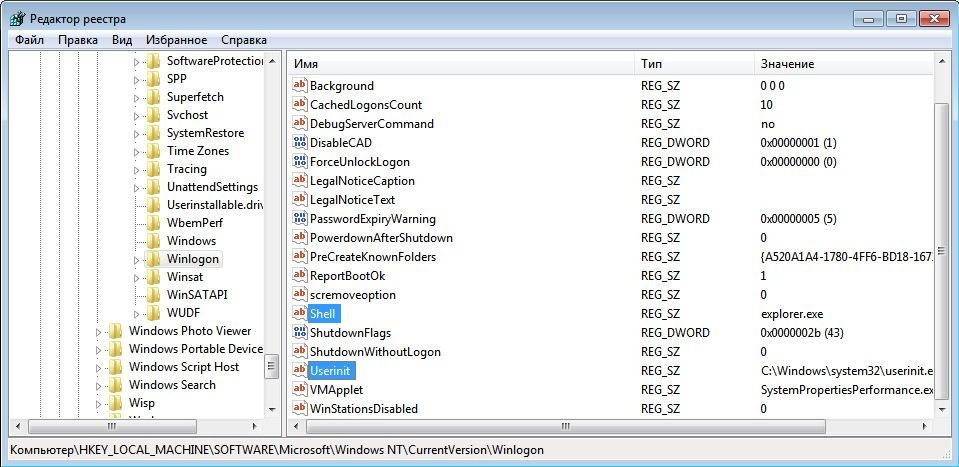
После проделанных манипуляций реестр закрывается, вновь осуществляется перезагрузка. При правильном выполнении всех рекомендаций всплывающую рекламу на рабочем столе пользователь больше не увидит, поскольку проделанными действиями ему удаётся отключить и убрать злополучный баннер.
Удаление при помощи кода
Некоторые пользователи, опасаясь, что им будет сложно проделать описанные в инструкции действия, предпочитают просто переустановить систему. Действительно, переустановка Windows позволяет решить проблему, но такой способ сопровождается значительной потерей времени. Ведь сама система устанавливается не за пять минут, а после этого ещё требуется установить драйвера и минимальный пакет программного обеспечения, в котором пользователь нуждается каждый день. В связи с этим прибегать к такому способу необходимо только в самых экстренных случаях, когда ни один способ не помог решить проблему.
Вредоносные программы разрабатывают программисты, преследуя определённые цели. Чаще всего алчные, желая разбогатеть при минимальной затрате физических сил. Однако другие программисты направляют все свои знания и усилия на создание кода разблокировки таких программ.
Если пользователь обнаружил на рабочем столе рекламу, можно зайти с другого компьютера на официальные сайты антивирусных компаний Касперского или Dr.Web. Там техническая поддержка предлагает коды, позволяющие осуществить разблокировку и убрать баннер с рабочего стола.
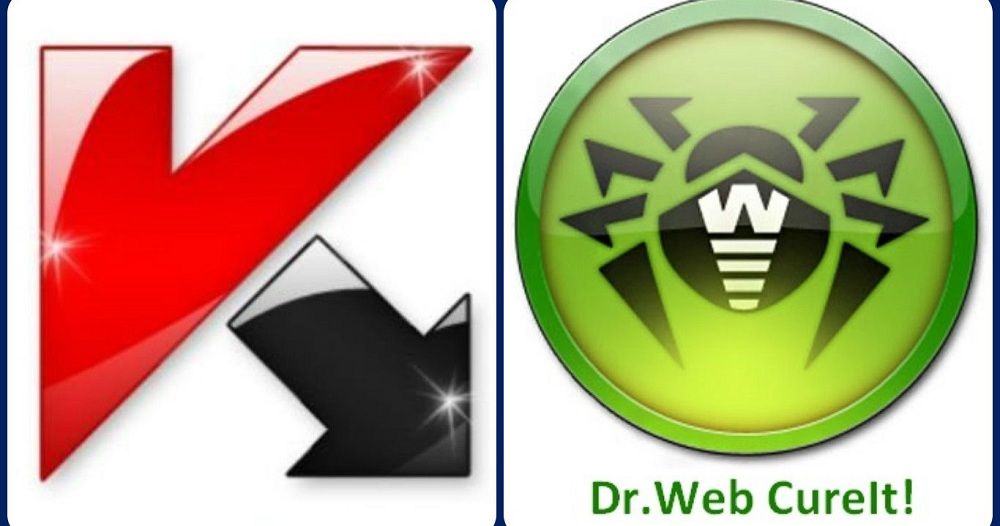
Помимо этого, эти же антивирусные компании предлагают просканировать систему на предмет обнаружения вредоносных программ.
Вирусы чаще всего находят себе пристанище во временных файлах. Именно поэтому опытные пользователи рекомендуют почаще производить очистку временных файлов, тем самым облегчая работу операционной системе и предотвращая заражения её вирусами.
Итак, обезопасить компьютер от заражения от появления рекламы на рабочем столе можно, проявив осторожность при скачивании материалов с веб-ресурсов. Не следует слепо доверять сомнительным источникам, лучше поискать тот ресурс, который пользуется доверием. Если же заражения не удалось избежать, в результате чего на рабочем столе возникла реклама, необходимо воспользоваться полученными знаниями и самостоятельно удалить мешающий баннер.
Очень часто пользователи сталкиваются с проблемой рекламы, которая постоянно выскакивает на их компе. В этой статье мы как раз и поговорим о том, как от нее избавиться. Будет приведен ряд утилит, которые способны найти самые изощренные модули шпионского и рекламного ПО загруженные из интернета. Естественно, они окажутся удаленными бесплатно и навсегда. Итак, приступаем.

Чаще всего попадаются такие вирусы:
- Вулкан;
- ПариМатч;
- Фаворит;
- Амиго;
- и т. д.
Программы для поиска и удаления вирусов
Всего в нашем перечне будет описано 5 лучших утилит, которые, по сути, являются антивирусами, но с одним отличием. Дело в том, что устанавливать такой софт не нужно, вернее, не нужно использовать на постоянной основе. Сканирование производится единоразово и ПО удаляется с компьютера или ноутбука. С их помощью можно легко убрать все лишнее с ПК.
Malwarebytes Anti-Malware

- Затем устанавливаем галочку Я принимаю условия соглашения и опять жмем Далее.
- Указываем путь, по которому будет вестись инсталляция и кликаем по Далее.

- Следующий шаг предусматривает конфигурацию ярлыков. Тут используем ту же кнопку.
- Дожидаемся окончания инсталляции приложения на PC.
- Установка завершена, нам остается лишь запустить программу.

- После того как приложение будет установлено, можно приступить непосредственно к поиску вирусов. Запустите программу и начните сканирование.

- Для того чтобы просмотреть результаты, нажмите соответствующую кнопку.

Осталось лишь поместить найденные вирусы в карантин и ваш ПК в безопасности.

После завершения сканирования программу нужно удалить. Делается это через панель управления Windows и трудностей не вызывает.
HitmanPro
Следующая программа тоже очень хорошо себя зарекомендовала. Это знаменитый Hitman Pro от Mark Loman. Давайте разбираться как работать с утилитой.
- Сначала, естественно, загружаем последнюю русскую версию программы с ее официального сайта. Затем запускаем полученный файл и жмем кнопку Дальше.
- Принимаем лицензию и двигаемся к следующему шагу.

- Отказываемся от установки и выбираем разовый вариант сканирования.

- Ждем пока компьютер будет проверен. Уже на первых порах видны некоторые угрозы.

- Когда сканирование будет завершено, необходимо настроить работу с результатами. У каждого пункта есть разворачивающийся список, в котором нужно выбрать подходящий вариант.

- В результате начнется очистка и в считаные минуты обезопасит ваш ПК от вредоносного ПО. Вам же останется лишь нажать на Выход.
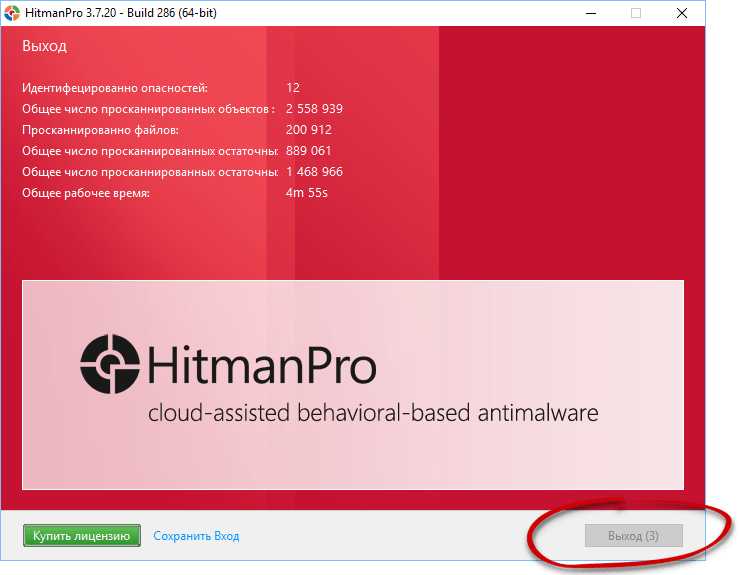
AdwCleaner
Переходим к просто легендарному приложению по поиску рекламных модулей. Это знаменитый AdwCleaner, скачать который можно на официальном сайте. Затем переходим к работе с программой.

- Потом выбираем отмеченную кнопку. Она запустит проверку ПК.

- Начнется проверка, которая потребует некоторого времени.

- После сканирования вам будет показан отчет с найденными угрозами.

- Для удаления вирусов нужно выбрать таковые в меню ниже и нажать Очистить.

- Нас предупредят о том, что все программы на ПК будут закрыты автоматически и система перезагрузится. Если вы сохранили нужные данные, жмем ОК.
- Далее, жмем Перезагрузить сейчас.

Внимание! Обязательно сохраните все данные работающих программ и закройте их. В противном случае часть файлов может быть утеряна.
Чистилка


- Видим ряд найденных угроз и кликаем по Обезвредить.


- По окончании нам остается лишь нажать на Готово.
Вот такая простая в работе программа. Но и этого нам мало, давайте рассмотрим еще одну.
SpyBot — Search & Destroy
Данное приложение является разработкой компании Safer-Networking Ltd. По одному названию понятно что основной задачей тут выступает поиск и уничтожение вирусов. Поэтому скачивайте приложение и быстрее к делу.
- Как только инсталлятор будет загружен, запустите его. Для максимально глубокого и полного сканирования жмем пункт меню, отмеченный на скриншоте.

- Далее, выбираем пункт, обведенный красной рамкой.

- Проверка началась, ожидаем пока она будет завешена.

В конце проверки все угрозы будут удалены.
Внимание! Во время сканирования не запускайте какие-либо программы, таким образом, мешая программе работать.
Сброс браузера
Иногда удалить вирусы, засевшие в обозревателе можно его сбросом. Пример очистки мы будем показывать на базе Google Chrome, так как он является наиболее популярным. В других обозревателях, например, Opera, Яндекс.Браузер, Mozilla Firefox, Опера или Safari это тоже можно без труда проделать.
- Переходим к меню обозревателя. В Хроме это иконка с изображением трех точек.

- Затем выбираем пункт настроек.
- Прокручиваем контент в самый низ и выбираем обведенный красным пункт.


- Подтверждаем намерения нажатием отмеченной кнопки.

После этого браузер перезапустится и будет избавлен от любого вредоносного кода.
Планировщик заданий
Иногда вирус, который вы подцепили, прописывается и в планировщике заданий. Таким образом, он как бы добавляет себя в автозагрузку причем тайно. Разберемся, как удалить его оттуда.
- Запустить приложение можно при помощи комбинации клавиш Win + R . Когда маленькое окошко откроется, введите в него следующую команду:

- Тут вы увидите стандартные задачи, среди которых может затеряться и посторонняя. Нам просто нужно будет удалить ее отсюда.

Также вредоносное ПО может гнездиться и в обычном автозапуске. Для удаления его оттуда можно воспользоваться утилитой CCleaner.
Запустите программу, перейдите во вкладку Сервис — Автозагрузка. Тут находится список всех приложений, запускаемых вместе с системой. При желании их можно удалить или полностью отключить.

После работы CCleaner обязательно перезагрузите ПК.
Удаление расширений
Очень часто реклама и шпионские модули появляются в браузере под видом расширений, а точнее, вместе с ними. Рассмотрим, как удалить надоевшие вирусы и оттуда.
Опять же, инструкция будет показана на примере Google Chrome. В других обозревателях действуйте по аналогии.
- В браузере переходим в его главное меню, выбираем подпункт Дополнительные инструменты, а затем Расширения.

- Это наши плагины, если вы увидите тут что-то постороннее, смело удаляйте его.
Удаление программ
Если какая-нибудь рекламная панель установилась в виде Windows-программы, удалять ее нужно соответственно. Ниже мы расскажем, как это делается.
- Изначально запускаем панель управления. Найти ее можно через поиск.
- Переходим к отмеченному на скриншоте пункту.

- Внимательно просматриваем список приложений и, если тут есть что-то неизвестное, удаляем его, сделав правый клик мышью.

Иногда, перед тем как удалить ненужные файлы вредоносного ПО, выскакивающие на компьютере, нужно разблокировать доступ к ним, остановив процесс. Делается это так:
- Запустите диспетчер задач, сделав правый клик на пустом месте панели задач. Из всплывающего меню выберите пункт запуска утилиты.
- Когда диспетчер задач будет запущен, перейдите на вкладку Подробности и внимательно изучите список запущенных процессов. Если найдете посторонний, останавливайте его и уже потом удаляйте файлы.
Внимание: если вы запускаете диспетчер задач в первый раз, нажмите в его левом нижнем углу кнопку Подробнее.

- Для того чтобы завершить процесс нужно кликнуть по нему правой кнопкой мыши и выбрать отмеченный на скриншоте пункт.

- Для того чтобы узнать где находятся исполняемые файлы вируса снова делаем ПКМ и выбираем пункт Открыть расположение файла.

Нам останется лишь удалить вредоносные объекты.

Иногда даже после завершения процесса файл удаляться не хочет. Если это произошло и у вас, делаем так:
- Запомните расположение файлов вируса. Откройте меню Выполнить и введите в него такую команду:

- Далее, перейдите на вкладку Загрузка и установите флажок напротив пункта Безопасный режим. Затем жмем OK Перезагрузите ПК или ноутбук.

- Когда компьютер перезагрузится в безопасном режиме, откройте проводник Виндовс и активировав вкладку Вид, включите показ скрытых файлов и папок.

- Перейдите по пути, который вам предоставил диспетчер задач и удалите вирус.
Очистка реестра вручную
- Снова запускаем маленькую программку Выполнить и вводим туда команду:

- Откроется редактор реестра. Нам нужно запустить поиск из меню правки.

- Вводим имя вируса (можно посмотреть по названию процесса) и пытаемся его найти.

- Начнется сканирование, которое обязательно даст нам пару-тройку интересных результатов.

В нашем случае это всего лишь пример.

Проверяем Hosts
- Откройте проводник и перейдите по следующему пути:

- Откройте отмеченный файл и проверьте его содержимое. Все должно быть примерно так, как вы видите это на картинке ниже. Если у вас есть лишние записи, просто удалите их и сохраните изменения.

Внимание! Для того чтобы получить доступ к системным файлам нужно запустить текстовый редактор (например, блокнот) от имени администратора.
Итоги и комментарии
Итак, теперь вы знаете, как избавиться от постоянно выскакивающей навязчивой рекламы на вашем компьютере или ноутбуке. Если вопросы остались, смело задавайте их в комментариях, мы постараемся помочь каждому.
Видеоинструкция
Также мы записали для вас видео, в котором показываем пример удаления вирусов.
Читайте также:

