Как отключить пробуждение экрана от отпечатка пальца
Обновлено: 18.05.2024
В сегодняшней статье мы поговорим о различных полезных хитростях при использовании смартфонов Xiaomi. Я уже несколько лет пишу обзоры смартфонов Xiaomi, несколько месяцев использовал смартфон Xiaomi Mi 9 в качестве своего основного смартфона, как следует изучил настройки телефонов этого производителя, поэтому хочу рассказать о некоторых полезных настройках, которые с ними можно сделать. Тем более что Xiaomi славятся тем, что у них даже у младших моделей настройки - не урезанные и предоставляют практически такие же возможности, как у флагманских моделей.
(Что интересно, далеко не все производители такие щедрые: например, я как-то приобрел для изучения бюджетный смартфон Moto E4 Plus и был просто поражен тем, насколько сильно настройки этого смартфона были урезаны по сравнению с их смартфонами средней стоимости.)
1. Датчик приближения
У Xiaomi есть удобная опция выключения дисплея при поднесении телефона к уху во время разговора - чтобы не было ложных срабатываний. Отвечает за это датчик приближения. По умолчанию опция включена, и пользователи даже не знают, где ее вообще искать. Хохма в том, что иногда после очередного обновления эта опция "слетает", то есть выключается. И попробуйте найти ее в настройках.
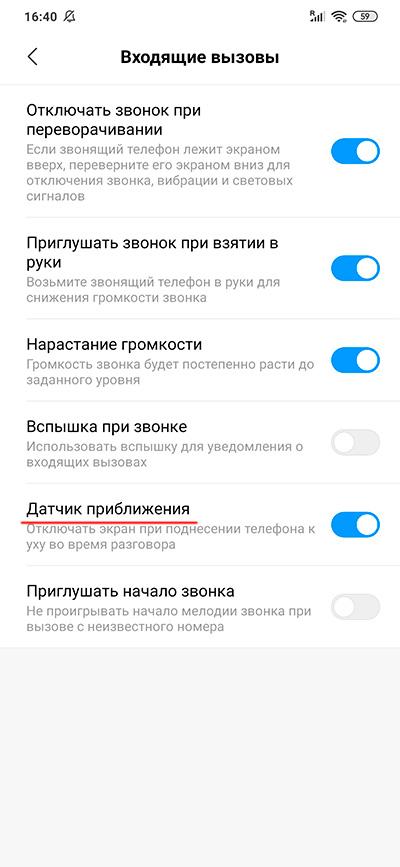
2. Ненужные уведомления
В область быстрых уведомлений на смартфон нередко приходят уведомления от приложений, которые вам не нужны и только раздражают. Чтобы их выключить, приходится идти в "Настройки - Приложения", искать там соответствующее приложение и запрещать для него уведомления.
Но есть способ намного проще. В обычном Android (то есть для большинства андроидных телефонов) уведомление можно сдвинуть влево или вправо - там появится пиктограмма настроек, которая перебросит вас в настройку уведомлений конкретного приложения.
У Xiaomi сделано еще удобнее. Приложение нужно сдвинуть влево (если вправо - оно просто исчезнет с экрана) - там появятся две пиктограммы: настройки и отложить на время.
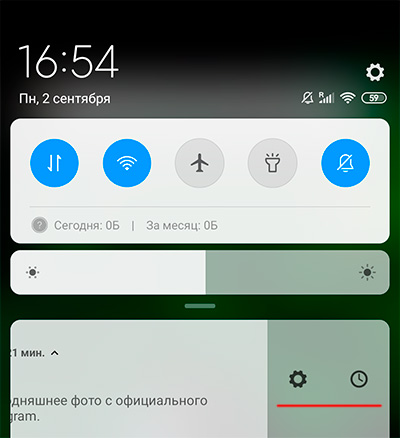
Отложить на время - отключить уведомления от данного приложения на какое-то время.
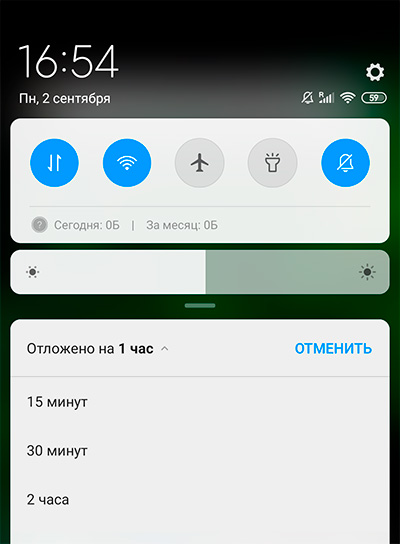
Настройки - прямо на том же экране можно отключить уведомления для данного приложения.
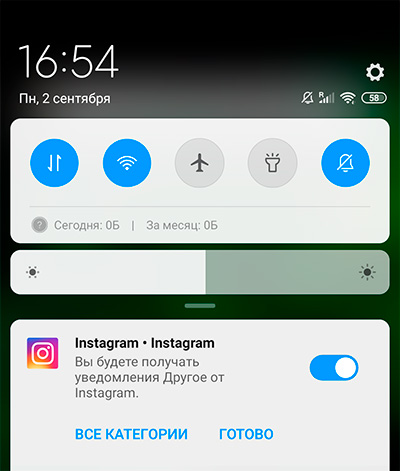
3. Отключаем рекламу
Смартфоны Xiaomi в определенные моменты могут показывать рекламу, и это раздражает многих пользователей. (Замечу, что это просто такой бизнес-подход: смартфоны Xiaomi очень дешевы, приносят минимальную прибыль и компания зарабатывает на них с помощью рекламы.)
Эту рекламу в системных приложениях можно отключить совершенно штатными средствами.
В настройках доступа к личным данным приложений - отключить такой доступ у приложения msa. Кстати, с первого раза это, скорее всего, не сработает - система напишет, что не смогло отозвать доступ. Операцию просто нужно повторить - тогда сработает.
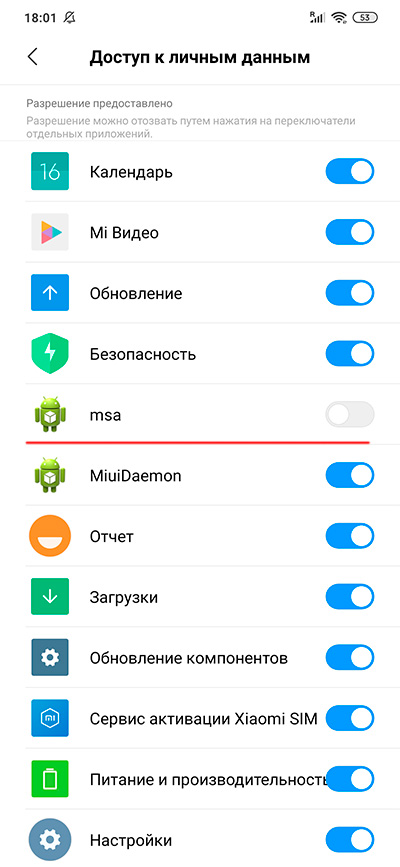
"Настройки - Системные приложения - Безопасность" выключить "Получать рекомендации".
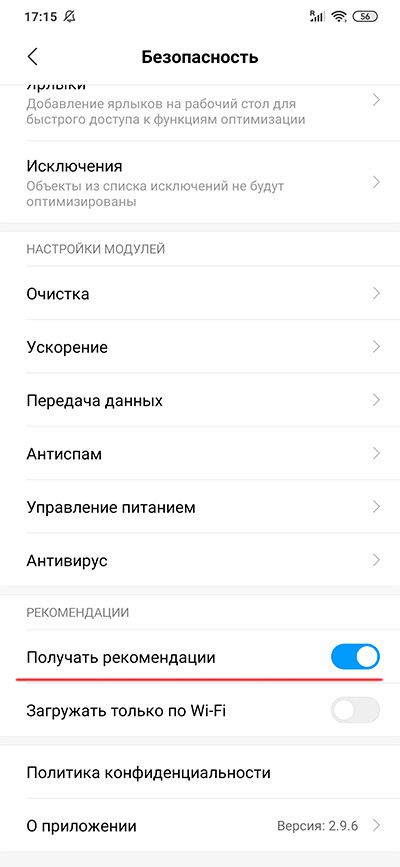
Приложение "Очистка" - выключить "Получать рекомендации".
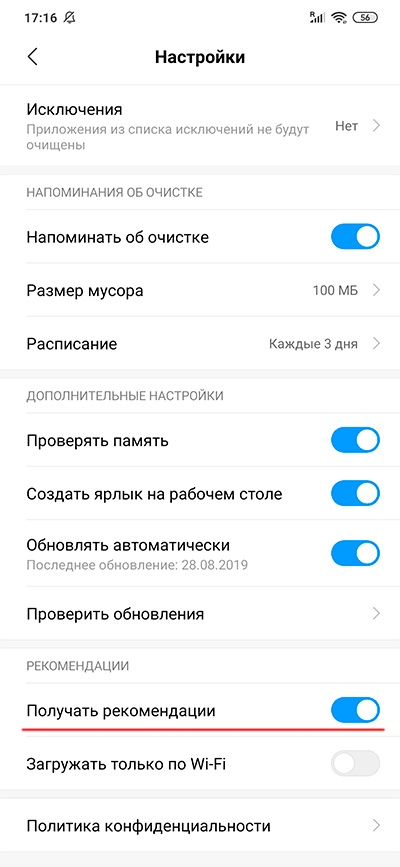
Приложение "Проводник". "Меню - Настройки - Информация".
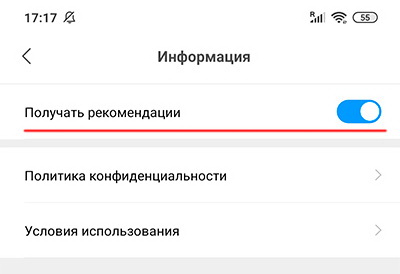
Ну и аналогичным образом в других системных приложениях, которыми вы пользуетесь.
4. Анимация отпечатка
Если у вас сканер отпечатка пальца встроен в экран, то там можно настраивать анимацию при разблокировке. "Настройки - Блокировка и защита - Управление отпечатками - Анимация отпечатка".
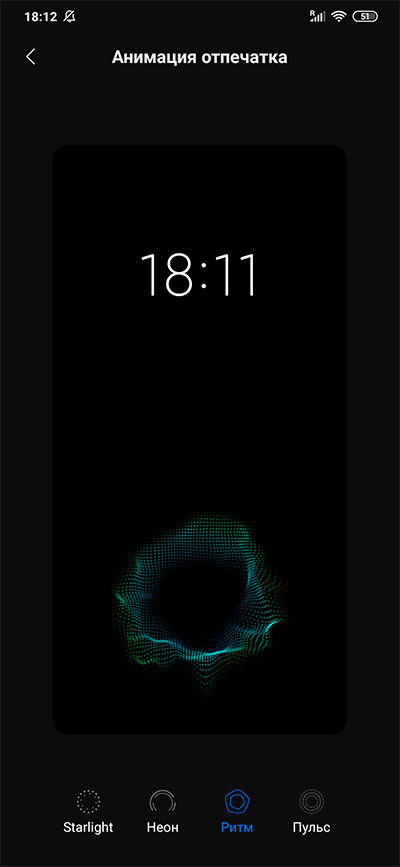
5. Постоянно включенный экран
У многих смартфонов Xiaomi есть режим постоянно включенного экрана, когда на выключенном дисплее показываются дата и время. Включается это в разделе "Настройки - Экран - Автоматич. включение экрана".
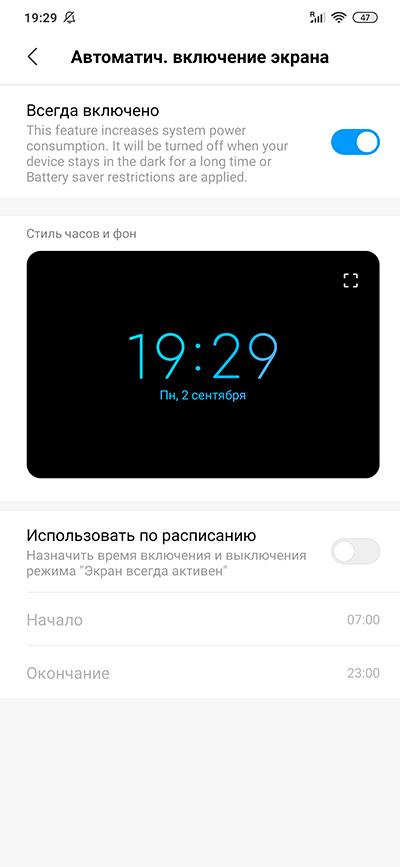
В том же разделе "Настройки - Экран", кстати, есть еще вот такие полезные опции.

6. Управление жестами
Переключение режима управления в Xiaomi засунули в очень невнятную настройку под названием "Безграничный экран". Там вместо экранных кнопок можно включить управление жестами - это и удобнее, и лишнее место на экране освобождается.
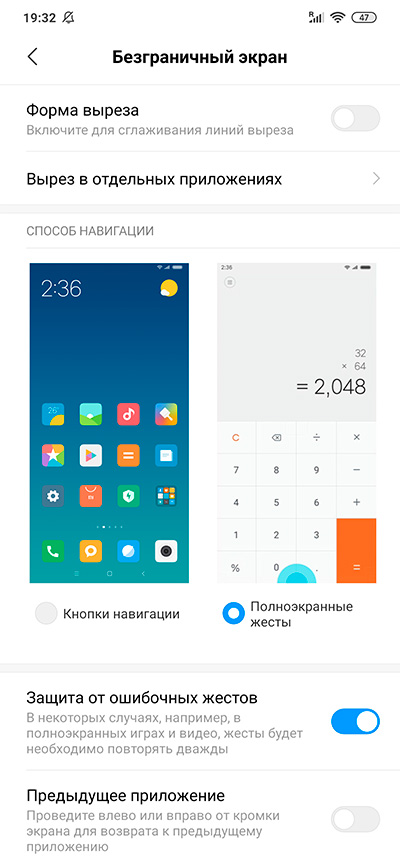
7. Отключение экрана блокировки
Некоторые владельцы смартфонов - ну, например, я - не используют экран блокировки, потому что не хотят производить лишнее движение при включении телефона. В настройках нет возможности отключить экран блокировки. Тем не менее это можно сделать - через скрытый пункт настроек "Для разработчиков". Чтобы его включить, нужно зайти в "Настройки - О телефоне" и там 8 раз щелкнуть по пункту "Версия MIUI".
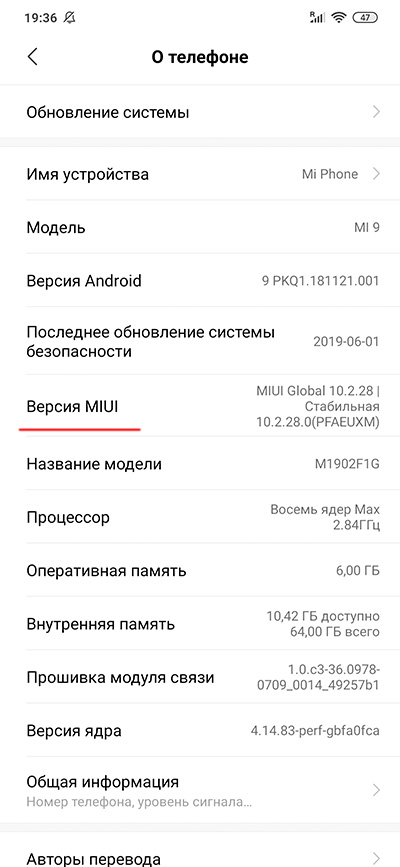
После этого режим разработчика станет доступен в "Настройки - Расширенные настройки". И там включить "Пропускать экран блокировки".
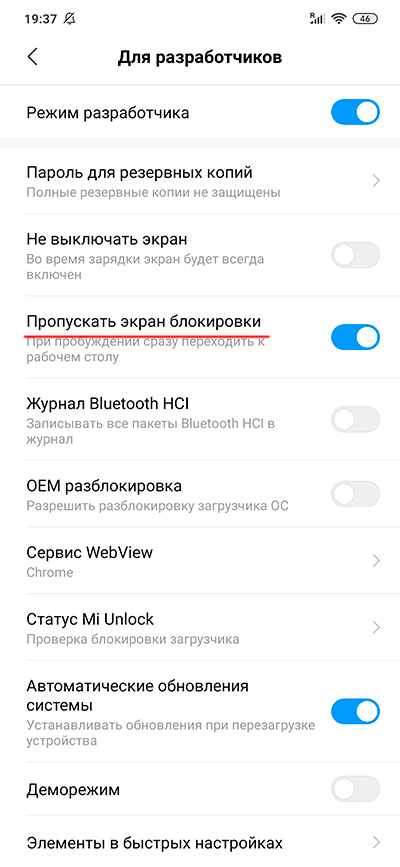
8. Увеличение уровня звука (и включение распознавания по лицу)
У некоторых моделей, которые в принципе имеют функцию распознавания лица, эта опция недоступна при выставлении некоторых видов регионов - например, России. Чтобы включить эту опцию, нужно выставить другой регион - например, Индия: "Настройки - Расширенные настройки - Регион". На удобство работы со смартфоном это никак не повлияет, но при этом, во-первых, станет доступно распознавание лица, а, во-вторых, максимальный уровень громкости смартфона Xiaomi заметно увеличится.
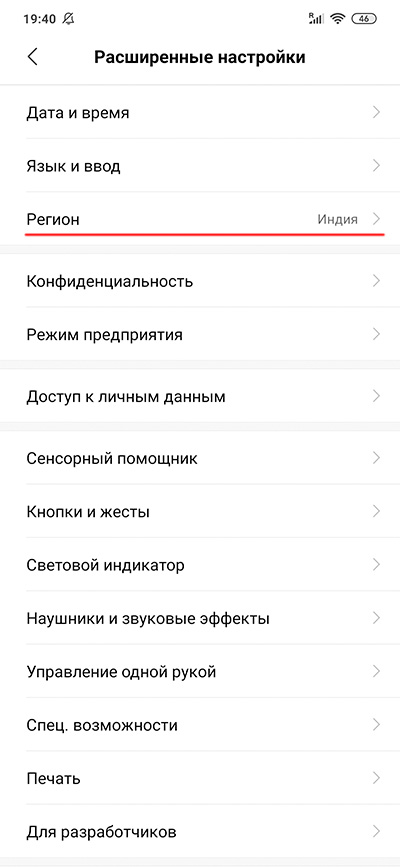
9. Создание клона приложения
Очень удобная опция для тех, кто использует два разных аккаунта одного приложения - Facebook (личная страничка, страничка фирмы), Whatsapp (личный и рабочий мессенджеры) и так далее. При включении этой опции смартфон создаст приложение-клон, которое можно отдельно настраивать.
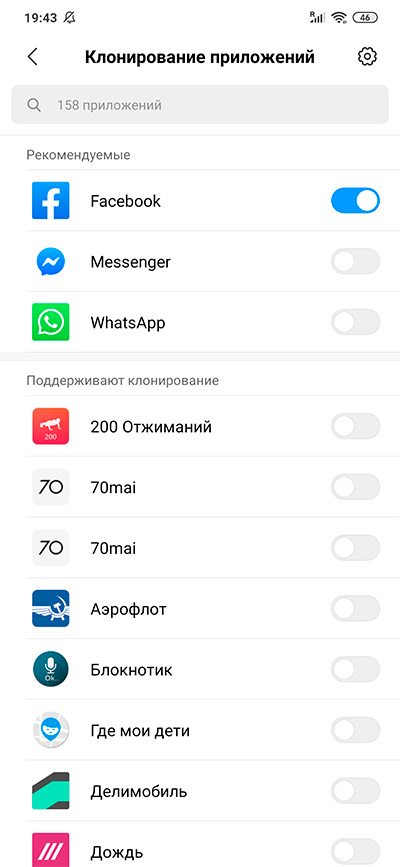
При запуске приложения после этого будут спрашивать, какое именно приложение запускать - основное или клон.
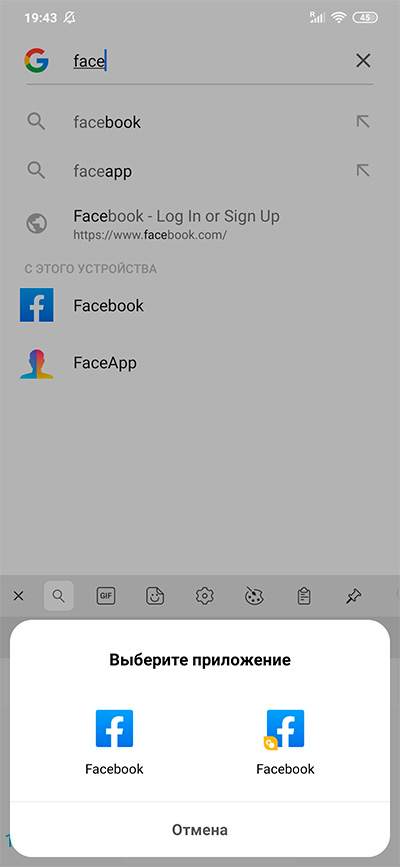
10. Два пространства
У смартфонов Xiaomi есть такая интересная возможность, как создание второго пространства - читай, профиля. Что это означает? Это означает, что в смартфоне живут два непересекающихся пространства - со своими установленными приложениями, мультимедиа и так далее. При создании второго пространства по отношению к первому оно будет выглядеть как смартфон, в котором сделали сброс к заводским настройкам. Как это можно использовать? Ну, например, для создания профиля, в котором будут храниться секретные данные. Например, первое пространство - для всех, телефон при этом можно давать пользоваться коллеге по работе или ребенку, а вот второе - только для себя. Доступы в первое и второе пространства паролятся, также можно задать доступ по отпечатку пальца.
Создается второе пространство, и задается доступ к нему - в разделе "Настройки - Второе пространство".
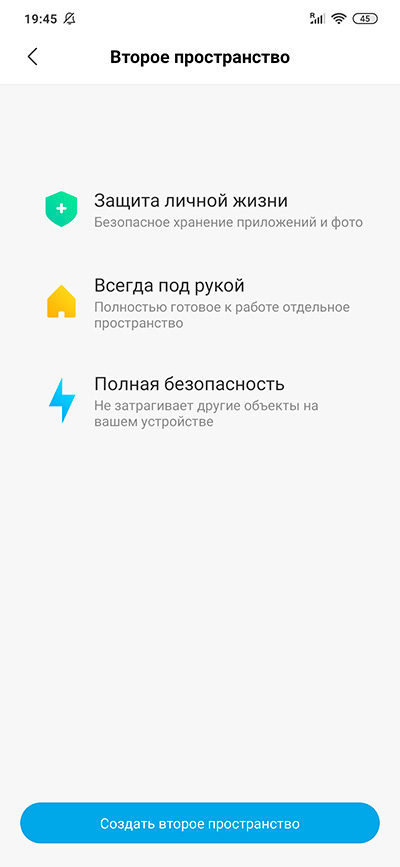
Во втором и первом пространствах появится пиктограмма "Переход" - для смены пространства.
11. Кнопки и жесты
"Настройки - Кнопки и жесты". Кнопка AI есть вроде бы только у Xiaomi Mi 9. На нее можно навесить различные действия.
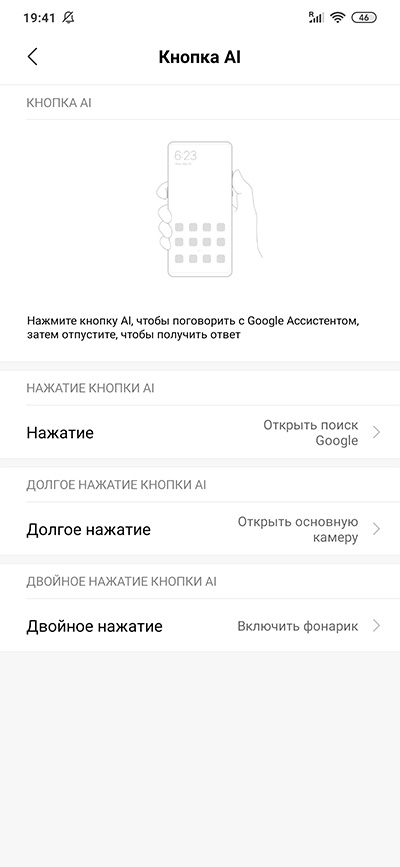
Также полезные возможности - запуск камеры при двойном нажатии кнопки питания и снимок экрана жестом тремя пальцами - отлично работает и на порядок удобнее самсунговского снимка ребром ладони, что работает очень и очень криво.
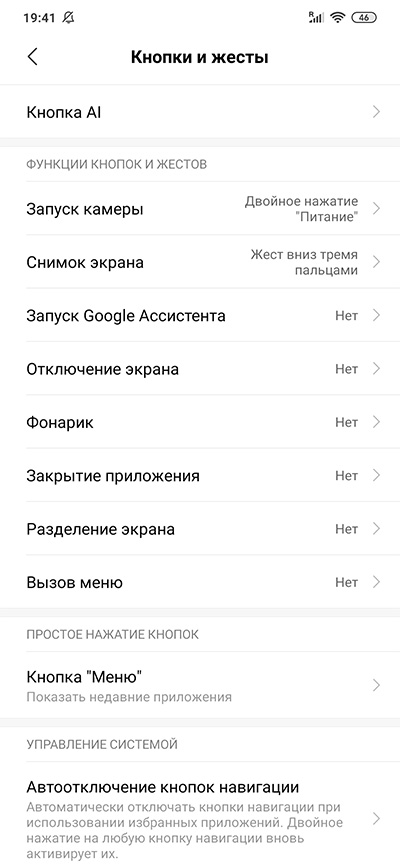
Ну, вроде вот и все основные возможности, которые неочевидны для многих пользователей. Надеюсь, что это кому-то будет полезным.
Внедряемые в мобильные устройства биометрические механизмы являются более продвинутой альтернативой аутентификации путём ввода пароля. При этом дактилоскопический сканер на смартфонах уже давно перестал быть чем-то диковинным. Технологии активно развиваются и постепенно становятся всё более доступными, что не может не радовать пользователей. Если раньше сканером отпечатков оснащались только дорогие модели смартфонов, то сейчас его можно увидеть и на бюджетных девайсах. Биометрическая аутентификация является не только удобным средством для быстрой разблокировки устройства или запуска приложений, но и обеспечивает защиту данных от чужого вмешательства, а также может применяться для ряда других действий.

Долгое время попытки внедрения технологии в мобильные телефоны оставались безуспешными, популярность этому способу идентификации обеспечила Apple и её смартфон iPhone 5S. Хотя сама идея и не была свежей, применённый в яблочном девайсе Touch ID, положил начало новому тренду. Сегодня современные технологии защиты активно используются популярными производителями, и телефоны со сканерами отпечатков, что называется, пошли в массы. Поговорим о том, каким образом функционирует биометрическая аутентификация на мобильном устройстве, а также как настроить разблокировку экрана путём считывания отпечатка и что делать, если датчик перестал срабатывать.
Как работает сканер отпечатка пальцев в современном смартфоне
Начать стоит с ответа на вопрос о том, как устроен современный сканер отпечатков пальцев на смартфоне. Это во многом даст пользователю понять, что это не фикция и не маркетинговый ход, а реальный инструмент для защиты личных данных. Сейчас даже сравнительно бюджетные модели получают такие возможности. Не исключено, что вскоре наличие сканера станет must have для любого аппарата, включая смартфоны, планшеты, аудиоплееры и прочее.
Биометрические технологии базируются на измерении уникальных характеристик человека. В данном случае речь идёт об идентификации владельца устройства по отпечаткам пальцев, этот метод защиты мобильных телефонов предполагает использование программных и аппаратных средств, позволяющих распознать владельца девайса и предоставить ему доступ к данным.
Принцип работы дактилоскопического считывателя одинаков вне зависимости от типа датчика. Образец отпечатка сначала сохраняется в памяти устройства, затем при его повторном считывании, например, при попытке разблокировки смартфона или входа в приложение и т. д., данные сопоставляются с заранее заданным образцом. Если будет зафиксировано совпадение, блокировка снимется. Примечательно, что сканеры выполняют анализ не всего рисунка, а только отдельных характерных особенностей, чего достаточно для идентификации владельца девайса и при этом занимает немного времени.
Чтобы понимать, как работает сканер отпечатка пальца на смартфоне, подробнее остановимся на типах модулей:

Использование сканера отпечатков пальцев
Какие смартфоны содержат датчик
Сегодня телефоны со встроенным сканером отпечатка пальца присутствуют на рынке во всём своём многообразии. Датчик перестал быть привилегией только самых дорогих устройств, и сама технология уже не рассматривается в качестве премиальной функции, став массовым трендом. Даже бюджетные девайсы теперь оснащаются сканером отпечатка, например, Honor 6C Pro, Meizu M6 Note, Xiaomi Redmi 5 Plus и прочие.
Датчик Touch ID есть на всех яблочных смартфонах, выпускаемых после iPhone 5S, а начиная с iPhone X, компания решила отказаться от Touch ID в пользу системы идентификации по лицу, именуемой Face ID. Производители Андроид-устройств задействуют обе технологии, причём на флагманских моделях сканер перекочевал в экран. Оценить удобство использования системы идентификации можно в телефонах Samsung Galaxy S10, Xiaomi Mi 9, где установлены ультразвуковые сканеры, или Huawei P30, One Plus 7 со встроенными оптическими датчиками.
Размещаться сканер может на задней (Samsung Galaxy S9, S9 Plus, Xiaomi Redmi 8, Redmi Note 8, 8 Pro и пр.) или передней панели, в кнопке Home (Samsung Galaxy S7, Huawei P20, P20 Pro, Asus Zenfone 4, Xiaomi Black Shark и т. д.). В других моделях он может располагаться и на боковой грани (Samsung Galaxy S10e, Samsung Galaxy A7, Huawei Honor 20 Pro, Sony Xperia 10, 10 Plus и др.), а совсем недавно появились также смартфоны со сканером отпечатка пальца в экране. Первой внедрила сканер в экране компания Vivo (модель X20 Plus UD). Пока ещё похвастать фичей могут немногие смартфоны, это Samsung Galaxy S10, S10 Plus, S10 Ultra, Huawei Mate Pro, One Plus 6T, Xiaomi Mi 9T, 9T Pro и другие.
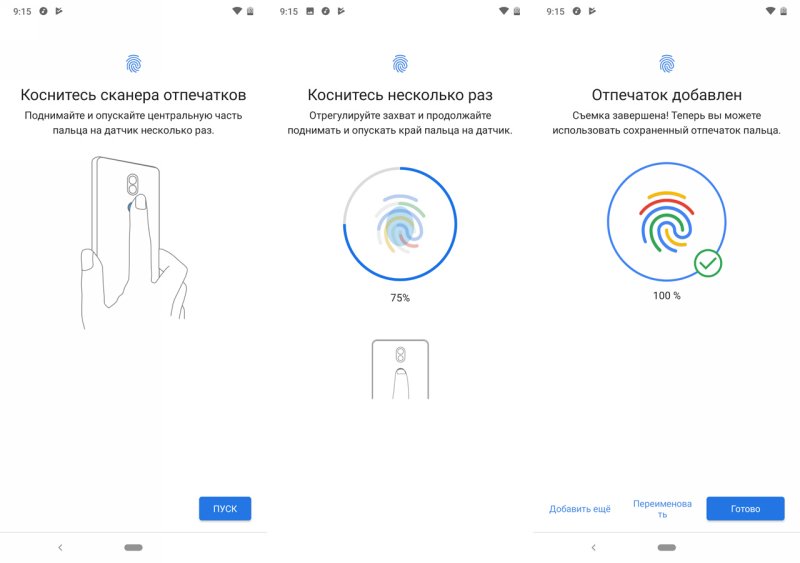
Добавление нового отпечатка
Как включить разблокировку экрана при помощи отпечатка
Чтобы получить максимум защиты и повысить уровень сохранности личных данных, пользователь обязательно должен узнать, как пользоваться и управлять сканером отпечатков пальцев на смартфоне. И первым делом нужно убедиться, что такая функция присутствует в конкретном девайсе. Узнать это можно из описания устройства в руководстве пользователя, либо же просто изучив внимательно меню настроек. Если сканер всё же присутствует, самое время им воспользоваться. Активировать опцию можно в настройках смартфона. В зависимости от оболочки её расположение и названия разделов могут отличаться, но принцип остаётся тот же.
Как включить сканер отпечатков пальцев:
Обычно можно установить до 10 отпечатков, например, добавить сканы разных пальцев для удобства разблокировки девайса в любом положении в руке или скан одного пальца несколько раз, что позволит улучшить считывание.
Защита личных данных при помощи отпечатка пальцев
Активировав опцию, можно пользоваться считывателем на смартфоне не только с целью разблокировки устройства. Применить его можно для защиты контактов, фото, видео и прочих личных данных, а также приложений.
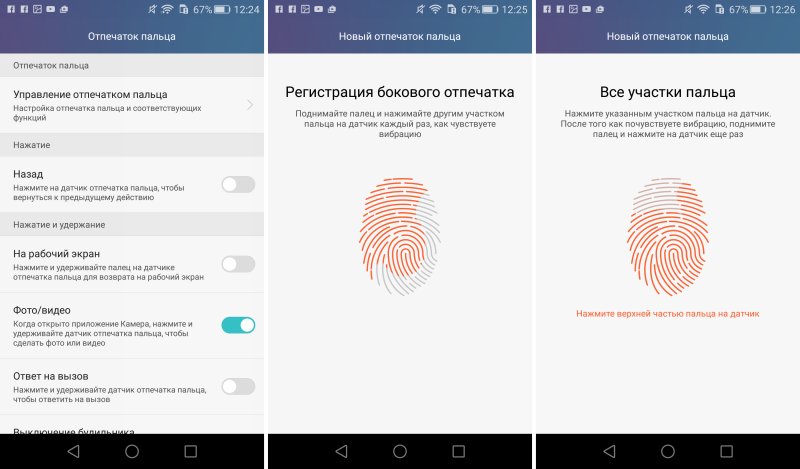
Настройка сканера отпечатков пальцев на телефоне
Как отключить сканер отпечатка пальца
Отключение датчика выполняется способом обратным его активации. Для этого нужно перейти к разделу управления и удалить ранее добавленные отпечатки.
Рассмотрим, как отключить сканер отпечатка на примере Xiaomi:
Удаление всех отпечатков уберёт возможность разблокировки посредством сканера. Чтобы вернуть её, нужно просто снова добавить отпечаток.
Что делать, если не работает сканер отпечатков пальцев
Причин, по которым считыватель перестал нормально функционировать, несколько, и чаще всего проблема некритична. Идентификация пользователя посредством датчика может не проходить в следующих случаях:
- Влажные или грязные пальцы, загрязнённый сканер. Проблема решаема очевидным способом – путём устранения загрязнений и удаления влаги.
- Дефект на пальце (порез, царапина, укус и т. д.), деформирующий рисунок может привести к тому, что считыватель вас не признает. Тогда можно использовать альтернативный способ разблокировки – пароль или графический ключ, после чего перезаписать образцы.
- Программный сбой. После перезагрузки устройства неисправность будет устранена, но если образцы снимков были утеряны (наличие можно проверить в разделе управления отпечатками), то придётся снова добавить их в базу.
В редких случаях могут возникать серьёзные сбои в системе, для решения которых потребуется сбросить девайс к заводским настройкам или прибегнуть к перепрошивке.

Один из лучших способов защитить ваше устройство Windows 10 от несанкционированного доступа — это использовать пароль или, что еще лучше, отпечаток пальца .
К сожалению, немногие пользователи сообщают, что сканер отпечатков пальцев не работает после выхода Windows 10 из спящего режима , поэтому давайте исправим это.
Эта проблема особенно распространена на устройствах следующих производителей: HP, Lenovo, Asus, Dell.
Действия по исправлению сканера отпечатков пальцев в Windows 10:
- Проверьте настройки управления питанием
- Отключить и включить службу диспетчера учетных данных
- Загрузите последние версии драйверов для вашего сканера отпечатков пальцев
- Отключить и включить сканер отпечатков пальцев
- Блокировка устройства вручную
- Используйте комбинацию клавиш Windows Key + L на экране блокировки
- Переключиться на локальную учетную запись / создать новую учетную запись
- Предотвратите отключение USB-устройств на вашем компьютере
- Удалить программное обеспечение отпечатков пальцев
- Удалить и воссоздать свой PIN-код
- Обновите свой BIOS
Решение 1. Проверьте настройки управления питанием
Если ваш сканер отпечатков пальцев не работает после выхода Windows 10 из спящего режима, вы можете проверить его настройки управления питанием. Для этого выполните следующие действия:
Большинство пользователей не знают, что делать, когда ключ Windows перестает работать. Проверьте это руководство и будьте на шаг впереди.
Решение 2. Отключите и включите сервис Credential Manager
Иногда проблемы со считывателем отпечатков пальцев могут быть исправлены, если вы перезапустите определенные службы.
Пользователи сообщили, что им удалось решить эту проблему, отключив и включив службу Credential Manager, и вы также можете сделать это, если выполните следующие действия:
Решение 3 — Загрузите последние версии драйверов для вашего сканера отпечатков пальцев
Если сканер отпечатков пальцев не работает после выхода компьютера из спящего режима, возможно, пришло время обновить драйвер. Для этого перейдите на веб-сайт производителя вашего ноутбука и загрузите последние версии драйверов.
Некоторые пользователи предлагают удалить ранее установленные драйверы перед их обновлением, и вы можете сделать это, выполнив следующие действия:
Вы также можете удалить программное обеспечение для считывания отпечатков пальцев, если вы устанавливаете более новую версию. Говоря о программном обеспечении, мало кто подтвердил, что переустановка программного обеспечения по отпечаткам пальцев устранила эту проблему для них.
Если вы хотите полностью удалить приложения и драйверы с вашего ПК с Windows 10, используйте один из этих замечательных инструментов для удаления, и все будет готово в кратчайшие сроки.
Обновлять драйверы автоматически
Если вы не хотите самостоятельно искать драйверы, вы можете воспользоваться инструментом, который сделает это автоматически. Конечно, поскольку вы не можете подключиться к Интернету в данный момент, этот инструмент не будет полезен.
Однако, как только вы подключитесь к Интернету, это поможет вам поддерживать все драйверы в актуальном состоянии, так что вы больше не будете в этой ситуации.
Модуль обновления драйверов Tweakbit (одобрен Microsoft и Norton Antivirus) поможет вам автоматически обновлять драйверы и предотвратить повреждение ПК, вызванное установкой неправильных версий драйверов. После нескольких испытаний наша команда пришла к выводу, что это наиболее автоматизированное решение.
Вот краткое руководство о том, как его использовать:
Решение 4 — Отключить и включить сканер отпечатков пальцев
Для получения дополнительной информации о том, что делать, если ваш отпечаток пальца не работает в Windows 10, ознакомьтесь с этим специальным руководством .
Решение 5 — Блокировка устройства вручную
Это простой обходной путь, если ваш сканер отпечатков пальцев не работает после спящего режима. Чтобы избежать каких-либо проблем с устройством считывания отпечатков пальцев, просто заблокируйте свой ноутбук (нажав клавишу Windows + L на клавиатуре ), прежде чем закрыть крышку.
Немногие пользователи сообщили, что этот метод работает для них, поэтому вы можете попробовать его.
Решение 6. Используйте сочетание клавиш Windows + L на экране блокировки
Если ваш сканер отпечатков пальцев не работает, вы можете попробовать использовать сочетание клавиш Windows Key + L. Пользователи сообщают, что использование сочетания клавиш Windows Key + L на экране блокировки устраняет проблему с устройством считывания отпечатков пальцев.
Тем не менее, мы должны упомянуть, что вам придется использовать этот ярлык каждый раз, когда вы переводите компьютер в спящий режим. Возможно, это не самое практичное решение, но пользователи сообщают, что оно работает.
Решение 7 — Переключиться на локальную учетную запись / создать новую учетную запись
Некоторые пользователи сообщили, что переключение на локальную учетную запись решает эту проблему. И это именно то, что мы собираемся попробовать сейчас. Вот как перейти с обычной учетной записи Microsoft на локальную учетную запись в Windows 10:
- Зайдите в настройки и нажмите на значок учетной записи .
- В вашей учетной записи нажмите Войти с локальной учетной записью .
- Вам будет предложено ввести текущий пароль. Теперь нажмите на Далее .
- Установите ваше имя пользователя, пароль для вашей локальной учетной записи. После этого нажмите Далее .
- Теперь нажмите на Выйти и закончить .
Решение 8. Не допускайте выключения USB-устройств на ПК
Возможно, ваш компьютер настроен на автоматическое отключение USB-устройств. Если это так, нам придется это изменить. Вот как:
Решение 9 — Удалить программное обеспечение отпечатков пальцев
Переустановка — это хорошее старое решение практически для любой проблемы. И мы собираемся попробовать. Удалите программное обеспечение для отпечатков пальцев, выполнив следующие решения:
Решение 10 — Удалить и воссоздать ваш ПИН
Вот как можно удалить и восстановить ПИН в Windows 10:
После удаления отпечатков пальцев необходимо удалить драйвер отпечатка пальца. Теперь вам нужно скачать и установить последнюю версию драйвера для вашего сканера отпечатков пальцев. Наконец, вам нужно зарегистрировать два новых отпечатка пальца. Для этого выполните следующие действия:
Решение 11. Обновите BIOS
И, наконец, если ни одно из приведенных выше решений не помогло решить проблему, последнее, что вы можете попробовать, — это обновить BIOS . Но помните, это должно быть вашим последним средством, потому что обновление BIOS является рискованным делом, и один неверный шаг может сделать ваш компьютер непригодным для использования.
Если вы хотите узнать больше об обновлении BIOS, перейдите по ссылке ниже. Но все же, если вы не уверены в том, что делаете, обратитесь за помощью к профессионалу.
Хотя сканер отпечатков пальцев обеспечивает наилучшую защиту для вашего устройства с Windows 10, могут возникнуть некоторые проблемы, такие как эта. Если у вас возникли проблемы со сканером отпечатков пальцев и спящим режимом, не стесняйтесь попробовать некоторые из наших решений.
Как всегда, для большего количества предложений или вопросов, не стесняйтесь обращаться к разделу комментариев ниже.
СВЯЗАННЫЕ ИСТОРИИ, КОТОРЫЕ ВЫ ДОЛЖНЫ ПРОВЕРИТЬ:
Примечание редактора: этот пост был первоначально опубликован в марте 2016 года и с тех пор был полностью переработан и обновлен для обеспечения свежести, точности и полноты.

Еще несколько лет назад дактилоскопическим сканером оснащали флагманы модельного ряда. Сегодня элемент защиты можно обнаружить на любом мобильном устройстве приличного уровня. Сканер перестал быть чем-то необычным, можно сказать, что он стал обязательным элементом каждого телефона. Его основная задача – разблокировка аппарата и защита персональных данных владельца от несанкционированного доступа. Это надежный и удобный защитный механизм. Но таковым он является до первой поломки. Что делать, если на телефоне не работает сканер отпечатков пальцев?
Сканер отпечатка пальца загрязнился: грязь является частой причиной
Как только ваши руки станут грязными, вы моете свои руки — а вот смартфон, однако, чистится не так часто. Грязь — это, вероятно, самая частая причина того, что сканер отпечатка пальца перестает функционировать. Следующие советы помогут вам навести чистоту:
- Сперва используйте кусок липкой ленты (например, обычного скотча), чтобы удалить из сканера отпечатка пальца грубую грязь. Наклейте кусочек и нажмите на всю поверхность сканера. После этого осторожно отлепите ленту.
- Возьмите кусочек кулинарной бумаги и смочите его несколькими каплями чистой воды. Основательно протрите им сканер отпечатка пальца.
- Если, несмотря на вышеприведенные действия, вы все еще видите загрязнение, используйте несколько капель дезинфицирующего средства (так назвается спирт в аптеке), нанесенных на салфетку из микрофибры или кулинарной бумаги, протерев ими сканер. После основательной протирки должны удалиться даже самые стойкие пятна грязи.



Независимо от того, установлены ли вами изначально некорректные настройки Touch ID, или вы считаете, что со временем он становится ненадежным, есть всевозможные причины, по которым Touch ID в iPhone или iPad может не удается распознать ваш отпечаток пальца, как раньше, или как следует. Иногда в таких случаях лучше всего начать все сначала.



Шаг 1. Перейдите в Настройки → Основные.



После этого перезагрузите телефон и проверьте исправлен ли сбой “не удается завершить настройку Touch ID”.
Отпечаток пальца не распознается: перепроверьте ваши пальцы
Проблема со сканером отпечатка пальца может заключаться и в ваших пальцах. Порезами, ожогами, следами от химических веществ и другими повреждениями пальцев вы существенно осложняете сканеру процесс распознания отпечатка. Проверьте, нет ли на ваших пальцах чего-то подобного.
- Добавьте в систему новый отпечаток пальца, или используйте другой палец, который уже сохранен.
- Уже при настройке нового отпечатка пальца вы заметите, работает ли сканер или нет. Если он распознает прикосновение и палец все-таки сканируется, значит модуль функционирует и причина кроется именно в определенном пальце.
Почему на Xiaomi Redmi 4X не работает отпечаток

Перестал работать сканер: основные причины
Дефекты отпечатка пальцев на смартфонах китайского производителя выражаются несколькими способами:
При этом сбои могут быть программного и механического характера. Системные поломки чаще всего вызваны установкой несоответствующего ПО. Или устаревшей прошивкой, которая не позволяет сканеру нормально функционировать.
Механические дефекты, как правило, связаны либо с повреждениями кнопки (что может быть результатом падения гаджета или попадания в его корпус влаги), либо с естественным износом детали.
Что делать, если след пальца Xiaomi Redmi 4X не считывается
Первое, что необходимо сделать, когда на Xiaomi Redmi 4X не работает отпечаток пальца, – произвести естественную перезагрузку:
- Разблокируйте гаджет при помощи графического ключа;
- Полностью разрядите батарею (до выключения);
- Зарядите аккумулятор до 100%;
Перезапущенный таким способом телефон должен начать распознавать отпечаток владельца. Если же этого не произошло, то следует очистить кэш (настройки > расширенные настройки > очистка). Перегруженная система может просто не справляться с основными функциями. Поэтому об очистке памяти забывать нельзя. После проделанных действий следует перезагрузить телефон стандартным способом.
Если же проблема возникла на стадии создания отпечатка (в настройках), то, скорее всего, дело в отсутствии основного пароля. Без него сканерная защита установлена не будет. Такая опция необходима для того, чтобы в случае выхода из строя кнопки пользователь мог разблокировать устройство.
Читайте также:

