Как отключить ознакомление с результатом согласования 1с документооборот
Обновлено: 04.07.2024
Электронный документооборот позволяет оформить внутренние документы организации в электронном виде с использованием простой или усиленной квалифицированной подписи.
Функционал внутреннего ЭДО включен в следующие релизы:
| Конфигурация | Начиная с версии | Дата выпуска |
| Бухгалтерия государственного учреждения, ред.2 | 2.0.71.12 | 28.05.20 |
| 1С:ERP Управление предприятием 2 | 2.4.13.46 | 30.09.20 |
| Бухгалтерия предприятия КОРП, ред. 3.0 | 3.0.92.51 | 08.05.21 |
В дальнейшем состав прикладных решений с поддержкой внутреннего ЭДО будет расширяться.
Для возможности обмена электронными документами с электронной подписью необходимо перейти в Администрирование – Обмен электронными документами и установить флаг в поле Электронные подписи.

Затем необходимо развернуть группу обмен с контрагентами и установить флаг в поле Сервисы ЭДО, после этого установить флаг Использовать внутренние электронные документы.

В журналах документов учётной системы появился столбец Состояние ЭДО.

Для формирования внутреннего электронного документа необходимо выбрать соответствующий документ учётной системы, нажать ЭДО – Просмотреть электронный документ или перейти по ссылке Состояние ЭДО.

В открывшемся мастере настройки электронного документооборота необходимо пройти несколько шагов (количество шагов зависит от типа электронной подписи).
На первом шаге необходимо выбрать вид электронной подписи.
Чтобы электронные документы имели юридическую силу, их необходимо подписывать электронной подписью. Ст. 5 Закона № 63-ФЗ от 06.04.2011 "Об электронной подписи" определяет следующие виды электронной подписи – простую и усиленную. Для подписания внутренних документов информационной базы с помощью сервиса 1С-ЭДО можно использовать как простую, так и усиленную квалифицированную подпись.
1. Усиленная квалифицированная электронная подпись.
Для использования усиленной квалифицированной электронной подписи необходимо наличие программы криптографии, а также соответствующего сертификата.

При использовании усиленной квалифицированной подписи, на втором шаге мастера необходимо выбрать печатную форму, а также вариант настройки.
При выборе я буду подписывать документы, на следующих шагах мастера будет произведен поиск установленной на рабочем месте программы криптографии, а также сертификата усиленной квалифицированной подписи.

Если программа криптографии отсутствует, мастер предложит выполнить её установку.
Примечание. Обращаем Ваше внимание, что на одном рабочем месте не рекомендуется одновременная установка двух криптопровайдеров (КриптоПро и VIPNet). Также дополнительно сообщаем, что сертификаты, выпущенные под КриптоПро, не будут работать с VIPNet, так же как и сертификаты, выпущенные под VIPNet, не будут работать с КриптоПро. Также информируем, что программа КриптоПро CSP предоставляется на платной основе, необходимо приобретение лицензии.

Если программа криптографии установлена, на следующем шаге произойдёт поиск доступных сертификатов. Если сертификат не определился, мастер предложит Заказать сертификат через сервис 1С-Подпись или Добавить сертификат из установленных на компьютере.

Если сертификат установлен в хранилище, но при нажатии Добавить сертификат отсутствует в списке, то пользователь указанный в сертификате, отличен от пользователя, под которым произошла авторизация в программном продукте 1С. Необходимо установить флаг в поле Показывать все сертификаты.

Затем выбрать необходимый сертификат и нажать Далее.

В открывшемся окне необходимо сверить пользователя, указанного в сертификате с пользователем, под которым произошла авторизация в 1С.

Если пользователь отличен, необходимо вернуться на шаг 2 и выбрать Я настраиваю подписание для других сотрудников. При данном варианте мастер не будет производить поиск программы криптографии и доступных сертификатов.

2. Простая электронная подпись
В качестве простой электронной подписи применяется логин и пароль, с которыми пользователь входит в информационную базу 1С. Для её применения потребуется утвердить Положение об использовании простой электронной подписи, а также распечатать и подписать Уведомление у соответствующих сотрудников.

При использовании простой электронной подписи, на втором шаге мастера необходимо выбрать печатную форму, которая будет применяться для формирования электронного документа.

На следующем шаге мастера необходимо указать, кто будет подписывать документ.
Вариант Укажу список подписантов применим, когда не определён постоянный перечень сотрудников, участвующих в подписании и их необходимо будет заполнить вручную при создании документа.

В созданной настройке для печатной формы будет выбран маршрут Указывать при создании документа, то есть при каждом формировании электронного документа необходимо будет заполнить список подписантов.

Маршрут подписания применяется, когда список подписантов неизменен, для гибкой настройки правил подписания, и последующего их использования.

При создании маршрута подписания необходимо указать наименование, вид подписи: простая или квалифицированная. После чего необходимо добавить логическое условие, нажав Добавить группу: поставить все подписи по порядку, поставить любую из подписей, поставить все подписи (условия можно чередовать для более гибкой настройки правил подписания). Затем необходимо добавить подписантов (пользователей информационной базы).

В мастере настройки необходимо выбрать созданный маршрут, при необходимости установить флаг в поле Использовать для последующих документов.

При использовании простой электронной подписи мастер настройки предложит сформировать Положение об использовании простой электронной подписи.

Перейдя по ссылке, откроется окно формирования необходимых для использования простой электронной подписи внутренних документов организации. Необходимо заполнить обязательные поля и нажать Сформировать положение.

Автоматически будет сформирован необходимый комплект документов, который необходимо распечатать и заверить у руководителя организации.

После чего необходимо перейти по ссылке Уведомление. Автоматически будут сформированы уведомления для сотрудников, указанных на предыдущих шагах настроек.

Данные уведомления необходимо распечатать, а затем ознакомить ответственных сотрудников.

После завершения настроек откроется форма просмотра электронного документа. Для установки подписи необходимо нажать кнопку Подписать.

После подписания штамп визуализации электронной подписи появится в форме просмотра электронного документа.

На вкладке Подписи можно просмотреть установленные, а также требуемые электронные подписи.





Нажав на уведомление можно увидеть пояснение и ссылку на документ, который требует действий от пользователя.


Также подписать внутренний электронный документ можно из рабочего места Текущие дела ЭДО, перейдя в папку Подписать раздела Исходящие.

Документы, обмен по которым завершён, доступны для просмотра в архиве ЭДО, а также перейдя по соответствующей ссылке из журнала документов учётной системы.


Для изменения настроек внутреннего документооборота необходимо перейти в карточку организации, нажать ЭДО – Настройки внутреннего ЭДО.
В открывшемся окне перечислены документы учётной системы, по которым можно создать внутренний электронный документ.

В настройках можно изменить печатную форму документа и маршрут его подписания, а также возможно смена варианта подписания с простой на усиленную квалифицированную подпись.

Более подробно о том, как настроить внутренний электронный документооборот, можно ознакомиться на сайте ИТС.
Нередко у пользователей возникает необходимость настроить согласование различных документов. При этом хотелось бы иметь возможность настройки произвольных маршрутов (шаблонов) согласования, выбирать типы согласуемых документов, проводить как последовательное, так и параллельное согласование (например, на случай временного отсутствия нужных согласующих сотрудников).
Всем этим требованиям полностью удовлетворяет типовая конфигурация 1С:Документооборот, но с ней есть очевидные сложности:
- программа сложная и тяжела для восприятия конечными пользователями,
- многие функции программы не востребованы у 99% организаций,
- непросто найти специалиста, который сможет качественно ее вам внедрить и настроить,
- конфигурация стоит денег (по состоянию на 22.05.2018 стоимость самой конфигурации начинается от 36000, а ведь еще нужно приобретать лицензии на рабочие места и серверную лицензию).
В связи с этим у многих есть необходимость иметь под рукой простую и понятную подсистему согласования, которую легко можно внедрить и которая не потребует регулярного обслуживания специалистом.
В этой статье речь пойдет именно о такой системе.
Настройки согласования
После внедрения данного модуля в вашу конфигурацию необходимо первым делом дать доступ к нему всем пользователям, которые будут участвовать в процедурах согласования. Для этого создадим отдельную группу доступа и добавим туда всех пользователей.


При создании группы доступа создадим также новый профиль:

В профиль добавим роль Согласование (использование):

Выбираем профиль в нашей группе, добавляем пользователей, записываем и закрываем:

Для настроек согласования можно выбрать один из двух вариантов:
- настраивать будут пользователи, включенные в группу Администраторы,
- для настройки согласования создать новую группу, к ней создать профиль с ролью Согласование (настройка) и добавить в эту группу тех пользователей, которые будут отвечать за настройку согласования.
Если доступны настройки согласования, то добавляется новый пункт Согласование в разделе Администрирование:

Первым делом нам необходимо создать роли исполнителей, которые будут принимать участие в согласовании:

При создании новой роли указываем только наименование, записываем элемент справочника и сразу же настраиваем соответствие пользователей для данной роли (у каких пользователей будет эта роль):

Настройка соответствия пользователей конкретной роли задается следующим образом:

Одна роль может быть у нескольких пользователей:

Создадим еще несколько ролей и настроим для каждой роли список пользователей.
Теперь нужно создать шаблоны согласования. Для примера, настроим в программе согласование документов Заказ клиента. Открываем список шаблонов и добавляем новую строку.

Указываем наименование и тип согласуемого объекта - документ или справочник.

После выбора типа автоматически заполняется список доступных видов объекта, выбираем нужный.

Далее выбираем вариант доступности объекта после согласования:
Следующее действие - выбор типа уведомления, которое будет отправляться инициатору по результату согласования., вот возможные варианты:
Далее необходимо указать учетную запись электронной почты, которую модуль будет использовать при отправке уведомлений по почте.
Для каждого шаблона необходимо настроить список согласующих - маршрут. Для этого жмем Указать исполнителей .

В открывшейся форме нужно заполнить табличную часть, в каждой строке указать:
- номер этапа (начинается с 1),
- роль согласующего пользователя,
- тип уведомления, которое будет отправлено пользователю (уведомление о необходимости согласовать объект),
- период действия (если какие-то этапы имеют временные ограничения),
- установив галку Расширенные права , мы дадим право пользователям выбранной роли согласовывать (или отменять согласование) заказ клиента на любом этапе (а не только, когда до этого пользователя дойдет очередь).
Возможно как последовательное, так и параллельное согласование (в последнем случае для параллельных этапов указывается одинаковый номер).
Если текущий шаблон необходимо применять не ко всем объектам выбранного вида, а по какому-то условию, есть возможность наложить фильтр.

При переходе по кнопке открывается стандартная форма отборов, в которой можно настроить фильтр по ЛЮБОМУ реквизиту исходного объекта (в т.ч. дополнительному реквизиту). Для примера, ограничим список заказов только документами по выбранным подразделениям.



Для сохранения шаблонов нажимаем одноименную кнопку.
Согласование заказов клиента
Теперь создадим и заполним заказ клиента. Провести его не удастся - только записать (перед проведением заказы теперь необходимо согласовывать). В командной панели документа появилась кнопка Согласование .

По кнопке открывается лист согласования с таблицей согласующих ролей и пользователей. Для начала необходимо запустить процесс согласования (запуск доступен только менеджеру заказа).

После этого в таблице появляется первый этап.

Для согласующего пользователя на первом этапе выбран тип уведомления Задача. Откроем сеанс под нужным пользователем и видим задачу на рабочем столе:

Из формы задачи можно сразу перейти к заказу клиента.

На время согласования редактирование заказа становится недоступным. Открываем лист согласования.

С помощью управляющих кнопок в нижней части формы исполнитель может или согласовать этап, или отменить согласование. При необходимости можно ввести комментарий.

После согласования текущий этап закрашивается зеленым цветом (если была отмена согласования, то красным), и создается новый этап.

Согласующим второго этапа настроено уведомление на почту.

На последнем этапе настроено параллельное согласование - свою визу поставить может или финансовый директор, или сотрудники экономического отдела.

После согласования последнего этапа все строки окрашиваются зеленым, заказ становится согласованным и автоматически проводится.
Согласно введенным настройкам, инициатору согласования уведомление должно прийти по смс.

В случае если автоматическое проведение не выполнится по каким-то причинам (не заполнен реквизит, нет остатка и т.п.), провести документ сможет инициатор.

Согласование элементов справочников
Теперь покажу еще один вариант использования модуля - согласование справочников. Для примера возьмем справочник Партнеры.
Создадим для данного справочника шаблон согласования
Возьмем любой непроведенный заказ и попробуем провести:

Т.е. используя данный модуль, вы сможете согласовывать не только произвольные документы, но и справочники (при этом проверка согласованности элементов справочников будет проводиться при проведении документов, в которых объекты будут фигурировать).
Для корректной работы расширения необходимо отключить безопасный режим.

Отмена согласования этапа приводит к общей отмене согласования заказа (в т.ч. согласованных предыдущих этапов). В дальнейшем инициатор может снова запустить процесс согласования, при этом вся история согласования сохраняется.
Если выбраны уведомления на почту или по СМС, убедитесь что в карточках согласующих пользователей указан мобильный телефон и адрес почты.
Релиз 553.1.1.3 от 07.07.2021
Добавлена возможность согласования объектов непосредственно из формы задачи.

Вас может заинтересовать
Обработка ищет проведенные документы в базе (по выбранному типу), не сделавшие бухгалтерских проводок.
Отображение долга клиента (и поставщику) на форме документов закупок и продаж (заказы + накладные), а также в списке партнеров.
Использование договоров кредитов и депозитов на примере выдачи займа сотруднику и получения кредита в банке.

Автор: Михаил Виноградов
Как показывает практика, внедрение электронного документооборота помогает сэкономить больше половины времени сотрудников, работающих с документами. Сроки согласования документов ускоряются в среднем в 2-3 раза, существенно снижается количество невыполненных в срок задач, на поиск документов тратятся не часы, а секунды, и в целом повышается эффективность управленческой деятельности.
1. Сокращение сроков согласования документов
Представьте себе типичную ситуацию в компании — нужно согласовать договор. Юрист отправляет документ ответственным сотрудникам. Каждый вносит свои правки. Несколько версий текста возвращаются на доработку. Затем новая редакция оправляется на повторное согласование, и так до тех пор, пока все стороны не придут к единому решению. Подобная схема приводит к срывам сроков, потере важных версий текста и бесполезной трате времени.

Рис. 1. Запуск процесса согласования
2. Мониторинг бизнес-процессов и их оптимизация
Относительно новая функция программы, сразу же ставшая популярной в компаниях наших клиентов. К примеру, какой-то договор постоянно пересогласовывается, срываются сроки. Проблема может быть в загруженности исполнителя или в неправильном шаблоне документа.
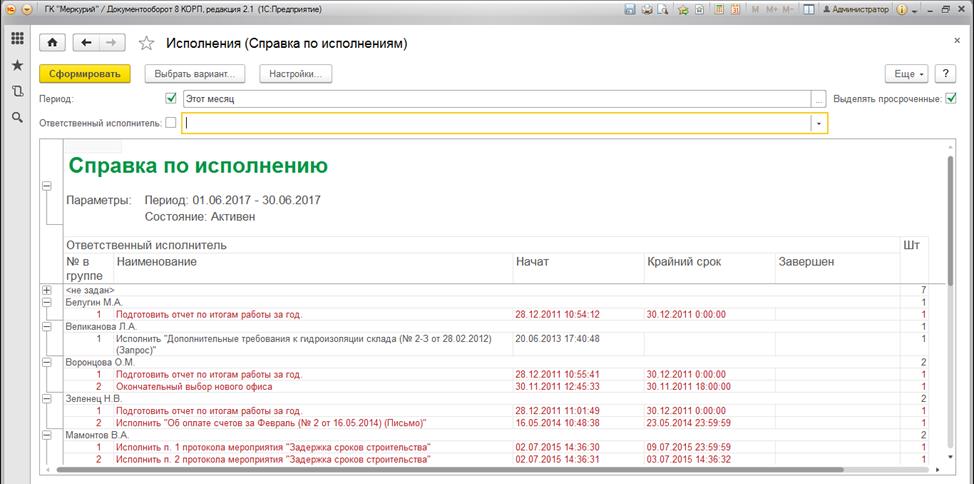
Рис. 2. Аналитические отчеты и статистика
3. Контроль входящей корреспонденции
4. Настройка прав пользователей в 1С:Документообороте

Рис. 4. Права доступа к документу
5. Управление мероприятиями и совещаниями
Для директоров крупных компаний, топ-менеджеров и руководителей подразделений очень важна эта функция, так как около 50% рабочего времени они проводят на многочисленных совещаниях. И если не подводить итоги встречи, не распределять задания и не контролировать их выполнение, велика вероятность, что коллеги просто забудут обо всех договоренностях.
6. Отчет об исполнительской дисциплине
Зачастую к нам обращаются клиенты с такой проблемой: сотруднику ставится большое количество задач из разных источников. Собрать и контролировать эти данные бывает довольно трудно, особенно в крупных компаниях. А руководителю требуется достоверная отчетность о сроках и качестве выполнения задач.

8. Управление проектами
Удобная функция для проектной организации — управление проектами и проектной документацией. Инструментарий содержит всю информацию о проектах: документы, участники, план, сроки и пр. Можно отслеживать переписку по проекту и контролировать исполнение проектных задач. Система формирует аналитику о ходе выполнения проектов и позволяет создавать отчеты.
9. Электронная подпись в 1С 8 Документообороте
Всех клиентов, планирующих перейти на электронный документооборот, неизменно волнует вопрос безопасности данных. Эту проблему решает электронная подпись в программе — современный и надежный аналог печати юридического лица и личной подписи. Ее выдает сертифицированный удостоверяющий центр.
Это зашифрованные данные, которые прикрепляются к документам и подтверждают их подлинность. По закону документы с электронной подписью имеют такую же юридическую силу, как и обычные бумаги. С ней безопасно заключать контракты, обмениваться документами с клиентами, партнерами, ведомствами, контрагентами.
10. Бесплатное мобильное приложение в 1С 8 Документообороте

Рассмотрим процесс подключения механизма Согласования к новому документу на примере конфигурации Управление холдингом 3.0.6.8 с номером версии Библиотеки стандартных подсистем 3.0.1.428.

Для подключения Согласования к новому документу нужно выполнить следующие действия с объектами конфигурации:
1.Определяемый тип ОбъектыДляСогласования: в свойство Тип добавить новую ДокументСсылку.
2.Если при проведении/записи документа предполагается автоматическая отправка на согласование, то в новый документ необходимо добавить реквизит ВнеМаршрута с типом Булево. На форме его можно разместить рядом с полями Номер и Дата, видимость и доступность будет определяться в процедуре УправлениеФормой для пользователя с ролью Суперпользователь (процедура описана ниже в п. 3.9).
3.1. Добавить реквизит формы ЕстьСуперпользователь с типом Булево.
3.2. Командный интерфейс – Командная панель – Согласование: снять галочки в колонках Видимость и Автовидимость.
3.3. Добавить область процедур и функций УниверсальныеПроцессыСогласование, состав (*код процедур и функций можно посмотреть в формах типовых документов конфигурации, например, у документов ЗаявкаНаРасходованиеДенежныхСредств и РеестрПлатежей):
3.4. Добавить область процедур и функций ВызовыОбщихПроцедурИФункцийСогласованияОбъектов, состав:
3.5. Добавить код в процедуру ПриСозданииНаСервере:
3.5.1.Вызов процедуры из области УниверсальныеПроцессыСогласование:
3.5.2.Для определения реквизита формы ЕстьСуперпользователь, если у документа есть реквизит Организация, можно добавить вызов процедуры ИнициализироватьПараметрыОрганизации. Также эта процедура может вызываться при изменении поля Организация. Текст процедуры:
3.6. Если при проведении/записи документа предполагается автоматическая отправка на согласование, то добавить код в процедуру ПередЗаписьюНаСервере:
3.7. Добавить код в процедуру ПослеЗаписиНаСервере:
3.8. Добавить код в процедуру ОбработкаОповещения (*для ИмяСобытия = “СостояниеЗаявкиПриИзменении” возможно потребуется описать дополнительные действия с формой, помимо вызова процедуры ОпределитьСостояниеОбъекта):
3.9. Добавить процедуру УправлениеФормой для установки видимости/доступности полей в зависимости от состояния согласования документа и в зависимости от значения реквизита документа ЕстьСуперпользователь. Пример текста кода процедуры:
4.1. Добавить код в процедуру ПередЗаписью для регулирования статуса согласования при установке пометки на удаление документа.
Пример кода процедуры, которая при установке пометки на удаление отменяет согласование, а при записи отправляет документ на согласование:
4.2. Если при проведении документа предполагается автоматическая отправка на согласование, то добавить код в процедуру ОбработкаПроведения:
4.3. Добавить код в процедуру ОбработкаУдаленияПроведения для регулирования статуса согласования при отмене проведения документа. Пример кода процедуры:
5.Пользовательский режим 1С:Предприятие:
5.1. Справочник Документы ИБ: если среди элементов справочника нет нового документа, нажать Обновить по данным текущей ИБ (рис. 1):
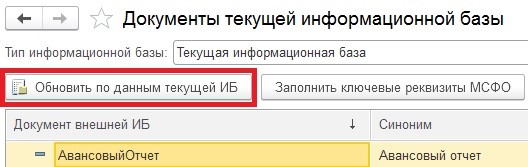
Рис. 1. Обновить по данным текущей ИБ
5.2. Справочник Документы ИБ: открыть элемент нового документа и заполнить вкладку Согласование (рис. 2). В примере в конфигурацию добавлен новый документ Предложения по лизингу:
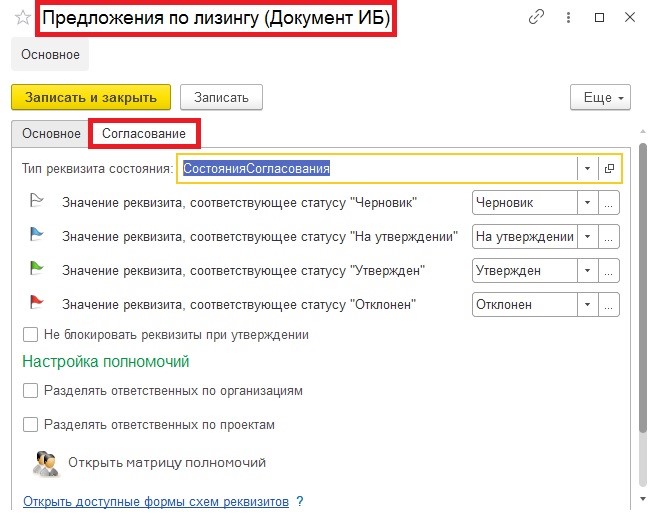
Рис. 2. Настройка элемента справочника Документы ИБ
5.3. Справочник Шаблоны универсальных процессов: добавить новый элемент, режим процесса Маршрут согласования, тип объекта Документ текущей ИБ, согласуемый объект Предложения по лизингу (Название нового документа). Записать и закрыть элемент. Открыть заново и настроить маршрут согласования (рис. 3, 4):
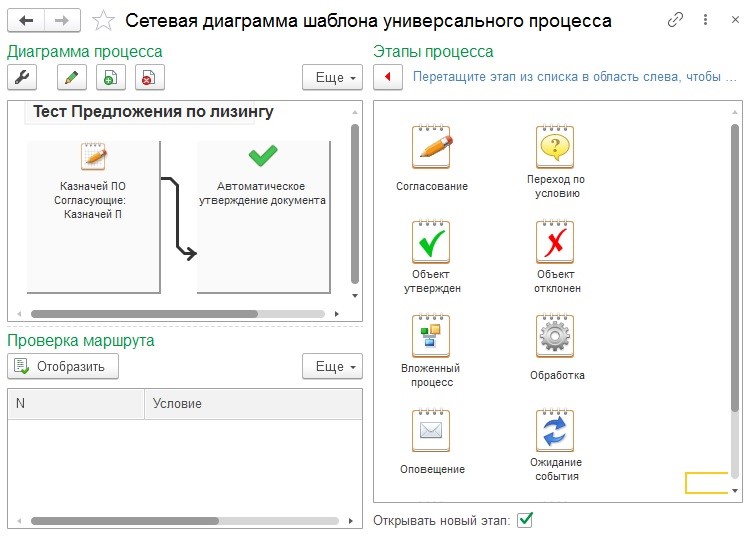
Рис. 3. Пример настройки маршрута согласования

Рис. 4. Пример настройки этапа Согласование
5.4. Настроить Матрицу полномочий: меню Процессы и согласование – Настройки – Матрица полномочий (рис. 5, 6):
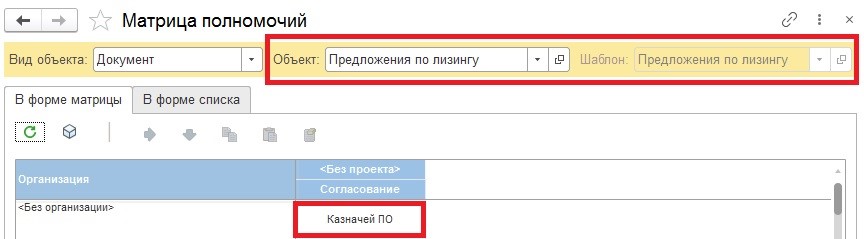
Рис. 5. Настройка матрицы полномочий в форме матрицы
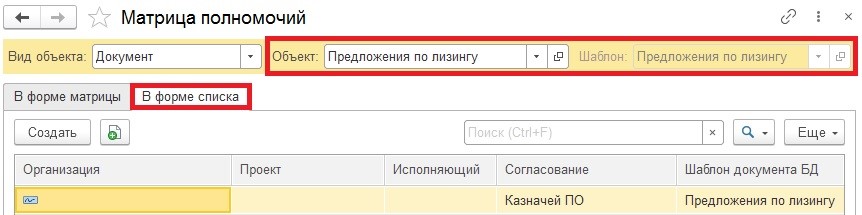
Рис. 6. Настройка матрицы полномочий в форме списка
5.5. Если выбраны согласующие с типом Роли контактных лиц, то необходимо заполнить регистр сведений Ответственные по организациям и задать для каждой роли пользователей (в этом же регистре настраивается роль Суперпользователь).
5.6. При тестировании механизма согласования следует проверить прохождение маршрута/открытие форм обычным пользователем и пользователем с ролью Суперпользователь.
Читайте также:

