Как определить неработающую планку оперативной памяти
Обновлено: 28.06.2024
Оперативная память — важный компонент компьютера. Это энергозависимая память, в которой хранятся все вычисления ЦП, необходимые для запуска приложения или программного обеспечения. Если оперативная память повреждена, вы не сможете запустить свой компьютер. Есть некоторые признаки того, что оперативная память системы умирает. В этом посте перечислены некоторые общие симптомы сбоя и проверки ОЗУ.
Каковы признаки сбоя ОЗУ?
При проверке оперативной памяти на ошибки, следующие признаки указывают на то, что оперативная память вашего компьютера требует внимания:
- Снижение производительности.
- Произвольные перезагрузки.
- Частые ошибки BSOD.
- Компьютер отображает неверную RAM.
- Видеокарта не загружается.
1] Снижение производительности
Снижение производительности системы — один из наиболее распространенных симптомов неисправности ОЗУ. Если вы обнаружите, что ваш компьютер работает отлично при первом включении, но со временем он становится медленнее, возможно, у вас неисправная оперативная память. Но есть и другие факторы, которые влияют на производительность системы, например, некорректная программа, запуск нескольких тяжелых программ, требующих большего объема оперативной памяти и т. д.

Итак, как определить, исправна ваша оперативная память? Если большинство приложений или программного обеспечения, установленных на вашем компьютере, часто дает сбой или для загрузки требуется больше времени, возможно, у вас неисправна оперативная память. В дополнение к этому вы также столкнетесь с некоторыми другими проблемами.
2] Случайные перезапуски

Однако компьютер также случайным образом перезагружается при повреждении жесткого диска. Но если вы знаете, что ваш жесткий диск исправен, а компьютер часто перезагружается, особенно после инициализации рабочего стола, это признак плохой оперативной памяти.
Проверить Жесткий Диск можно при помощи этих программ.
3] Частые ошибки BSOD
Ошибка BSOD возникает из-за поврежденного программного обеспечения или неисправного оборудования. Следовательно, это не всегда показатель плохой оперативной памяти.

Давайте разберемся с этим на примере. Когда вы получаете Синий экран смерти (BSOD) каждый раз, когда запускаете определенное программное обеспечение, вполне вероятно, что программное обеспечение вызывает ошибку, а не оборудование. Но если вы заметите, что ваша система слишком часто выходит из строя, особенно при попытке установить новое приложение или программное обеспечение, ваша оперативная память может быть повреждена.
4] Неправильно отображается объем оперативной памяти.
Одним из симптомов сбоя ОЗУ является то, что система отображает меньше ОЗУ, чем есть на самом деле. Вы можете легко проверить, сколько оперативной памяти установлено в вашей системе, но процесс может отличаться для разных версий Windows.

В случае неисправности ОЗУ ваша система будет отображать меньше памяти, чем есть на самом деле.
5] Видеокарта не загружается
Вы могли слышать звуковой сигнал при включении компьютера. Одиночный звуковой сигнал при запуске компьютера означает, что он успешно распознал видеокарту.

Как проверить, исправна ли оперативная память?
Если у вас возникли вышеупомянутые проблемы, возможно, неисправна оперативная память вашей системы. Но ничего нельзя сказать без правильного диагноза. Следующие методы помогут диагностировать проблему:
- Очистите RAM и вставьте снова.
- Запустите средство диагностики памяти Windows.
1] Очистите оперативную память и снова вставьте ее.
Грязная или корродированная оперативная память также вызывает множество ошибок в компьютере. Следовательно, если ваша система показывает признаки сбоя оперативной памяти, первый шаг, который вы должны сделать, — это удалить ее из слота и посмотреть, грязная она или нет, если да, то очистите плашку. Для удаления коррозии можно использовать изопропиловый спирт.

Теперь вставьте его снова и проверьте, возникают ли указанные выше проблемы.
2] Запустите средство диагностики ОЗУ Windows.
Windows 10 поставляется со встроенным инструментом диагностики памяти . Этот инструмент проверяет оперативную память системы на наличие ошибок.

Процесс займет некоторое время. После завершения ваша система будет перезагружена автоматически. Результат диагностики памяти будет доступен в средстве просмотра событий Windows после завершения сканирования. Следовательно, вы можете выполнить другое задание (если оно у вас есть), а не смотреть тест.


Выполните следующие действия, чтобы просмотреть отчет о проверке работы оперативной памяти в средстве просмотра событий:

Вот и все. Дайте нам знать в комментариях ниже, если у вас есть какие-либо вопросы.

И хотя планки памяти не имеют механических компонент, а вся работа по обмену данным с процессором и накопителями реализуется по электронному интерфейсу, эта компонента тоже не вечна, с ней тоже случаются неприятности, привносящие в работу ПК сбои. Сегодня мы рассмотрим способы самостоятельного тестирования RAM на предмет наличия ошибок в её работе.
Признаки, указывающие на неполадки ОЗУ
Мысль проверить оперативку Windows должна прийти в вашу голову, если вы наблюдаете одновременно как минимум два из перечисленных симптомов:
- компьютер время от времени зависает с синим экраном смерти или самопроизвольно уходит в перезагрузку;
- некоторые игры и программы принудительно закрываются, причём в разных местах и при разных обстоятельствах;
- на мониторе наблюдаются артефакты, не обязательно в чисто графическом режиме;
- работа компьютера сильно замедлилась, программы грузятся долго, реакция на ваши действия – черепашья;
- ПК просто не включается, при нажатии кнопки Power он только пищит и больше не подаёт признаков жизни.
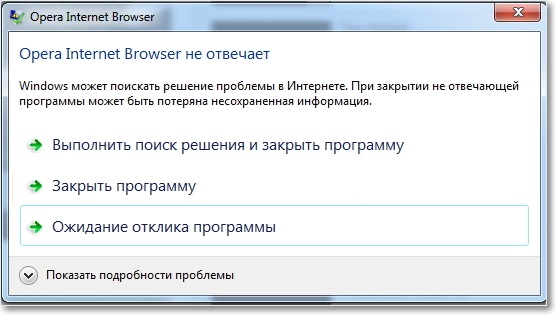
Причины неисправностей ОП
Мы уже отмечали, что RAM – это полностью электронная компонента, поэтому и неисправностей памяти не так много:
- имеет место плохой контакт между планкой и слотом;
- контактный гребень может окислиться, если планка на протяжении длительного времени находилась не в компьютере и не в заводской упаковке. На такую проблему указывает потемнение контактной группы; , несовместимые с другими модулями или компонентами ПК;
- слот для памяти имеет механические дефекты;
- вы установили ОЗУ с заводским браком.
Простейший способ проверки оперативной памяти на ПК – визуальный осмотр планок. Боковые крепления должны быть защёлкнуты, планка не должна шататься в слоте. Если имеются следы окисления контактов – попробуйте их осторожно прочистить с помощью обычной школьной резинки. Проблема не исчезла – переставьте планку в другой слот при его наличии.

Можно также попробовать зайти в BIOS и выполнить сброс до настроек по умолчанию.
Если эти меры не принесли результата – нужно переходить к программным способам диагностирования памяти.
Способы тестирования ОЗУ встроенными средствами Windows
Программные методы тестирования работают довольно просто – программа многократно проверяет каждую ячейку памяти на предмет наличия ошибок чтения/записи, поэтому приготовьтесь к тому, что такая процедура может оказаться весьма длительной, от получаса и более. Если времени в обрез, выполнять диагностику лучше не стоит.
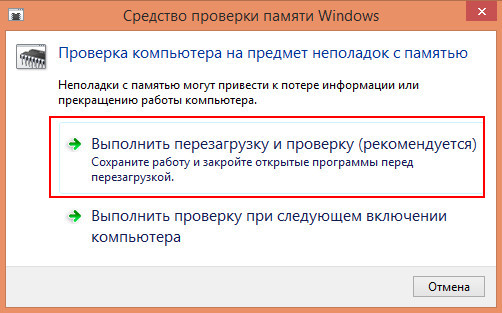
Перед тем, как приступить к проверке оперативной памяти на компьютере, необходимо предпринять некоторые меры предосторожности. Во-первых, закрыть все работающие программы с сохранением результатов работы. Во-вторых, откройте эту статью на другом ПК или смартфоне, чтобы инструкция была под рукой – тестирование обычно происходит при полной нагрузке памяти, так что выполнение любых других программ может оказаться невозможным.
В Windows 10 и других версиях проверить ОЗУ, не прибегая к помощи сторонних программ, можно несколькими способами:
Если тест не показал ошибок, особо обольщаться по этому поводу не стоит, особенно если у вас наблюдаются симптомы, описанные выше. В таких случаях необходимо выполнить углублённую проверку, для чего перезагрузить ПК и нажать F1. В результате появится меню с трёмя вариантами расширенного тестирования:
- основной, который скоротечный, его выбирать не нужно;
- стандартный длительностью около часа;
- расширенный, длящийся несколько часов.
Режимы отличаются только количеством прогонов памяти: в базовом режиме их три, в основном – 8, в расширенном – 17. Можно задать количество прогонов и вручную, максимальное число тестов – 99. Если выбрать опцию использования кэша ЦПУ, можно несколько ускорить диагностику. Процесс тестирования можно прервать на любом этапе, программа выдаст результаты завершившихся прогонов.

Что делать, если и расширенная проверка ОЗУ на ошибки завершилась положительными результатами? Стоит воспользоваться следующими советами:
- попробуйте протестировать каждую планку в отдельности;
- если программа выдаст подозрительные результаты, согласно которым все планки окажутся повреждёнными, попробуйте вставить в ПК заведомо исправный модуль. Если и в этом случае будут ошибки, скорее всего, проблема не в модулях, а в материнской плате;
- иногда стоит производить визуальный осмотр модулей ОЗУ и при необходимости очищать контакты описанным выше способом.
Сторонние программы тестирования RAM
Такого ПО написано немало, и добрая половина утилит – бесплатные. Рассмотрим наиболее известные из них.
MemTest

Программа, работающая во всех версиях Windows. Уметь проверять ОЗУ на работоспособность и выводить на экран характеристики установленной в компьютер оперативной памяти:
- её тип; ;
- рабочую частоту;
- используемый тип интерфейса.
Проверка ОЗУ на работоспособность проводится в несколько этапов, по итогам тестирования будет сформирован перечень сбойных блоков.
Количество видов тестов – 9, но все они выполняются в цикле, и нужно вручную задавать их количество. Кроме диагностики памяти, MemTest позволяет выполнить разгон системы. Программа русифицирована.
RamSmash

Если вы ищете утилиту, позволяющую проверить оперативную память на слабом ноутбуке, то RamSmash пригодна для этого как нельзя лучше – она умеет освобождать RAM, если она используется другими неиспользуемыми приложениями, выгружая также фоновые процессы.
Программа позволяет заметно увеличить производительность ПК, а также проверить память на наличие сбойных блоков. Она умеет синхронизироваться с Windows, используя при этом резервные ресурсы ОС.
Wise Memory Optimizer
Ещё одна отличная бесплатная утилита для проверки оперативной памяти в Windows 10, позволяющая также выполнять задачи по оптимизации работы операционной системы. В частности ускоряя её загрузку. Обширный функционал программы не может не радовать – с её помощью вы сможете протестировать работу всего компьютера, вплоть до проверки отдельных файлов, или выполнить разгон системы.
FurMark
Что касается непосредственно проверки ОП, то можно настраивать длительность тестирования и задавать другие параметры. Утилита распространяется бесплатно и имеет в числе прочих русскоязычный интерфейс.
SuperRam
Утилита специализируется на проверке оперативной памяти в Windows на ошибки, поэтому она имеет компактный размер и простой и понятный интерфейс.
Кроме проверки, программа позволяет выполнить тонкую оптимизацию работы памяти. В случае выявления ошибок выдаёт подробный отчёт и рекомендации по устранению неполадок.
SuperRam требует инсталляции, портабельной версии нет. Сразу после запуска программа ищет сбойные сектора, уменьшающие частоту подкачки файлов. Пользователь может выбирать один из двух режимов работы: тестирование или мониторинг. Имеется платная версия с расширенным функционалом.
Memtest86+
Очень известная специализированная утилита, предоставляющая возможность тестирования и проверки скорости работы оперативной памяти. При наличии нескольких моделей проверка будет производиться по отдельности с каждой планкой. При обнаружении сбойных участков будет автоматически запущено средство восстановления работоспособности ОЗУ.
Используется циклический алгоритм с записью и последующим чтением данных. Настройки длительности тестирования нужно задавать вручную. Memtest86+ часто используют для разгона ПК. Есть версия Portable, позволяющая запускать диагностику с флеш-носителя.
RightMark Memory Analyzer
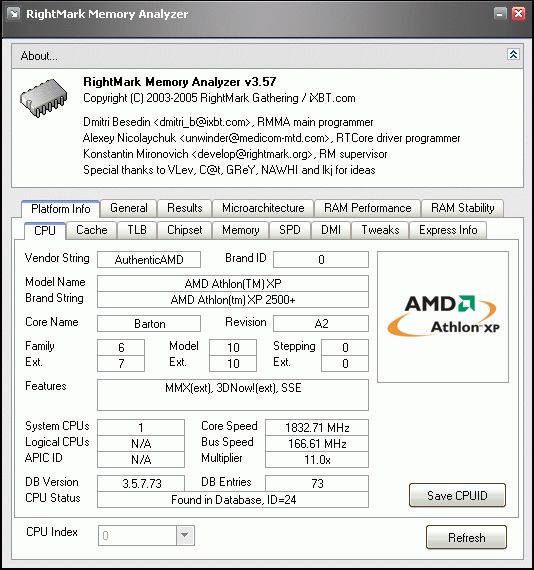
Особенностью программы является низкоуровневая проверка оперативной памяти Windows 10/8/7. Несмотря на ограниченный функционал тестирования, утилита способна выполнять диагностику всего ПК, включая CPU и чипсет. Результаты тестирования записываются в журнал, логи автоматически не удаляются.
Memory Analyzer можно использовать для определения характеристик железа (ёмкости памяти, дисковой подсистемы, частоты процессора, параметров электропитания).
WinUtilities Memory Optimizer
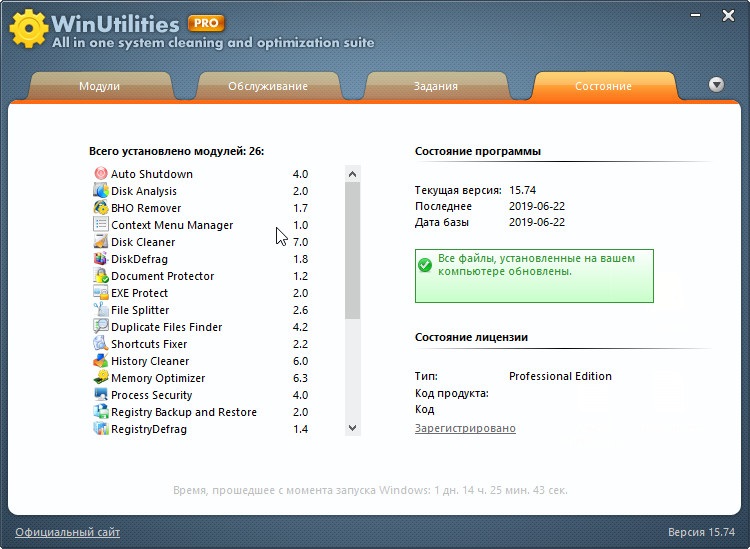
Неплохой софт для проверки, как работает ОЗУ на слабых компьютерах/ноутбуках. Позволяет выполнять диагностику RAM в автоматическом режиме или с заданными пользователем параметрами. Результаты тестирования записываются в журнал.
Memory Optimizer имеет неплохой набор инструментов для ускорения работы ПК за счёт оптимизации использования ОП. Для этого утилиту следует запускать в фоновом режиме – она умеет очищать неиспользуемый кэш и выгружать ненужные процессы.
GoldMemory

Программа считается одной из лучших в своём классе, поскольку проверяет состояние оперативной памяти, используя нестандартные приёмы и алгоритмы. Это позволяет обнаруживать ошибки, которые другие утилиты выявить не в состоянии.
Поскольку утилита работает полностью автономно, запускать GoldMemory нужно с внешних носителей. Поддерживает как 32-разрядную, так и 64-битную архитектуру ОС. Распознаёт все типы модулей памяти, включая устаревший DDR4.
Имеется возможность ручной настройки параметров тестирования (пользовательский режим), но можно использовать и автоматизированные режимы, от быстрого до расширенного.
Можно запускать утилиту из bat-файла с указанием необходимого режима и характеристик проверки памяти. Программа условно бесплатная, с 30-дневным триальным периодом.
Geekbench
Ещё одна специализированная утилита, пользующаяся большой популярностью. Занимает немного места, имеет простой, наглядный, лёгкий в освоении интерфейс.
Позволяет выполнить проверку оперативной памяти на стабильность и наличие/отсутствие ошибок. Результаты работы анализируются и записываются в лог в виде отчёта. Востребованность программы обусловлена неплохим функционалом и универсальностью, позволяющей использовать её и новичкам, и профессионалам.
Итоги
Как видим, способов и средств проверки работоспособности ОЗУ существует немало. Если вы не хотите заморачиваться запоминанием встроенных способов тестирования, используйте специализированные или универсальные программы от сторонних производителей, многие из которых выполняют тестирование более качественно, нежели утилиты Windows.
Если на вашем компьютере стали часто возникать ошибки, то возможно эта проблема связана с оперативной памятью. В данном руководстве мы покажем, как использовать встроенные средства операционной системы Windows 10 для диагностики памяти
Если на компьютере под управлением Windows 10 стали часто возникать сбои, случайные перезагрузки, зависания, ошибки BSOD, а приложения стали работать очень медленно, то определить причину проблемы может быть довольно сложно - она может быть связана с программным обеспечением или аппаратной частью.
Тем не менее, оперативная память - это то, что нужно проверить в первую очередь. Дело в том, что неисправный модуль памяти может привести не только к неправильному функционированию компьютера, но и к повреждению пользовательских файлов.
Несмотря на то, что в Интернете доступные сторонние инструменты для диагностики памяти, Windows 10 включает собственное средство проверки памяти для выявления потенциальных проблем с ОЗУ.
В этом руководстве приведены шаги по использованию Средства проверки памяти Windows для обнаружения неисправного модуля памяти.
Как диагностировать проблемы с памятью в Windows 10
- Откройте Панель управления (нажмите клавишу Windows и введите “панель управления”, затем выберите соответствующий вариант в результатах поиска).
- Выберите “Просмотр: Категория”, затем перейдите в раздел Система и безопасность.
- Выберите секцию Администрирование.
- Дважды щелкните по иконке Средство проверки памяти Windows.

Совет: в качестве альтернативы можете использовать сочетание клавиш Windows + R , затем введите mdsched.exe и нажмите OK для запуска инструмента.
- Выберите вариант Выполнить перезагрузку и проверку (рекомендуется). Инструмент также предлагает альтернативную опцию - выполнить проверку при следующем включении компьютера.
- После перезагрузки компьютера запуститься среда “Средство диагностики памяти Windows”, и тестирование будет проведено в режиме “Обычный”. В данном режиме инструмент проводит все проверки режима “Базовый”, а также тесты LRAND, Stride6 (с включенным кэшем), CHCKR3, WMATS+ и WINVC.

Вы можете использовать режим “Обычный” для тестирования памяти компьютера, а можете нажать клавишу F1 в любое время, чтобы открыть страницу “Параметры” для изменения настроек сканера.
На странице “Параметры” вы можете выбрать режим “Базовый”, который включает только тесты MATS+, INVC и SCHCKR (с включенным кэшем).

Также можно выбрать режим “Широкий”, который включает все доступные тесты режима “Обычный”, а также MATS+ (с отключенным кэшем), Stride38, WSCHCKR, WStride-6, CHCKR4, WCHCKR3, ERAND, Stride6 (с отключенным кэшем) и CHCKR8.
При необходимости вы можете перемещаться по различным параметрам с помощью клавиши TAB для изменения настроек кэша. Если вы отключите кэш, инструмент будет обращаться напрямую к данным в ОЗУ, что обеспечивает полноту теста. Кроме того, вы можете также установить число проходов сканера.
После того, как вы закончите выбирать свои параметры, просто нажмите клавишу F10, чтобы вернуться на главную страницу, и сканирование запустится автоматически.
Анализ результатов сканирования
- Откройте меню “Пуск”, выполните поиск eventvwr.exe и нажмите клавишу Enter, чтобы открыть приложение “Просмотр событий”.
- Раскройте пункт “Журналы Windows”.
- Щелкните правой кнопкой мыши по пункту “Система” и выберите опцию “Найти”.
- Введите MemoryDiagnostics-Results и нажмите кнопку “Найти далее”.


Если результат показывает одну или несколько ошибок, вы можете попробовать запустить тест памяти “Широкий” и перепроверить результаты. Если вы по-прежнему видите хотя бы одну ошибку на одном из модулей ОЗУ, вероятно планку памяти придется заменить.
Иногда, когда тест завершается сбоем, инструмент может указать, какой из модулей имеет проблему с результатами. Однако, если он не может предоставить эту информацию, вам может потребоваться вручную отключить и протестировать каждый модуль памяти, пока не выясните, какой модуль неисправен.
Хотя это руководство предназначено для пользователей Windows 10, средство проверки памяти Windows доступно для использования также в Windows 8.1 и Windows 7.
Сбои в работе компьютера происходят по многим причинам. Виноват может быть любой компонент системы, в том числе и ОЗУ. Расскажем в этой статье, как проверить оперативную память на ошибки.
Что собой представляет оперативная память и для чего она предназначена

Симптомы повреждения ОЗУ
Признаками того, что возможно возникли проблемы с оперативной памятью, являются частые вылеты компьютера в синий экран смерти для XP, для Windows 8, 10 он может быть и черным.

Причем, наиболее часто сбои происходят при работе с ресурсоемкими приложениями, которыми являются игры, графические редакторы. Коды ошибки при этом все время меняются. Также может наблюдаться нечеткое мерцающее изображение на экране. Компьютер может вообще не загружаться, подавая звуковые сигналы, их можно расшифровать согласно инструкции к материнской плате. Но все эти признаки не обязательно указывают на оперативную память, может быть виновата видеокарта или процессор, маломощный блок питания. Стоит провести тест оперативной памяти Windows, он поможет локализовать причину неисправности. К тому же, зная что виновата ОЗУ, можно легко провести ремонт самостоятельно. Иногда причина сбоя даже не в самом блоке микросхем очистки памяти, а в плохом контакте на разъеме.
Тест оперативной памяти на компьютерах с Windows 7 и выше
Также можно проверить работоспособность оперативной памяти вручную, для этого используем один из способов:
Программа спрашивает о том, когда провести проверку, сейчас или при следующем включении компьютера. Выбираем нужный вариант. При этом не забываем, что при перезагрузке рискуем потерять все несохраненные файлы. Программа автоматически включает принудительное закрытие приложений, не давая времени на отмену решения. Поэтому страхуемся и корректно закрываем все работающие программы. Windows закрывается и начинается процедура проверки.
Нажав на клавишу F1 можно выбрать дополнительные параметры проверки:

- Набор тестов: базовый, стандартный или расширенный. Без дополнительных параметров система выбирает стандартный режим. Базовый ускорит процесс, но сделает его менее тщательным. Расширенный наоборот затянет время, но проверит каждую ячейку досконально.
- Кэш по умолчанию включен, но можно выключить. С отключенным кэшем время, за которое проводится диагностика оперативной памяти, увеличится в несколько раз.
- Количество проходов. Автоматически выбирается два, но можно задать любое количество от 1 до 99. Это повлияет на качество и время проведения проверки. В один проход проверка будет менее качественная. Но проходы больше трех не выявляют дополнительных проблем. Не вводите цифру 0, в этом случае тестирование оперативной памяти будет продолжаться бесконечно.
Навигация в меню осуществляется клавишами Tab для перехода между пунктами и стрелками для выбора параметра. Количество проходов набираем на цифровой клавиатуре, удалив перед этим стандартную двойку. Запуск после выбора параметров теста осуществляется с помощью F10 .
Начнется процесс проверки памяти, он занимает, в зависимости объема ОЗУ, до получаса времени. При этом на экране постоянно отображается ход процесса: сколько процентов проверено, какой проход производится, обнаружены ли проблемы. Если нужно прервать тест (срочно понадобился компьютер), то нажмите ESC . После прерывания придется начать все заново, включая уже пройденные блоки.


Как проверить ОЗУ с помощью утилит
Чтобы проверить оперативную память на работоспособность на ПК или на ноутбуке с ОС Windows XP и более ранней версией (такие еще встречаются), необходимо воспользоваться специальными программами. Кроме того, многие из этих программ предлагают более широкий набор тестов, чем стандартное средство Майкрософт. В интернете большинство их можно скачать быстро и бесплатно. При выборе нужно учитывать следующие факторы:
- Есть программы запускающиеся из Виндовс. С ними работать проще — скачал, установил, некоторые работают и без установки, проверил. Но они не подходят для случаев, когда проблемы с операционной системой. Также проверка из БИОСа более точная. Правда понадобится их копирование на флешку или диск.
- Многие утилиты, особенно созданные давно, не могут работать с ОЗУ более четырех Гбайт. Если памяти больше (версии 64 bit такое позволяют), то придется проверять ее частями, вынимая планки, а это лишние хлопоты.
Для примера рассмотрим, как работать с одной из распространенных бесплатных утилит Memtest86+ или ей подобными программами. Необходимо выполнить последовательность действий:
Оформление окна, в котором выводятся результаты проверки, может быть другим, но все должно быть понятно интуитивно.
Если проблемы обнаружены
Небольшие повреждения ОЗУ могут не влиять на работу компьютера, просто уменьшится объем памяти, и несколько снизится производительность. Но если проблемы уже возникли, и тест памяти показал неисправность, необходим ремонт. Конечно, если компьютер на гарантии и опломбирован, то обращаемся в сервисный центр или к продавцу. Если же нет и вы уверены в своих возможностях, то можно произвести ремонт самостоятельно. Выполняем следующие действия:
- Находим планки с оперативной памятью. У настольного компьютера снимаем боковую крышку. У ноутбука нижнюю панель или у большинства моделей только часть ее с надписью или пиктограммой, обозначающей память. Место установки можно посмотреть в руководстве к материнской плате, но найти ОЗУ легко и без него. Установленные вертикально длинные платы с рядами одинаковых микросхем это и есть планки ОЗУ настольного компьютера.У ноутбука они меньшие по размеру и располагаются в несколько ярусов параллельно материнской плате.
- Для начала проверим, не виноваты ли контакты, может микросхемы тут не причем. Освободив защелки по краям планок, извлекаем их. Контакты ни в коем случае нельзя зачищать наждачной бумагой или ножом, так стирается защитный слой золота. Для удаления окислов используем ластик для карандашей. После очистки обезжириваем спиртом. Устанавливаем планки обратно. Неправильно это сделать невозможно из-за вырезов ключей. Защелки фиксируют их автоматически. Снова тестируем. Возможно, проблемы исчезнут.
- Если чистка контактов не помогла, то придется менять планки. Причем, если их несколько, то проверки ОЗУ необходимо выполнять по одной планке, извлекая остальные, чтобы найти неисправную плату. Выбирая замену, ориентируемся не только на объем, но и на скорость считывания, она должна поддерживаться вашей материнской платой.
Заключение
Будем рады, если наша небольшая статья помогла проверить оперативную память компьютера и решить возникшие с ней проблемы. Мы рассказали, как проверить оперативную память компьютера встроенными в операционную систему методами. Также рассмотрели, что для проверки оперативной памяти устаревших версий Windows необходимо воспользоваться специальным ПО, которое имеет множество дополнительных возможностей и может быть применено на более новых версиях. Для примера была взята программа проверки оперативной памяти Memtest86+.
У мный, творческий, успешный человек – обладатель здоровой и крепкой памяти. И наоборот: забывчивость, рассеянность, склероз – синонимы нездоровья, бед и проблем. Вряд ли кто-то желает подобных качеств себе. Так же и с компьютером: если с памятью порядок, работать за ним – сплошное удовольствие. А если нет – жди сюрпризов. Неприятных.

Сегодня поговорим о том, почему с оперативкой (ОЗУ) возникают проблемы, какими симптомами они дают о себе знать и чем опасно использование неисправных модулей памяти. А также – как проверить оперативную память на ошибки и что делать, если вы их обнаружили.
Почему память дает сбои
Причин нестабильной работы или полной неработоспособности ОЗУ не слишком много. Вот они:
- Неисправность самих модулей ОЗУ (они же – модули RAM – Random Access Memory). Виновником чаще всего бывает банальный брак, который иногда проявляется спустя месяцы или даже годы работы.
- Индивидуальная несовместимость одновременно используемых планок ОЗУ или памяти и материнской платы. Встречается, несмотря на заявленную производителями поддержку. Выявляется, как правило, при первом подключении.
- Некорректные параметры частоты и таймингов RAM в BIOS. Возникают после изменения настроек по умолчанию с целью разогнать или найти оптимальный режим совместной работы нескольких планок.
- Плохой контакт в разъеме. Причиной может быть образование оксидной пленки на поверхности контактной группы модуля оперативки.
- Неисправность слота, элементов цепей питания, обрыв дорожек и другие дефекты материнской платы, имеющие отношение к памяти.
Как проявляются неполадки ОЗУ
Обычно неполадки ОЗУ дают о себе знать следующими симптомами:


- Не устанавливаются и не удаляются программы.
- Перестают сохраняться файлы. Или после сохранения их невозможно открыть.
- Повреждаются компоненты операционной системы.
Как видите, в этом списке практически всё, что только может быть при неисправности компьютера. И это всего лишь из-за битой оперативки!
Это интересно: TP-LINK Archer C20 (AC 750): высокоскоростной бюджетный роутер с поддержкой WI-FI 802.11AC
Иногда один и тот же сбой проявляется постоянно, иногда они чередуются. Нередко встречается сочетание нескольких ошибок, например, синие экраны смерти и отказы системных функций.
К каким последствиям может привести использование неисправной оперативки? К самым плачевным. А именно – к потере данных, с которыми вы работаете на ПК. В процессе открытия и перезаписи в файлах будут накапливаться ошибки, которые рано или поздно сделают их нечитаемыми и, возможно, непригодными для восстановления.
То, что нужно сделать в первую очередь
В случаях, когда компьютер не включается, выключается или перезапускается до загрузки операционной системы, а также перед тестированием памяти с помощью программ, сделайте следующее:
- Обесточьте системный блок – выдерните шнур из розетки или нажмите клавишу выключения на блоке питания /сетевом фильтре. Откройте крышку корпуса и убедитесь, что планки ОЗУ правильно и полностью установлены в слоты. Если хоть один модуль вставлен не до конца, компьютер не включится.

- Извлеките планки из слотов и почистите их контактные группы школьной стирательной резинкой. Если проблема в оксидном налете, который нарушает контакт, она решится. путем извлечения батарейки питания флеш-памяти на 15-30 минут или замыканием контактов перемычки Clear_CMOS (другие названия CLCTRL, CLR_CMOS, JBAT1 и т. д.).

Если сбой препятствует запуску компьютера, попробуйте включить его с одним модулем RAM, устанавливая его в разные слоты. Если модулей несколько, проверьте их по очереди.
Выявление ошибок ОЗУ с помощью программ
П рограммную диагностику RAM проводят в тех же условиях, при которых возникают сбои. Когда вы не уверены, что проблемы вызваны именно памятью, и хотите это выяснить, оставьте подключенными все модули ОЗУ в той конфигурации, в какой они стояли. Если вам нужно определить, которая из планок вышла из строя, проверяйте их по одной.
Если вы используете технологию ускорения памяти Intel XMP , для первой проверки выберите профиль, в котором возникают проблемы. Если будут ошибки, сделайте еще одну проверку с отключенным XMP.
Windows Memory Diagnostic Tool
С редство диагностики оперативной памяти, встроенное в Windows – Windows Memory Diagnostic Tool, возможно, не самый популярный инструмент для таких задач, но самый доступный. Версии утилиты, входящие в состав Windows 7, 8.1 и 10, поддерживают ОЗУ поколений DDR-DDR4 емкостью до 64 Гб (но фактически, возможно, меньше).
Мифы о том, что системное средство способно обнаруживать лишь явные проблемы, а скрытые и малозаметные – нет, сочиняют пользователи, которые не потрудились разобраться, как правильно работать с утилитой. Да, по умолчанию она запускает быструю проверку и минимальный набор тестов, но стоит изменить настройки, и ее чувствительность увеличится в разы.

Следом подтвердите согласие на рестарт. Чтобы иметь доступ ко всему пространству ОЗУ, утилита перезагрузит компьютер в DOS-режим.

Проверка начнется сразу после перезапуска. Как уже сказал, это будет поверхностное сканирование, которое выявляет лишь очевидные ошибки. Вы можете либо дождаться его окончания, либо остановить, нажав клавишу перехода к настройкам F1.
Настроек у программы немного, и они интуитивно понятны.

Для выхода из меню настройки нажмите F10.
Полная, глубокая проверка ОЗУ любыми средствами всегда длится долго. Как показывает практика, основная масса дефектов выявляются уже в первый час проверки, но некоторые всплывают наружу только после многократных проходов – через 6-8 часов от начала теста.
Memtest86
У тилита Memtest86 (не путайте с Memtest86+, которая с 2013 года прекратила свое развитие) – классика жанра. Ее первые алгоритмы были разработаны больше 20 лет назад. К сегодняшнему дню они усовершенствовались и соответствуют всем стандартам памяти и платформ, производимых сейчас.
Несмотря на ограничения, возможностей Memtest86 Free Edition достаточно абсолютному большинству домашних пользователей. Поиск взломанных платных версий или их покупка совершенно ни к чему.
В отличие от инструмента Windows, Memtest86 оптимально настроен по умолчанию, поэтому его достаточно просто запустить. Но перед этим скачанный файл (образ iso) придется записать на внешний носитель – DVD или флешку, и загрузить компьютер с него. Средство создания загрузочных USB-флешек вместе с самой утилитой также доступно для бесплатного скачивания на официальном сайте последней.

Интерфейс Memtest86 англоязычный. Зеленой ракой на скриншоте выше обведены исходные данные: сведения о процессоре – частота, объем, скорость кэшей, и о памяти – скорость и объем.
Область справа – в желтой рамке, отображает текущее выполнение программы: порядковый номер теста, процент его завершения, а также процент завершения всего цикла (Pass).
Оранжевой рамкой обведена информация о времени, прошедшем с начала проверки (Time), количестве проходов (Iterations), режиме адресации (AdrsMode), порядковом номере цикла (Pass) и найденных ошибках (Errors).
Сведения об ошибках, если они есть, перечисляются ниже. Не заметить их невозможно, так как эта область выделяется красным цветом.
В самом низу экрана перечислены опции управления программой.
Информация о методиках и порядке тестирования, описание тестов, правила создания файлов конфигурации и многое другое есть на официальном сайте Memtest86 .
GoldMemory
У тилита GoldMemory – еще один мощный инструмент тестирования RAM, построенный на альтернативных алгоритмах. Нередко выявляет ошибки, которые не удается обнаружить ни Мемтестом, ни другими средствами, но, к сожалению, является платным решением. Бесплатно можно использовать лишь 30-дневную демонстрационную версию, которая, по сути, бесполезна.
Как и ранее рассмотренные утилиты, GoldMemory работает в среде DOS – запускается с загрузочного DVD или USB-флешки (в дистрибутив платной версии также входят инструменты создания носителя). Тестирование начинается сразу после загрузки.

Интерфейс программы, как и Memtest 86, англоязычный. В верхней части экрана находятся сведения о версии и лицензии. Блок в оранжевой рамке на скриншоте выше отображает информацию о текущем выполнении задач и настройках.
Меню настроек обведено красной рамкой. Здесь:
После начала проверки в области, где находится меню, будет отображаться список найденных ошибок. Не заметить их также не получится.

Ну и что же делать с неисправной оперативкой?
А вторы диагностических утилит утверждают, что не все ошибки, которые обнаруживают программы, связаны с неисправностью самой оперативки. Помимо нее они реагируют на проблемы кэш-памяти процессора, материнской платы, а также несовместимость оборудования. При подозрении на последнее желательно повторить проверку памяти на другом компьютере. Если на нем ошибок не будет, значит, это тот самый случай.
Ошибки, которые выявляются при нестандартных настройках таймингов и частоты, не всегда указывают на то, что память никуда не годится. Если она нормально проходит тесты в штатном режиме, ее можно установить в компьютер, который используется без разгона. На нем, скорее всего, она будет работать как положено.
Неисправные модули RAM однозначно подлежат замене. Владельцам стационарных ПК, я думаю, не составит труда сделать это самостоятельно. Другой вопрос – ноутбуки. Если модель оборудована съемными планками ОЗУ, как на фото ниже, это тоже сделать несложно.


Дискретные модули ОЗУ, как вы, возможно, знаете, оборудованы чипом SPD, в котором хранится информация о рабочих частотах и таймингах. Интегрированная память не имеет собственного SPD, а все данные о ней содержатся в BIOS. Чтобы ноутбук увидел планку в слоте, необходимо удалить из BIOS сведения об интегрированном модуле.
Если на плате нет разъема для дискретного модуля, единственное решение – запайка нового чипа RAM взамен неисправного. При выходе из строя нескольких чипов иногда выгоднее заменить материнскую плату целиком, поскольку подобный ремонт – не из дешевых.
Читайте также:

