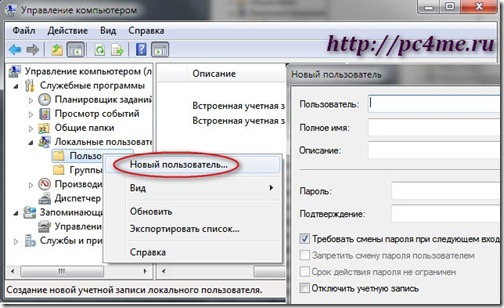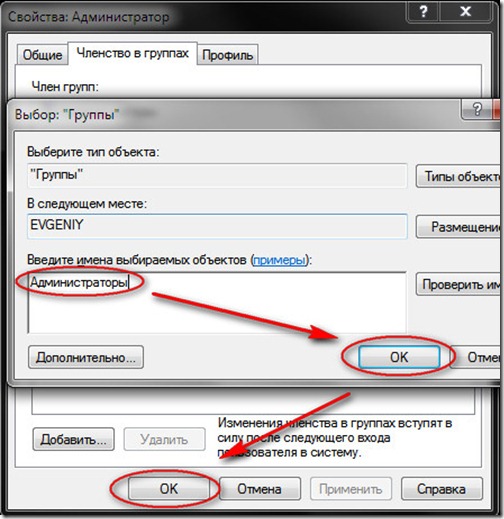Как ограничить права пользователя гость
Обновлено: 16.05.2024
Настройка учетной записи пользователя с ограниченными правами в windows 7
Сейчас многие пользователи знакомятся с появившейся в продаже новой операционной системой windows® 7. Те, кто переходит на нее с ОС windows XP, пропустив ОС windows Vista®, обнаруживают новый интерфейс пользователя и совершенно новую концепцию безопасности: контроль учетных записей.
Возможность контроля учетных записей появилась еще в ОС windows Vista и встретила всеобщее неприятие вследствие ее "навязчивости". По мере выпуска обновлений для windows Vista она "угомонилась" и, похоже, нашла свое место в ОС windows 7. Мне очень нравится, как работает контроль учетных записей.
Даже в своей несовершенной форме попытка более четко разграничить административные и пользовательские задачи, граница между которыми была размыта в операционных системах windows с момента их появления, была неплохой идеей.
В значительной степени это касается ранних операционных систем для домашних пользователей windows 95, windows 98 и windows ME, в которых с технической точки зрения не существовало различий между этими ролями: каждый пользователь был администратором, а разработчики программного обеспечения даже не задумывались о разделении ролей.
И даже в более современных системах windows NT, windows 2000 и windows XP было настолько трудно работать в качестве пользователя, не имеющего прав администратора, что многие просто отказывались от этого и работали с учетной записью администратора. Практически полностью это было обусловлено вредными привычками разработчиков программного обеспечения: сами они работали с правами администратора и просто создавали код, в котором предполагалось наличие таких прав.
| Данная статья посвящена исключительно операционной системе windows 7, но большинство идей применимы и для ОС windows Vista. Кроме того, в статье описываются только компьютеры, входящие в состав рабочих групп, или автономные компьютеры; в ней не рассматриваются более сложные корпоративные среды с компьютерами, присоединенными к домену. |
Описание контроля учетных записей
Метод 1. Настройка новой установки
Метод 2. Преобразование уже установленной учетной записи администратора
Отключение учетной записи администратора
Защитите себя от собственного компьютера
Контроль учетных записей обеспечивает защиту доступа к правам администратора, что связано с повышением прав: при попытке выполнения задач администрирования операционная система автоматически повышает права до уровня администратора или запрашивает того либо иного рода разрешение или учетные данные.
В ОС windows 7 различают три широких класса пользователей.
Несмотря на наличие у пользователя возможности повышения прав до уровня администратора вследствие членства в локальной группе Администраторы, в ключевые моменты контроль учетных записей вмешивается и запрашивает подтверждение намерений.
Такой запрос появляется в режиме Запрос согласия. При нажатии кнопки Да права задачи повышаются, и она выполняется от имени администратора.
Для выполнения задач администрирования рекомендуется всегда использовать такого рода специальную учетную запись администратора, а не встроенную учетную запись Администратор.
В ОС windows 7 предусмотрен ползунок для настройки контроля учетных записей, который позволяет изменять уровень запросов контроля учетных записей, в том числе полностью отключать эту функцию (Режим одобрения администратором).
В операционных системах UNIX и Linux никогда не возникает путаницы насчет того, какие задачи относятся к административным, а какие к пользовательским — это всегда очевидно.
Такие учетные записи просто не имеют непосредственных полномочий для выполнения административных задач или возможности повышения прав с помощью простого подтверждения. Для этого требуются учетные данные, например пароль или смарт-карта. При этом пользователю выдается следующий запрос.
Этот режим называется Запрос на повышение прав (в этом режиме кто-нибудь может ввести пароль, стоя за плечом у пользователя, и повысить права для утвержденной задачи).
Я считаю учетные записи пользователей с ограниченными правами очень полезными!
Я использую их, начиная с пакета обновления 2 (SP2) для windows XP, в том числе на своем ноутбуке и основной рабочей станции для разработки ПО. Временами это доставляло неудобства, но позволило значительно уменьшить уязвимость моей системы и несомненно внесло свой вклад в то, что безопасность моих компьютеров под управлением ОС windows никогда не была нарушена.
При переходе на ОС windows 7 я, естественно, хотел использовать учетную запись пользователя с ограниченными правами, но не зная, как она работает (в windows 7 и в windows Vista), я оказался фактически отрезан от своего собственного компьютера (см. раздел Защитите себя от собственного компьютера ниже).
В результате после некоторых размышлений (и нескольких переустановок системы) я написал эту статью, которая должна помочь повысить уровень безопасности тем пользователям, для которых это важно.
В этой статье приводится описание двух процедур: для новой установки операционной системы и для модификации уже установленной системы, в которой основной пользователь является администратором.
Этот метод применяется, если операционная система windows 7 уже установлена, а устанавливающий пользователь (в данном случае Steve) был автоматически создан с правами администратора. С технической точки зрения можно было бы изменить имя учетной записи на SteveAdmin и создать новую учетную запись Steve для пользователя с ограниченными правами, однако это привело бы к повреждению профилей пользователей, рабочего стола и других личных настроек. Несмотря на наличие возможности копировать профили, проще создать новую учетную запись администратора и понизить уровень имеющейся учетной записи.
Ниже приводится описание действий.
К данному моменту в одной из двух процедур был настроен пользователь Steve с ограниченными правами и учетная запись администратора SteveAdmin, однако некоторые пользователи могли ранее включить встроенную учетную запись Администратор.
Я считаю, что этого делать не следует, и рекомендую отключить эту учетную запись. Эти действия не требуется выполнять, если операционная система windows 7 только что установлена или если учетная запись Администратор не отображается на странице входа в виде значка пользователя, который может войти в систему.
В случае сомнений действия, которые требуется выполнить для проверки и отключения, практически идентичны.
Как ни странно, не всегда необходимо иметь пароль для учетной записи. К учетной записи с пустым паролем невозможно получить доступ по сети, что позволяет существенно снизить уязвимость компьютера.
Но для этого требуется обеспечить надлежащую физическую безопасность компьютера. Но при наличии на компьютере (или в среде) пользователей, которым не разрешено выполнять административные задачи, не рекомендуется использовать пустой пароль, поскольку в этом случае любой человек может подойти к компьютеру и натворить дел.
Кроме того, ноутбук, который выносится из дома, вряд ли подходит для использования пустого пароля, поскольку обеспечить его физическую безопасность проблематично.
Возможно, что для большинства домашних пользователей выбор схемы использования паролей не играет большой роли, однако в случае сомнений следует обсудить применяемый сценарий с заслуживающим доверия специалистом по безопасности.
Как уже говорилось, я раньше не устанавливал ОС windows Vista и поэтому не знал, что учетная запись "Администратор" по умолчанию отключена. Это закончилось неприятным сюрпризом после понижения прав учетной записи Steve.
После настройки компьютера я открыл панель управления, чтобы понизить права учетной записи Steve до уровня обычного пользователя. По незнанию я удалил единственную оставшуюся учетную запись администратора, так что после выхода из системы и последующего входа в систему (чтобы применить изменения учетной записи) при следующей операции контроля учетных записей появился приведенный ниже запрос.
Внимательный читатель заметит, что здесь нет места для ввода пароля! Сказать, что это вызвало досаду, все равно, что ничего не сказать. В зависимости от конфигурации компьютера может появиться приглашение использовать смарт-карту, но это не сильно поможет в случае компьютера, который не настроен для поддержки смарт-карты.
Это представляется недостатком системы, хотя данная ситуация возникла по моей вине.
Как ограничить доступ к папке в windows 7
Бывают ситуации когда нужно запретить или поставить ограничение доступа к папкам или файлам, особенно это актуально если на вашем компьютере есть несколько локальных пользователей которые не имеют прав администратора. Таким образом можно обезопасить свои данные как от чтения так и от полного удаления с ПК.
Как ограничить или запретить доступ к папке
Также установите пароль для своей учетной записи администратора, чтоб другие пользователи от вашего имени не могли снять наложенные вами запреты. Ну вот в принципе и все, как ограничить доступ к папке вы знаете.
Как запретить доступ к программам в windows 7
Мои программы и не отдам! Вообще можно ли сделать так, чтобы у обычного пользователя (не администратора) в windows 7 был доступ только к ограниченному списку программ, который определяет администратор? Разумеется! Для этого нам пригодится локальная групповая политика.
Однако, сразу предупредим – для работы нам потребуется редактор локальной групповой политики, которого, увы, не найдешь в версиях windows 7 “Домашняя базовая” и “Домашняя расширенная”.
Чтобы открыть редактор, щелкните на кнопке Пуск и введите в поле запроса команду gpedit.msc, после чего нажмите клавишу .
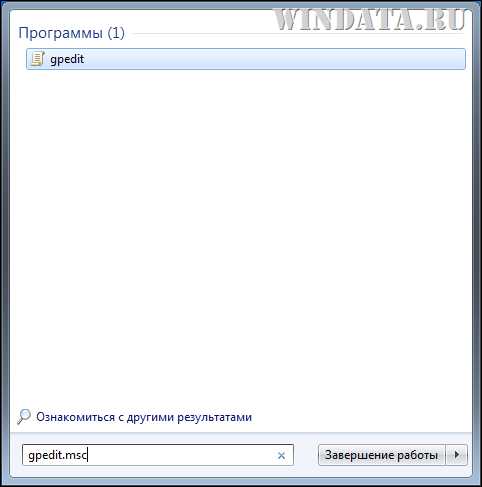
Откроется окно редактора, в котором следует перейти в папку Конфигурация пользователя > Административные шаблоны > Система.
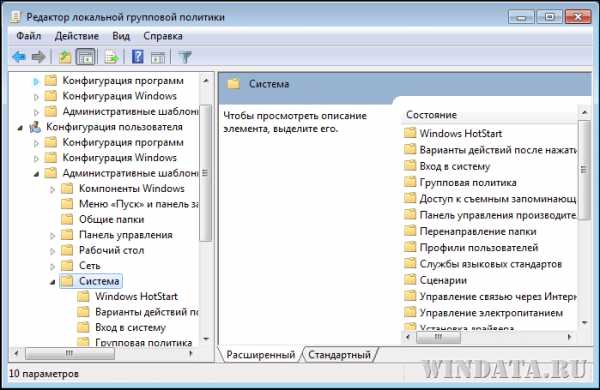
Прокрутите список в правой панели вниз и дважды щелкните на строке Выполнять только указанные приложения windows.
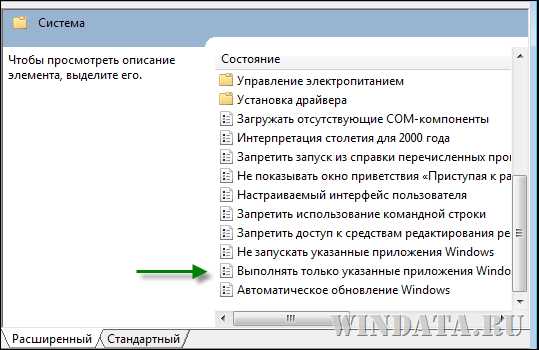
В открывшемся окне выберите переключатель Включить, а в поле Параметры щелкните на кнопке Показать, расположенной справа от строки Список разрешенных приложений.

В новом окне Вывод содержания введите те программы (дважды щелкая на строке), доступ к которым нужно разрешить. Закончив ввод, щелкните на кнопке ОК и закройте редактор групповой политики.

Таким простым методом можно запретить девушке доступ к Пасьянсу, хе-хе ;)
Как создать пользователя с ограниченными правами

Желательно, после установки операционной системы windows, создать учетную запись пользователя с ограниченными правами и работать под ней.
Как создать учетную запись с ограниченными правами?
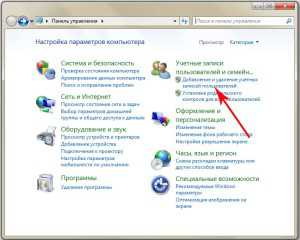
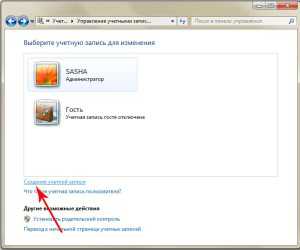
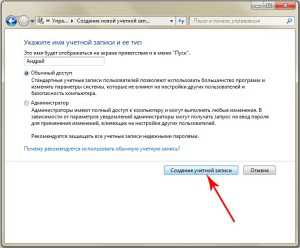
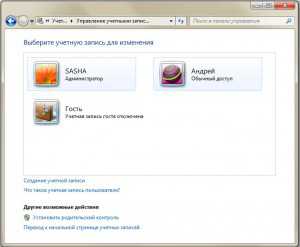
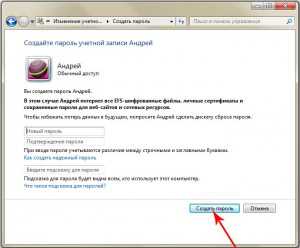
Вот и все, новая учетная запись с ограниченными правами создана. Теперь пользователь, который будет из-под нее работать, не сможет ни запустить, ни удалить файлы, если не будет знать пароль администратора.
Настройка учетной записи с ограниченными правами
Чтобы при запуске файлов или их удалении открывалось окно с предложением ввести пароль администратора для продолжения работы, а не предупреждение о том, что вы не можете установить программу, так как у вас нет административных привилегий, необходимо изменить степень контроля учетных записей.
Эта опция специально предназначена для уведомления пользователя, который собирается произвести какие-либо манипуляции, требующие административных прав.
Следует заметить, что настраивать учетную запись с ограниченными правами нужно только из-под учетной записи администратора, иначе вы ничего не сможете сделать.
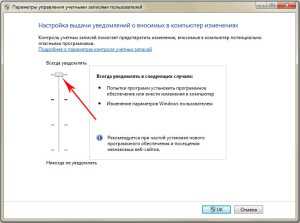
Теперь у вас есть пользователь с ограниченными правами в windows.
Как ограничить доступ к файлам?

Очень часто возникает такая ситуация, когда за компьютером работает несколько человек и желательно, чтобы доступ к личным файлам и папкам каждого пользователя был ограничен для других пользователей. Можно вообще запретить доступ, а можно его разграничить: например, одному пользователю требуется открыть полный доступ, другому – только для чтения, а кому-то вообще запретить.
Зачем это делать, наверное, каждый из вас понимает и без моих подсказок. А вот как правильно ограничить доступ к файлам в windows 7, знают не все. Поэтому разберем этот процесс очень подробно.
ограничение доступа к файлам и папкам в windows 7
Для начала, конечно же, необходимо определиться с объектом, доступ к которому будем ограничивать. Итак, выбрали файл или папку и действуем по следующему алгоритму:
1. Кликаем по объекту (файлу или папке) правой кнопкой мыши и выбираем пункт “Свойства”.
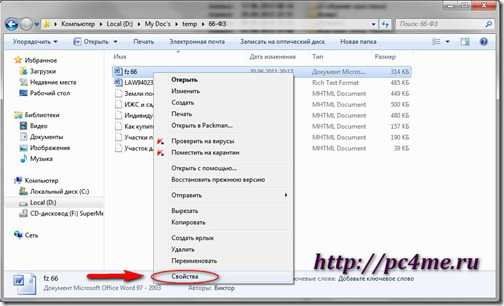
2. В открывшемся окошке выбираем вкладку “Безопасность”. Именно в ней и определяются права пользователей на доступ к конкретному файлу или папке.

В верхней области будут отображаться все пользователи или группы пользователей, созданных в системе. Кликнув по конкретному пункту, можно просмотреть и изменить права конкретного пользователя на данный объект. Чтобы полностью запретить пользователю “прикасаться” к конкретной папке или файлу, удалите его из верхнего списка.
3. Если у вам не получается удалить или изменить права конкретного пользователя, значит все его права наследуются от “родителя”. Чтобы все-таки получить возможность ограничивать права пользователя на конкретный объект, проделайте следующее: зайдите снова на вкладку “Безопасность” в свойствах файла и кликните по кнопке “Дополнительно” (под разделом отображения прав пользователя (см.рисунок выше).
Откроется окошко “Дополнительных параметров безопасности”:
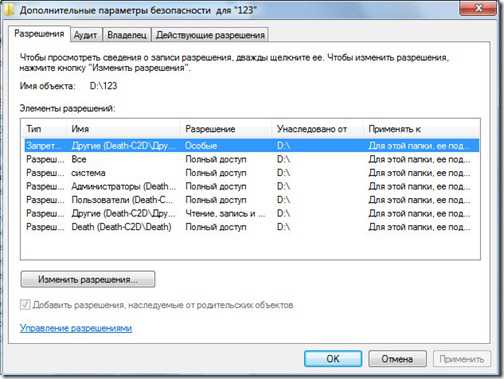
Теперь можете без ограничений изменить права для пользователей на доступ к конкретному объекту.
значения разрешений доступа
Более подробно остановимся на значениях конкретных прав пользователей:
- Полный доступ – здесь все довольно просто: разрешено выполнение всех операций с объектом, в том числе изменение разрешения и становится владельцем объекта.
- Изменение – отличается от предыдущего пункта тем, что разрешено выполнять только базовые операции с объектом, т.е. чтение, изменение, создание и удаление объекта. Изменять же разрешение текущего объекта и становится его владельцем не разрешено.
- Чтение и выполнение – говорит само за себя: можно просматривать содержимое объекта и запускать программы.
- Список содержимого папки – то же самое, что и в предыдущем пункте, только относительно каталогов.
- Чтение – разрешено только просматривать объект.
- Запись – разрешается создавать файлы и записывать в них данные.
- Особые разрешения – это разрешения, которые устанавливаются, нажав на кнопку “Дополнительно”.
особые рекомендации при настройке прав доступа к файлам и папкам
- Советую вам обратить внимание на следующее:
- Если выставить флажок для разрешения с более высоким приоритетом, то автоматически выставятся флажки зависимых разрешений.
- Установка разрешения “Запретить” имеет более высокий приоритет, чем “Разрешить”.
- Изменяя разрешения для каталога, автоматически изменятся и разрешения для всех вложенных объектов (папок и файлов).
- Если определенные разрешения недоступны, значит, они наследуются наследуется от родительской папки.
- Если у вас отсутствуют права на изменение разрешений, то и все флажки вам будут не доступны.
- При изменении разрешений для групп (например: “Администраторы”, “Пользователи”, “Системные”), автоматически изменятся соответствующие разрешения ко всем пользователям данной группы.
- Не изменяйте разрешения для группы “Система”, это может нарушить работу операционной системы.
Изменяя разрешения для конкретного объекта, будьте внимательны и осторожны. Не изменяйте за один сеанс сразу несколько разрешений, обязательно проверяйте работоспособность системы после внесения изменений.
Смотрите также
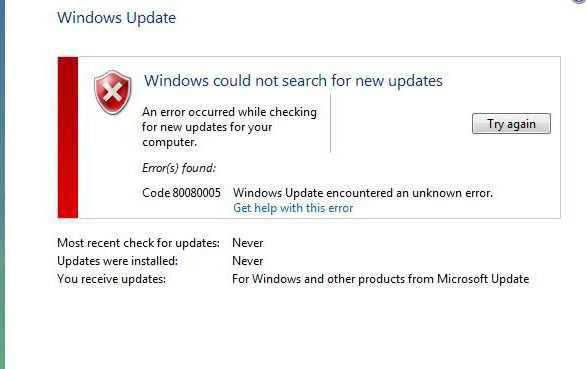

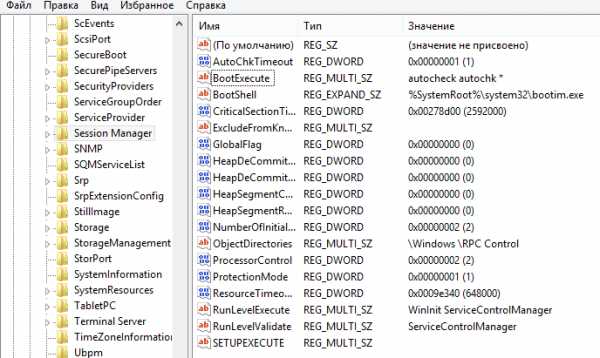
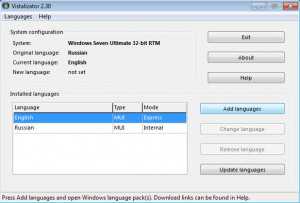
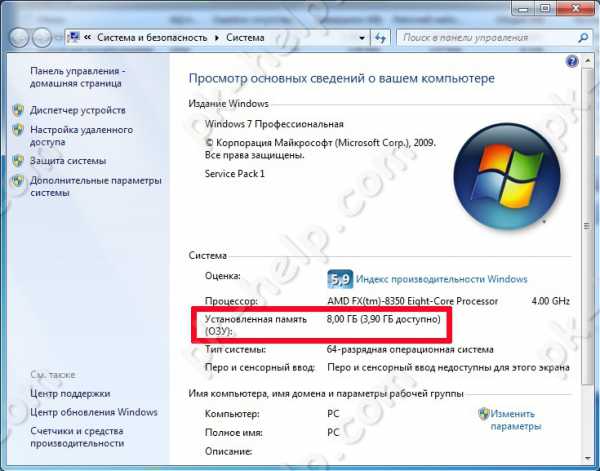
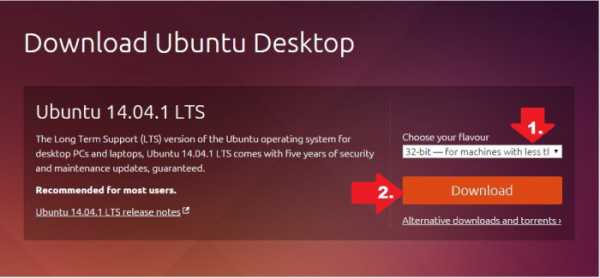

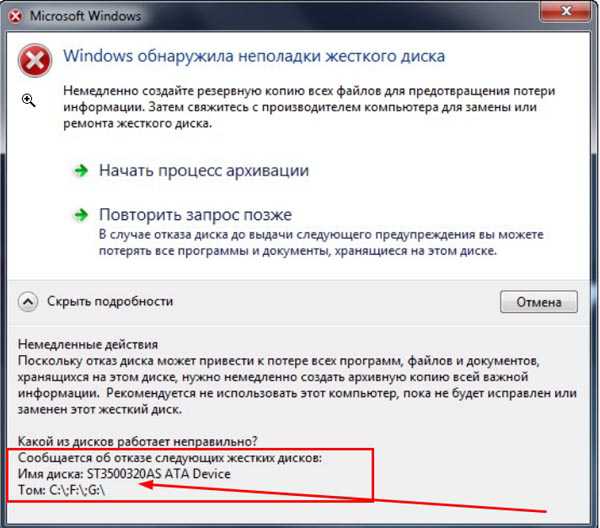
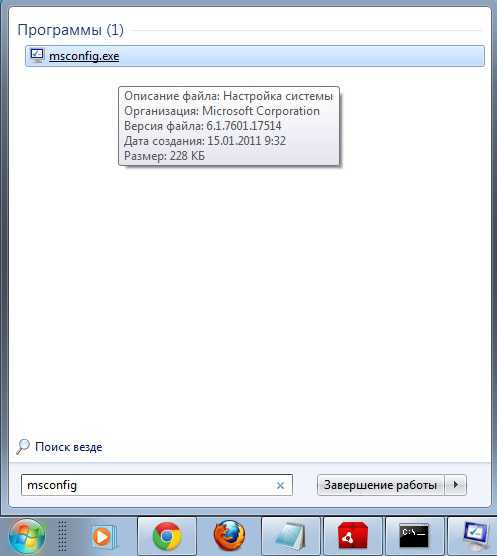
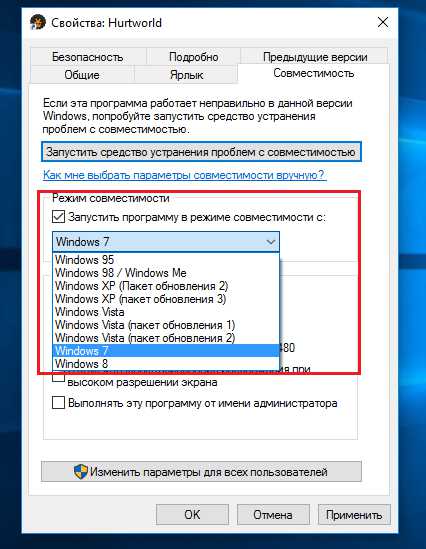
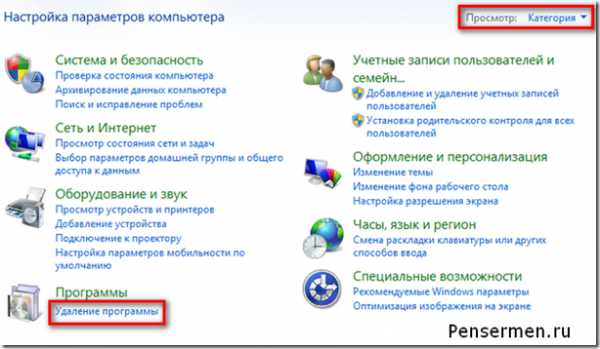
Copyright (c) HTFI. Копирование информации разрешено, при условии указания активных ссылок на источники.
Вам также может быть интересно:
Кроме того, обычный пользователь не сможет полноправно воспользоваться командной строкой, удалить системные файлы и программы, а также выполнить действия, которые могут отрицательно повлиять на работу устройства..
Стоит заметить, что при помощи администрирования, можно регулировать полномочия для всех групп пользователей, но для этого необходимо иметь учетную запись с правами администратора. Тем не менее, даже на этапе наличия многолетних знаний и прав администратора, пользователь может не понять, как изменить права для учетной записи пользователя.
Как изменить права пользователя на Windows 10
Существуют различные программы и утилиты, которые позволяют изменить права пользователя. Но, мы не будем прибегать к сторонним помощникам, а воспользуемся стандартными способами, так как это легче, удобнее и безопаснее.
Пожалуй, самый популярный и стандартный способ для всех пользователей. Почему для всех пользователей? Потому что простой в выполнении и не требует от пользователей набора команд.



- Теперь кликните по учетной записи для которой необходимо изменить права.




Данный способ также является популярным, как в случае с первым способ. Тем не менее, здесь необходимо прибегнуть к более сложным манипуляциям.






Способ №3. При помощи командной строки (cmd)
Этот способ гораздо сложнее, по сравнению с предыдущими. Если вы новичок и не имеет опыта работы с командной строкой, то воспользуйтесь более простыми способами, которые описаны выше.


- В командной строке вам необходимо ввести команду, которая позволяет добавить пользователя в группу администраторов.
- Для русскоязычных Windows — net localgroup Администраторы Имя пользователя /add
- Для англоязычных Windows — net localgroup Administrators Имя пользователя /add
![Как изменить учетную запись на Windows 10]()
- После набора команды, нажмите на кнопку Enter. В результате этого вы увидите уведомление о том, что команда выполнена успешно. На этом закрывайте командную строку.
![Как изменить учетную запись на Windows 10]()
![Как изменить учетную запись на Windows 10]()
![Как изменить учетную запись на Windows 10]()
![Как изменить учетную запись на Windows 10]()
![Как изменить учетную запись на Windows 10]()
![Как изменить учетную запись на Windows 10]()
![Как изменить учетную запись на Windows 10]()
![Как изменить учетную запись на Windows 10]()
Ну что же, сегодня мы рассмотрели разные способы, которые позволяют изменить учетную запись на Windows 10. Надеемся, что один из способов помог вам в этом не простом деле!
Добрый день!
Есть необходимость завести на компьютере учётную запись гостя с очень сильно порезанными возможностями — идеально было бы оставить только возможность запускать браузер (например, Google Chrome). Речь идёт о Windows 7. Такое возможно сделать? Подскажите, что нужно отключать и где, в администрировании Windows вообще не разбираюсь.![Adamos]()
Зря тут речь идет про Windows 7. Под такое дело хорошо работает Debian, проверено.
Более того, буквально парой строчек в конфиге можно ограничить браузер одним сайтом.
А в винде дыры так или иначе все равно найдутся.Конфиг киоска на Debian:
/etc/rc.local :Запускается Хром прямо под иксами, без оболочек, и открывает нужную страницу. Ни на какие другие сайты доступа нет. Возможности вызвать какие-то другие программы, не имея пароля администратора - тоже ;)
Adamos да, пожалуй, выбор ОС не самый удачный. А что за пара строчек в конфиге для Debian, не подскажите? Может, попробую так в ней сделать.
![Adamos]()
![NoRFoLk_RF]()
Поставить Chrome OS. Вам же кроме браузера ничего не нужно, да и на антивирус не надо раскошеливаться.
Сергей Морозов пробовал, но я нашёл только старый дистрибутив от 2013 года, его какой-то энтузиаст собирал. Где взять свежие?
![NoRFoLk_RF]()
Вам верно написали про политики ограничения запуска программ (Software Restriction Policy или SRP / App Locker). Попробую немного прояснить суть решения проблемы.
Главное что нужно сделать это при помощи NTFS ACL заблокировать пользователям возможность запускать программы отовсюду куда они могут записать файлы и при помощи SRP ограничить операционке права запускать программы только каталогами каталогами в которые пользователи не могут писать. В общем случае должно быть разрешено запускать программы только из Program Files и Windows, но запрещено запускать из systemdrive:\Windows\tmp и systemdrive:\Windows\blablabla\spooler
Для этого нужно понимать, что такое права NTFS их наследование. Все диски в системе на которых есть программы которые можно запускать программы — сделать NTFS. Лучше всего всегда чтобы запускаемые программы были только в Program Files при этом пользователи этих программ никогда не должны иметь прав записи в системные каталоги.
Любые манипуляции с NTFS и ACL должен проводить человек который понимает что делает!
- изменить права на диски таким образом чтобы гость, да и вообще пользователи не могли создавать каталоги и файлы. Единственное обязательное разрешение папки с профилями пользователей и временные папки Windows включая "принтерный спулер". Главный запрет папка с Program Files (незачем туда писать ни пользователям ни пользователям удалённого рабочего стола ни инсталяторам. Всёравно ставить программы и обновления будем от учётки админа)
- снять к права пользователей c папки Program Files. Не запретить, а именно снять! (запретом можно случайно сломать доступ и админам) Пользователям можно оставить только Читать каталоги и подкаталоги но не файлы! Traverse folders
- после этого включите политику ограничения программ или App Locker и проверьте что пути откуда допускается запуск программ не допускают пользователям записывать данные. Для пущего запрета можете добавить блокировку запуска из некоторых каталогов в Program Files но очень осторожно! Можно повредить систему так что потом и системы и у админа будут проблемы.
- проверьте и добавьте ограничение запуска из временных папкок Windows и spooler Windows. Они обычно находятся в папке Windows, а на неё включено разрешение запуска программ (иначе система не стартанёт).
- после этого разрешите в Program Files пользователям запускать программы только из папки Google Chrome хотя я рекомендую Mozilla Firefox
- также рекомендую снять право пользователей запускать Internet Explorer (некоторые программы Microsoft умеют обходить SRP)
Несколько замечаний.
SRP и/или AppLocker есть не во всех дистрибутивах Windows. Понятно, что MS это машина по зарабатыванию денег. Но SRP напрямую затрагивает основу основ компьютерной безопасности операционных систем Windows и для меня выглядит не совсем логичным добавить UAC но не дать возможность защищать систему при помощи SRP на самой дешёвой OEM Windows системе. До появления SRP я пользовался замечательной программой TrustNoExe. Она бесплатна ставится в виде сервиса имеет белые и чёрные списки. На новых дистрибутивах Windows я её не испытывал, но она могла бы закрыть брешь в безопасности Windows где есть NTFS но нет SRP.SRP это не панацея. К сожалению программы умеющие исполнять скрипты например Word, Excel и т д можно использовать для инжекции постороннего исполняемого кода, а значит можно пытаться поднять привилегии используя известные и не очень уязвимости.
Дополнительные рекомендации:
При установке всяких программ типа Google Chrome, Mozilla Firefox, Skype, FoxItReader и т д (их количество будет продолжать расти). следить чтобы они не наставили своих сервисов. С появлением UAC в Windows, всем есть дело и все явно (есть птичка отказаться) или подло (нет выбора) ставят такие сервисы. Если программа ставит такой сервис — удалить его sc delete имя_сервиса. Назначение этих сервисов — скрытая установка своих программ. Отвратительные побочные явления — внезапная поломка системы после неудачного обвноления (включая обновления Windows) У нас был случай когда на клиентских серверах Win2008 после автоматического обновления тотально (у большого числа клиентов) перестал работать терминальный сервер, в результате чего пришлось удалять часть обновлений и ставить другие. После этогого все автообновления были отключены и заблокированы. Нехотите таких сюрпризов — пресекайте все попытки программ установить свои сервисы. Есть программы которые после своей установки хамским образом меняют NTFS acl таким образом что разрешают писать всем в каталог этой программы в Program Files — это сведёт к нулю все ваши старания ограничить запуск программ. Избавляйтесь от таких программ используйте нормальные которые не пишут в Program Files.Кроме этого такой подход позволит вам отказаться от антивирусов если не будете бездумно ставить всякий неизвестный и даже известный софт.
![ограничение учетной записи]()
Добрый день, Друзья! Приветствую Вас На нашем обучающем Интернет портале “С Компьютером на “ТЫ”. Сегодня мы продолжим говорить на тему компьютерной безопасности. И еще один шаг в этом направлении – ограничение учетной записи пользователя.
При установке операционной системы Windows пользователю предоставляются права администратора. Другими словами он имеет абсолютную свободу действий на ПК. Но и вредоносное программное обеспечение, получив доступ к компьютеру, наделяется такими же правами. А это уже серьезная уязвимость в нашей системе безопасности. Пора латать дыры.
В данной статье мы разберем алгоритм перехода с администратора на более безопасную учетную запись, сохранив при этом все настройки.
зачем необходимо ограничение учетной записи?
1. Все программные продукты, запущенные с правами администратора, получают полную свободу действий на ПК, чем непременно воспользуются разработчики вредоносного кода (вирусов и опасных скриптов).
Например, для того, чтобы вирус смог “прописаться” в Вашей операционной системе, ему необходимо внести изменения в записи реестра. Пользователь, с ограниченными правами, не сможет сделать изменения в настройках ОС. А следовательно и зловредный вирус, запустившись с такими же ограниченными правами, не сможет пробить защиту системных настроек и оставить “след” в вашем реестре.
При выходе в Интернет с правами Администратора, Вы помогаете злоумышленнику в кражи Ваших паролей, учетных данных, хранимых в системных файлах ОС. Опасный скрипт, имея права администратора, считает все Ваши секреты и передаст своему хозяину.
Создав ограничение учетной записи пользователя, Вы не только решите эти проблемы, но и не позволите проникнуть на Ваш компьютер распространённому вирусу WinLock (порно баннер, блокирующий работу компьютера).
2. Имея права администратора, неопытные пользователи могут случайно внести критические изменения в системные файлы Windows, приведя ОС в неработоспособное состояние. Защитите свою систему от случайных ошибок – понизьте права пользователя.
Смена прав учетной записи пользователя
Так как операционная система у нас уже установлена и функционирует нормально, то мы пойдем по следующему пути: мы изменим тип ранее созданной учетной записи (понизив ее права) и добавим нового пользователя с правами Администратора (от имени которого и будем уносить изменения в системные файлы ОС и реестр).
1. Первым делом необходимо навести порядок с имеющимися учетными записями. Для этого зайдем в Центр управления учетными записями (правой кнопкой кликаем по значку “Мой компьютер” –> “Управление” –> “Локальные пользователи и группы” –> “Пользователи”).
![ограничение учетной записи]()
Удалите все записи, кроме существующей и гость (которая должна быть в режиме отключена).
2. Понизить права действующей учетной записи до уровня обычного пользователя не получится ввиду того, что у системы обязательно должен быть пользователь с правами администратора. Поэтому мы сначала создадим еще одного администратора, а уже потом понизим права действующего пользователя.
![ограничение учетной записи]()
Для этого кликните правой кнопкой мыши по пункту “Пользователи” –> выберите “Новый пользователь…”. В открывшемся окошке укажите имя нового администратора, его пароль, отметьте пункт “Срок действия пароля не ограничен” и нажмите кнопку “Создать”.
Созданная нами учетная запись будет обладать правами обычного пользователя. Чтобы придать ей статус настоящего администратора, необходимо его добавить в соответствующую группу пользователей. Для этого делаем двойной клик по новой учетной записи, переходим во вкладку “Членство в группах” –> жмем кнопку “Добавить”.
![ограничение учетной записи]()
В блоке “Введите имя объекта” пишем “Администраторы” и кликаем по кнопке “ОК” –> “Применить”.
3. Теперь пришло время заняться понижением прав текущего пользователя. Для этого выбираем в списке текущего пользователя и проделываем все те же операции, что я описал выше. Только теперь необходимо добавить запись “Пользователи”, а запись “Администраторы” удалить.
4. После всего проделанного выйдите из системы и перезагрузите компьютер.
Итак, вы сохранили все свои настройки, но понизили статус пользователя, ограничив его права. Теперь чтобы внести какие-либо изменения в системе, вам придется обращаться к учетной записи вновь созданного администратора.
Как это работает?
Вы работаете в системе как обычно, запуская привычные программы. Если вдруг у вас появится необходимость внести изменения в системные файлы, получить доступ к реестру или установить новую программу, то можно будет поступить двумя способами: либо завершить текущий сеанс и зайти под учетной записью Администратора, использовать «власть” администратора не выходя из текущей учетной записи.
Для этого кликните правой кнопкой мыши по запускаемой программе и выберите пункт “Запуск от имени…” –> в появившемся окошке укажите учетную запись Администратора и введите пароль администратора –> нажмите “ОК”. Таким образом, можно не покидая текущей учетной записи, запустить любое приложение с правами Администратора.
Читайте также: