Как настроить программное обеспечение на ноутбуке самому
Обновлено: 02.07.2024
Вопрос от пользователя
Здравствуйте.
Моему ноутбуку уже около 4-5 лет, и некоторые игры на нем стали притормаживать (WOW, WOT, например). Что интересно, раньше вроде бы они работали лучше (или мне так казалось. ). Нельзя ли его как-то настроить, чтобы выжить из него максимальную производительность?
Остальная часть вопроса вырезана как не информативная.
Смотря какой ноутбук и какие игры (возможно, что от тормозов будет в принципе нельзя избавиться без смены железа). Тот же Warcraft в зависимости от локации может идти с разным количеством FPS: на одной будет 30, на другой 55 (зависит от графики местности). 👀
Как бы там ни было, в этой статье приведу 10-ток небольших заметок, которые сделают ваш ноутбук быстрее (сразу отмечу, что разгон и способы, которые могут вывести из строя ваше железо — я не рассматриваю. ).

Превью к записи - делаем ноутбук быстрее!
10 заметок для повышения производительности ноутбука
Подключите ноутбук к питанию от сети
Первая рекомендация достаточно простая и очевидная. Дело в том, что в большинстве ноутбуков при работе от аккумуляторной батареи задействуется экономный режим (в некоторых случаях его даже нельзя изменить/отключить).

Типовой адаптер питания ноутбука
Настройте электропитание ноутбука
Далее кликните по значку батареи (который рядом с часами) — и передвиньте ползунок вправо в режим максимальной производительности ( прим. : в некоторых ОС Windows такого ползунка может не быть, в этом случае переходите к настройке через панель управления, об этом далее в статье 👇).

После чего необходимо 👉 открыть панель управления, раздел "Оборудование и звук/Электропитание" .
В этом разделе должно быть представлено несколько режимов электропитания. Выберите режим "Высокой производительности" .
Выбор схемы электропитания
Если выбора режима нет — то откройте дополнительные настройки текущего плана электропитания и проверьте, чтобы была выставлена макс. производительность для видео-платы и процессора (см. скриншот ниже 👇).

Состояние процессора, видеокарты (вместо 90% как у меня на скрине - нужно поставить 100%)
Кроме этого, обратите внимание, что на ноутбуках вместе с драйверами могут устанавливаться спец. центры управления. Например, такие есть у Lenovo, Sony и пр. Как правило, в их настройках есть раздел "Питания" , где задаются аналогичные параметры.
Питание ноутбука // менеджер ноутбука
Проверьте и обновите драйвера
Если мы говорим о производительности ноутбука в играх — то огромное значение на нее оказывают видеодрайвера (как установленная версия, так и заданные параметры). Причем, самая новая версия драйвера — не всегда показывает лучшие результаты.
Я бы порекомендовал загрузить с сайта производителя вашего ноутбука несколько версий видеодрайверов, которые на нем доступны.
Затем поочередно их "испытать" и выбрать лучшие ( прим. : о том, как обновить драйвер — рассказано в одной из моих прошлых инструкций, ссылку на нее привожу ниже).
Кстати, не могу не сказать еще об одном моменте!
Решить все эти вопросы одним "махом" можно с помощью утилиты 👉 Driver Booster. Одна позволяет в авто-режиме проверить и обновить драйвера для всех устройств ПК/ноутбука, а также загрузить и инсталлировать в систему все необходимые компоненты для игр. Весьма удобно!

Обновить всё - игровые компоненты, звуковые и игровые устройства и пр. / Driver Booster
Оптимизируйте настройки драйвера видеокарты
Производительность видеокарты ноутбука зависит не только от версии драйвера, но и от его настроек.
Причем, изменив некоторые параметры графики — количество FPS может заметно измениться (до 20-30%!). Обычно, во многих центрах управления графикой (у ноутбуков) есть спец. шаблоны (пресеты) настроек, позволяющие в 1-2 клика мышкой оптимизировать работу видеокарты на производительность или качество.
Чтобы войти в настройки видеодрайвера, обычно, достаточно кликнуть правой кнопкой мышки в любом свободном месте рабочего стола — в появившемся меню кликнуть по строке настроек AMD/nVidia/IntelHD (в зависимости от модели вашего адаптера, см. скрин ниже).
Также ссылка на настройки видеоадаптера должна быть в трее, рядом с часами.
👉 В помощь!
Как открыть настройки видеокарты: AMD, nVidia, Intel (не могу найти панель управления графикой)

Два способа, как можно открыть настройки AMD Radeon видеокарты
Далее можно либо выбрать готовый пресет, либо задать параметры вручную. Тема эта достаточно обширна, поэтому ниже я приведу несколько ссылок для каждого адаптера (IntelHD, AMD, nVidia). Просто перейдите по одной из них и задайте указанные настройки:

Настройки Radeon — глобальные параметры / Кликабельно
Настройте игру (отключите эффекты, тени и пр.)
Также большое влияние на количество FPS (т.е. производительность ноутбука) в игре оказывают ее настройки. В первую очередь это касается:
- разрешения (Resolution) : чем оно выше — тем выше нагрузка на видеокарту (и тем ниже FPS). Снизив разрешение — можно существенно ускорить работу практически любой игры (однако, изображение может стать менее качественным — здесь нужно найти баланс. );
- вертикальной синхронизации (Vertical Sync) : включите/выключите опцию (на каждом устройстве может вести себя по-разному).

Настройки игры - разрешение и вертикальная синхронизация
Кроме этого, обратите внимание на качество изображения (Video Quality) — переведите в режим Low (пониженное качество графики). Также отключите различные эффекты (тени, пыль, круги на воде, и прочее. Подобная детализация зависит от конкретной игры).
Настройка эффектов в игре WOW
Кстати, если у вас видеокарта от IntelHD — то для вас задача несколько упрощается. Дело в том, что для данных видеокарт разработчики создали сайт (Gameplay), на котором публикуют оптимальные настройки современных игр. Рекомендую ознакомиться!

Скриншот с сайта Gameplay от Intel
Удалите "мусор" из системы, дефрагментируйте диск
Как бы вы аккуратно не пользовались ноутбуком, со временем, в системе накапливается достаточно большое количество "мусора": временные файлы, кэш программ, битые ярлыки, старые записи в реестре от давно удаленного ПО, и т.д. Всё это, разумеется, сказывается на производительности устройства.
Для чистки системы от подобного мусора я бы порекомендовал использовать спец. утилиты: 👉 System Care, CCleaner и пр. (встроенный в Windows чистильщик не выдерживает никакой критики). Даже бесплатной версии подобных программ хватит для полноценной очистки системы (см. скрины ниже 👇).

Очистить и оптимизировать System Care 12
6 ГБ мусорных файлов! / System Care
Что касается дефрагментации.
Если у вас на ноутбуке установлен обычный HDD — то время от времени крайне желательно проводить дефрагментацию (SSD дефрагментировать не нужно!). Это сделает ваш диск более отзывчивым и несколько ускорит общую работу системы. В принципе, для этой задачи хватит даже встроенного средства в Windows.
Для его запуска — откройте "Мой компьютер", и перейдите в свойства диска, который хотите дефрагментировать (обычно, выбирают системный диск).

Далее во вкладке "Сервис" кликните по кнопке "Оптимизировать" . Пример ниже (👇).

В открывшемся окне укажите диск и нажмите кнопку "Оптимизировать" . Кстати, перед этой операцией желательно провести анализ (кнопка для запуска рядом с оптимизацией) — возможно, вашему диску пока и не нужна дефрагментация.

Выбор диска — оптимизация
Перед запуском игры просмотрите что у вас запущено, очистите ОЗУ
Перед запуском игры рекомендую также проверить, нет ли каких-то ресурсоемких приложений, нагружающих ЦП, ОЗУ, жесткий диск и пр. Такие приложения, как редакторы видео, аудио, торренты, браузеры и пр. — лучше закрыть, чтобы не было тормозов в игре из-за их работы.
Самый простой способ посмотреть на список запущенных приложений — это открыть "Диспетчер задач" (сочетание кнопок Ctrl+Shift+Esc). Далее список можно отсортировать по любой из колонок и найти все ресурсоемкие приложения.

Какие приложения нагружают систему
Кстати, очистить ОЗУ можно и быстрее (одним кликом мышки!). Сделать это можно с помощью утилиты 👉 Advanced SystemCare, если активировать монитор производительности . Он позволит вам всегда знать, насколько загружена память, и достаточно быстро очищать ее (см. скриншот ниже 👇).
👉 В помощь!
Как очистить оперативную память (если не хватает памяти) — см. инструкцию
Память очищена в Advanced SystemCare — освобождено памяти 1261 MB
Отключите (удалите) антивирус
Антивирус достаточно ресурсоемкое приложение, которое может серьезно замедлить работу ноутбука (особенно, если приложение не оптимизировано). Поэтому на время игры крайне желательно отключать его (даже несмотря на наличие игрового режима).
А вообще, если вы ноутбук используете только для игр, соц. сетей, и музыки — то на мой взгляд, можно вообще удалить антивирус и работать без него (время от времени проверяя ноутбук с помощью 👉 онлайн-антивирусов).
Примечание : в Windows 10 к тому же есть встроенный защитник, который весьма неплохо справляется с большинством угроз.

Отключение антивируса Avast на 1 час
Проверьте температуру устройства (возможно нужна спец. подставка)
Обратите внимание, сильно ли шумит (гудит) ноутбук во время работы игр, не выходит ли из устройства горячий воздух (это чувствуется сразу же, если преподнести руку к вентиляционным отверстиям). Также характерным признаком перегрева является внезапные перезагрузки или выключения устройства.
Вообще, перегреваться устройство может по разным причинам:
- при неправильной эксплуатации (например, если ноутбук положить на кровать — то часть вентиляционных отверстий будет перекрыта мягкой тканью. В результате нагретому воздуху в корпусе устройства просто некуда будет выходить. );
- из-за запыления кулера , радиатора, вентиляционных отверстий устройства. Рекомендуется примерно 1-2 раза в год чистить ноутбук от пыли (👉 как это сделать в домашних условиях);
- из-за высокой комнатной температуры (чаще всего это происходит летом, в южных районах страны);
- при тех. неисправностях в устройстве (например, не работает кулер).
Как бы там ни было, первым делом рекомендую проверить температуру устройства (причем, измерить ее нужно непосредственно при запущенной игре, когда появились тормоза. ). Для этого существуют спец. утилиты, например, 👉 AIDA64.

AIDA 64 - Компьютер, датчики - см. температуры
Если температура выходит 👉 за пределы нормы, необходимо предпринять ряд мер (почистить устройство от пыли; посмотреть, чем нагружена система; приобрести охлаждающую подставку и пр.). Рекомендую ознакомиться с одной моей прошлой статьей по этой тематике, ссылка на нее ниже. 👇

Охлаждающая подставка под ноутбук

👉 В помощь!
Греется ноутбук: что делать? Как снизить температуру
Пару слов про апгрейд.
Даже если у вас достаточно старый ноутбук, я бы порекомендовал установить 👉 SSD-накопитель и 👉 добавить ОЗУ (если это возможно).
Многие считают, что это будет достаточно дорого (тем более не оправдано для старого устройства). Однако, эти комплектующие можно заказать в 👉 китайских онлайн-магазинах по достаточно демократическим ценам!
Для тех, кто не пользовался SSD, рекомендую ознакомиться с этой заметкой (если кратко — скорость работы с накопителем вырастет в ~ 3-5 раз).

👉 В помощь!
1) Как установить SSD накопитель в ноутбук — простая лаконичная инструкция
2) Как увеличить оперативную память на ноутбуке — это проще, чем кажется
PS
Также в Windows можно 👉 отключить некоторые службы и это положительно скажется на быстродействии. Однако, если ваш ноутбук не настолько уж старый — то вы вряд ли на "глаз" сможете заметить прирост в производительности устройства.
Дополнительный софт и программы неотъемлемая часть абсолютно любого компьютера. Сразу после установки новой операционной системы или после приобретения нового девайса, пользователи стремятся установить десятки полезных приложений, которые выполняют свои функции. Чаще всего устанавливают: браузеры, полезные драйверы, антивирусы, и многие другие. Но у новичков сразу же появляется резонный вопрос — как безопасно и быстро установить нужный софт? Как не нахватать вирусов и не испортить нормальную работу устройства? На эти и многие другие вопросы мы постараемся сейчас ответить.

Пошаговая, максимальная подробная инструкция
- Скачиваете приложение с официального сайта, оно бесплатное.


Чтобы ни у кого точно не осталось никаких вопросов давайте пошагово разберём установку на примере популярного браузера — Mozilla.
Установка браузера Mozila
- Попав в интернет, введите название приложения, которое вы хотите скачать и зайдите на официальный сайт этого разработчика, ведь обычно только там можно найти максимально новый и безопасный софт без вирусов.





Пошаговые действия
Таким образом, можно выделить следующие этапы установки системы:
- Скачивание установочного файла (имеет расширение .exe).
- Запуск файла и разрешение ему внести изменения на жёсткий диск.
- Выбор языка программы установки.
- Лицензионное соглашение, которое нужно прочитать, изучить важные аспекты и принять.
- Выбор места установки. Там будет находиться папка с приложением и всеми его данными.
- Процесс установки. Его продолжительность будет зависеть от мощности вашего компьютера и самой устанавливаемой программой и ее системных требований.
- Завершение установки и перезагрузка ПК.
Важно! В процессе установки вам могут предложить установить дополнительный софт, который возможно, вам не нужен. Обязательно обратите внимание на дополнения, которые вам предлагают установить разработчики софта. Иногда это могут быть даже поисковые системы, которыми вы не пользуетесь. Чтобы контролировать этот процесс всегда выбирайте полную установку.
Как найти файл установки
-
Кликайте на ярлык компьютера на рабочем столе.


Как установить что-то с диска
Не обязательно выполнять загрузку с сайта в интернете, до сих пор некоторые используют накопители или диски. Алгоритм установки будет немного другой.
-
Необходимо будет вставить диск или накопитель в системный блок.




Чего точно не стоит делать
Существует также небольшой перечень действий, который явно не стоит делать, если вас беспокоит сохранность и нормальная работа девайса.
- Не скачивайте программы и игры из явно сомнительных источников, в таких местах обычно все забито рекламой, вместе с вашим файлом здесь могут сказаться несколько вредоносных приложений.
- Не оставляйте неиспользуемые приложения в памяти, удаляйте их. Да, кажется, что памяти в компьютере полно, но сколько бы ее не было, если периодически не удалять лишне, даже она заполняется ненужными файлами. Это повлечет за собой ухудшение быстродействия и производительности. Вы забудете о комфортной работе и быстрой загрузке вашего ПК.
- Не игнорируйте антивирусы. Бывают разные случаи, злоумышленники могут делать сайты, которые с виду напоминают качественные и честные ресурсы, но на деле вы получите вирусы и вредоносное ПО. Поэтому всегда старайтесь использовать антивирус. Если нет возможности купить оригинал себе на год, то воспользуйтесь хотя бы месячной версией.

Какие приложения установлены на мой ПК
Обязательно необходимо избавляться от ненужных данных и их частей, но как и где их искать?
Сделать это можно двумя способами — при помощи средств самой системы или же при помощи стороннего ПО.

Способ 2. Через CCleaner
Это удобное приложение также покажет вам список и позволит быстро и легко удалить все ненужное.
-
Скачиваем Cleaner с официального сайта.




Использование revo для удаления
Нам уже известно, что оставшиеся от программы данные, со временем засоряют систему и делают ее работу более медленной. Чтобы избежать этого, нужно качественно удалить программу. Для этих целей было написано приложение Revo.






Платные приложения
Начинающие пользователи нередко сталкиваются с тем, что не могут просто и бесплатно заполучить миллионы программ и игр, за них нужно платить. Обращаем ваше внимание, что ПО можно разделить как минимум на 3 вида:
-
Первый — платное, Вы должны изначально, до скачивания заплатить, чтобы получить возможность загрузить и установить это приложение. Как правило, платными являются действительно качественные продукты, на создание которых было потрачено много ресурсов. Как правило, у платных приложений есть пробный период. Это время, в течении которого вы сможете полностью бесплатно пользоваться программой, после чего решить, нужно ли вам приобретать его. Когда пробный период истекает, приложение перестает работать. Существуют и бесплатные, пиратские версии этих программ. В них опытные хакеры модернизировали структуру и за приложение не нужно платить. Но скачивать их нужно исключительно на свой страх и риск, ведь опытные хакеры могут также встроить в них рекламное или вредоносное программное обеспечение.



Видео — Как установить программу на компьютер

Независимо от того, новичок вы в компьютерах и планшетах или какое-то время пользовались ими, когда вы начинаете с новым устройством, у вас должен быть контрольный список, с чего начать работу.
После того, как вы достанете устройство из коробки, убедитесь, что оно заряжено или подключено. Затем включите его.
Вот краткое изложение того, что вам нужно сделать, чтобы настроить свой новый ноутбук или планшет:
- Войдите с соответствующую учетную запись. Это может быть ваша учетная запись Microsoft, учетная запись Google, Яндекс или Apple ID.
- Подключитесь к сети для доступа в интернет.
- Установите необходимые приложения и программы и избавьтесь от того, что вам не нужно.
- Добавьте или загрузите ваши личные данные, включая изображения, документы, музыку, видео и т.д.
- Примите действия по защите устройства.

Ниже гораздо больше информации по каждому шагу, если вам это нужно.
Войти с соответствующей учетной записью
При первом включении нового ноутбука или планшета вам будет предложено настроить несколько параметров. Вам будет задан вопрос о том, какой язык использовать, к какой сети вы хотите подключиться и, помимо прочего, хотите ли вы включить службы определения местоположения.
Мастер проведет вас через это шаг за шагом. Во время этого процесса вам будет предложено войти с существующей учетной записью (или создать её).

Ноутбуки и планшеты на базе Windows позволяют входить в систему с локальной учетной записью. Тем не менее, вы не получите максимум от вашего устройства, если сделаете это. Вместо этого на устройствах Windows войдите в систему с учетной записью Microsoft. Это нормально, если у вас её нет, вам будет предложено создать её во время процесса установки.
Другие операционные системы имеют аналогичные требования к учетным записям. Для устройств на базе Android вам потребуется учетная запись Google. Для ноутбуков и планшетов Apple – Apple ID.
После входа в систему вы можете разрешить новому устройству синхронизировать ваши существующие данные и настройки, если эти данные существуют, или вы можете настроить устройство для работы без синхронизации. Данные, которые могут быть синхронизированы, могут включать, но не ограничиваются, учетными записями электронной почты, событиями календаря, заметками и напоминаниями, настройками программы, данными приложения и даже фоном рабочего стола или заставкой.
Подключите ноутбук к сети
В процессе установки вам будет предложен список ближайших беспроводных сетей, и вам будет предложено выбрать одну из них. Важно подключиться к сети, чтобы вы могли получать обновления операционной системы, устанавливать приложения и загружать сохраненные данные (если они существуют) из облака, и лучше всего это сделать в первый же день. Для активации Windows также необходимо подключиться к Интернету.
Сеть, к которой вы подключаетесь, по крайней мере, во время этого процесса, должна быть сетью, которой вы доверяете, такая как сеть у вас дома или в офисе. Вам нужно будет ввести пароль для подключения, поэтому вам нужно найти его.
Персонализация приложений и программ
Новые компьютеры, ноутбуки и планшеты поставляются с предустановленными приложениями и программами. Эта конфигурация может точно соответствовать вашим потребностям, но, скорее всего, список нуждается в настройке.

Что стоит загрузить на новый ноутбук? Что не нужно? Вот несколько советов, как сделать это правильно:
Никогда не удаляйте объект, значение которого вы не понимаете. Некоторые программы необходимы для правильной работы компьютера или планшета. Например, Net Framework и драйверы устройств; другие могут пригодиться позже, например, средство устранение неполадок или приложение помощи.
Добавьте личные данные
К персональным данным относятся документы, фотографии, музыка, видео, презентации и многое другое, и большую часть времени вы хотите, чтобы эти данные были доступны вам с вашего нового компьютера или планшета.
То, как вы делаете данные доступными, зависит от того, где они хранятся прямо сейчас:
- Если данные находятся на другом компьютере, попробуйте скопировать то, что вы хотите, на USB-накопитель или диск резервного копирования, а затем используйте это устройство для копирования данных на новое устройство.
- Если данные находятся в OneDrive, Google Диске, Dropbox или другом онлайн-хранилище, сделайте всё, что нужно для синхронизации этих данных с вашим новым компьютером. Если вы вошли на свое новое устройство Windows 10 с учетной записью Microsoft, просто нажмите OneDrive в проводнике, чтобы начать работу.
- Если необходимые данные хранятся в файле резервной копии с другого устройства, запустите программу восстановления на компьютере с Windows 10, чтобы восстановить его.
Обеспечьте защиту устройства
Сегодня мы затронем тему установки программного обеспечения на компьютер. Сначала поговорим о том, как установить программу, а потом о порядке установки драйверов на компьютер. Конечно, вопросы простые, но судя по Яндекс.Wordstat есть еще люди, которые вводят подобный запрос. Так поможем им.
Рассматривать установку ПО я буду на системе Windows, так как на Linux делается это по-другому, но как-нибудь дойдем и до него.
Сразу хочу предупредить, что скачивать различные компоненты и программы лучше с официальных сайтов, на других ресурсах вы можете хватануть вирусов. Если же вы уверены в надёжности сайта, то можете скачивать.
Как установить программу на компьютер

Следующий пример такой: вы скачали в интернете программу. Там может быть, как много файлов, которые заключены в архив, так и один файлик с расширением .exe. Такой файл нам и нужно запустить, после чего откроется окно с мастером установки, который поможет вам установить ту или иную программу.
В программе наиболее частым действием является выбор пути установки. Выбираете нужный вам диск и папку установки, и устанавливаете, хотя путь обычно указывается автоматически – C:\Program Files\.






Так, как видите установка программ очень проста. То же самое можно делать и с драйверами, утилитами и даже играми.
Какой порядок установки драйверов и программ на компьютер
К примеру, вы только что собрали свой компьютер. В нём все компоненты новые. Либо вы просто решили установить систему с нуля. Возникает вопрос, после установки системы, как устанавливать программы и драйвера, чем и в каком порядке?
Для каждого компьютера обычно прилагается диск с драйверами. В частности, для материнской платы и видеокарты. Как только вы установили Windows, следует сначала установить драйвера для системной платы, потом для видеокарты и в обязательном порядке установить DirectX.
Дальше вы можете устанавливать драйвера для звука, и других компонентов. Обычно большинство драйверов установлены в автоматическом режиме, если установлена система не раньше Windows 7. Но некоторые их драйверов придётся искать и устанавливать самостоятельно.

Хотя порядок установки может быть индивидуален для некоторых конфигурация, а иногда и вообще не важен. Лучше узнать об этом у разработчиков или спросить на компьютерном форуме.
Обновить драйвера с помощью утилит
Провести установку и обновление драйверов можно с помощью специальных утилит, например, DriverPack Solution, Driver Booster, Driver Genius и другие. Минус этого способа в том, что в их базе не всегда есть нужные драйвера, а иногда указанное в списке программное обеспечение для нужного устройства относится немного у другой версии. Такой способ, конечно, помогает всё сделать в автоматическом режиме, но у многих пользователей могут возникать конфликты и сбои. Поэтому лучше устанавливать всё вручную, зато будете уверены, что сделали всё верно и ничего лишнего не установили.
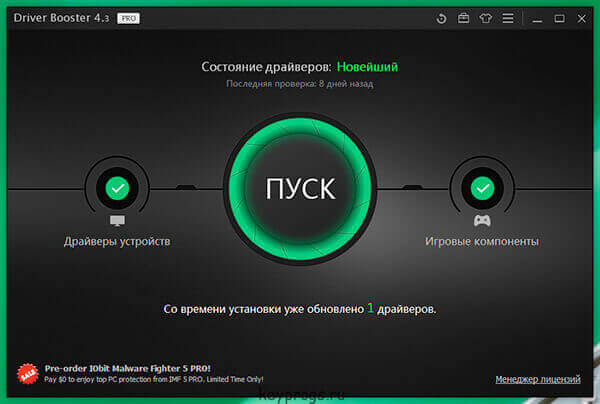
Подведём итоги
В каком порядке следует устанавливать драйвера и программы?
- Сначала идёт установка самой системы;
- Установка драйверов для системной платы;
- Установка дров для видеокарты;
- Установка DirectX;
- Установка драйверов для других комплектующих;
- Установка любых программ, интересующих вас.
Вот собственно и всё, а как это всё делать написано в самом начале статьи. Удачи всем!

Настройка и работа
Мобильный компьютер с заранее установленной операционной системой обычно поставляется с набором самых необходимых программ, чтобы владелец техники сразу после покупки смог пользоваться ей хотя бы для решения ежедневных задач: веб-серфинга, воспроизведения мультимедиа, просмотра, создания и редактирования электронных документов. Но нужды пользователей часто выходят за рамки того минимума, что предлагает производитель и продавец.
Для комфортной работы понадобится поставить другие приложения для ноутбука, которые расширят функционал компьютера и будут рационально использовать его ресурсы.
Зачем устанавливать софт на новый лэптоп
Пользователи приобретают ноутбуки для разных целей, у каждого покупателя собственные интересы, потребности и привычки. Поэтому учесть запросы всех потребителей производитель не сможет: даже в пределах одной группы (учащихся, офисных работников, геймеров) предпочтения пользователей сильно разнятся, так что нужное ПО на лэптопе чаще всего отсутствует.
Еще одна причина, по которой только что купленный ПК придется настраивать: в качестве приложений, устанавливаемых по умолчанию, используются не самые удобные и популярные варианты, которые не устраивают многих юзеров.

Инсталляция программ по выбору пользователя дает следующие преимущества:
Тонкая настройка лэптопа под нужды конкретного человека.
Отсутствие лишнего софта, который занимает место на носителе, загружает процессор и оперативную память.
Экономия. Вместо дорогих программ устанавливаются их бесплатные аналоги, которые выполняют те же функции.
Оптимизация работы ОС. Выпускается немало полезных программ для ноутбука, которые упрощают администрирование ПК.
Для лэптопа не понадобится искать ПО, разработанное специально для этого вида техники. Одни и те же приложения подойдут как для стационарного, так и для мобильного компьютера.
Без каких утилит сложно обойтись
Кроме софта для профессиональных задач пользователю необходимо выходить в интернет, работать с разными типами файлов, защищать систему и личную информацию от злоумышленников, следить за состоянием компьютера.

Поэтому программы для ноутбука, которые желательно установить вскоре после его покупки, следующие:
-
Браузер.
Установленный вместе с ОС интернет-обозреватель неудобен и лишен многих полезных функций.
Антивирусное ПО.
Без такого софта пользователь рискует занести в систему вирусы, которые способны зашифровать или стереть файлы, затормозить работу ПК, перехватить пароли от различных сервисов и переслать злоумышленникам личные данные владельца лэптопа.
Программы для чистки и настойки ОС .
В каталогах со временем появляются ненужные файлы, в реестре — лишние записи, на жестком диске становится все меньше свободного пространства, занятое используется неэффективно, из-за чего компьютер работает медленно, а программы выдают ошибки. Выявлять и устранять такие неполадки удобно при помощи специального ПО с понятным интерфейсом.
Кодеки.
На лэптопе воспроизводятся только некоторые форматы видео- и аудиофайлов, для остальных, в том числе самых распространенных, понадобятся пакеты кодеков от сторонних разработчиков.
Такие программы нужны для ноутбука , которы й работа е т под управлением ОС Windows от 7 до 10 версии.
Другие полезные программы
Этот софт упростит выполнение повседневных задач, с которыми сталкивается большая часть владельцев лэптопов:
Офисный пакет.
Без него немыслима работа с электронными таблицами, текстами и презентациями.
Архиватор.
Файлы для передачи по сети принято сжимать, но открыть такой архив можно с помощью софта, который поддерживает соответствующий способ упаковки.
Приложение для чтения PDF-файлов.
Электронные книги и документы этого формата используются многими сайтами, среди которых порталы официальных учреждений.
Плеер для аудио- и видеофайлов.
Многих пользователей не устраивает стандартный медиаплеер, поэтому сторонние проигрыватели — наиболее востребованные программы для нового ноутбука, который давно превратился в компактное мультимедийное устройство.

Ч асть программного обеспечения для ноутбука распр остраняется бес платно и работает столь же эффективно, как и платное, хотя некоторые возможности последнего стоят потраченных денег, особенно если речь идет о профессиональных нуждах. Кроме того, пользователи устанавливают игры и всевозможные приложения для учебы и хобби, среди которых встречаются программы из обеих категорий.
10 лучших бесплатных приложений для ноутбука
Ниже приводится перечень приложений, которые рекомендуется устанавливать на новые компьютеры помимо специализированного ПО:
Google Chrome.
Удобный и шустрый браузер, для которого выпускается множество расширений, загрузить которые можно через магазин приложений.
Avast Free Antivirus.
У антивируса незамысловатый интерфейс, в котором не запутается даже новичок. Работает быстро, сканирует систему по запросу, выявляет необычную активность приложений в фоновом режиме, защищает от попыток фишинга (перехода на страницы, которые злоумышленники используют с целью выведывания платежной информации пользователя и его личных данных). Существует платная версия программы, хотя большинству юзеров хватает функционала бесплатной.
VLC.
Медиаплеер со встроенными кодеками, проигрывает потоковое аудио и видео, а также диски.
7-Zip.
Архиватор, который эффективно сжимает файлы и папки, работает с большим количеством форматов и поддерживает алгоритм шифрования AES-256. Управлять программой можно через графический интерфейс и командную строку.
K-LiteCodecPack.
Набор кодеков, благодаря которому у владельца лэптопа не возникнет проблем с воспроизведением большей части мультимедийных файлов.
CCleaner.
Утилита для чистки реестра Виндовс, освобождения жесткого диска ПК от ненужных файлов (временных или неиспользуемых), корректного и полного удаления приложений.
OpenOffice.
Свободный пакет программ для работы с электронными документами, бесплатная альтернатива MS Office.
Foxit Reader.
А налог Adobe Reader, но бесплатный, легковесный, работающий быстрее при сравнительно невысоких системных требованиях.

Эти программы для ноутбука помогут сэкономить на покупке дорогого ПО, но ничуть не повредят качеству работы
Рекомендации по установке и обновлению софта
Несколько советов помогут правильно настроить лэптоп:
Устанавливать программное обеспечение для ноутбука необходимо из безопасных источников: с официальных сайтов разработчиков, лицензионных CD- и DVD-дисков, проверенных порталов с ПО для Windows. Взломанные программы опасны, так как могут содержать вирусы.
Важно заранее убедиться, что на жестком диске компьютера хватает свободного места, поскольку иначе инсталляция может прерваться. Кроме того, в процессе работы приложения создают временные файлы, поэтому при заполнении носителя будет страдать быстродействие софта и системы в целом.
Нужно проверить софт на совместимость с версией Windows и соответствие системным требованиям. Об этом говорится в описании приложения.
Перед установкой лучше закрыть ранее запущенные программы.
При замене одного антивируса другим следует предварительно удалить имеющийся, иначе возникнет программный конфликт, который помешает установке. Совместная работа двух таких приложений часто приводит к ошибкам и зависаниям ОС.
Удалять программы лучше при помощи стандартных инструментов Windows или специальных программ-деинсталляторов.
После удаления софта полезно почистить реестр (например, с помощью CCleaner), где остаются ненужные записи, мешающие корректной работе ПК.
Установить программы на новый ноутбук легко : следует читать и выполнять инструкции, которые выводятся на экран в процессе инсталляции. Во многих случаях при запуске установки требуется ввести пароль администратора, так как софт обращается к системным папкам и реестру, для чего прав обычного пользователя недостаточно.
Читайте также:

