Как настроить наушники лево право
Обновлено: 30.06.2024
Ознакомьтесь с настройками баланса звука для левого и правого каналов на iPhone, iPad или Mac. Эти настройки изменяют уровень звука в левом или правом наушнике, наушниках Airpods или наушниках Bluetooth. Кроме того, устраните проблемы, когда один наушник громче, чем другой, когда вы подключаете внешний динамик или звуковую систему, или слушаете через динамик iPhone / iPad. были покрыты, поскольку Apple удалила специальные возможности из общих настроек. Регулировка баланса звука влево / вправо помогает наслаждаться музыкой по нашему выбору. У нас есть привилегия выбирать, на каком динамике должна воспроизводиться песня. Кроме того, когда одна сторона AirPods или наушников перестает работать, в это время вы можете перетащить ползунок в сторону рабочей стороны. Разве это не круто? Я был поражен, узнав, что Apple предоставляет пользователям такую гибкость.
Еще одно преимущество в том, что мы привыкли смотреть фильмы в ночное время на iPhone, и, к сожалению, динамик iPhone был закрыт. Вот где возникает проблема, и в конечном итоге мы не можем смотреть фильмы с комфортом. Чтобы решить эту проблему, вы должны предпочесть установить сбалансированный стереозвук в iOS 13 на iPhone. После изменения настроек стерео iPhone определит его положение, и в соответствии с этим один из динамиков зазвучит. В конце концов, iPhone X / iPhone XR / iPhone XS / iPhone XS Max, iPhone 12 (Pro Max, Mini) или более поздние модели имеют два динамика, один внизу рядом с портом зарядки, а другой — в верхней части экрана. Вы будете удивлены и очень полезны при просмотре видео в ландшафтном режиме. Включайте передний динамик только во время просмотра для получения чистого звука вместо нижнего динамика.
Шаг, который регулирует баланс громкости звука между левым и правым каналами для iPhone и iPadOS
Новый iPadOS 13 и новее, также имеет те же настройки для изменения баланса звука влево / вправо для выходного звука.
Настройки специальных возможностей на iPhone и iPad
- Примечание. В iOS 13 или более поздних версиях специальные возможности удалены из общих настроек.
Баланс громкости звука на iPhone после обновления в iOS 13
Благодаря этому вы можете настроить баланс громкости звука между левым и правым каналами. Похоже, что изменение настроек стерео на iPhone также влияет на Apple Watch. Это произойдет только в том случае, если к вашим Apple Watch будут подключены наушники с Bluetooth. К счастью, такая же функция доступна и в Apple Watch. Читайте дальше, как настроить баланс звука в watchOS 6,
Из Apple Watch измените баланс звука,
С iPhone Изменить баланс звука для Apple Watch,
Настройки баланса звука Apple Watch в WatchOS после обновления
Такой эффект у парных наушников bluetooth от Apple Watch.
Что означает монофонический звук на iPad? Как включить на iOS и iPadOS
Монофонический звук — это функция доступности для глухих или слабослышащих. Используя эти настройки, мы можем слышать более четко при включенной гарнитуре. Стереозвук воспринимается обоими ушами по-разному.
Аудиовизуальные средства на iPadOS

Теперь на правой стороне, Прокрутите до Audio / Visual > Первый вариант — переключение моно аудио. и второй Баланс звука влево вправо на iPadOS.
Аудиобаланс на iPadOS
Баланс звука наушников или AirPods на Mac: любая MacOS
Как и другие устройства Apple, пользователи Mac также могут управлять уровнем звука левого и правого динамиков в системных настройках Mac. Вот настройки, которые влияют на аудиовыход, когда вы слушаете музыку через наушники USB, наушники Bluetooth, каналы динамиков или любые другие аксессуары для аудиовыхода.
Системные настройки на Mac
Параметр звука в системных настройках на Mac
Баланс звука AirPods
Ознакомьтесь с другими статьями, чтобы узнать о скрытых функциях и советах для вашего iPhone, iPad, Apple Watch, Mac. Также поделитесь своими проблемами в поле для комментариев.
Казалось бы это так просто определить какой наушник левый, а какой правый. Но бывают разные ситуации, разные модели и разная аппаратура и, порой, этот простой вопрос действительно может вызвать затруднение. В этой статье я приведу несколько методов, которые помогут различить левый наушник от правого.
Содержание:
Определяем каналы наушников по отметкам на них
Самый простой способ определить где левый, а где правый канал наушников это посмотреть на маркировку на корпусе.
- R — Right это правый канал, обычно дополнительно обозначается красным цветом.
- L — Left это левый канал, обычно дополнительно обозначается синим цветом.
Приведу снимки нескольких наушников и вариации маркировки.




Обратите внимание, что маркировка не унифицирована, она может быть нанесена в совершенно разных частях наушников, иногда даже внутри их, поэтому будьте внимательны. Осмотрите свои наушники, найдите подобную маркировку и, если кабель наушников не съёмный, вам станет очевидным какой наушник правый, а какой левый.
Определяем левый и правый канал наушников с помощью Windows
Если по какой-то причине на ваших наушниках нет маркировки каналов или она была нанесена краской и за давностью лет стёрлась, есть возможность определить левый и правый канал с помощью Windows.

Шаг 1 — устройство воспроизведения
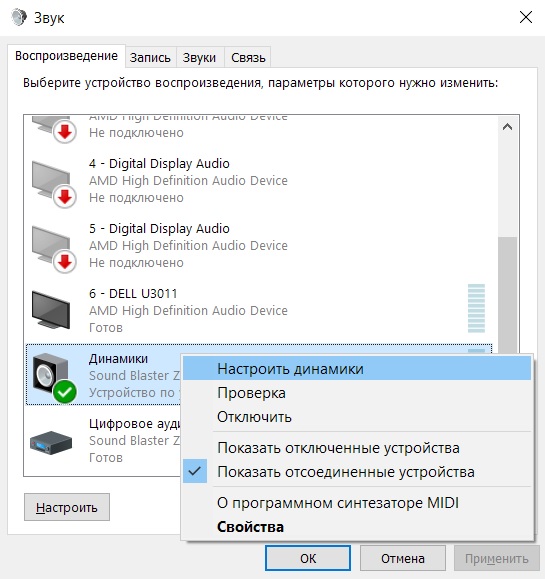
Шаг 2 — настройка динамиков
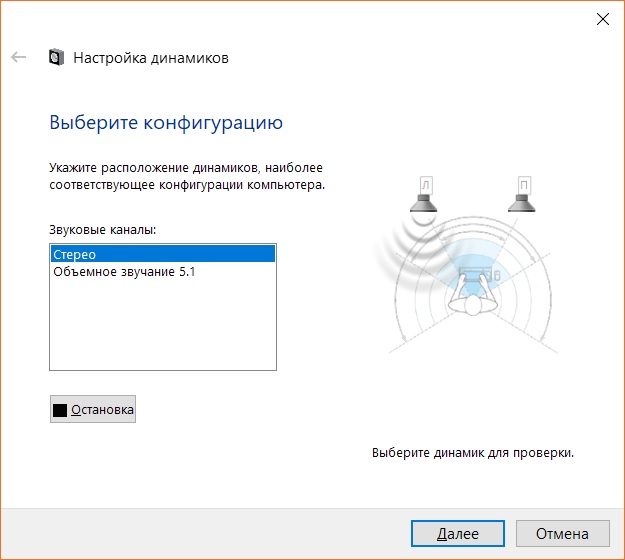
Шаг 3 — проверка каналов наушников
Выберите стерео режим воспроизведения и нажимайте на динамики которые видите на рисунке. Левый соответствует левому каналу, правый правому. Если вы нажимаете на левый канал, начинается анимация звуковой волны и вы слышите звук из левого наушника, значит вы подключили их верно и каналы играют как положено. Если же каналы перепутаны то, вероятно, вы неправильно подключили наушники, либо какое-то программное обеспечение принудительно меняет аудиоканалы при воспроизведении.
Проверяем левый и правый каналы наушника с помощью видео
Есть очень простой видеоролик, при воспроизведении которого вы можете проверить соответствует ли левый канал воспроизводимого звука левому каналу в ваших наушниках, тоже касается и правого канала. Просто запустите видео.
Если надпись на экране и канал, из которого вы слышите звук, совпадают, то всё в порядке. Если нет, тогда вам нужно проверить верно ли вы подключили наушники и нет ли в настройках аудиоустройства пункта о принудительной смене аудиоканалов.
Определяем левый и правый канал наушников с помощью музыкального плеера
Я решил добавить кусочек юмора в эту статью и показать как менять баланс между каналами на примере давно известного, но ныне забытого плеера WinAmp.
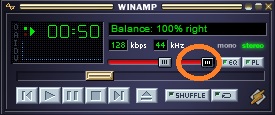
Итак, запустите WinMap любой доступной вам версии. В стандартном интерфейсе вы найдете ползунок (выделен на скриншоте), который отвечает за баланс каналов. В моём случае я полностью перевёл воспроизведение музыки в правый канал. Если вы перевели ползунок в крайнее правое положение и звук идёт из правого наушников — всё в порядке. Если нет — ищите проблему в подключении наушников.
Правильное подключение провода наушников
Многие модели наушников имеют съёмный кабель. Впопыхах или по невнимательности кабель можно подключить неправильно, ведь чаще всего физически разъёмы отлично подходят друг к другу.
Я вам продемонстрирую на примере наушников AKG N30 как должен быть правильно подключен кабель.

Вот так должен быть подключен кабель: красная метка на кабеле должна совпадать с красной меткой на наушнике.

Проверьте, чтобы метки совпадали. Если нет меток на кабеле или на наушниках и вы подозреваете, что левый и правый канал перепутаны, то просто переподключите кабель. Очень часто проблема кроется в такой простой ерунде, а люди могу потратить часы времени на поиск проблем в софте или драйверах.
Вы когда-нибудь обращали пристальное внимание на звук на компьютере с Windows 10 и обнаруживали, что что-то не так? Возможно, вы пытались использовать наушники, динамик Bluetooth или любое другое аудиоустройство. Тем не менее, дисбаланс будет отчетливо слышен. Это означает, что одна сторона ваших наушников громче, чем другая. Иногда ваши аудиоустройства просто издают искаженные звуки при подключении к компьютеру.
Что портит звуковой баланс вашего ПК
1. Обновление ОС
Обновление операционной системы вашего ПК до новой версии Windows может дезориентировать некоторые настройки по умолчанию, которые вы ранее установили. Если на вашем компьютере установлена новая ОС, есть вероятность, что ваши настройки звука будут искажены. Некоторые пользователи сообщают о дисбалансе звука после обновления своего ПК до новой ОС.
2. Специальные улучшения звука
В ПК с Windows встроены специальные функции улучшения звука, которые позволяют улучшить звук ваших аудиоустройств. Хотя эти специальные улучшения звука действительно помогают улучшить качество звука, они иногда нарушают баланс аудиоустройств, подключенных к вашему ПК.
3. Неисправные наушники / динамики.
Иногда это не ваш компьютер. Динамики ваших аудиоустройств просто неисправны и нуждаются в замене. Чтобы убедиться, что за дисбаланс звука отвечает не ваш компьютер, вот несколько способов проверить (и настроить) баланс звука на вашем ПК с Windows 10.
Как настроить баланс звука на ПК с Windows 10
1. Отключить специальные улучшения
Если вы заметили некоторый уровень дисбаланса в аудиоканалах ваших наушников или динамиков, это может быть результатом некоторых улучшений, которые ваш ПК с Windows мог активировать по умолчанию.
Вот как это сделать.
Шаг 1: Щелкните правой кнопкой мыши значок динамика в правом нижнем углу панели задач и выберите Устройства воспроизведения.
Если вы сделаете это правильно, качество звука вашего аудиоустройства должно быть сбалансированным. В противном случае проверьте способ 2 ниже.
2. Отрегулируйте громкость левого и правого динамиков.
Если отключение специальных улучшений не дает желаемого результата, перейдите к проверке (и настройке) громкости для каждого канала. Кроме того, рекомендуется использовать этот метод с каждой новой парой наушников или динамиков, которую вы планируете использовать с компьютером. Это должно дать вам наилучший выход, на который способно аудиооборудование.
Шаг 1: Щелкните правой кнопкой мыши значок динамика в правом нижнем углу экрана и выберите Устройства воспроизведения.
Шаг 4: Затем отрегулируйте громкость и баланс левого и правого каналов / динамиков вашего устройства на свой вкус.
Заметка: Цифра 1 обозначает левый динамик / канал, а 2 — правый динамик / канал.
Если левый и правый каналы вашего аудиоустройства имеют разную / неравную громкость, обязательно сбалансируйте их.
Шаг 5: Щелкните ОК, чтобы сохранить изменения. Вы можете воспроизвести видео или музыку, чтобы убедиться, действительно ли внесены изменения.
3. Настройте запись в реестре.
Некоторые производители постоянно блокируют левый и правый аудиоканалы своих аксессуаров, поэтому вы не сможете регулировать громкость устройства (как в шаге 4 выше).
Windows также иногда блокирует возможность регулировки громкости / баланса звука по умолчанию. Однако хорошо то, что его можно разблокировать. Вот как распустить объединенную громкость канала наушников, отредактировав реестр Windows.
Шаг 1: Запустите функцию запуска ПК с Windows, используя клавиши Windows + R на клавиатуре.
Шаг 2: Тип regedit в предоставленном диалоговом окне и нажмите кнопку Enter на клавиатуре.
Шаг 3: Перейдите по следующему пути / местоположению в редакторе реестра:
HKEY_LOCAL_MACHINE SYSTEM ControlSet001 Control Bluetooth Audio AVRCP CT
Шаг 4: В этом месте дважды щелкните значение с именем DisableAbsoluteVolume и измените его данные значения на 1.
Шаг 5: Наконец, нажмите ОК, чтобы сохранить изменения и перезагрузить компьютер.
Теперь, когда вы отключили абсолютную громкость, вы можете вручную сбалансировать аудиоканалы наушников Bluetooth.
Заметка: Вам не нужно повторять этот процесс каждый раз, когда вы хотите настроить каналы LR вашей гарнитуры. Это разовая установка.
Баланс должен быть восстановлен
Вот и все. Вы закончили регулировку баланса вашего аудиоустройства (а). Эти уловки работают для проводных наушников, беспроводных динамиков, звуковой панели или любого другого аудиоустройства, подключенного к вашему ПК с Windows.
Следующий: Знаете ли вы, что наушники с поддержкой aptX HD обеспечивают захватывающий звук? Узнайте, какие беспроводные наушники aptX HD можно купить за деньги ниже.
Если вы когда-нибудь вытаскивали один наушник из уха во время прослушивания музыки, наверняка обращали внимание, что услышать всю звуковую панораму трека уже не выходит. Но стоит вставить его обратно, как композиция начинает играть по-старому во всей своей полноте. Так происходит из-за того, что каждый наушник из пары принимает звук по отдельному каналу. Именно поэтому они делятся на левые и правые. Рассказываем, как устранить эту сегрегацию и слышать всю панораму в одном наушнике.
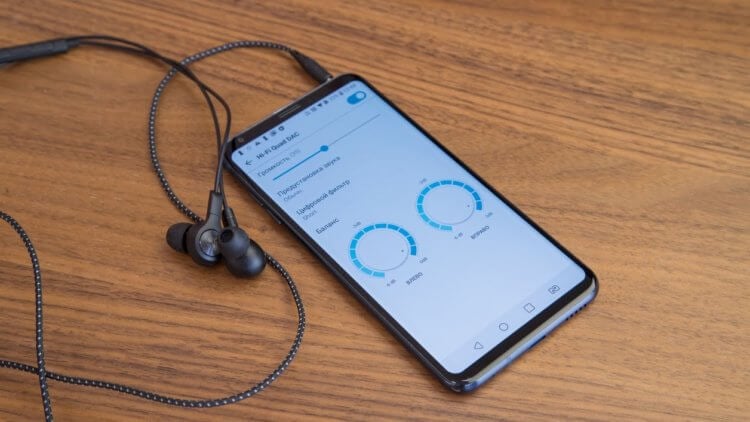
Прослушивание музыки через один наушник может быть приятным. Ну, почти
Необходимость вытащить один наушник, не теряя при этом возможности слышать то, что транслирует другой, может возникнуть с каждым. Допустим, вы идёте по улице и хотите слышать, что происходит вокруг, или смотрите фильм вдвоём, поделившись одним наушником со вторым зрителем. Из-за этого у кого-то одного пропадают взрывы или звук проезжающей машины. То же самое касается соло-партий в рок-музыке. Обычно соло уводится на 90% в одно ухо, тогда как во втором мы слышим ритм-гитару. Это позволяет расслышать соло до мелочей, но если слушать только в одном ухе, то будет либо соло, либо ритм.
Подпишись на наш канал в Яндекс.Дзен. Там здорово.
Как включить монофоническое звучание на Android
- Откройте “Настройки”, найдите вкладку “Управление” и перейдите в “Специальные возможности”;
- Там отыщите раздел с настройками Аудио и активируйте параметр “Монофонический звук”;

Зачем нужно монофоническое звучание и как его включить
- Подключите наушники к смартфону и включите воспроизведение;
- Вытащите один наушник из уха и убедитесь, что вся звуковая панорама ощущается в одном наушнике.
Ничего сверхъестественного после активации этого параметра не происходит. Просто смартфон понимает, что нужно просто объединить каналы в один, перестав дробить их для создания объёма. Таким образом можно даже слушать музыку через гарнитуру, которая обычно состоит из одного наушника. Это хоть и сделает звучание менее насыщенным и глубоким, чем при использовании двух наушников, но всё-таки позволит вам слышать все звуки и переходы проигрываемой композиции. Правда, нужно быть осторожным, ведь длительное прослушивание музыки через один наушник может стать причиной проблем со слухом.
Вредно ли слушать музыку в одном наушнике
Дело в том, что таким образом вы нагружаете слуховые каналы неравномерно. Из-за этого ухо, которое испытывает постоянную нагрузку, может потерять чувствительность к определённому частотному спектру и даже полностью перестать воспринимать их. Кроме того, у особо чувствительных людей неравномерная нагрузка может оказывать давление на мозг и вызывать головные боли, тошноту и другие виды расстройств. Поэтому, если уж слушаете музыку в наушниках, делайте это в спокойной обстановке, чтобы не отвлекаться на посторонние факторы, и только двумя ушами.
Свободное общение и обсуждение материалов
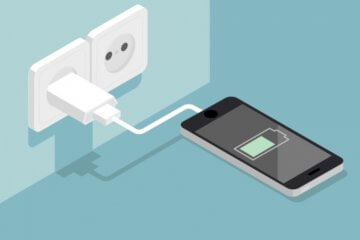
Вопросы зарядки смартфонов до сих пор вызывают много споров и противоречий. Одни говорят так, другие с ними спорят, и при этом непонятно, кто на самом деле прав. Больше всего вопросов вызывает то, можно ли заряжать смартфон, когда он заряжен, и можно ли ставить смартфон на зарядку на ночь. Все эти вопросы связаны с тем, что пользователи часто просто не понимают, как устроена батарея их устройства. А еще свой отпечаток накладывает ”эффект памяти”, которым нас так много пугали несколько лет назад. И некоторые аккумуляторы имеют его до сих пор, но давайте попробуем разобраться, стоит ли этого бояться и как вообще заряжать смартфон, чтобы он не просто работал, но и радовал своего владельца.


Несмотря на то что Xiaomi Mi Band – это, пожалуй, лучшие фитнес-браслеты современности, вот уже довольно давно я рекомендую к покупке только одну модель – Mi Band 4. Причина проста. Это единственный фитнеc-трекер Xiaomi, который поддерживает бесконтактную оплату в России. Да, Xiaomi уже давно оснащает свои браслеты NFC-модулями, однако у нас в стране все они были бесполезными, потому что не позволяли оплачивать покупки. Поэтому пользователям, которым была дорога такая возможность, приходилось довольствоваться моделью двухлетней давности. Хорошо, что Xiaomi наконец поняла, что так дальше продолжаться не может, и выпустила Xiaomi Mi Band 6 с поддержкой бесконтактной оплаты.
Читайте также:
- Когда выберите не забудьте расписаться за нее
- Что такое преследование гражданина по данному основанию
- Коллизия защиты коллизия обвинителя и потерпевшего как разновидности процессуального конфликта
- Органы местного самоуправления как субъекты административного права курсовая
- Не проходит оплата госпошлины через госуслуги почему

