Как настроить наушники чтобы слышать лево и право
Обновлено: 02.07.2024

⭐ Лучшие беспроводные наушники (2021):
- Проверка наушников онлайн — тест лево-право (+ Видео) 👉🎧👈
- Проверка левого и правого наушника — тест стерео звука (отдельный трек) 🎧
- Музыка (звуки) для проверки наушников — скачать 🎸
- Другие варианты тестов и проверок наушников:
4.1 Проверка наушников на качество звука — музыка (онлайн) 🎶
4.2 Проверка звука микрофона онлайн — с прослушиванием в наушниках 🎤
4.3 Проверка звука веб камеры онлайн 📹 4.4 Проверка (тест) колонок\динамиков
4.5 Программа (приложение) для проверки звука наушников
4.6 Проверка диапазона частот наушников
4.7 Проверка наушников на басы
4.8 Проверка задержки звука в наушниках
4.9 Как проверить наушники на работоспособность
4.10 Как проверить громкость наушников
4.11 Как проверить баланс звука наушников
4.12 Тест беспроводных Bluetooth наушников
1. Проверка наушников онлайн — тест лево-право (Видео)
Проверка звука подходит для колонок и любого стерео устройства
Этот тест онлайн подойдёт для проверки любых наушников и гарнитур, будь то полноразмерные, внутриканальные или любые другие. Для колонок тоже подойдёт. После этого теста онлайн можно перейти и к проверке звука, но на качество лучше проверять всё же оффлайн. Подробнее об этом – ниже.
2. 🎧 Проверка левого и правого наушника — тест стерео звука (трек)
Если вам нужно сделать тест левого и правого наушника, но видео вы не очень любите, есть и другой вариант – проверочные треки. Ниже представлены 2 записи для проверки звучания левого и правого канала (наушника):
- Стук в дверь только в правом канале (наушнике), после стук в левом канале (наушнике). Сразу становится понятно, если какой либо из динамиков не работает.
- 2-йтест затрагивает диапазон воспроизводимых частот: 20 Гц–10 кГц , равномерно направляя сигнал в оба динамика. Если с левым или правым динамиком (драйвером) все в порядке, то звук будет одинаков слева и справа.
Если вы слышите звук не по центру, а с отклонением, влево или вправо, то вы легко поймете, какой динамик неисправен. О том как устранить поломку читайте здесь .
Тест правого и левого наушника онлайн (стук справа, стук слева):
2й тест для 2х динамиков. Звук направляется в оба динамика равномерно:
Если тесты вам не подошли, есть интересная программа для ПК. С ее помощью можно сделать тест позиционрирования звуков в наушниках.
3. 🎵 Музыка для проверки наушников
Если вы ищете звуки для проверки наушников, можно порекомендовать использовать всё же любимую и знакомую музыку. Одно дело, тестовые сигналы могут показать динамический диапазон и некоторые другие функциональные характеристики ваших наушников. Но бОльшую часть времени вы будете слушать на них музыку, а не звуки. 😉
Я пришёл для себя за времена аудиофилии и последующие годы к примерному виду проверки наушников музыкой, а также выбрал определённые треки. Которые, правда, не всегда одни и те же. 😉

- В идеале должен быть хороший источник.
- Подбирайте знакомые треки для проверки наушников в хорошем качестве.
- Желательно жанровое разнообразие.
- Нужны вторые наушники.
- Самый универсальный источник – портативный плеер. Конечно, телефон подойдёт тоже. Но, в моём опыте, даже игровые наушники от плеера звучат ощутимо лучше, чем от телефона. С другой стороны, если вы всегда слушаете музыку только со смартфона, искать и одалживать у кого-то плеер – не логично. Если вы тестируете домашние наушники, то, соответственно, хотя бы с ПК.
- Треки для проверки наушников лучше слушать в хорошем качестве, даже если вы обычно слушаете mp3. Будет повод перейти на lossless. Но это не точно. © Найти что-то хорошо знакомое в формате flac или wav обычно труда не составляет. Можете даже сравнить, есть ли разница между mp3 и flac на ваших наушниках. Если есть, то и наушники, и источник – явно хороши. 😉
- Во время проверки лучше слушать несколько композиций, разных стилей и жанров. Чтобы услышать сильные и слабые стороны наушников. Не так уж и часто (особенно, среди недорогих наушников) встречаются универсальные модели. Одни хороши для электроники, другие – для классики и так далее.
Если вы ищете конкретные треки для проверки наушников, которые можно скачать, есть примерный набор. Однако, сначала рекомендую с ними ознакомиться, послушать. А не сразу бросаться именно в тестирование. 😉

Да, в моём тест-листе (это далеко не полная его версия) нет ни классики (вроде токкаты и фуги ре минор для проверки НЧ), ни старых проверенных записей (типа Pink Floyd). Это было в эпоху аудиофилии. Да и они лучше подходят для дорогих Hi-End наушников. 😎 Делитесь своими любимыми тестовыми треками в комментариях.
4. 🎶 Другие варианты тестов и проверок наушников
Проверка наушников на качество звука — музыка (онлайн и скачать)
Актуально и для колонок (стерео)
Самый простой способ проверки наушников на качество – тест музыкой онлайн. Да, лучше, конечно, скачать, но, если ваши наушники не самого высокого качества, то вполне может подойти и что-то с Youtube, например. Пример от коллеги: Led Zeppelin – All My Love. На Youtube есть довольно качественная версия, интересный вариант для проверки качества звука наушников онлайн. Позволю себе процитировать:
На 6-7 секунде я уже слышу в правом канале (наушнике) игру акустический гитары. В левом канале большая часть синтезатора и большая часть электрогитары. Если вы всего этого не слышите по отдельности, а слышите все в куче (в середине), то скорее всего ваши наушники некачественные 😐
Максимально качественная для Youtube, отмастериная и эквализированная версия:
Простой музыки (песен) чаще всего не хватает, для полноценной проверки всего диапазона. Именно для этого были созданы специальные аудио-треки, позволяющие проверить границы диапазона частот. Некоторые из этих треков можно найти ниже.

Проверка звука микрофона онлайн — с прослушиванием в наушниках
Тест подходит для наушников с микрофонов
Если вас интересует проверка микрофона (качества записи), или просто у вас есть гарнитура (наушники с микрофоном), которые вы хотите протестировать – есть очень интересный вариант проверки онлайн. Сайт Webcam&mic test.
Проверить микрофон можно на этой странице. Интерфейс понятный, информативный. Инструкция по работе тоже прозрачная. Пара минут, и проверка микрофона онлайн (на наушниках или нет) – завершена. 😉

Для офлайн проверки
Проверить микрофон на наушниках можно так-же с помощью любой программы звукозаписи. Стандартной звукозаписи от Windows или установленной программы (Sound Forge). Для прослушивая через стандартную утилиту Windows
Казалось бы это так просто определить какой наушник левый, а какой правый. Но бывают разные ситуации, разные модели и разная аппаратура и, порой, этот простой вопрос действительно может вызвать затруднение. В этой статье я приведу несколько методов, которые помогут различить левый наушник от правого.
Содержание:
Определяем каналы наушников по отметкам на них
Самый простой способ определить где левый, а где правый канал наушников это посмотреть на маркировку на корпусе.
- R — Right это правый канал, обычно дополнительно обозначается красным цветом.
- L — Left это левый канал, обычно дополнительно обозначается синим цветом.
Приведу снимки нескольких наушников и вариации маркировки.




Обратите внимание, что маркировка не унифицирована, она может быть нанесена в совершенно разных частях наушников, иногда даже внутри их, поэтому будьте внимательны. Осмотрите свои наушники, найдите подобную маркировку и, если кабель наушников не съёмный, вам станет очевидным какой наушник правый, а какой левый.
Определяем левый и правый канал наушников с помощью Windows
Если по какой-то причине на ваших наушниках нет маркировки каналов или она была нанесена краской и за давностью лет стёрлась, есть возможность определить левый и правый канал с помощью Windows.

Шаг 1 — устройство воспроизведения
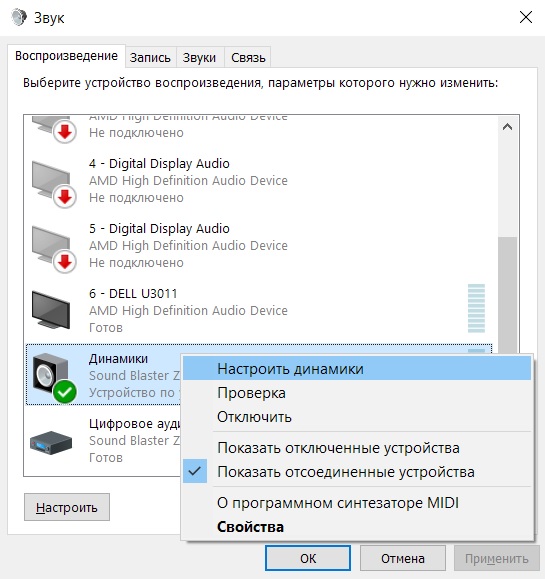
Шаг 2 — настройка динамиков
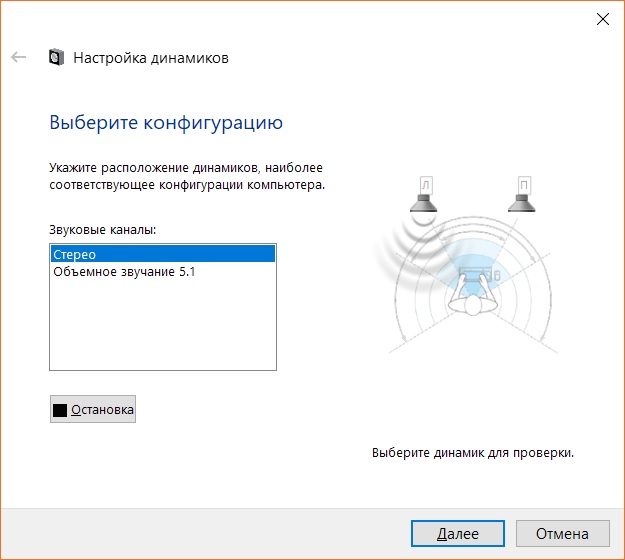
Шаг 3 — проверка каналов наушников
Выберите стерео режим воспроизведения и нажимайте на динамики которые видите на рисунке. Левый соответствует левому каналу, правый правому. Если вы нажимаете на левый канал, начинается анимация звуковой волны и вы слышите звук из левого наушника, значит вы подключили их верно и каналы играют как положено. Если же каналы перепутаны то, вероятно, вы неправильно подключили наушники, либо какое-то программное обеспечение принудительно меняет аудиоканалы при воспроизведении.
Проверяем левый и правый каналы наушника с помощью видео
Есть очень простой видеоролик, при воспроизведении которого вы можете проверить соответствует ли левый канал воспроизводимого звука левому каналу в ваших наушниках, тоже касается и правого канала. Просто запустите видео.
Если надпись на экране и канал, из которого вы слышите звук, совпадают, то всё в порядке. Если нет, тогда вам нужно проверить верно ли вы подключили наушники и нет ли в настройках аудиоустройства пункта о принудительной смене аудиоканалов.
Определяем левый и правый канал наушников с помощью музыкального плеера
Я решил добавить кусочек юмора в эту статью и показать как менять баланс между каналами на примере давно известного, но ныне забытого плеера WinAmp.
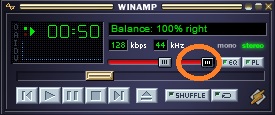
Итак, запустите WinMap любой доступной вам версии. В стандартном интерфейсе вы найдете ползунок (выделен на скриншоте), который отвечает за баланс каналов. В моём случае я полностью перевёл воспроизведение музыки в правый канал. Если вы перевели ползунок в крайнее правое положение и звук идёт из правого наушников — всё в порядке. Если нет — ищите проблему в подключении наушников.
Правильное подключение провода наушников
Многие модели наушников имеют съёмный кабель. Впопыхах или по невнимательности кабель можно подключить неправильно, ведь чаще всего физически разъёмы отлично подходят друг к другу.
Я вам продемонстрирую на примере наушников AKG N30 как должен быть правильно подключен кабель.

Вот так должен быть подключен кабель: красная метка на кабеле должна совпадать с красной меткой на наушнике.

Проверьте, чтобы метки совпадали. Если нет меток на кабеле или на наушниках и вы подозреваете, что левый и правый канал перепутаны, то просто переподключите кабель. Очень часто проблема кроется в такой простой ерунде, а люди могу потратить часы времени на поиск проблем в софте или драйверах.
Если вы когда-нибудь вытаскивали один наушник из уха во время прослушивания музыки, наверняка обращали внимание, что услышать всю звуковую панораму трека уже не выходит. Но стоит вставить его обратно, как композиция начинает играть по-старому во всей своей полноте. Так происходит из-за того, что каждый наушник из пары принимает звук по отдельному каналу. Именно поэтому они делятся на левые и правые. Рассказываем, как устранить эту сегрегацию и слышать всю панораму в одном наушнике.
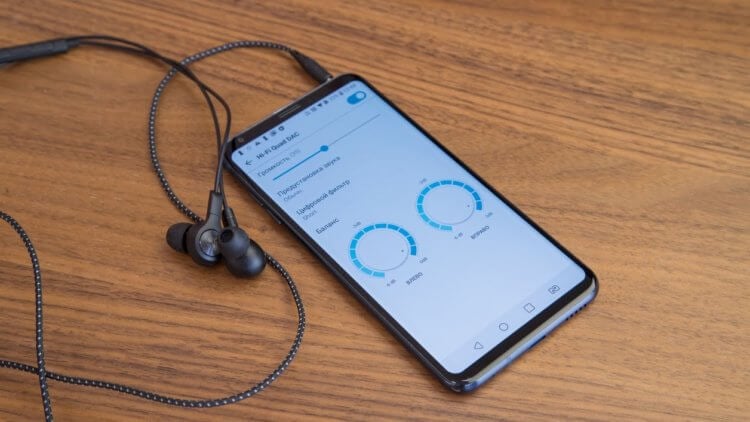
Прослушивание музыки через один наушник может быть приятным. Ну, почти
Необходимость вытащить один наушник, не теряя при этом возможности слышать то, что транслирует другой, может возникнуть с каждым. Допустим, вы идёте по улице и хотите слышать, что происходит вокруг, или смотрите фильм вдвоём, поделившись одним наушником со вторым зрителем. Из-за этого у кого-то одного пропадают взрывы или звук проезжающей машины. То же самое касается соло-партий в рок-музыке. Обычно соло уводится на 90% в одно ухо, тогда как во втором мы слышим ритм-гитару. Это позволяет расслышать соло до мелочей, но если слушать только в одном ухе, то будет либо соло, либо ритм.
Подпишись на наш канал в Яндекс.Дзен. Там здорово.
Как включить монофоническое звучание на Android
- Откройте “Настройки”, найдите вкладку “Управление” и перейдите в “Специальные возможности”;
- Там отыщите раздел с настройками Аудио и активируйте параметр “Монофонический звук”;

Зачем нужно монофоническое звучание и как его включить
- Подключите наушники к смартфону и включите воспроизведение;
- Вытащите один наушник из уха и убедитесь, что вся звуковая панорама ощущается в одном наушнике.
Ничего сверхъестественного после активации этого параметра не происходит. Просто смартфон понимает, что нужно просто объединить каналы в один, перестав дробить их для создания объёма. Таким образом можно даже слушать музыку через гарнитуру, которая обычно состоит из одного наушника. Это хоть и сделает звучание менее насыщенным и глубоким, чем при использовании двух наушников, но всё-таки позволит вам слышать все звуки и переходы проигрываемой композиции. Правда, нужно быть осторожным, ведь длительное прослушивание музыки через один наушник может стать причиной проблем со слухом.
Вредно ли слушать музыку в одном наушнике
Дело в том, что таким образом вы нагружаете слуховые каналы неравномерно. Из-за этого ухо, которое испытывает постоянную нагрузку, может потерять чувствительность к определённому частотному спектру и даже полностью перестать воспринимать их. Кроме того, у особо чувствительных людей неравномерная нагрузка может оказывать давление на мозг и вызывать головные боли, тошноту и другие виды расстройств. Поэтому, если уж слушаете музыку в наушниках, делайте это в спокойной обстановке, чтобы не отвлекаться на посторонние факторы, и только двумя ушами.
Свободное общение и обсуждение материалов

Потеря мобильного устройства, особенно смартфона, - это серьезнейший повод для стресса. Наши устройства хранят основную часть личной информации и потенциально конфиденциальных данных. В случае потери или кражи это может иметь катастрофические последствия. Если вы используете устройство Android, есть способы определить его местоположение, если случайно разминетесь с ним. В этой статье мы соберем несколько способов определить местоположение телефона, которые вы можете использовать, пока ваш телефон включен и подключен к мобильной сети или сети Wi-Fi. Только имейте в виду, что использовать трекеры для отслеживания положения других людей без их ведома не только неэтично, но и незаконно.


В последнее время все больше пользователей обращает внимание на носимые устройства. Но если фитнес-браслет можно встретить у каждого второго владельца Android-девайса, то со смарт-часами все пока туго. Большинство считает, что такие гаджеты слишком дорогие, имеют плохую автономность и быстро устаревают. Думаю, что с недавним анонсом фишек Samsung Galaxy Watch 4 на более поздних устройствах от корейской компании все должно кардинально измениться. В статье предлагаю поговорить об умных часах от Samsung, обсудить новые фичи и решить, стоит ли вообще покупать подобные устройства в наше время.


У вас есть пара проводных наушников, и вы хотели бы понять, как их можно настроить на компьютере с установленной Windows 10? В этом случае сначала определите разъем 3,5 мм, в который вставляется вилка.
Куда вставлять штекер для подключения наушников

После установления соединения, если нужно отрегулировать громкость наушников, нажмите на символ динамика, расположенный в правом нижнем углу панели задач (рядом с системными часами) и двигайтесь вправо или влево. В зависимости от того, хотите ли вы увеличить или уменьшить уровень звука, курсор на соответствующей полосе регулировки прикрепляется к появившемуся полю.

Настройка на компьютере, ноутбуке с ОС Windows

Пара слов о подключении наушников. В зависимости от модели оборудования подключение к компьютеру возможно через:
- привычный разъем 3,5 мм;
- USB-вход. Обычно при подключении такого устройства настройка происходит автоматически.
Также нужно учесть ситуацию, если наушники оборудованы микрофоном. В большинстве своем у моделей компьютеров имеется два раздельных входа: для наушников и микрофона. В этом случае придется покупать специальный переходник, который раздваивает сигнал. В некоторых моделях современных ноутбуков есть комбинированное гнездо, упрощающее ситуацию: достаточно подключить штекер в один вход.
Рекомендации: Как пользоваться беспроводными Bluetooth наушниками

, Как правильно настроить микрофон наушников на компьютере с Windows

, Как правильно настроить эквалайзер (для наушников)

Не нужно тревожиться, если штекер входит с трудом, – это сделано производителем специально для увеличения срока службы гнезда.
Сама настройка сводится к выполнению нескольких шагов:
1. Перед работой нужно удостовериться в том, что сами наушники исправно воспроизводят звук.
2. Если после подключения к компьютеру звук появился, то можно перейти к пункту 8.
3. В ситуации, если звука нет, нужно проверить уровень громкости:
Если индикация есть, а звука в наушниках нет, проблема может быть в драйверах.
При появлении соответствующего пункта открыть его.
Дождаться окончания всех работ.
7. После компьютер или ноутбук следует перезагрузить. Изменения вступят в силу, и звук в наушниках должен появиться.
Настроить наушники Bluetooth
Если у вас есть наушники Bluetooth, можете подключить их к ПК с Windows 10 очень простым способом. Для этого сначала нужно активировать модуль Bluetooth на вашем компьютере (если он еще не активен).

Если не можете найти какую-либо ссылку на Bluetooth в центре уведомлений или в настройках Windows 10, вызовите окно Run с комбинацией клавиш Win + R, введите команду devmgmt.msc в соответствующее поле и нажмите клавишу Enter на клавиатуре.

Если на компьютере нет модуля Bluetooth, можете купить внешний адаптер, который будет вставлен в один из USB-портов компьютера.
Найдя адаптер и подключив его к компьютеру, подождите, пока Windows 10 установит драйверы, необходимые для работы.
После включения Bluetooth, можете продолжить, установив соединение с наушниками. Для этого включите их и активируйте для них режим сопряжения. Обычно достаточно просто нажать и удерживайте кнопку питания, пока не прозвучит звук, указывающий на то, что для данного вопроса был активирован режим.
Проверка вывода звука в Windows 10
После подключения гарнитуры к ПК самое время убедиться, что в Windows установлены и настроены уровни звука и тому подобное.
Во-первых, нам нужно проверить, выбрана ли гарнитура в Windows в качестве устройства вывода по умолчанию.
- Щелкните левой кнопкой мыши значок звука на панели задач.
- В раскрывающемся меню выберите звуковое устройство.
- Выберите подключенную гарнитуру.
В скобках может указываться либо USB, либо марка и модель аудиосистемы на материнской плате — это зависит от типа подключения, который использует гарнитура.
Можно переименовать каждую запись в этом списке, чтобы вам было легче понять, что есть что. (См. ниже, как переименовать подключенный звуковой выход.)
Теперь нам нужно протестировать вывод, чтобы убедиться, что мы выбрали правильное устройство и все работает нормально.
Вы можете сделать это, запустив какой-либо носитель на ПК или используя функцию тестирования в Windows.
Если вы слышите звук через наушники, все готово.
Если нет, проверьте, правильно ли выбрано устройство для вывода звука и что сама гарнитура подключена (мы все оказались в положении, когда что-то не работает, потому что оно физически не подключено).
Настроить беспроводные наушники
Рассмотрим, как настроить беспроводные наушники, подключив соответствующий приемник, которым они оснащены, к ПК.
Для этого сначала вставьте аккумулятор наушников в специальный динамик (обычно левый), подключите зарядную базу / передатчик к источнику питания с помощью прилагаемого кабеля и наденьте наушники на последний. чтобы начать первый цикл зарядки.
Когда зарядка будет завершена, установите наушники и передатчик на один и тот же канал, и включите гарнитуру, нажав соответствующую кнопку.
Как только это будет сделано, подключите передатчик к компьютеру через разъем 3,5 мм, и вы, наконец, сможете начать использовать его в Windows 10 практически аналогичным образом, как это возможно с проводными наушниками.
Подключение наушников к компьютеру или ноутбуку с Windows 10
Инструкция, как подключить наушники к компьютеру Windows 10, включает в себя несколько этапов:
- Аппаратная настройка оборудования. Особенность реализации этого пункта заключается в проверке работоспособности гарнитуры, правильности физического подключения, работоспособности звуковой платы и т. д.
- Программная настройка включает в себя установку программного обеспечения (драйверов), проведение диагностики в операционной системе при наличии проблем.

В целом настройка наушников на Windows 10 не вызывает сложностей. Обусловлено это практически полной автоматизацией всего процесса.
Обратите внимание! Не имеет значения, какие наушники (беспроводные Bluetooth или обычные) и к какому ПК подсоединяются (стационарный компьютер или ноут), алгоритм действий везде одинаковый.
Настройка наушников на ноутбуке
Также на ноутбуках может использоваться классическая схема для подключения гарнитуры – два входа: под микрофон и, собственно, наушники. Остановимся и еще раз в двух словах поясним, как настроить гарнитуру на ноутбуке.
- Проверка воспроизведения звука в наушниках;
- Настройка громкости звука;
- Настройка микрофона.
О том, как настроить скайп на ноутбуке с операционной системой Windows 7, читайте здесь. С методикой настройки ноутбука на раздачу WiFi можно ознакомиться здесь.
Запись собственного голоса
После этого нам нужно выбрать микрофон в качестве устройства ввода по умолчанию и убедиться, что громкость увеличена.
Для этого мы проделываем те же шаги, что и для наушников.
Обязательно запустите свое любимое приложение VoIP (Discord — отличный вариант) или записывающее программное обеспечение, чтобы проверить микрофон.
Некоторые приложения могут полностью контролировать микрофон и соответствующим образом регулировать уровни, в то время как другие позволяют вам управлять громкостью в программном пакете, чтобы не открывать это окно записи каждый раз.
Читайте также:
- Допускается ли совершение завещания лицом достигшим 14 лет с согласия законного представителя
- В каком веке в россии стала преподаваться теория государства и права
- Кто осуществляет второй уровень ккмп в мо тест
- Как отучить от воровства
- Кем организуется выполнение мероприятий по обеспечению транспортной безопасности объектов жд


