Как найти профсоюзный взнос формула в эксель
Обновлено: 02.07.2024
Калькулятор страховых взносов с заработной платы предназначен, в большей степени, для облегчения работы бухгалтеров. Калькулятор существенно снизит затраты времени на расчет страховых взносов и позволит бухгалтеру избежать ошибок, которые, в свою очередь, могут привести к начислению пени, штрафным санкциям и необходимости в исправлении отчетности.
Расчет страховых взносов – это кропотливая работа с учетом множества переменных.
Потребуется учесть общую сумму вознаграждения, облагаемую базу, периоды нетрудоспособности.
В равной степени калькулятор будет полезен и работникам, желающим проверить правильность вычетов из своей зарплаты.
Работодатели перечисляют за своих работников четыре вида страховых взносов:
- В ПФР;
- в фонд медицинского страхования;
- в фонд социального страхования. Взносы в ФСС подразделяются на взносы на случай нетрудоспособности и взносы на несчастные случаи на производстве и профессиональные заболевания.
Перечисление происходит путем вычета сумм взносов из заработной платы работников. Так, в соответствии со ст. 419 НК РФ:
- работодатель – организация или ИП, отчисляют страховые взносы из заработной платы работникам или из вознаграждения по договорам гражданско-правового характера);
- индивидуальные предприниматели, нотариусы, адвокаты, оценщики и иные физические лица, перечисляют страховые взносы за себя.
Размер страховых взносов определяется исходя из облагаемой базы, то есть совокупности всех полученных работником вознаграждений, в том числе и вознаграждений за работу, выполненную по договорам гражданско-правового характера.
В соответствии со ст. 422 НК РФ, совокупность вознаграждений, то есть облагаемая база, может быть понижена путем исключения из нее:
- пособий по листкам нетрудоспособности;
- пособий по беременности и родам;
- пособий, назначаемых по уходу за ребенком до полутора лет;
- оказанной материальной помощи в сумме до 4 тыс. рублей;
- выплат при увольнении, за исключением суммы компенсации за неиспользованный отпуск.
Постановлением №1378 Правительства РФ от 15 ноября 2017 года, для плательщиков страховых взносов были установлены следующие предельные величины базы для расчета страховых взносов:
- 912 000 рублей при расчете взносов на обязательное социальное страхование;
- 1 292 000 рублей на обязательное пенсионное страхование.
Предельная база по взносам на медицинское страхование упразднена с 2015 года.
Если совокупное вознаграждение работника превышает предельную величину базы, то:
- работнику не начисляются взносы на ОСС на случай временной нетрудоспособности и в связи с материнством;
- взносы в ПФР начисляются по тарифу 10%.
В соответствии со ст. 426 НК РФ работодатели производят расчеты страховых взносов по следующим тарифам:
- 22% в пределах установленной величины базы;
- 10% – если сумма вознаграждений превышает предельную величину;
- 2,9% в ФСС на случай временной нетрудоспособности и в связи с материнством, если совокупное вознаграждение менее или равно предельной величине базы;
- 5,1% на ОМС.
В совокупности размер страховых выплат для большинства плательщиков составляет 30% от общего размера вознаграждения.
Что касается пониженной ставки
В соответствии со ст. 427 НК РФ для некоторых плательщиков определены пониженные страховые тарифы, а именно:
- для субъектов предпринимательской деятельности в сфере ИТ-технологий;
- для предприятий, выплачивающих заработную плату и иные вознаграждения членам экипажей судов, числящихся в международном реестре судов РФ;
- организации non-profit (кроме государственных/муниципальных учреждений), на УСНО, чья деятельность входит в список п. 1 ст. 427 НК РФ;
- благотворительные организации на УСНО;
- иные организации и субъекты предпринимательской деятельности, поименованные в ст. 427 НК РФ.
Согласно Федеральному закону от 01.04.2020 № 102-ФЗ субъекты малого и среднего предпринимательства могут уплачивать страховые взносы по пониженной ставке с 1 апреля 2020 года, с условием, что до 1 апреля 2020 года они были включены в соответствующий реестр.
1. PMT (ПЛТ) — рассчитывает сумму ежемесячных платежей по долгам
Это сэкономит время, когда есть несколько кредитных предложений от разных банков и не хочется обращаться в каждый за подробностями.
Допустим, человек переехал в новую квартиру и решает отремонтировать её прямо сейчас. Свободных денег не осталось, поэтому он собирается занять их у банка.
Какие данные нужны
Для начала надо правильно написать формулу — в любой свободной ячейке.
В скобках стоят три обязательных аргумента, без которых не получится ничего посчитать:
- Ставка — процент по кредиту, который предлагает банк. Пусть будет 9,5%.
- Кпер — количество выплат по займу. Ремонт дорогой, но не смертельно, так что возьмём на полтора года: это 18 ежемесячных платежей.
- Пс — сумма, которая нужна на обновление жилья. Оценим это дело в 300 000 рублей.
Как всё посчитать
Важно следить за оформлением: десятичные дроби отбиваются запятой, а не точкой. А ещё каждое значение в формуле нужно разделять точкой с запятой
Ничего не мешает одновременно внести в таблицу несколько предложений с разными процентными ставками и сроками кредита и сравнить условия. Каждый раз переписывать формулу необязательно, её можно просто растянуть за уголок.
Главное — не перепутать местоположение ячеек: все значения остаются в одних и тех же строках
2. EFFECT (ЭФФЕКТ) — позволяет рассчитать сложный процент
Функция подойдёт инвестору, который выбирает облигации для своего портфеля и хочет понять, какую годовую доходность получит на самом деле.
Россия занимает деньги через множество облигаций федерального займа (ОФЗ). У каждого выпуска таких бумаг есть номинальная доходность, определяющая, какой процент годовых от вложенной суммы получит инвестор. Например, по ОФЗ 26209 обещают Параметры облигации федерального займа SU26209RMFS5 / Московская биржа 7,6%, а по ОФЗ 26207 ещё больше Параметры облигации федерального займа SU26207RMFS9 / Московская биржа — 8,15%.
Но если человеку не нужны деньги в ближайшее время, то он не станет забирать прибыль по облигациям. А, скорее всего, вложит её в те же бумаги, то есть реинвестирует. И тогда вырастет эффективная доходность облигаций. Это произойдёт из‑за механизма сложного процента: прибыль начисляется не только на первоначальные инвестиции, но и на последующие.
Какие данные нужны
Формула расчёта довольно простая:
В ней всего две переменные:
- Номинальная_ставка — та доходность, которая обещана облигацией при выпуске. Это 7,6% и 8,15% в нашем примере.
- Кол_пер — количество периодов в году, когда инвестору начисляется прибыль (в облигациях её называют купоном).
Как всё посчитать
Чтобы было проще понимать результат, можно переключить отображение ячейки на проценты. А затем растянуть формулу дальше и сравнивать доходность
Только заметим, что облигации устроены очень хитро, инвестору нужно учитывать и другие факторы, которые влияют на прибыльность. Например, номинал бумаги равен 1 000 рублей, а её продают за 996 — реальная доходность будет выше. С другой стороны, инвестору придётся заплатить ещё и накопленный купонный доход — автоматически рассчитываемая компенсация предыдущему владельцу облигации. Эта сумма может быть равна 20–30 рублям, из‑за чего доходность опять упадёт. Одной формулой здесь не обойтись.
3. XNPV (ЧИСТНЗ) — вычисляет общую прибыль инвестора
Порой люди накапливают много активов, каждый из которых нерегулярно приносит деньги: проценты по вкладам, выплаты купонов по облигациям, дивиденды от акций. У всех инструментов разная прибыль, поэтому полезно понимать, сколько выходит в сумме.
Функция позволяет рассчитать, какое количество денег вернётся через определённое время, например спустя четыре года. Так владелец активов поймёт, сможет ли реинвестировать доходы или купить что‑нибудь дорогое.
Какие данные нужны
Формула состоит из трёх компонентов:
Второй и третий достаточно ясны:
2. Значения — сколько денег потрачено на инвестиции и сколько возвращается.
3. Даты — когда именно средства приходят или уходят.
Первый компонент формулы — ставка дисконтирования. Обычно деньги со временем обесцениваются, и на одну и ту же сумму в будущем можно купить меньше, чем сейчас. Это значит, что нынешние 100 рублей равны, допустим, 120 рублям в 2025 году.
Как всё посчитать
Со знаком минус нужно внести затраты — в нашем случае деньги, израсходованные на ценные бумаги. Следом укажем поступления, которые для отдельных инвестиций доступны заранее.
Итоговое значение — фактическая прибыль инвестора через четыре года с учётом ставки дисконтирования. Она совсем маленькая, несмотря на 92 тысячи инвестиций: для больших поступлений нужно подбирать более рискованные, но доходные инструменты.
4. XIRR (ЧИСТВНДОХ) — оценивает доходность инвестиций по притокам денег
Обычно у любого инвестора есть выбор между разными финансовыми инструментами. Каждый обещает какую‑то прибыль, но не всегда понятно, что выгоднее.
Функция помогает сравнить доходность, если мы заранее не знаем процент годовых. К примеру, ставка по банковскому вкладу равна 6%. Можно вложить деньги туда, а можно в бизнес знакомого, который обещает раз в квартал платить плавающую сумму в зависимости от успехов.
Какие данные нужны
Чтобы определить более выгодное предложение, применим формулу:
Достаточно знать всего две переменные:
- Значения — сколько денег инвестор вложит и сколько ему обещают вернуть.
- Даты — график платежей, по которым будут выплачивать прибыль.
Как всё посчитать
Допустим, человек вложил 100 000 рублей и получил четыре платежа, по одному в квартал. В конце года инвестор знает их размер и может вычислить доходность — больше 40%. Это на 37% выгоднее банковского вклада, хотя и рискованнее.
5. RATE (СТАВКА) — вычисляет месячную или годовую процентную ставку по займам
Бывают и такие ситуации, что заём уже есть, а процент не оговорён. Допустим, если человек взял в долг 100 000 рублей у знакомого и пообещал в течение полугода возвращать по 20 тысяч ежемесячно. Кредитор может захотеть узнать, какова выходит ставка.
Какие данные нужны
Полезной будет эта формула:
Три переменных в ней означают следующее:
- Кпер — количество выплат. В нашем примере заём полугодовой, то есть их будет шесть.
- Плт — размер платежей. Считаются и основной долг, и проценты.
- Пс — общая сумма займа. В нашем примере это 100 000 рублей.
Как всё посчитать
Нужно внести значения каждой переменной в свою ячейку и применить формулу. Главное — не забыть поставить перед суммой займа знак минуса, потому что это деньги, которые ушли.
6. PV (ПС) — подсказывает, сколько денег можно взять в долг
Люди иногда делают большие покупки. Например, приобретают автомобили. Они стоят дорого, и для машин берут автокредит, обслуживать который тоже недёшево. Если человек не готов отдавать всю зарплату на ежемесячные платежи, то может заранее прикинуть, какой заём будет комфортным.
Какие данные нужны
Пригодится формула расчёта текущей стоимости:
=ПС(ставка; кпер; плт)
Для этого потребуется информация, которая есть на сайте любого банка:
- Ставка — под какой процент придётся брать деньги на покупку. Допустим, 9% годовых, или 0,75% в месяц.
- Кпер — сколько времени предстоит выплачивать кредит. Например, четырёхлетний заём равен 48 ежемесячным переводам средств.
- Плт — размер комфортного платежа.
Как всё посчитать
Предположим, что человеку будет по силам отдавать от 40 до 50 тысяч рублей в месяц. В этом случае нужны два столбца: ставка и срок постоянны, меняется только значение платежа. В результате увидим, что машина должна стоить не больше 1,6 или 2 миллионов рублей.
Автомобили с такой ценой не утянут в долговую яму. Значит, можно сокращать себе пространство для выбора и искать подходящие модели.
7. NPER (КПЕР) — помогает рассчитать время накоплений
Обычно банки объясняют, какой процент человек получит по их депозиту и сколько денег заработает. Но иногда у вкладчика другая цель — накопить конкретную сумму к определённой дате. Функция поможет высчитать этот срок.
Какие данные нужны
Чтобы узнать, за какое время соберутся деньги, используем формулу количества периодов:
Она состоит из четырёх основных значений и одного дополнительного:
Как всё посчитать
Человек собирается положить на депозит 100 000 рублей под 7% и хочет однажды забрать вдвое больше.
Для этого придётся подождать два с лишним года. Либо искать более доходную инвестицию, которая сократит срок.
Набросал небольшую инструкцию по использованию формул нахождения процентов в Эксель. Как всегда только то что максимально часто используется на работе и в быту.
Как посчитать процент в Экселе или как найти процент от числа
Начнём с самой часто используемой формулы — нахождения процента от числа.
Предположим вам нужно решить такую задачу.
В фирме всего 200 сотрудников. Известно что 25% из них успешные. Нужно определить количество успешных сотрудников или другими словами найти 25% от числа 200.
В Экселе это проще всего организовать при помощи небольшой таблички. В столбцы С и D вводятся исходные данные, а в столбце E происходит вычисление (разумеется, для решения этой задачи вы можете воспользоваться и другими столбцами).
Итак теперь перейдём к формуле вычисления процента.
В Экселе все формулы начинаются со знака = (равно).

Соответственно формула вычисления процента от числа очень проста — нужно число умножить на процент и разделить на 100.
Чтобы лучше понять почему так происходит рекомендую ознакомиться с пропорциями — это очень просто и очень полезно.
Давайте запишем нашу задачу при помощи пропорции.
200 сотрудников — это 100%, что очевидно, т.к. это все наши сотрудники.
Среди них есть Х (икс) успешных сотрудников — которые составляют 25%.
Обратите внимание что числа располагаются в одной части, а проценты в другой — это важно!
Теперь когда пропорция записана — можно перейти к вычислениям.
Работаем по диагоналям.
Х (икс) поднимается наверх, т.е. меняется местами с тем, что находится по диагонали от него, а 25% процентов просто поднимаются наверх по диагонали. Далее производим элементарные вычисления и находим Х (икс).

Как найти сколько процентов составляет число от числа
Теперь давайте решим обратную задачу. В данном случае нам известно количество успешных сотрудников и нужно найти сколько процентов это количество составляет от общего числа сотрудников.
Для этого необходимо умножить количество успешных сотрудников на 100 и разделить на количество всех сотрудников, формулу в Эксель смотрите ниже.


Итак, в общем виде формула нахождения процента числа от числа выглядит следующим образом:
Меньшее число умножается на 100 и делится на большее число.
Если интересно почему так происходит, то рекомендую ознакомиться с пропорцией:

Как прибавить процент в Эксель
Чуть более сложная задача (усложняется ровно на одно действие) — это когда нужно прибавить процент от числа к числу. Первое действие — это вычисление процента от числа, по алгоритму который вам уже хорошо известен, а второе это суммирование исходного числа с числом, полученным от вычисления процента.

Можно решить эту задачу более элегантным и простым (предпочтительным) с точки зрения количества ссылок на ячейки способом, а именно = 200*(1+18/100) или 200*1,18, пример в Эксель ниже:

Как в Экселе вычитать процент


Внимание. Дамы и господа, при вычитании процентов от числа можно совершить ошибку, впав в коварную иллюзию. Очень часто это ошибка проявляется когда от суммы с ндс необходимо вычесть ндс и получить исходное число без ндс.
Как отнять НДС от суммы с НДС правильно
Итак, у нас есть сумма без НДС, например 4500.
Если прибавить к 4500 +18% (сейчас НДС уже 20%), то мы получим сумму с НДС = 5310
А теперь предположим что у нас изначально есть только сумма с НДС = 5310 и нам нужно получить исходную сумму без НДС.
Иллюзорная логика подсказывает, что задача элементарнейшая и решается отниманием 18% от 5310.
Мы отнимаем от 5310 — 18% и получаем = 4354,2, что как мы видим не является 4500.
В чём же подвох и где же ошибка?
Дело в том что 18% от 4500 и 18% от 5310 — это разные числа, а нам необходимо отнять число которое получается от вычисления 18% от 4500, ведь именно это число мы и прибавили к 4500, чтобы получить 5310.
Поэтому получается что задача решается не элементарнейши, а элементарно.
х + 18% = 5310, отсюда х = 5310 — 18%
но на самом деле выражение выглядит вот так:
х + (х*18/100) = 5310
если убрать все преобразования (для любопытных покажу их ниже), формула вычисления числа без НДС (х) от числа с НДС, выглядит следующим образом:

на данный момент не 1,18 а 1,2
Кстати вообще если у вас стоит задача найти от "числа + % " исходное число к которому прибавили %, то вот формула:

Например, у вас есть число 5000, известно что оно получено путём прибавления к некоему числу (х) + 20% и вам нужно найти это число х.
Берём формулу выше, подставляем значения и вычисляем:
х = 5000/(1+20/100) = 5000/1,2 = 4166,7
Проверяем: 4166,7 + 20% = 5000 — всё работает правильно.
Теперь как и обещал для самых любопытных выведу исходную формулу:

Эпилог
Ну чтож коллеги, вот вы и познакомились с основными формулами для вычисления процентов в Эксель, да и не только в Эксель, а где захотите, очень надеюсь, что эта информация облегчит ваш труд!
Функция ЕСЛИ — одна из самых популярных функций в Excel. Она позволяет выполнять логические сравнения значений и ожидаемых результатов.
Поэтому у функции ЕСЛИ возможны два результата. Первый результат возвращается в случае, если сравнение истинно, второй — если сравнение ложно.
Например, функция =ЕСЛИ(C2="Да";1;2) означает следующее: ЕСЛИ(С2="Да", то вернуть 1, в противном случае вернуть 2).
Функция ЕСЛИ, одна из логических функций, служит для возвращения разных значений в зависимости от того, соблюдается ли условие.
ЕСЛИ(лог_выражение; значение_если_истина; [значение_если_ложь])
Условие, которое нужно проверить.
Значение, которое должно возвращаться, если лог_выражение имеет значение ИСТИНА.
Значение, которое должно возвращаться, если лог_выражение имеет значение ЛОЖЬ.
Простые примеры функции ЕСЛИ
В примере выше ячейка D2 содержит формулу: ЕСЛИ(C2 = Да, то вернуть 1, в противном случае вернуть 2)

В этом примере ячейка D2 содержит формулу: ЕСЛИ(C2 = 1, то вернуть текст "Да", в противном случае вернуть текст "Нет"). Как видите, функцию ЕСЛИ можно использовать для сравнения и текста, и значений. А еще с ее помощью можно оценивать ошибки. Вы можете не только проверять, равно ли одно значение другому, возвращая один результат, но и использовать математические операторы и выполнять дополнительные вычисления в зависимости от условий. Для выполнения нескольких сравнений можно использовать несколько вложенных функций ЕСЛИ.

B2;"Превышение бюджета","В пределах бюджета")" xmlns:AntiXSS="urn:AntiXSSExtensions" />
=ЕСЛИ(C2>B2;"Превышение бюджета";"В пределах бюджета")
В примере выше функция ЕСЛИ в ячейке D2 означает: ЕСЛИ(C2 больше B2, то вернуть текст "Превышение бюджета", в противном случае вернуть текст "В пределах бюджета")
На рисунке выше мы возвращаем не текст, а результат математического вычисления. Формула в ячейке E2 означает: ЕСЛИ(значение "Фактические" больше значения "Плановые", то вычесть сумму "Плановые" из суммы "Фактические", в противном случае ничего не возвращать).

В этом примере формула в ячейке F7 означает: ЕСЛИ(E7 = "Да", то вычислить общую сумму в ячейке F5 и умножить на 8,25 %, в противном случае налога с продажи нет, поэтому вернуть 0)
Примечание: Если вы используете текст в формулах, заключайте его в кавычки (пример: "Текст"). Единственное исключение — слова ИСТИНА и ЛОЖЬ, которые Excel распознает автоматически.
Распространенные неполадки
0 (ноль) в ячейке
Не указан аргумент значение_если_истина или значение_если_ложь. Чтобы возвращать правильное значение, добавьте текст двух аргументов или значение ИСТИНА/ЛОЖЬ.
Как правило, это указывает на ошибку в формуле.
Дополнительные сведения
Вы всегда можете задать вопрос специалисту Excel Tech Community, попросить помощи в сообществе Answers community, а также предложить новую функцию или улучшение на веб-сайте Excel User Voice.
Функция ЕСЛИ
Написать формулу в Excel можно двумя способами — вручную, введя данные в строку функции или прямо в ячейку, и обратившись к меню. Попробуем разобраться, как пользоваться функцией ЕСЛИ на примере. Алгоритм действий довольно простой — указывается определенное условие и варианты, что следует делать в случае истины или лжи (то есть условие либо выполняется, либо нет):

- Вводим данные, с которыми предстоит работать. Допустим, есть информация о сотрудниках компании — ее и будем использовать в качестве материала.

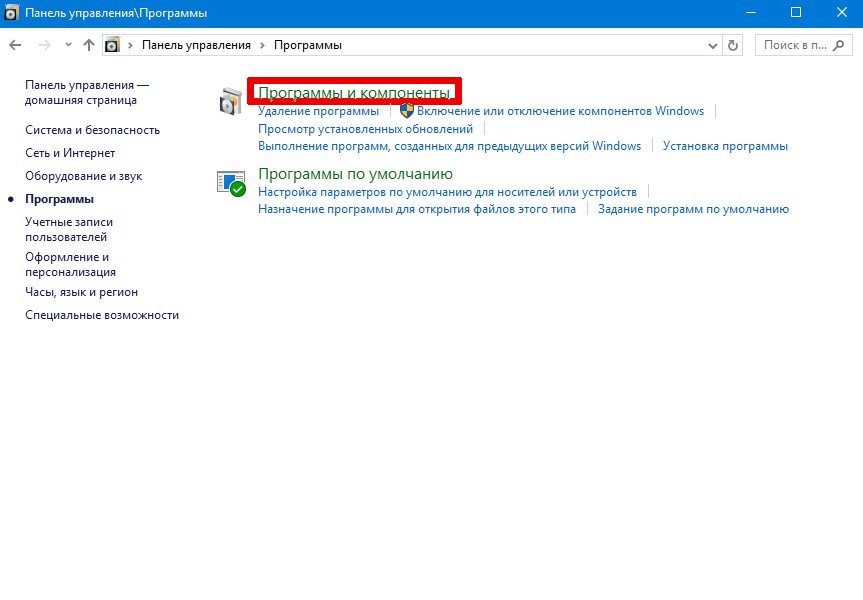

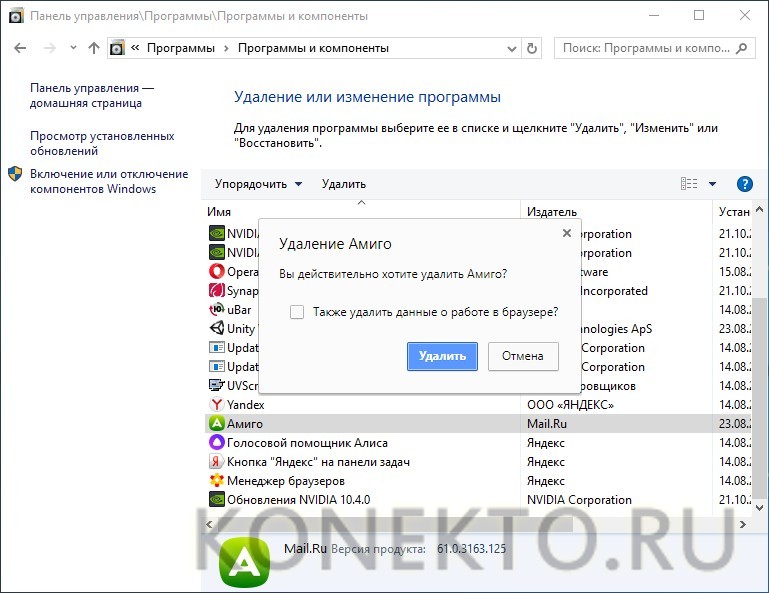
- Появится окно, где необходимо указать аргументы функции, то есть условия.
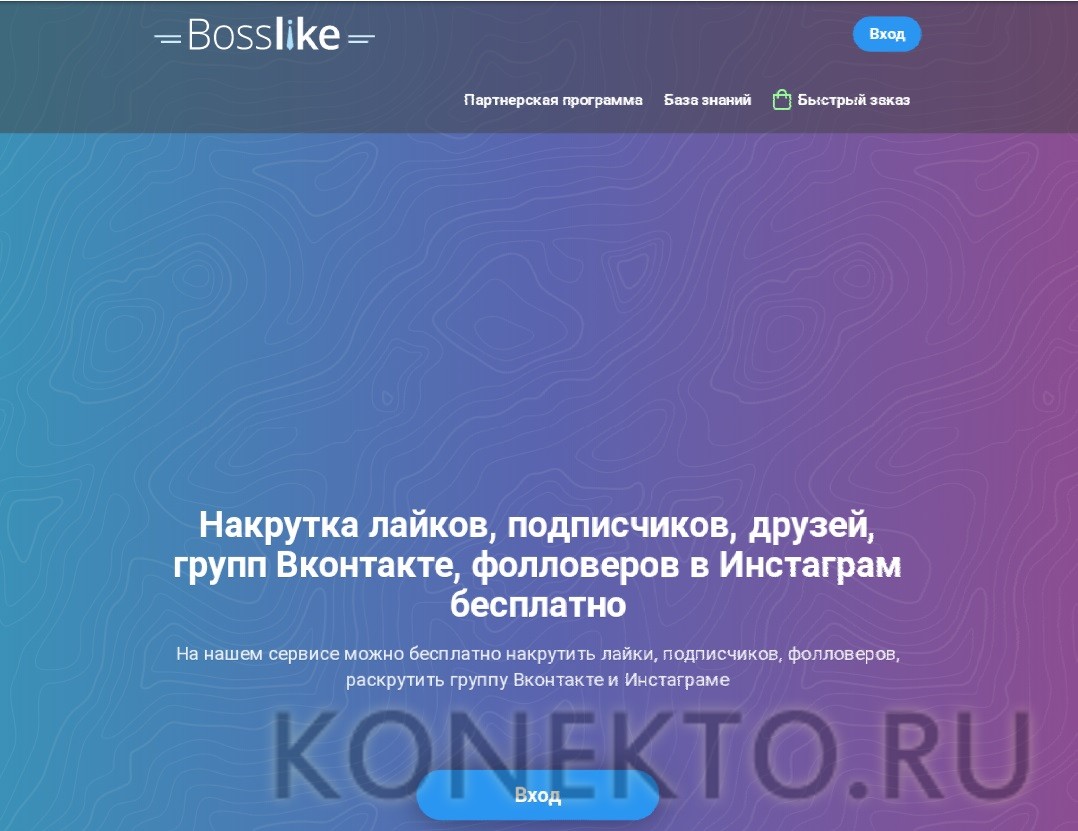
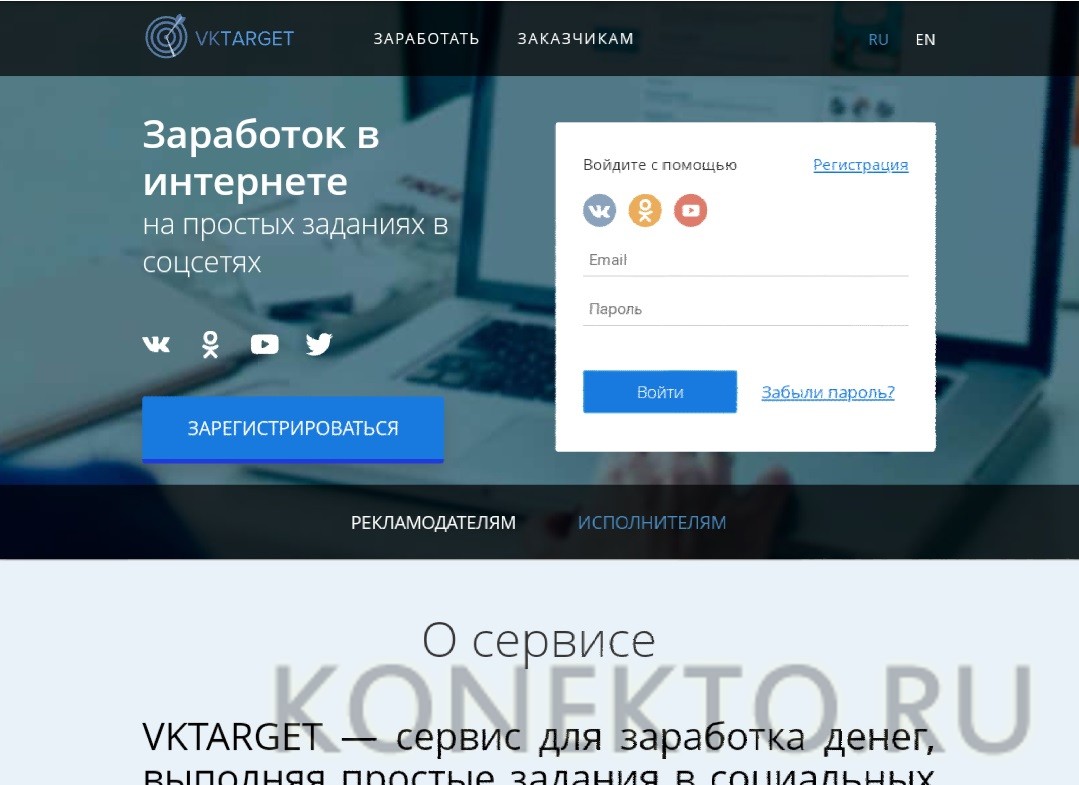
- В результате видим, что премия первого сотрудника составляет 0%, так как он не является менеджером. Условие выполнено!
- Таблица содержит множество строк, необходимо заполнить их все. Конечно, не требуется каждый раз вбивать функцию заново, ее надо просто скопировать. Сделать это очень просто — кликаем мышкой по ячейке G4 (там уже получен результат), подводим курсор к левому нижнему углу и смотрим, когда он превратится в плюс.
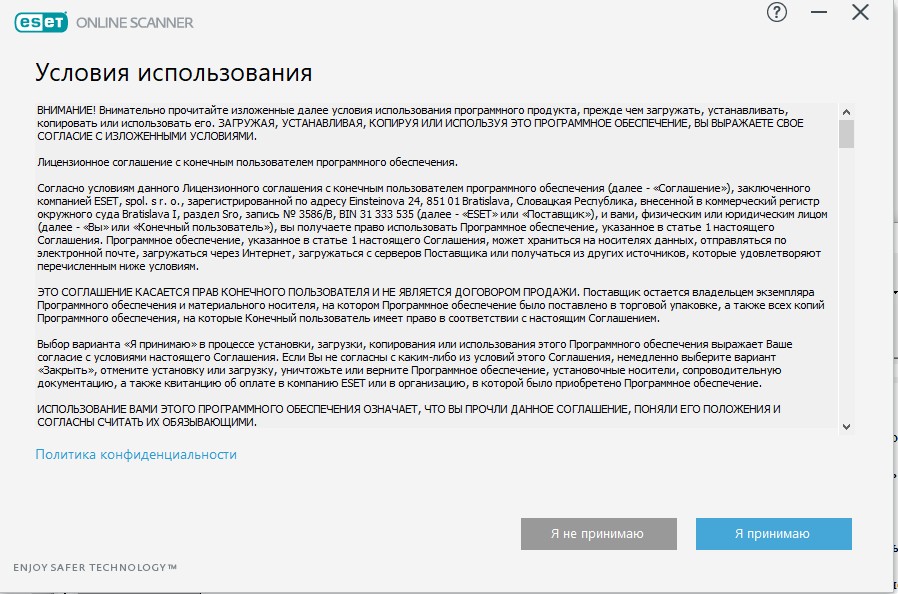
- Растягиваем формулу на остальные ячейки, держа левую кнопку мыши нажатой и опускаясь вниз.

Вот и все — менеджеры получают премию. Воспользовавшись формулой ЕСЛИ, можно быстро сделать выборку нужных сотрудников.
Важно: конечно, посмотрев на пример, кажется, что и вручную несложно совершить подобные действия, однако все зависит от объема информации — чем больше данных в таблице, тем сложнее их анализировать визуально. Риск упустить что-то слишком велик, а Excel не только сэкономит время, но и поможет избежать ошибок.
Функция ЕСЛИ с условием И
Часто одним условием дело не ограничивается — например, нужно начислить премию только менеджерам, которые работают в Южном филиале компании. Действуем следующим образом:
- Выделяем мышкой первую ячейку (G4) в столбце с премиями. Кликаем по значку Fx, находящемуся слева от строки ввода формул.
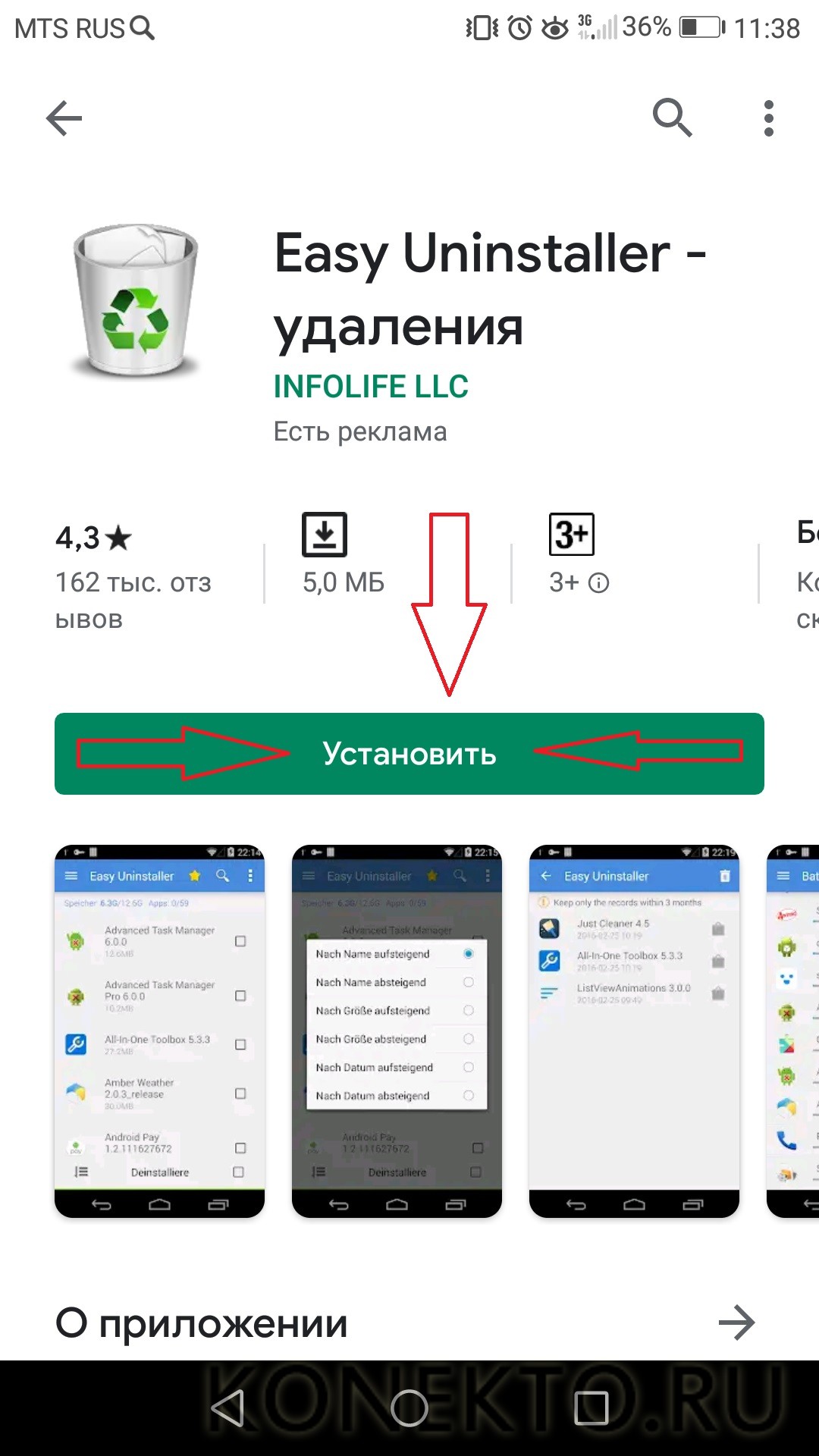
- Появится окно с уже заполненными аргументами функции.
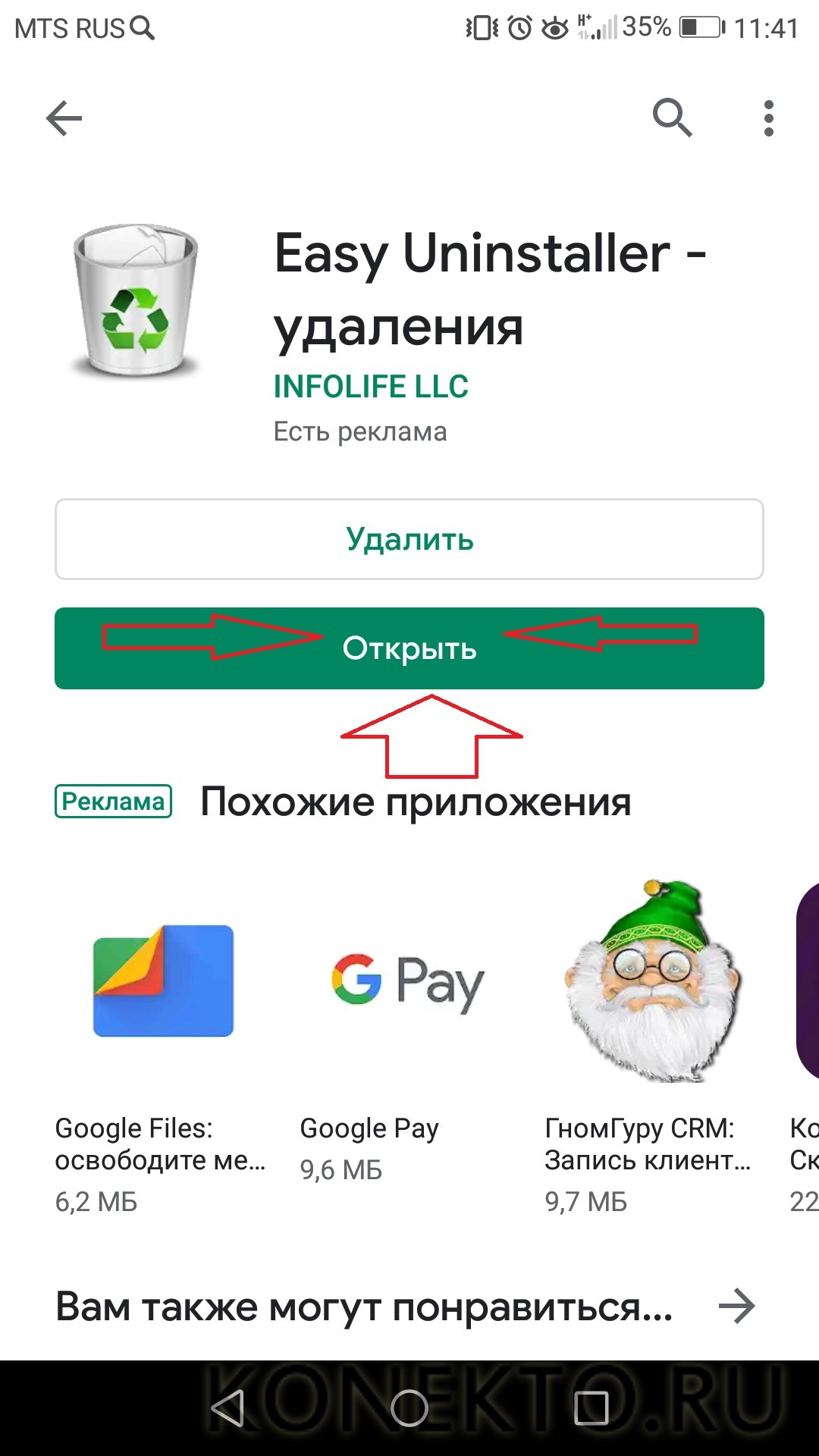

- Растягиваем формулу на все ячейки, выделив первую и потянув мышкой вниз при нажатой левой клавише.

Совет: если в таблице много строк, то становится неудобно постоянно перематывать вверх-вниз, чтобы посмотреть шапку. Выход есть — закрепить строку в Excel. Тогда названия столбцов будут всегда показаны на экране.
Функция ЕСЛИ с условием ИЛИ
В качестве примера рассмотрим, как начислить в Экселе премию в размере 40% всем сотрудникам, которые являются бухгалтерами или директорами. То есть произведем выборку по двум условиям:
- Кликаем мышью по первой ячейке в столбце премий (G4), затем нажимаем на иконку слева от строки ввода формул.


- Копируем формулу, растягивая ее на остальные ячейки. Смотрим результат — премия 40% начислена директору и двум бухгалтерам.

Функция СУММЕСЛИ
Данная формула в Экселе применяется, когда требуется суммировать значения в ячейках, попадающих под какое-либо заданное условие. Например, нужно выяснить суммарную заработную плату всех продавцов:
- Добавляем строку с общей зарплатой продавцов и кликаем по ячейке, куда будет выводится результат.

- Появится окно, где необходимо заполнить аргументы функции.



- Смотрим на результат — общая заработная плата всех продавцов посчитана.

Функция СУММЕСЛИМН
Данный оператор в Excel предназначен для вычисления суммы с использованием нескольких условий. К примеру, нужно определить заработную плату менеджеров, работающих в Южном филиале:
- Добавляем строку с общей зарплатой менеджеров Южного филиала. Выделим ячейку, где будет показываться итог вычислений.



- В результате будет рассчитана общая зарплата всех менеджеров, работающих в Южном филиале.

Функция СЧЁТЕСЛИ
Данный оператор используется в Экселе, когда нужно посчитать количество ячеек, попадающих под определенное условие. Предположим, требуется узнать, сколько продавцов работает в компании:
- Добавляем строку с количеством продавцов и выделяем ячейку, куда планируется вывести результат.



Функция СЧЁТЕСЛИМН
Иногда возникают более сложные задачи — например, нужно определить, сколько продавцов работает в Северном филиале. Тогда следует воспользоваться формулой СЧЁТЕСЛИМН:
- Добавляем строку с количеством продавцов Северного филиала и выделяем ячейку с будущим результатом.



- В итоге будет определено количество продавцов Северного филиала.

Подводим итоги
В Excel существует несколько функций категории ЕСЛИ — использовать их нетрудно, так как программа максимально подсказывает алгоритм действий. Формулы существенно облегчают вычисления, на которые без Экселя можно потратить уйму времени и сил. К тому же нивелируется риск ошибок и человеческий фактор. Если возникают сложности с применением операторов, то, скорее всего, дело в неправильном вводе аргументов функции — перепроверьте формулу. Чтобы уточнить синтаксис, лучше воспользоваться справкой, которая в Экселе есть по каждой функции.
Логический оператор ЕСЛИ в Excel применяется для записи определенных условий. Сопоставляются числа и/или текст, функции, формулы и т.д. Когда значения отвечают заданным параметрам, то появляется одна запись. Не отвечают – другая.
Логические функции – это очень простой и эффективный инструмент, который часто применяется в практике. Рассмотрим подробно на примерах.
Синтаксис функции ЕСЛИ с одним условием
Синтаксис оператора в Excel – строение функции, необходимые для ее работы данные.
Разберем синтаксис функции:
Логическое_выражение – ЧТО оператор проверяет (текстовые либо числовые данные ячейки).
Значение_если_истина – ЧТО появится в ячейке, когда текст или число отвечают заданному условию (правдивы).
Значение,если_ложь – ЧТО появится в графе, когда текст или число НЕ отвечают заданному условию (лживы).

Внимание! Слова в формуле необходимо брать в кавычки. Чтобы Excel понял, что нужно выводить текстовые значения.
Еще один пример. Чтобы получить допуск к экзамену, студенты группы должны успешно сдать зачет. Результаты занесем в таблицу с графами: список студентов, зачет, экзамен.

Функция ЕСЛИ в Excel с несколькими условиями
Часто на практике одного условия для логической функции мало. Когда нужно учесть несколько вариантов принятия решений, выкладываем операторы ЕСЛИ друг в друга. Таким образом, у нас получиться несколько функций ЕСЛИ в Excel.
Синтаксис будет выглядеть следующим образом:
Здесь оператор проверяет два параметра. Если первое условие истинно, то формула возвращает первый аргумент – истину. Ложно – оператор проверяет второе условие.
Примеры несколько условий функции ЕСЛИ в Excel:


Когда нужно проверить несколько истинных условий, используется функция И. Суть такова: ЕСЛИ а = 1 И а = 2 ТОГДА значение в ИНАЧЕ значение с.
Функция ИЛИ проверяет условие 1 или условие 2. Как только хотя бы одно условие истинно, то результат будет истинным. Суть такова: ЕСЛИ а = 1 ИЛИ а = 2 ТОГДА значение в ИНАЧЕ значение с.
Функции И и ИЛИ могут проверить до 30 условий.
Пример использования оператора И:

Пример использования функции ИЛИ:

Как сравнить данные в двух таблицах
Чтобы сравнить 2 таблицы в Excel, можно воспользоваться оператором СЧЕТЕСЛИ. Рассмотрим порядок применения функции.
Для примера возьмем две таблицы с техническими характеристиками разных кухонных комбайнов. Мы задумали выделение отличий цветом. Эту задачу в Excel решает условное форматирование.
Исходные данные (таблицы, с которыми будем работать):

Выделяем первую таблицу. Условное форматирование – создать правило – использовать формулу для определения форматируемых ячеек:

В строку формул записываем: =СЧЕТЕСЛИ (сравниваемый диапазон; первая ячейка первой таблицы)=0. Сравниваемый диапазон – это вторая таблица.

Выбираем формат и устанавливаем, как изменятся ячейки при соблюдении формулы. Лучше сделать заливку цветом.
Выделяем вторую таблицу. Условное форматирование – создать правило – использовать формулу. Применяем тот же оператор (СЧЕТЕСЛИ).

Здесь вместо первой и последней ячейки диапазона мы вставили имя столбца, которое присвоили ему заранее. Можно заполнять формулу любым из способов. Но с именем проще.
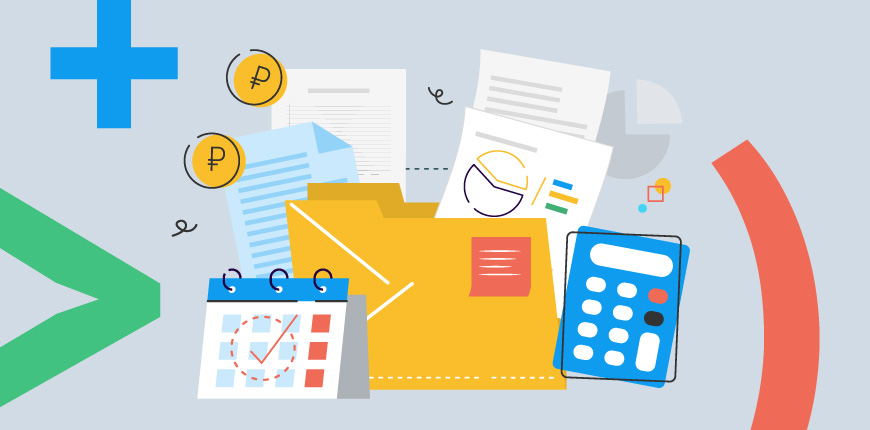
Параллельно с расчетом заработной платы за месяц работодателю нужно посчитать сумму налога к удержанию, а также сумму страховых взносов на пенсионное, социальное, медицинское страхование и страхование от несчастных случаев.
Пенсионное (22%)0.00Медицинское (5,1%)0.00Социальное (2,9%)0.00Отчисления в ФСС (0,2%)
отчисление по травматизму0.00
При этом нужно учесть, что налог на доходы физических лиц удерживается с начисленной зарплаты работника, а страховые взносы работодатель делает за свой счет, т.е. с зарплаты не удерживает.
Сделать эти расчеты онлайн вам поможет наш простой и удобный калькулятор. Он предусматривает два варианта расчета:
от 2100 рублей в месяц
Как работает калькулятор
Алгоритм расчета учитывает действующие в 2021 году ставки:
- по налогу на доходы физлиц меньше 5 млн. руб. в год– 13%;
- по налогу на доходы физлиц свыше 5 млн. руб. в год - 15%;
- по пенсионному страхованию – 22%.
- по страхованию на случай временной нетрудоспособности и материнства – 2,9%.
- по медицинскому страхованию – 5,1%.
- по страхованию от несчастных случаев на производстве – от 0,2% до 8,5%.
Обратите внимание – ставка зависит от класса опасности работ, который присваивает ФСС в зависимости от основного вида деятельности ИП или организации.
Также онлайн-калькулятор учтёт и вычеты, которые полагаются работнику:
- На детей. Если у сотрудника есть дети до 18 лет (или до 24 лет, если они обучаются очно), он может получать вычет по 1 400 руб. в месяц. на первого и второго ребенка и 3 000 в месяц на третьего и последующих детей. Годовой лимит дохода для предоставления вычета – 350 тысяч рублей.
- На детей-инвалидов. На каждого несовершеннолетнего ребенка-инвалида родителям полагается вычет по 12 000 руб. в месяц. Лимит годового дохода так же 350 тысяч рублей.
- Иные вычеты. Укажите сумму таких вычетов, чтобы учесть их в расчете заработной платы.
Расчёт зарплаты по окладу
Оклад — это ещё не вся заработная плата, а только база для расчёта её окончательной суммы. В трудовом договоре, а затем и в штатном расписании прописывается минимальный тариф, по которому работодатель готов оплачивать труд работника в соответствующей должности за единицу времени, не считая компенсаций и надбавок. Это и есть оклад.
Чтобы калькулятор рассчитал правильную сумму заработную платы к получению, нужно ввести следующие данные:
- величину оклада в рублях;
- дату начала и дату окончания периода расчёта (месяца).
Если были периоды отсутствия на работе (отпуск, больничный, и т.д.), указываются их начало и конец.
Калькулятор посчитает рабочие дни за календарный месяц, умножит их на оклад, и из полученной суммы вычтет НДФЛ 13 или 15%. В этот показатель не войдут премиальные выплаты, компенсации и переработки.
Расчёт производится по следующей формуле:
ЗПП = О / КМ х РД, в которой:
ЗПП — заработная плата к получению;
О — оклад или тарифная ставка;
КМ — длительность календарного месяца (28,29,30 или 31 день);
РД — количество отработанных рабочих дней в календарном месяце.
Налоги и взносы, уплачиваемые из заработной платы:
| Уплачивает работник | Уплачивает работодатель | ||||||
|---|---|---|---|---|---|---|---|
| НДФЛ | Взносы в Пенсионный фонд (ПФР) | Взносы в Фонд медстрахования (ФФОМС) | Взносы в Фонд социального страхования (ФСС) | ||||
| 13% или 15% | 22% | 5,1% | 2,9% | 0,2%-8,5%* | |||
* - тариф зависит от вида деятельности
Примеры расчёта заработной платы по окладу
- Менеджер продаж Николаев Н.Н. отработал полный месяц, с 1 марта по 31 марта 2021 года, на больничный, в отпуск не уходил, отгулы не брал. Его оклад — 57 тысяч рублей.
Выбираем дату начала и конца периода работы в марте — 01.03.2021 и 31.03.2021 соответственно. Указываем оклад — 57000 рублей. Всё остальное не заполняем.
Калькулятор выдал безошибочный расчёт суммы зарплаты на руки — 49590 рублей, налога на зарплату (НДФЛ) — 7410 рублей. - Кладовщик Степанова С.С. в марте 2021 года уходила на больничный, с 10 марта по 18 марта. 26 марта 2021 года она уволилась. Её оклад — 41 тысяча рублей.
Выбираем дату начала и конца периода работы в марте — 01.03.2021 и 26.03.2021 соответственно. Указываем оклад — 41000 рублей. Выбираем вариант невыхода на работу — больничный, указываем начало и конец периода: 10.03.2021 и 18.03.2021.
Калькулятор рассчитал сумму зарплаты на руки — 20161 рублей, НДФЛ — 3013 рублей.
Программа для расчёта зарплаты очень удобная и простая в использовании. Калькулятор полезен не только для кадровика, но и для самого работника — чтобы перепроверять правильность начисления оклада.
Как посчитать аванс по зарплате
Заработная плата, в соответствии со статьёй 136 Трудового кодекса РФ, должна выплачиваться два раза в месяц — за её первую и вторую половины. Аванс считается за работу с 1 по 15 число месяца, окончательный расчёт — с 16 по последнее число месяца.
Организация самостоятельно устанавливает даты перечисления аванса и окончательного расчёта по зарплате. Например, 25 числа текущего месяца — аванс, 10 числа следующего месяца — окончательный расчёт.
Посчитаем сумму аванса на примере: у водителя Петрова П.П. оклад — 60 тысяч рублей. Ему полагается аванс за работу в первой половине апреля 2021 года.
Выбираем дату начала и конца периода работы в апреле — 01.04.2021 и 15.04.2021. Указываем оклад — 60000 рублей.
Калькулятор рассчитал сумму аванса на руки — 26100 рублей, НДФЛ — 3900 рублей.
Лимиты для начисления страховых взносов
Действующее законодательство предусматривает годовой лимит зарплаты, сверх которого ставка пенсионного страхования снижается. В 2021 году этот лимит 1 465 000 руб.. Если в пределах одного календарного года доход сотрудника превысит этот лимит, то с месяца превышения и до конца года работодатель должен платить пенсионные взносы по ставке 10% вместо 22%.
Лимит зарплаты для страхования на случай временной нетрудоспособности в 2021 году – 966 000 руб. По достижении лимита работодатель до конца года перестает начислять взносы по этому виду страхования. Чтобы эти лимиты были учтены при расчете, введите сумму начислений сотруднику нарастающим итогом с начала года.
Лимиты каждый год меняются. Как только будут введены новые значения, мы внесем их в сервис.
Сроки перечисления заработной платы, налога и взносов
По Трудовому кодексу зарплату сотрудникам нужно перечислять дважды в месяц (аванс и основная часть), срок каждая фирма устанавливает сама и прописывает в локальных документах. Интервал между двумя выплатами не должен быть больше 15 дней.
Налог на доходы необходимо перечислить не позднее следующего дня после выплаты зарплаты. При выплате первой части, то есть аванса, НДФЛ не перечисляют. Всю сумму налога переводят при выплате основной части заработной платы. Страховые платежи нужно перечислять до 15 числа месяца, следующего после месяца начисления.
Помимо зарплаты, работодателям приходится рассчитывать больничные, отпускные, командировочные, и другие выплаты. Для каждого из этих видов выплат действуют свои правила, которые нужно учитывать при расчетах.
Сервис "Моё дело" сделает это за вас. Вам нужно только отметить в календаре, сколько дней в месяце сотрудник работал, болел, находился в отпуске или командировке – и система сделает расчет налогов с заработной платы и сумм к выдаче сотрудникам.
Помимо этого, сервис сформирует обязательную для работодателей отчетность в ФНС, ПФР и ФСС.
Читайте также:

